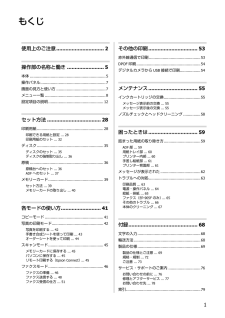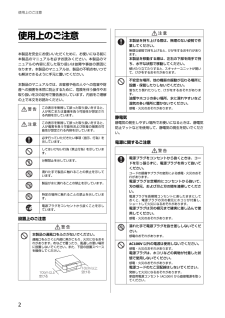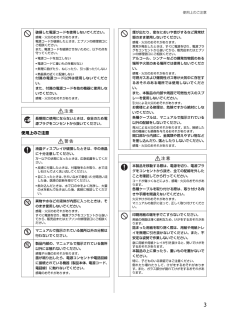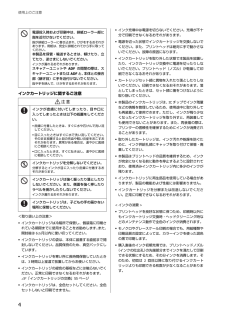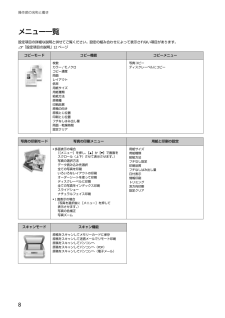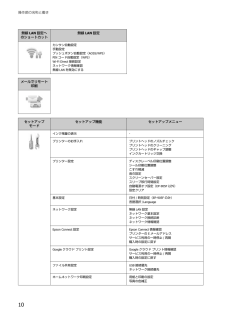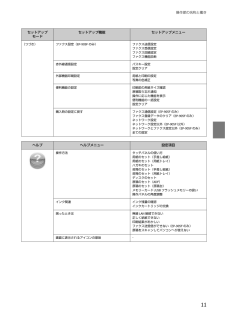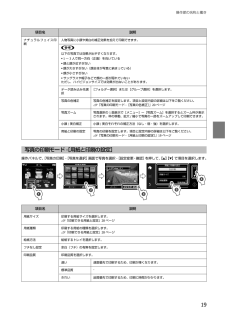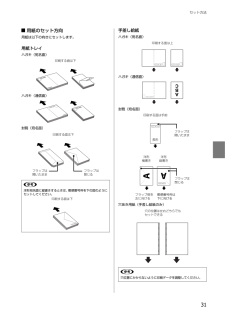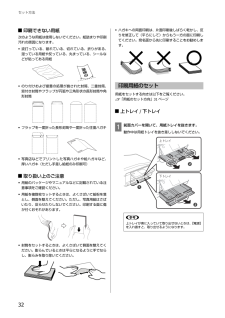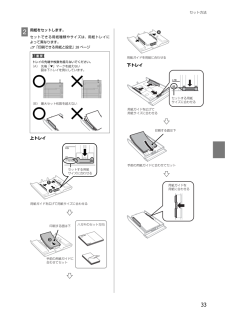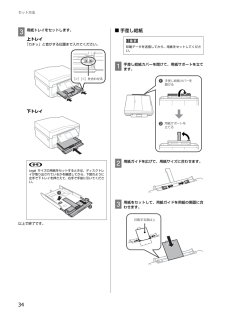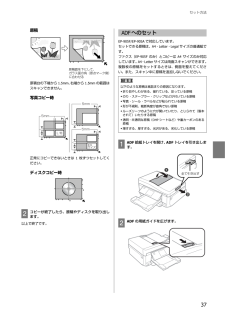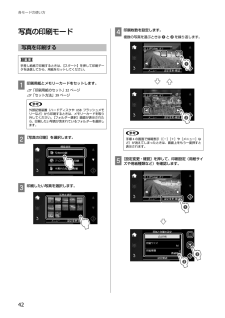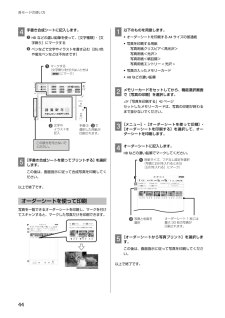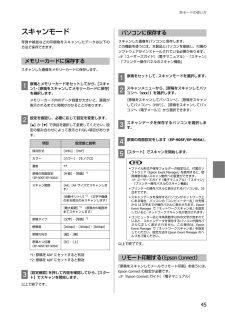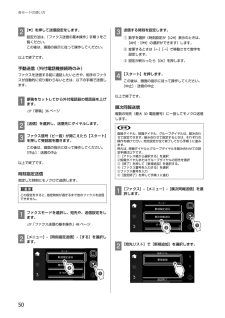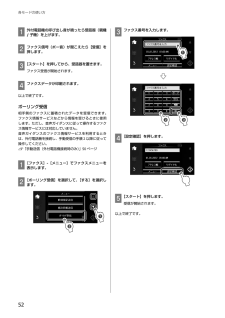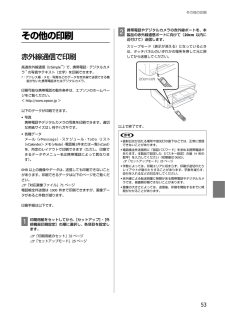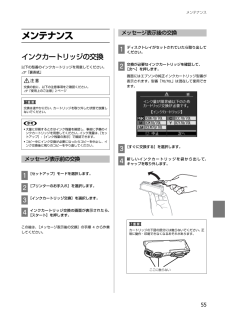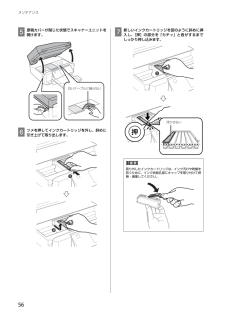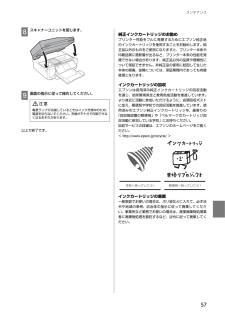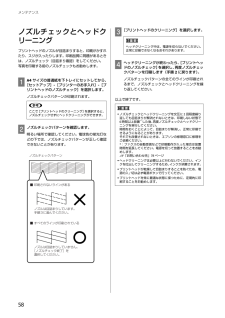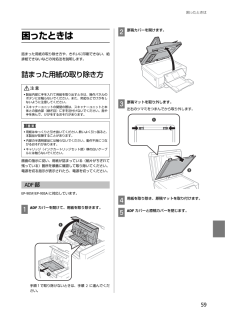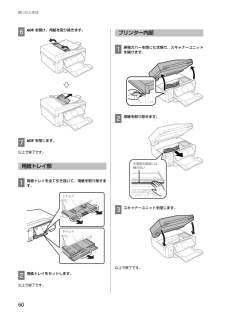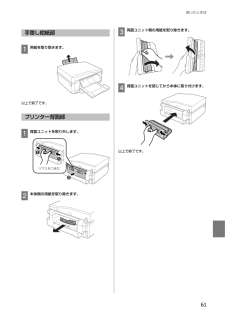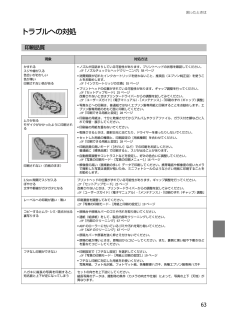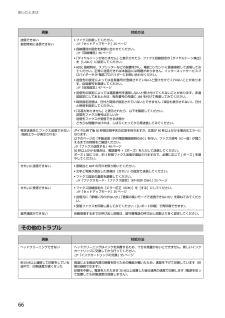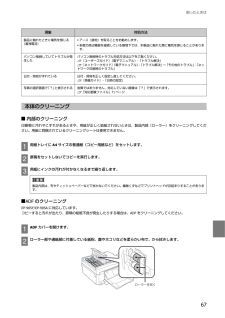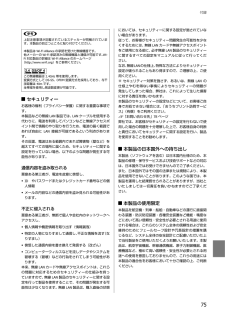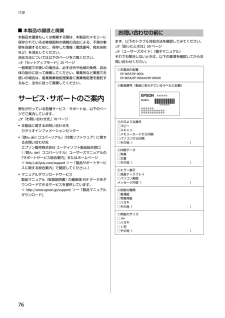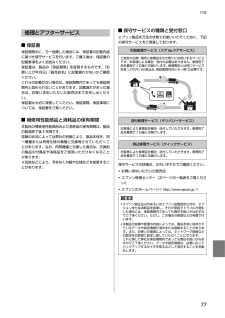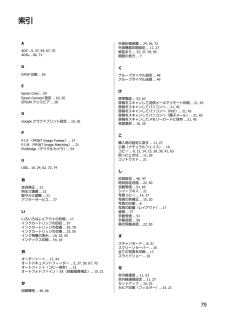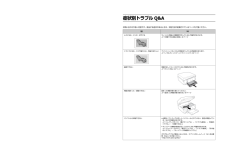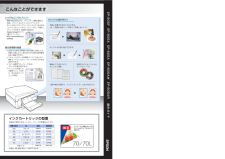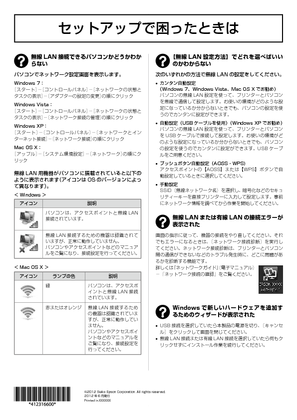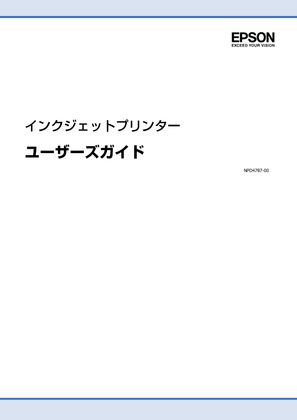63

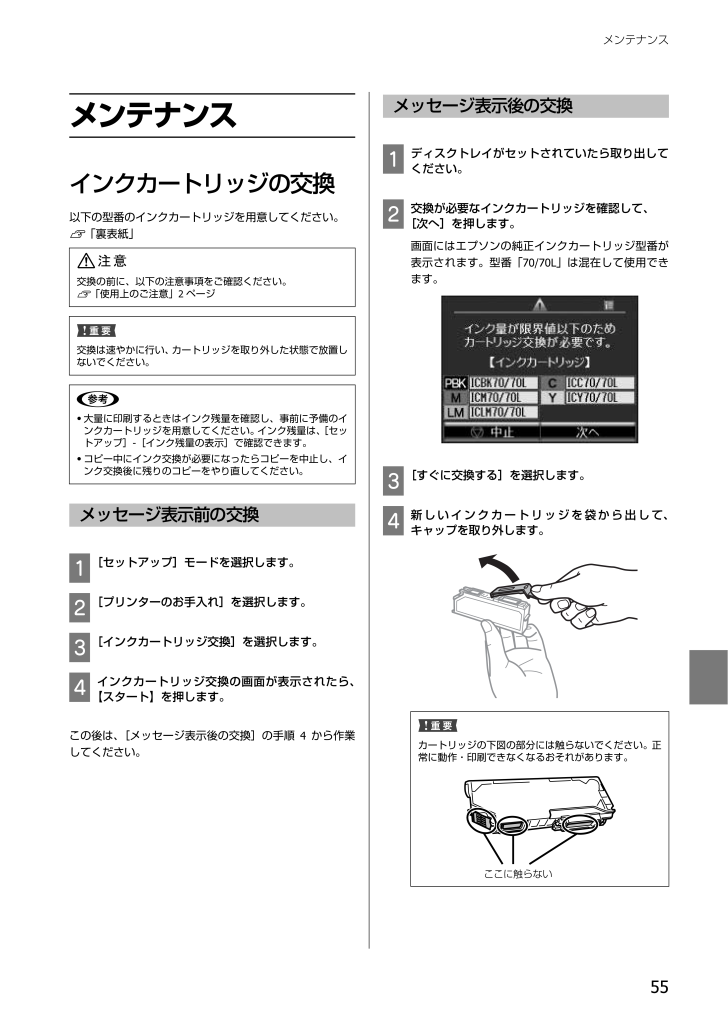
57 / 84 ページ
現在のページURL
メンテナンス55メンテナンスインクカートリッジの交換以下の型番のインクカートリッジを用意してください。U「裏表紙」メッセージ表示前の交換A[セットアップ]モードを選択します。B[プリンターのお手入れ]を選択します。C[インクカートリッジ交換]を選択します。Dインクカートリッジ交換の画面が表示されたら、【スタート】を押します。この後は、[メッセージ表示後の交換]の手順4から作業してください。メッセージ表示後の交換Aディスクトレイがセットされていたら取り出してください。B交換が必要なインクカートリッジを確認して、[次へ]を押します。画面にはエプソンの純正インクカートリッジ型番が表示されます。型番「70/70L」は混在して使用できます。C[すぐに交換する]を選択します。D新しいインクカートリッジを袋から出して、キャップを取り外します。B交換の前に、以下の注意事項をご確認ください。U「使用上のご注意」2ページK交換は速やかに行い、カートリッジを取り外した状態で放置しないでください。L・大量に印刷するときはインク残量を確認し、事前に予備のインクカートリッジを用意してください。インク残量は、[セットアップ]-[インク残量の表示]で確認できます。・コピー中にインク交換が必要になったらコピーを中止し、インク交換後に残りのコピーをやり直してください。Kカートリッジの下図の部分には触らないでください。正常に動作・印刷できなくなるおそれがあります。
参考になったと評価  182人が参考になったと評価しています。
182人が参考になったと評価しています。
このマニュアルの目次
-
1 .こんなことができますいつでもどこでもプリント無線L...こんなことができますいつでもどこでもプリント無線LAN対応なので、プリンターの置き場所は自由。プリントもスキャンもワイヤレスで!モバイル & クラウドプリントサービスで、あらゆるコンテンツを「いつでも」「どこへでも」「快適に」プリントできます(Epson Connect )。『Epson Connect ガイド』(電子マニュアル)http://www/epson.jp/connect/紙の使用量を削減・ 2枚または 4枚の原稿を 1枚の用紙に印刷したり、両面に印刷したり。組み合わせれば紙の使用量を1/8 に...
-
2 .電子マニュアルの開き方パソコンにインストールされた...電子マニュアルの開き方パソコンにインストールされた電子マニュアル(ユーザーズガイド、ネットワークガイド、Epson Connectガイド)は、デスクトップ上のアイコンをダブルクリックして表示させます。アイコンがないときは、以下の手順で表示させてください(XX-XXXXは機種名)。・Windows[スタート]-[すべてのプログラム]-[Epson Software]-[Epson Manual]-[EPSON XX-XXXXユーザーズガイド(またはネットワークガイド)]・Mac OS X[起動ディスク]-[ア...
-
3 .1使用上のご注意....................1使用上のご注意............................... 2操作部の名称と働き........................ 5本体..................................................................5操作パネル.........................................................7画面の見方と使い方..........................................
-
4 .使用上のご注意2使用上のご注意本製品を安全にお使い...使用上のご注意2使用上のご注意本製品を安全にお使いいただくために、お使いになる前に本製品のマニュアルを必ずお読みください。本製品のマニュアルの内容に反した取り扱いは故障や事故の原因になります。本製品のマニュアルは、製品の不明点をいつでも解決できるように手元に置いてください。本製品のマニュアルでは、お客様や他の人々への危害や財産への損害を未然に防止するために、危険を伴う操作やお取り扱いを次の記号で警告表示しています。内容をご理解の上で本文をお読みください。設置上のご注意静電気静電気の発生しやすい場所でお使いに...
-
5 .使用上のご注意3使用上のご注意破損した電源コードを...使用上のご注意3使用上のご注意破損した電源コードを使用しないでください。感電・火災のおそれがあります。電源コードが破損したときは、エプソンの修理窓口にご相談ください。また、電源コードを破損させないために、以下の点を守ってください。・電源コードを加工しない・電源コードに重いものを載せない・無理に曲げたり、ねじったり、引っ張ったりしない・熱器具の近くに配線しない付属の電源コード以外は使用しないでください。また、付属の電源コードを他の機器に使用しないでください。感電・火災のおそれがあります。長期間ご使用にならない...
-
6 .使用上のご注意4インクカートリッジに関するご注意<...使用上のご注意4インクカートリッジに関するご注意<取り扱い上の注意>・インクカートリッジは冷暗所で保管し、個装箱に印刷されている期限までに使用することをお勧めします。また、開封後は6ヵ月以内に使い切ってください。・インクカートリッジの袋は、本体に装着する直前まで開封しないでください。品質保持のため、真空パックにしています。・インクカートリッジを寒い所に長時間保管していたときは、3時間以上室温で放置してからお使いください。・インクカートリッジの緑色の基板などには触らないでください。正常に印刷できなくなるおそれ...
-
7 .操作部の名称と働き5操作部の名称と働き本体上記B~...操作部の名称と働き5操作部の名称と働き本体上記B~Eは、EP-905F/EP-905Aで対応しています。Aスキャナーユニット原稿をスキャンする装置です。BADF(オートドキュメントフィーダー)/ADFカバーセットされた原稿を自動で送ります。ADFカバーは詰まった原稿を取り除くときに開けます。CADF用紙ガイドセットした用紙が斜めに給紙されないために、用紙の側面に合わせます。DADF給紙トレイセットした用紙を保持しますEADFトレイADFから排紙された用紙を支えます。ADFを使用するときは必ず引き出してくださ...
-
8 .操作部の名称と働き6L原稿カバースキャン時に外部の...操作部の名称と働き6L原稿カバースキャン時に外部の光を遮ります。M原稿マット原稿を押さえます。N原稿台原稿をセットします。Oメモリーカードスロットメモリーカードをセットします。セットするときはカバーを開けてください。P外部機器接続ポート外部記憶装置やPictBridge対応機器を接続します。Q赤外線通信ポート携帯電話やデジタルカメラからの赤外線を受信します。R手差し給紙手差し印刷をするときに、印刷用紙を1枚セットします。S用紙サポートセットした用紙を支えます。T電源コネクター電源コードを接続します。U背面ユ...
-
9 .操作部の名称と働き7操作パネルボタンは【 】で表...操作部の名称と働き7操作パネルボタンは【 】で表します(この項以外では、【スタート】ボタンを【スタート】と記載)。画面の見方と使い方操作できるボタンが点灯し、現在の状態をアイコンなどで表示します。タッチパネルの使い方やアイコンの意味など、わからないことは[ヘルプ]をご覧ください。L印刷を開始すると自動的に上がります。パネルは見やすい角度に調整できます。A【電源】ボタン電源の入/切をします。B【ホーム】ボタンホーム画面に戻ります。C液晶ディスプレイメッセージなどを表示します。購入時の設定では10分以上操作し...
-
10 .操作部の名称と働き8メニュー一覧設定項目の詳細な説...操作部の名称と働き8メニュー一覧設定項目の詳細な説明と併せてご覧ください。設定の組み合わせによって表示されない項目があります。U「設定項目の説明」12ページコピーモード コピー機能 コピーメニュー枚数カラー/モノクロコピー濃度両面レイアウト倍率用紙サイズ用紙種類給紙方法原稿種印刷品質原稿の向き原稿とじ位置印刷とじ位置フチなしはみ出し量両面・乾燥時間設定クリア写真コピーディスクレーベルにコピー写真の印刷モード 写真の印刷メニュー 用紙と印刷の設定・多面表示の場合 ([メニュー]を押し、【u】か【d】で画面を ...
-
11 .操作部の名称と働き9ファクスモード 標準ファクス設...操作部の名称と働き9ファクスモード 標準ファクス設定 ファクスメニューアドレス帳リダイヤルカラー/モノクロ画質濃度両面設定設定クリア時刻指定送信順次同報送信ポーリング受信レポート印刷手書き合成シートを使って印刷手書き合成シート印刷 手書き合成シートメニュー手書き合成シートを印刷する手書き合成シートを使ってプリントする・多面表示の場合(デフォルト表示) [メニュー]を押すと[データ読み込み先選択]を 表示します。・1面表示の場合 写真を選択後に[次へ]を押し、 【u】か【d】で 画面をスクロール(上下)させて...
-
12 .操作部の名称と働き10無線LAN設定へのショートカ...操作部の名称と働き10無線LAN設定へのショートカット無線LAN設定カンタン自動設定手動設定プッシュボタン自動設定(AOSS/WPS)PINコード自動設定(WPS)Wi-Fi Direct接続設定ネットワーク情報確認無線LANを無効にするメールでリモート印刷セットアップモードセットアップ機能 セットアップメニューインク残量の表示-プリンターのお手入れ プリントヘッドのノズルチェックプリントヘッドのクリーニングプリントヘッドのギャップ調整インクカートリッジ交換プリンター設定 ディスクレーベル印刷位置調整シール...
-
13 .操作部の名称と働き11(つづき) ファクス設定(E...操作部の名称と働き11(つづき) ファクス設定(EP-905Fのみ) ファクス送信設定ファクス受信設定ファクス回線設定ファクス機能診断赤外線通信設定 パスキー設定設定クリア外部機器印刷設定 用紙と印刷の設定写真の色補正便利機能の設定 印刷前の用紙サイズ確認原稿取り忘れ通知操作に応じた機能を表示便利機能の一括設定設定クリア購入時の設定に戻す ファクス通信設定(EP-905Fのみ)ファクス登録データのクリア(EP-905Fのみ)ネットワーク設定ネットワーク設定以外(EP-905F以外)ネットワークとファクス設定...
-
14 .操作部の名称と働き12設定項目の説明設定の組み合わ...操作部の名称と働き12設定項目の説明設定の組み合わせによって表示されない項目があります。コピーモード-[コピーの印刷設定]操作パネルで[コピー]を選択後、【u】【d】で項目・設定値を選択します。項目名 説明枚数 [+]か[-]で枚数を設定します。数字を選択すると数字入力(ソフトキー)画面が表示され、数字を直接入力できます。プレビュー 原稿の傾きがないか確認します。カラー/モノクロ コピーの色を選択します。コピー濃度 コピーの濃度を設定します。両面 両面にコピーする( A4またはB5サイズの普通紙のみ)かどう...
-
15 .操作部の名称と働き13レイアウト(つづき)Book...操作部の名称と働き13レイアウト(つづき)Book両面 本などの2ページ分の原稿を、1枚の用紙に両面コピーします。ミラーコピー 左右反転してコピーします。アイロンプリントペーパーに印刷するときなどに便利です。倍率 コピーの倍率を設定します。以下の設定値以外に、 [A4→B5]や[ハガキ→A4]など、定形用紙に合わせた倍率での拡大・縮小コピーもできます。任意倍率 数字入力(ソフトキー)画面で倍率を直接入力してください。等倍 100%の倍率でコピーします。オートフィット 原点からの余白を含めて原稿の文字や画像の...
-
16 .操作部の名称と働き14コピーモード-[写真コピー]...操作部の名称と働き14コピーモード-[写真コピー]写真の焼き増しや引き伸ばしが簡単にできます。操作パネルで、[コピー]-[メニュー]-[写真コピー]の順に選択し、画面の説明に従って操作してください。フチなしはみ出し量 フチなしコピーでは、原稿を印刷用紙のサイズより少し拡大し、はみ出させて印刷します。そのはみ出し量を選択します。[少ない]や[より少ない]は、[標準]よりはみ出し量が少なくなるため、余白ができてしまうことがあります。両面・乾燥時間 両面コピー時の乾燥時間を選択します。印刷こすれが発生するときは、...
-
17 .操作部の名称と働き15コピーモード-[ディスクレー...操作部の名称と働き15コピーモード-[ディスクレーベルにコピー]印刷されたレーベルや写真(四角い原稿)を、ディスクレーベルにコピーできます。項目名 説明色あせた写真を復元するときは[オン]を選択します。写真の色補正 写真選択の1面表示で、[メニュー]-[写真の色補正]を選択すると表示されます。自動画質補正 写真画質の補正方法を選択します。オートフォトファイン!EXエプソン独自の画像解析・処理技術を使って自動的に高画質化します。自動補正なし 補正しません。フィルター モノクロ画像にするかを設定します。写真ズー...
-
18 .操作部の名称と働き16操作パネルで、[コピー]-[...操作部の名称と働き16操作パネルで、[コピー]-[メニュー]-[ディスクレーベルにコピー]の順に選択し、画面の説明に従って操作してください。写真の印刷モード-[写真の印刷メニュー]操作パネルで、[写真の印刷]-[メニュー]を押して、【u】【d】で項目を選択します。項目名 説明外径/内径 外径、内径を調整します。外径は最大 120mmまで、内径は最小18mmまで設定できますが、設定値によってはディスクやトレイが汚れるおそれがあります。お使いのディスクの印刷範囲内で設定してください。ワイドエリアタイプ:印刷可能...
-
19 .操作部の名称と働き17データ読み込み先選択 フォル...操作部の名称と働き17データ読み込み先選択 フォルダー選択 メモリーカードや外部記憶装置にバックアップした写真データはフォルダー単位で保存されます。印刷する写真が含まれているフォルダーを選択します。グループ選択 メモリーカードや外部記憶装置の写真が 999枚を超えると、グループ単位で表示されます。印刷する写真が含まれているグループを選択します。全ての写真を印刷 メモリーカード内の全ての写真を印刷できます。データ読み込み先選択[メニュー]を押すと表示されます。[フォルダー選択]または[グループ選択]を選択しま...
-
20 .操作部の名称と働き18ディスクレーベルに印刷(つづ...操作部の名称と働き18ディスクレーベルに印刷(つづき)用紙と印刷の設定 印刷範囲を設定します。外径は最大 120mmまで、内径は最小18mmまで設定できますが、設定値によってはディスクやトレイが汚れるおそれがあります。お使いのディスク印刷範囲内で設定してください。ワイドエリアタイプ:印刷可能範囲が広いタイプ(内側ギリギリまで印刷可能)のディスク。[ディスクレーベルに印刷する]/[A4普通紙に試し印刷する]印刷方法を選択します。[A4普通紙に試し印刷する]を選択すると、ディスクレーベルに印刷する前に、イメージ...
-
21 .操作部の名称と働き19写真の印刷モード-[用紙と印...操作部の名称と働き19写真の印刷モード-[用紙と印刷の設定]操作パネルで、[写真の印刷]-[写真を選択]画面で写真を選択-[設定変更・確認]を押して、【u】【d】で項目を選択します。ナチュラルフェイス印刷人物写真に小顔や美白の補正効果を加えて印刷できます。L以下の写真では効果が出やすくなります。・1~3人で同一方向(正面)を向いている・顔と顔が近すぎない・顔が大きすぎない(顔全体が写真に納まっている)・顔が小さすぎない・サングラスや帽子などで顔の一部が隠れていないただし、ハイビジョンサイズでは効果が出ないこ...
-
22 .操作部の名称と働き20写真の印刷モード-[写真の色...操作部の名称と働き20写真の印刷モード-[写真の色補正]操作パネルで、[写真の印刷]-[写真を選択]画面で写真を選択-[メニュー]を押して、項目を選択します。フチなしはみ出し量 フチなし印刷時のはみ出し量を選択します。 [少ない]や[より少ない]は、[標準]よりはみ出し量が少なくなるため、余白ができてしまうことがあります。日付表示 撮影日を入れて印刷するときの表示方法を選択します。・一部のレイアウトや、撮影日情報のないデータでは日付印刷できません。・20面を選択すると、自動的に日付印刷されます。・データを保...
-
23 .操作部の名称と働き21写真の印刷モード-「写真ズー...操作部の名称と働き21写真の印刷モード-「写真ズーム」写真選択の1面表示で[メニュー]ー[写真ズーム]を選択するとズーム枠が表示されます。枠の移動、拡大/縮小、回転で写真の一部をズームアップして印刷できます。スキャンモード-[スキャン機能]操作パネルで、[スキャン]を選択して、【u】【d】で項目を選択します。項目名 説明自動画質補正 写真画質の補正方法を選択します。オートフォトファイン!EXエプソン独自の画像解析・処理技術を使って自動的に高画質化します。P.I.M.PRINT Image Matching ...
-
24 .操作部の名称と働き22ファクスモード-[ファクス設...操作部の名称と働き22ファクスモード-[ファクス設定](EP-905Fのみ)操作パネルで、[ファクス]を選択して、【u】【d】で項目を選択します。ファクスモード-[ファクス]メニュー(EP-905Fのみ)操作パネルで、[ファクス]-[メニュー]を選択します。項目名 説明アドレス帳 ダイヤルリストの表示と新規登録(短縮ダイヤルとグループダイヤル合わせて 60件(合計60電話番号)まで)ができます。宛先を選んで送信する方法は以下をご覧ください。U「短縮ダイヤル・グループダイヤル送信」49ページパソコンからの電話...
-
25 .操作部の名称と働き23手書き合成シート印刷モード操...操作部の名称と働き23手書き合成シート印刷モード操作パネルで、[l][r]で[手書き合成シート印刷]を選択します。写真に手書きの文字を入れて合成したり、フォトシールを印刷したりできます。U「手書き合成シートを使って印刷」43ページ塗り絵印刷モード操作パネルで、[l][r]で[塗り絵印刷]を選択します。写真やイラストなどから輪郭だけを抜き出して、塗り絵を印刷できます。ペンなどで色を塗ってお楽しみください。項目名 説明データ読み込み先選択(多面表示のとき)[手書き合成シート印刷]および[手書き合成シートを使って...
-
26 .操作部の名称と働き24ノート罫線モード操作パネルで...操作部の名称と働き24ノート罫線モード操作パネルで、[l][r]で[ノート罫線]を選択し、【u】か【d】で罫線の種類を選択します。メモリーカードの写真を背景に入れて便箋などが作れます。A4普通紙に印刷できます。データ保存モード操作パネルで、[l][r]で[データ保存]を選択します。メモリーカード内のデータを、パソコンを介さずに外部記憶装置(ハードディスクやUSBフラッシュメモリーなど)に保存します。サポートしている外部記憶装置の種類は、以下のページをご覧ください。U「外部記憶装置」72ページ無線LAN設定モ...
-
27 .操作部の名称と働き25セットアップモード操作パネル...操作部の名称と働き25セットアップモード操作パネルで、[l][r]で[セットアップ]を選択します。プリンターのお手入れや、操作パネルの表示方法などの各種設定ができます。項目名 説明インク残量の表示 インク残量(表示は目安)が確認できます。インクが少なくなると表示されます。しばらくは印刷できますが、早めに新しいインクカートリッジを用意してください。インク残量が限界値以下になると表示されます。プリンターのお手入れ プリントヘッドのノズルチェックプリントヘッドのノズル(インク吐出孔)が詰まっているかどうかを確認し...
-
28 .操作部の名称と働き26ネットワーク設定 ネットワー...操作部の名称と働き26ネットワーク設定 ネットワーク関連の設定をします。設定中に電源を切ったり、電源プラグを抜いたりしないでください。正常に動作しなくなるおそれがあります。無線LAN設定 無線LANに関連するメニューを表示します。ネットワーク基本設定プリンター名やTCP/IPなどのネットワークを設定します。ネットワーク接続診断接続状態を診断します。診断結果を印刷すると、詳細な情報を確認できます。診断結果の見方は以下をご覧ください。U『ネットワークガイド』(電子マニュアル)ー「トラブル解決」-「エラーメッセー...
-
29 .操作部の名称と働き27ヘルプ操作パネルで、[l][...操作部の名称と働き27ヘルプ操作パネルで、[l][r]で[ヘルプ]を選択します。操作方法がわからないときや、思うように印刷できないときなどにご覧ください。ファクス設定(EP-905Fのみ)(つづき)ファクス回線設定 エラー訂正(ECM) 回線トラブルを自動的に修復する ECM機能を有効にするかどうかを設定します。ファクス通信モード 通信の開始速度を設定します。通信エラーが頻繁に起こるときや、海外またはIP電話環境で通信するときは、[確実(G3)]をお勧めします。呼び出し回数 着信してからファクスを受信するま...
-
30 .セット方法28セット方法印刷用紙印刷できる用紙と設...セット方法28セット方法印刷用紙印刷できる用紙と設定よりきれいに印刷するためにエプソン製専用紙(純正品)のご使用をお勧めします。セット可能枚数を超えてセットしないでください。以下は2012年5月現在の情報です。o エプソン専用紙(純正品)用紙名称 対応サイズセット可能枚数*1用紙種類の設定印刷できる面上トレイ 下トレイ コピー 写真の印刷写真用紙 写真用紙クリスピア<高光沢>*2*3L判・KGサイズ・2L判20枚*420枚*4EPSON クリスピア より光沢のある面六切・A4*20枚*4写真用紙<光沢>*2...
-
31 .セット方法29*:セット(印刷)できません。*1:...セット方法29*:セット(印刷)できません。*1:手差し給紙には、本製品で印刷できる全ての用紙が「1枚のみ」セットできます。以下の用紙も印刷できます。Velvet Fine Art Paper (ベルベットファインアートペーパー)A4サイズ用紙種類:Velvet Fine Art Paper印刷する面:より白く凹凸の少ない面*2: Epson Color対応用紙*3:パッケージに入っているクリーニングシートは使用できません。*4:印刷結果がこすれたりムラになったりするときは1枚ずつセットしてください。*5:...
-
32 .セット方法30o市販の用紙*:セット(印刷)できま...セット方法30o市販の用紙*:セット(印刷)できません。*1:手差し給紙には、本製品で印刷できる全ての用紙が「1枚のみ」セットできます。以下の用紙も印刷できます。穴あき用紙(一般的なルーズリーフ用紙や A4サイズの2穴紙など)、慶弔用ハガキや写真店などでプリントしたハガキ*2:パソコンからの印刷時のみ対応*3:片面に印刷済みの用紙は30枚まで*4: Legalサイズより長い用紙は、手差し給紙にセットしてください。*5:日本郵便株式会社製用紙名称 対応サイズセット可能枚数*1用紙種類の設定印刷できる面上トレイ...
-
33 .セット方法31o 用紙のセット方向用紙は以下の向き...セット方法31o 用紙のセット方向用紙は以下の向きにセットします。用紙トレイハガキ(宛名面)ハガキ(通信面)封筒(宛名面)手差し給紙ハガキ(宛名面)ハガキ(通信面)封筒(宛名面)穴あき用紙(手差し給紙のみ)L洋形宛名面に縦書きするときは、郵便番号枠を下の図のようにセットしてください。L穴位置にかからないように印刷データを調整してください。
-
34 .セット方法32o 印刷できない用紙次のような用紙は...セット方法32o 印刷できない用紙次のような用紙は使用しないでください。紙詰まりや印刷汚れの原因になります。・波打っている、破れている、切れている、折りがある、湿っている用紙や反っている、丸まっている、シールなどが貼ってある用紙・のり付けおよび接着の処理が施された封筒、二重封筒、窓付き封筒やフラップが円弧や三角形状の長形封筒や角形封筒・フラップを一度折った長形封筒や一度折った往復ハガキ・写真店などでプリントした写真ハガキや絵ハガキなど、厚いハガキ(ただし手差し給紙のみ印刷可)o 取り扱い上のご注意・用紙のパ...
-
35 .セット方法33B用紙をセットします。セットできる用...セット方法33B用紙をセットします。セットできる用紙種類やサイズは、用紙トレイによって異なります。U「印刷できる用紙と設定」28ページ上トレイ下トレイKトレイの先端や枚数を超えないでください。
-
36 .セット方法34C用紙トレイをセットします。上トレイ...セット方法34C用紙トレイをセットします。上トレイ「カチッ」と音がする位置まで入れてください。下トレイ以上で終了です。o 手差し給紙A手差し給紙カバーを開けて、用紙サポートを立てます。B用紙ガイドを広げて、用紙サイズに合わせます。C用紙をセットして、用紙ガイドを用紙の側面に合わせます。LLegalサイズの用紙をセットするときは、ディスクトレイが取り出されているかを確認してから、下図のように左手で下トレイを押さえて、右手で手前に引いてください。K印刷データを送信してから、用紙をセットしてください。
-
37 .セット方法35用紙の先端から約5cmの部分を用紙ガ...セット方法35用紙の先端から約5cmの部分を用紙ガイドのスリットに合わせてください。以上で終了です。ディスクディスクのセット「レーベル面印刷可能」や「インクジェットプリンター対応」などと表記されている、12cmサイズのディスクに印刷できます。印刷できることを確認したメディアの情報は、エプソンのホームページをご覧ください。<http://www.epson.jp/ support/taiou/media/ >A【 】を押します。Bディスク印刷に応じた機能が表示されたら、[ディスクのセット]-[はい]の順に選択...
-
38 .セット方法36Gディスクトレイにディスクをセットし...セット方法36Gディスクトレイにディスクをセットし、本体にセットします。H[準備終了]-[確認]の順に押してください。以上で終了です。印刷が終了するとディスクトレイは自動で排出されます。ディスクを取り外して、ディスクトレイを本体に収納してください。ディスクの強制取り出し印刷が終了するとディスクトレイは自動で排出されます。ディスクトレイのセット後、印刷しないでディスクを取り出すときの手順は以下です。Aディスクトレイを取り出して、ディスクを取り外します。Bディスクトレイを本体に収納します。以上で終了です。原稿原...
-
39 .セット方法37原稿原稿台の下端から1.5mm、右端...セット方法37原稿原稿台の下端から1.5mm、右端から1.5mmの範囲はスキャンできません。写真コピー時正常にコピーできないときは1枚ずつセットしてください。ディスクコピー時Bコピーが終了したら、原稿やディスクを取り出します。以上で終了です。ADFへのセットEP-905F/EP-905Aで対応しています。セットできる原稿は、A4・Letter・Legalサイズの普通紙です。ファクス(EP-905Fのみ)とコピーはA4サイズのみ対応しています。A4・Letterサイズは両面スキャンができます。複数枚の原稿をセ...
-
40 .セット方法38Cスキャンする面を上にしてセットし、...セット方法38Cスキャンする面を上にしてセットし、用紙ガイドを用紙の側面に合わせます。以上で終了です。L2枚の原稿を1枚の用紙にコピー(2アップ)するときは、原稿の向きを下図のようにセットしてください。原稿を縦向きにセット:コピーモード-「コピー設定」-「原稿の向き」を[縦]に設定原稿を横向きにセット:コピーモード-「コピー設定」-「原稿の向き」を[横]に設定コピー後のイメージは、以下のページをご覧ください。U「コピーモード-[コピーの印刷設定]」12ページ
-
41 .セット方法39メモリーカードセット方法対応している...セット方法39メモリーカードセット方法対応しているメモリーカードは2012年5月現在の情報です。最新情報はエプソンのホームページ 「よくあるご質問(FAQ)」でご確認ください。<http://www.epson.jp/faq/ >*:「そのままセットできるメモリーカード」と同じサイズになる専用アダプターを用意してください。装着せずにセットすると、カードが取り出せなくなるおそれがあります。セット位置 使用できるメモリーカードの種類 サポートする最大容量カバーを開けて、セットします。 メモリースティックDuo1...
-
42 .セット方法40メモリーカードの取り出しランプが点灯...セット方法40メモリーカードの取り出しランプが点灯していることを確認してから、取り出します。セット位置 使用できるメモリーカードの種類 サポートする最大容量カバーを開けて、セットします。 コンパクトフラッシュ32GBマイクロドライブ6GBKランプ点滅中(通信中)に取り出すと、保存されているデータが壊れるおそれがあります。Lパソコンでメモリーカードドライブとして使用しているときは、以下を参照して取り出してください。U『ユーザーズガイド』-(電子マニュアル)-「その他の機能」-「共有ドライブとしての使い方」
-
43 .各モードの使い方41各モードの使い方コピーモードコ...各モードの使い方41各モードの使い方コピーモードコピーの手順は以下です。A原稿と印刷用紙をセットします。U「原稿」36ページU「印刷用紙のセット」32ページ複数枚の原稿をコピーする場合(両面コピーなど)は、ADFに全ての原稿*をセットしてください(EP-905F/EP-905A)。*:最大セット枚数を超えない。U「ADF部(EP-905F/EP-905A)」70ページB[コピー]を選択し、枚数を設定して、色を選択します。[-][+]で数字が変わります。長押しすると、早送りができます。C必要に応じてコピー設定...
-
44 .各モードの使い方42写真の印刷モード写真を印刷する...各モードの使い方42写真の印刷モード写真を印刷するA印刷用紙とメモリーカードをセットします。U「印刷用紙のセット」32ページU「セット方法」39ページB[写真の印刷]を選択します。C印刷したい写真を選択します。D印刷枚数を設定します。複数の写真を選ぶときはAとBを繰り返します。E[設定変更・確認]を押して、印刷設定(用紙サイズや用紙種類など)を確認します。K手差し給紙で印刷するときは、【スタート】を押して印刷データを送信してから、用紙をセットしてください。L外部記憶装置(ハードディスクやUSBフラッシュメモ...
-
45 .各モードの使い方43F必要に応じて写真の印刷設定を...各モードの使い方43F必要に応じて写真の印刷設定をします。【u】【d】または画面上で指を上下になぞる(フリックする)と画面が移動します。変更する項目を選択設定値を選択設定項目の詳細は以下をご覧ください。U「設定項目の説明」12ページ【戻る】:1つ前の画面に戻る【ホーム】:ホーム画面に戻る(設定した内容は保持されます)G【スタート】を押して印刷を開始します。【中止】:印刷の中止以上で終了です。手書き合成シートを使って印刷メモリーカード内の写真を選択して手書き合成シートを印刷し、文字やイラストを記入してスキャン...
-
46 .各モードの使い方44D手書き合成シートに記入します...各モードの使い方44D手書き合成シートに記入します。E[手書き合成シートを使ってプリントする]を選択します。この後は、画面指示に従って合成写真を印刷してください。以上で終了です。オーダーシートを使って印刷写真を一覧できるオーダーシートを印刷し、マークを付けてスキャンすると、マークした写真だけを印刷できます。A以下のものを用意します。・オーダーシートを印刷するA4サイズの普通紙・写真を印刷する用紙 写真用紙クリスピア<高光沢> 写真用紙<光沢> 写真用紙<絹目調> 写真用紙エントリー <光沢>・写真の入ったメ...
-
47 .各モードの使い方45スキャンモード写真や雑誌などの...各モードの使い方45スキャンモード写真や雑誌などの印刷物をスキャンしたデータは以下の方法で保存できます。メモリーカードに保存するスキャンした画像をメモリーカードに保存します。A原稿とメモリーカードをセットしてから、[スキャン]-[原稿をスキャンしてメモリーカードに保存]を選択します。メモリーカード内のデータ容量が大きいと、画面が表示されるまでに時間がかかることがあります。B設定を確認し、必要に応じて設定を変更します。【u】か【d】で項目を選択して変更してください。設定の組み合わせによって表示されない項目があ...
-
48 .各モードの使い方46ファクスモードEP-905Fの...各モードの使い方46ファクスモードEP-905Fのみ対応しています。ファクスの準備oファクス機能を使うために初めてファクスを使うときや、設定を変更するときは、以下を確認してください。・呼び出し回数・回線種別・自局設定呼び出し回数ファクス受信するまでの呼び出し回数を設定します。A[セットアップ]-[ファクス設定]を選択します。B[ファクス回線設定]を選択します。C[呼び出し回数]を選択し、[-][+]で呼び出し回数を設定します。以上で終了です。回線種別ファクス通信するための回線を設定します(初回の送信時に自動...
-
49 .各モードの使い方47自局設定自局名と自局番号を設定...各モードの使い方47自局設定自局名と自局番号を設定します。A[セットアップ]-[ファクス設定]-[ファクス回線設定]-[自局設定]の順に選択します。B自局名を登録するときは[自局名登録]を、自局番号を登録するときは[自局番号登録]を選択します。C名前または番号を入力して、[OK]を押します。[自局名登録]は40文字まで、[自局番号登録]は20文字まで入力できます。入力方法は以下のページをご覧ください。U「文字の入力」68ページ以上で終了です。o 宛先登録短縮ダイヤルでは宛先番号の入力が簡単にでき、グループダ...
-
50 .各モードの使い方48D宛先番号を入力して[OK]を...各モードの使い方48D宛先番号を入力して[OK]を押し、続いて表示される画面で宛名を入力して[OK]を押します。宛名は30文字まで入力できます。入力方法は以下のページをご覧ください。U「文字の入力」68ページ以上で終了です。グループダイヤル設定グループダイヤル*と短縮ダイヤルを合わせて60件(合計60電話番号)まで登録できます。*:グループダイヤルは、短縮ダイヤルを30件まで登録できます。A[ファクス]-[アドレス帳]-[アドレス帳追加・編集]を選択します。B[グループダイヤル設定]を選択します。[編集]:...
-
51 .各モードの使い方49C【d】を押して送信設定をしま...各モードの使い方49C【d】を押して送信設定をします。【u】【d】:設定項目両面ファクスは、モノクロのみ対応です。U「ファクスモード-[ファクス設定](EP-905Fのみ)」22ページD[設定確認]を押して選択した宛先と色を確認し、【スタート】を押します。この後は、画面の指示に従って操作してください。[中止]:送信の中止以上で終了です。o いろいろなファクス送信短縮ダイヤル・グループダイヤル送信登録方法は以下のページをご覧ください。U「宛先登録」47ページA[ファクス]-[アドレス帳]を選択し、[短縮ダイヤ...
-
52 .各モードの使い方50B【d】を押して送信設定をしま...各モードの使い方50B【d】を押して送信設定をします。設定方法は、「ファクス送信の基本操作」手順3をご覧ください。この後は、画面の指示に従って操作してください。以上で終了です。手動送信(外付電話機接続時のみ)ファクスを送信する前に通話したいときや、相手のファクスが自動的に切り替わらないときは、以下の手順で送信します。A原稿をセットしてから外付電話器の受話器を上げます。U「原稿」36ページB[送信]を選択し、送信先にダイヤルします。Cファクス信号(ピー音)が聞こえたら【スタート】を押して受話器を置きます。この...
-
53 .各モードの使い方51・直接ダイヤル[ファクス番号を...各モードの使い方51・直接ダイヤル[ファクス番号を入力する]-ファクス番号を直接入力して[OK]-[設定終了]を押します。・短縮ダイヤル・グループダイヤル[アドレス帳から選択する]-[アドレス帳]画面で宛先を選択して[終了]-[設定終了]を押します。C[設定確認]を押します。D【スタート】を押します。この後は、画面の指示に従って操作してください。[中止]:送信の中止以上で終了です。ファクス受信の仕方oいろいろなファクス受信自動受信ファクス利用が多い方にお勧めです。ただし、写真印刷などで普通紙以外の用紙(写真...
-
54 .各モードの使い方52A外付電話機の呼び出し音が鳴っ...各モードの使い方52A外付電話機の呼び出し音が鳴ったら受話器(親機/子機)を上げます。Bファクス信号(ポー音)が聞こえたら【受信】を押します。C【スタート】を押してから、受話器を置きます。ファクス受信が開始されます。Dファクスデータが印刷されます。以上で終了です。ポーリング受信相手側のファクスに蓄積されたデータを受信できます。ファクス情報サービスなどから情報を受けるときに使用します。ただし、音声ガイダンスに従って操作するファクス情報サービスには対応していません。音声ガイダンスのファクス情報サービスを利用する...
-
55 .その他の印刷53その他の印刷赤外線通信で印刷高速赤...その他の印刷53その他の印刷赤外線通信で印刷高速赤外線通信(IrSimpleTM)で、携帯電話・デジタルカメラ*の写真やテキスト(文字)を印刷できます。*:アドレス帳・メモ・写真などのデータを赤外線で送信できる機能が付いた携帯電話またはデジタルカメラ。印刷可能な携帯電話の動作条件は、エプソンのホームページをご覧ください。<http://www.epson.jp >以下のデータが印刷できます。・写真携帯電話やデジタルカメラの写真を印刷できます。適切な用紙サイズはL判やハガキです。・各種データメール(vMess...
-
56 .その他の印刷54DPOF印刷デジタルカメラで指定し...その他の印刷54DPOF印刷デジタルカメラで指定した情報(印刷する画像や枚数など)をメモリーカードに記録する「DPOF(Digital Print OrderFormat)Ver.1.10」の印刷ができます。Aデジタルカメラで、DPOF印刷の指定をします。以下の印刷タイプで、印刷する写真や枚数などを設定します。詳細はデジタルカメラのマニュアルをご覧ください。・スタンダードプリント・インデックスプリント(コマ番号なしの20面などのレイアウトでカラー印刷)・マルチイメージプリントB印刷用紙をセットしてから、DP...
-
57 .メンテナンス55メンテナンスインクカートリッジの交...メンテナンス55メンテナンスインクカートリッジの交換以下の型番のインクカートリッジを用意してください。U「裏表紙」メッセージ表示前の交換A[セットアップ]モードを選択します。B[プリンターのお手入れ]を選択します。C[インクカートリッジ交換]を選択します。Dインクカートリッジ交換の画面が表示されたら、【スタート】を押します。この後は、[メッセージ表示後の交換]の手順4から作業してください。メッセージ表示後の交換Aディスクトレイがセットされていたら取り出してください。B交換が必要なインクカートリッジを確認して...
-
58 .メンテナンス56E原稿カバーが閉じた状態でスキャナ...メンテナンス56E原稿カバーが閉じた状態でスキャナーユニットを開けます。Fツメを押してインクカートリッジを外し、斜めに引き上げて取り出します。G新しいインクカートリッジを図のように斜めに挿入し、[押]の部分を「カチッ」と音がするまでしっかり押し込みます。K取り外したインクカートリッジは、インク汚れや乾燥を防ぐために、インク供給孔部にキャップを取り付けて保管・廃棄してください。
-
59 .メンテナンス57Hスキャナーユニットを閉じます。I...メンテナンス57Hスキャナーユニットを閉じます。I画面の指示に従って操作してください。以上で終了です。純正インクカートリッジのお勧めプリンター性能をフルに発揮するためにエプソン純正品のインクカートリッジを使用することをお勧めします。純正品以外のものをご使用になりますと、プリンター本体や印刷品質に悪影響が出るなど、プリンター本来の性能を発揮できない場合があります。純正品以外の品質や信頼性について保証できません。非純正品の使用に起因して生じた本体の損傷、故障については、保証期間内であっても有償修理となります。イ...
-
60 .メンテナンス58ノズルチェックとヘッドクリーニング...メンテナンス58ノズルチェックとヘッドクリーニングプリントヘッドのノズルが目詰まりすると、印刷がかすれたり、スジが入ったりします。印刷品質に問題があるときは、ノズルチェック(目詰まり確認)をしてください。写真を印刷する前のノズルチェックもお勧めします。AA4サイズの普通紙を下トレイにセットしてから、[セットアップ]-[プリンターのお手入れ]-[プリントヘッドのノズルチェック]を選択します。ノズルチェックパターンが印刷されます。Bノズルチェックパターンを確認します。明るい場所で確認してください。電球色の蛍光灯...
-
61 .困ったときは59困ったときは詰まった用紙の取り除き...困ったときは59困ったときは詰まった用紙の取り除き方や、きれいに印刷できない、給排紙できないなどの対処法を説明します。詰まった用紙の取り除き方画面の指示に従い、用紙が詰まっている(紙片がちぎれて残っている)箇所を順番に確認して取り除いてください。電源を切る指示が表示されたら、電源を切ってください。ADF部EP-905F/EP-905Aに対応しています。AADFカバーを開けて、用紙を取り除きます。手順1で取り除けないときは、手順2に進んでください。B原稿カバーを開けます。C原稿マットを取り外します。左右のツマ...
-
62 .困ったときは60FADFを開け、用紙を取り除きます...困ったときは60FADFを開け、用紙を取り除きます。GADFを閉じます。以上で終了です。用紙トレイ部A用紙トレイを全て引き抜いて、用紙を取り除きます。B用紙トレイをセットします。以上で終了です。プリンター内部A原稿カバーを閉じた状態で、スキャナーユニットを開けます。B用紙を取り除きます。Cスキャナーユニットを閉じます。以上で終了です。
-
63 .困ったときは61手差し給紙部A用紙を取り除きます。...困ったときは61手差し給紙部A用紙を取り除きます。以上で終了です。プリンター背面部A背面ユニットを取り外します。B本体側の用紙を取り除きます。C両面ユニット側の用紙を取り除きます。D背面ユニットを閉じてから本体に取り付けます。以上で終了です。
-
64 .困ったときは62メッセージが表示された*:クリーニ...困ったときは62メッセージが表示された*:クリーニング時や印刷時に排出される廃インクを吸収する部品です。吸収量が限界に達する時期は使用状況によって異なります。限界に達すると、パッドを交換するまで印刷できません(インクあふれ防止のため)。保証期間経過後の交換は有料です。メッセージ 対処方法プリンターエラーが発生しました。電源を入れ直してください。電源を入れ直しても同じメッセージが表示されるときは、スキャナーユニットを開けて内部に異物(保護テープや保護材、用紙など)が入っていないか確認してください。バックアップ...
-
65 .困ったときは63トラブルへの対処印刷品質現象 対処...困ったときは63トラブルへの対処印刷品質現象 対処方法かすれるスジや線が入る色合いがおかしい色が薄い印刷されない色があるムラがあるモザイクがかかったように印刷される印刷されない(白紙のまま)・ノズルが目詰まりしている可能性があります。プリントヘッドの状態を確認してください。U「ノズルチェックとヘッドクリーニング」58ページ・消費期限が切れたインクカートリッジを使わないこと、推奨品(エプソン純正品)を使うことをお勧めします。U「インクカートリッジの交換」55ページ・プリントヘッドの位置がずれている可能性があり...
-
66 .困ったときは64電源・操作パネル用紙が汚れる ・コ...困ったときは64電源・操作パネル用紙が汚れる ・コピー濃度を下げてください。U「コピーモード」41ページ・原稿台や原稿カバーに付いているゴミや汚れを取り除いてください。・通紙(給排紙)をして、製品内部をクリーニングしてください。U「内部のクリーニング」67ページ・両面印刷時は、印刷した面を十分乾かしてから裏面に印刷してください。ハガキは、宛名面を先に印刷することをお勧めします。・本製品で使用できる用紙をお使いください。U「印刷できる用紙と設定」28ページ・用紙を正しい方向でセットしてください。U「印刷用紙の...
-
67 .困ったときは65給紙・排紙ファクス(EP-905F...困ったときは65給紙・排紙ファクス(EP-905Fのみ)現象 対処方法斜めに給紙される重なって給紙される用紙やディスクが給紙されない用紙やディスクが排出されてしまうADFから給紙されない(EP-905F/EP-905A)・用紙やディスクは正しくセットしてください。用紙ガイドは用紙サイズに合わせてください。U「印刷用紙のセット」32ページU「ディスクのセット」35ページ・印刷できる用紙をお使いください。U「印刷できる用紙と設定」28ページ・穴あき用紙の穴位置が用紙検知センサー側にあると、用紙なしと判断してエラ...
-
68 .困ったときは66その他のトラブル送信できない指定時...困ったときは66その他のトラブル送信できない指定時刻に送信できない・ファクス診断してください。U「セットアップモード」25ページ・回線種別の設定を実態に合わせてください。U「回線種別」46ページ・「ダイヤルトーンがありません」と表示されたら、ファクス回線設定の[ダイヤルトーン検出]を[しない]に設定してください。・ADSL接続時は、スプリッターなどの装置を外し、電話コンセントに直接接続して送信してみてください。正常に送信できれば本製品には問題がありません。インターネットサービスプロバイダーやIP電話プロバイ...
-
69 .困ったときは67本体のクリーニングo内部のクリーニ...困ったときは67本体のクリーニングo内部のクリーニング印刷物に汚れやこすれがあるときや、用紙が正しく給紙されないときは、製品内部(ローラー)をクリーニングしてください。用紙に同梱されているクリーニングシートは使用できません。A用紙トレイにA4サイズの普通紙(コピー用紙など)をセットします。B原稿をセットしないでコピーを実行します。C用紙にインクの汚れが付かなくなるまで繰り返します。oADFのクリーニングEP-905F/EP-905Aに対応しています。コピーすると汚れが出たり、原稿の給紙不良が発生したりする場...
-
70 .付録68付録文字の入力ファクスの番号入力やアドレス...付録68付録文字の入力ファクスの番号入力やアドレス帳、ネットワーク設定などでの文字や記号の入力は、入力専用画面で行います。設定する項目によって表示される画面は異なります。宛先などの入力時には、[カナモード]か[Aa1(英数字)モード]に切り替えられます。入力できる文字の一覧輸送方法輸送の前に以下の作業を行ってください。A電源を切ります。プリントヘッドがホームポジション(待機位置)に移動し、固定されます。[空白] : 右に向かってスペースを入力します。[→] :1文字ずつカーソル移動します。[*] : 左に向...
-
71 .付録69B操作パネルや排紙トレイなどを元の位置に戻...付録69B操作パネルや排紙トレイなどを元の位置に戻します。Cケーブル類を外します。Dセットされている用紙を取り出します。E原稿カバーの下やADFに原稿がないことを確認します。Fインクカートリッジセット部が動かないように、市販のテープなどでしっかり固定します。G保護材を取り付けた後、梱包箱に入れます。以上で終了です。製品の仕様製品の仕様とご注意以下の情報は、2012年06月現在のものです。o 総合仕様K保護材の取り付けや輸送は、本製品を傾けたり、立てたり、逆さにしたりせず、水平な状態で行ってください。L・イン...
-
72 .付録70*最新のOS対応状況はエプソンのホームペー...付録70*最新のOS対応状況はエプソンのホームページをご覧ください。<http://www.epson.jp/support/taiou/os/ >o インクカートリッジ型番以下をご覧ください。U「裏表紙」o スキャナー部oADF部(EP-905F/EP-905A)*:両面コピー・両面ファクス・両面スキャンで、A4の自動両面給紙が可能消費電力(つづき)スリープモード時:・EP-905F:約2.0W・EP-905A:約1.9W・EP-805A/EP-805AW/EP-805AR :約1.8W電源オフ時:約0....
-
73 .付録71o ファクス部(EP-905Fのみ)*1:...付録71o ファクス部(EP-905Fのみ)*1:以下のシステムや電話回線では使用できないことがあります。・構内交換機(PBX*2を使用した内線電話システム)・ADSLや光ファイバーなどのIP電話回線・各種サービス(キャッチホンなど)の提供を受けている電話回線・デジタル回線(ISDN)・加入電話回線との間にアダプター(ターミナルアダプター・VoIPアダプター・スプリッター・ADSLルーターなど)を接続しているときドアホンやビジネスホンには対応していません。また、電話回線の状況は地域などの条件によって使用でき...
-
74 .付録72o 外部記憶装置*1:バスパワーでの電源供...付録72o 外部記憶装置*1:バスパワーでの電源供給不可。ACアダプターを接続して使用してください。*2:読み込みのみ対応以下の外部記憶装置は使用できません。・専用のドライバーが必要なもの・セキュリティー(パスワード・暗号化)機能付きのもの・USBハブ機能が内蔵されているものまた、全ての動作を保証するものではありません。ご使用時の注意事項などは、エプソンのホームページで確認してください。<http://www.epson.jp >o 印刷領域(単位mm)本製品の機構上、斜線の部分は印刷品質が低下することがあ...
-
75 .付録73o 商標・Mac、Mac OS Xは、米国...付録73o 商標・Mac、Mac OS Xは、米国およびその他の国で登録されたApple Inc.の商標です。・Microsoft、Windows、Windows Vistaは、米国MicrosoftCorporationの米国およびその他の国における登録商標です。・EPSONおよびEXCEED YOUR VISION はセイコーエプソン株式会社の登録商標です。・EPSON ステータスモニターはセイコーエプソン株式会社の商標です。・EPSON PRINT Image Matching 、PRINT Imag...
-
76 .付録74譲渡と廃棄メモリーカード(USBフラッシュ...付録74譲渡と廃棄メモリーカード(USBフラッシュメモリーを含む)を譲渡・廃棄する際は、市販のデータ消去用ソフトウェアを使って、メモリーカード内のデータを完全に消去することをお勧めします。パソコン上でファイルを削除したり、フォーマット(初期化)したりするだけでは、市販のデータ復元用ソフトウェアで復元できる可能性があります。また、廃棄時には、メモリーカードを物理的に破壊することもお勧めします。o 液晶ディスプレイ画面の一部に点灯しない画素や常時点灯する画素が存在する場合があります。また液晶の特性上、明るさにム...
-
77 .付録75o セキュリティーお客様の権利(プライバシ...付録75o セキュリティーお客様の権利(プライバシー保護)に関する重要な事項です。本製品などの無線LAN製品では、LANケーブルを使用する代わりに、電波を利用してパソコンなどと無線アクセスポイント間で情報のやり取りを行うため、電波の届く範囲であれば自由にLAN接続が可能であるという利点があります。その反面、電波はある範囲内であれば障害物(壁など)を越えてすべての場所に届くため、セキュリティーに関する設定を行っていない場合、以下のような問題が発生する可能性があります。通信内容を盗み取られる悪意ある第三者が、電...
-
78 .付録76o 本製品の譲渡と廃棄本製品を譲渡もしくは...付録76o 本製品の譲渡と廃棄本製品を譲渡もしくは廃棄する際は、本製品のメモリーに保存されているお客様固有の情報の流出による、不測の事態を回避するために、保存した情報(電話番号、宛先名称など)を消去してください。消去方法については以下のページをご覧ください。U「セットアップモード」25ページ一般家庭でお使いの場合は、必ず法令や地域の条例、自治体の指示に従って廃棄してください。事業所など業務でお使いの場合は、産業廃棄物処理業者に廃棄物処理を委託するなど、法令に従って廃棄してください。サービス・サポートのご案内...
-
79 .付録77修理とアフターサービスo保証書保証期間中に...付録77修理とアフターサービスo保証書保証期間中に、万一故障した場合には、保証書の記載内容に基づき保守サービスを行います。ご購入後は、保証書の記載事項をよくお読みください。保証書は、製品の「保証期間」を証明するものです。「お買い上げ年月日」「販売店名」に記載漏れがないかご確認ください。これらの記載がない場合は、保証期間内であっても保証期間内と認められないことがあります。記載漏れがあった場合は、お買い求めいただいた販売店までお申し出ください。保証書は大切に保管してください。保証期間、保証事項については、保証書...
-
81 .79AADF ... 5, 37 , 59 , ...79AADF ... 5, 37 , 59 , 67 , 70ADSL... 66 , 71DDPOF印刷 ... 54EEpson Color ... 29Epson Connect設定... 10 , 26EPSON クリスピア... 28GGoogleクラウドプリント設定 ... 10 , 26PP.I.F.(PRINT Image Framer ) ... 17P.I.M.(PRINT Image Matching )... 21PictBridge(デジタルカメラ)... 54...
-
82 .80た短縮ダイヤル送信 ... 49短縮ダイヤル...80た短縮ダイヤル送信 ... 49短縮ダイヤル登録... 47てディスクレーベル印刷 ... 17データ保存(バックアップ)... 24 , 9データ読み込み先選択... 17 , 23手書き合成シート... 9, 23 , 43手差し給紙... 34デジタルカメラから印刷... 54電話番号登録... 22と問い合わせ先 ... 78トラブル対処... 76トリミング... 20なナチュラルフェイス ... 19ぬ塗り絵印刷 ... 9, 23ねネットワーク設定 ... 1
-
83 .電子マニュアルの開き方パソコンにインストールされた...電子マニュアルの開き方パソコンにインストールされた電子マニュアル(ユーザーズガイド、ネットワークガイド、Epson Connectガイド)は、デスクトップ上のアイコンをダブルクリックして表示させます。アイコンがないときは、以下の手順で表示させてください(XX-XXXXは機種名)。・Windows[スタート]-[すべてのプログラム]-[Epson Software]-[Epson Manual]-[EPSON XX-XXXXユーザーズガイド(またはネットワークガイド)]・Mac OS X[起動ディスク]-[ア...
-
84 .84 ページ目のマニュアルこんなことができますいつでもどこでもプリント無線LAN対応なので、プリンターの置き場所は自由。プリントもスキャンもワイヤレスで!モバイル & クラウドプリントサービスで、あらゆるコンテンツを「いつでも」「どこへでも」「快適に」プリントできます(Epson Connect )。『Epson Connect ガイド』(電子マニュアル)http://www/epson.jp/connect/紙の使用量を削減・ 2枚または 4枚の原稿を 1枚の用紙に印刷したり、両面に印刷したり。組み合わせれば紙の使用量を1/8 に...








![前ページ カーソルキー[←]でも移動](http://gizport.jp/static/images/arrow_left2.png)