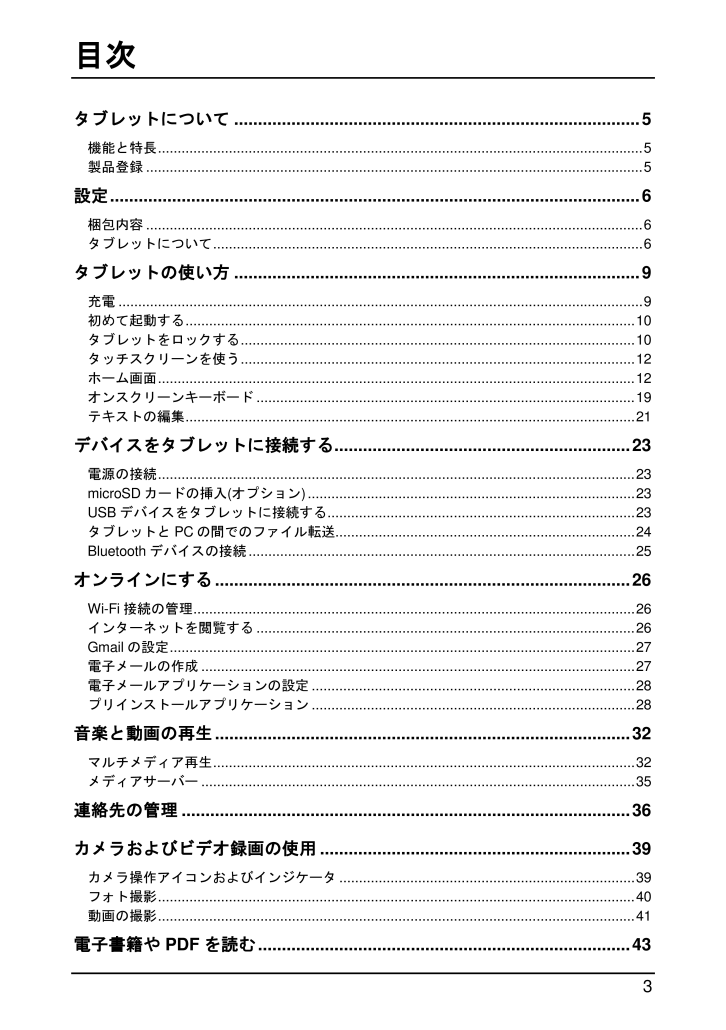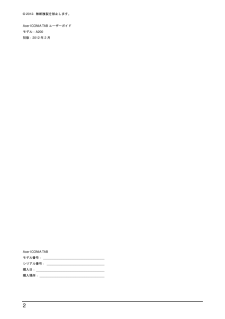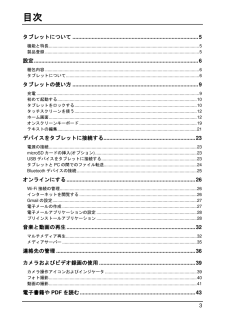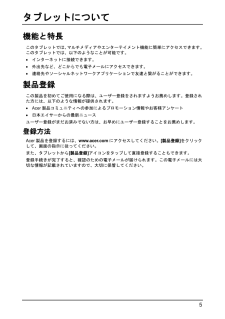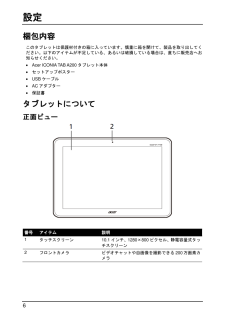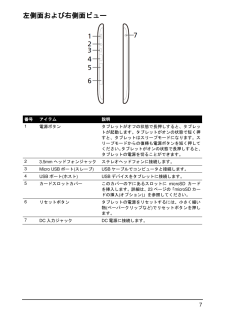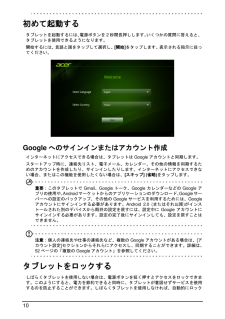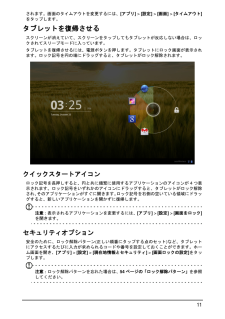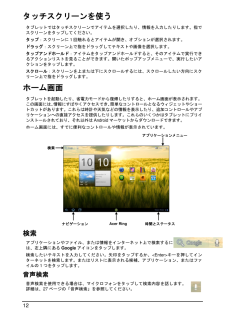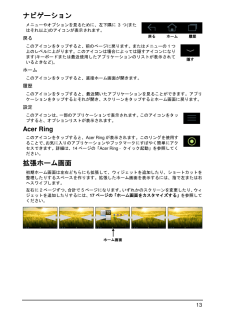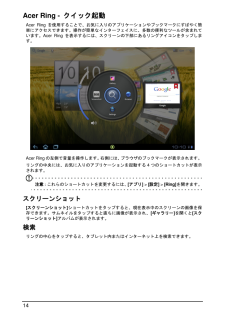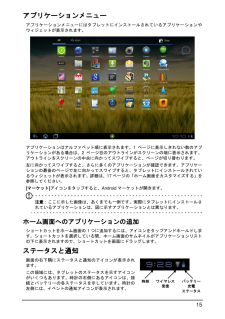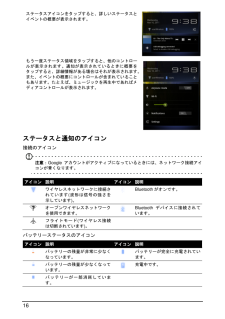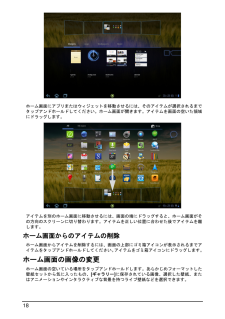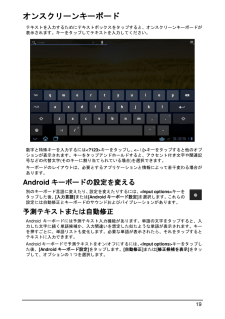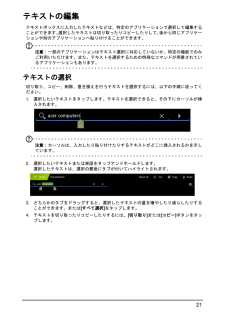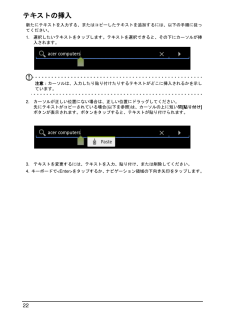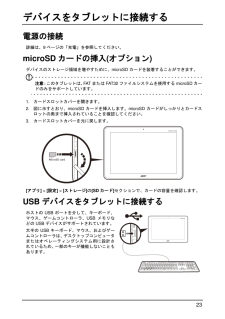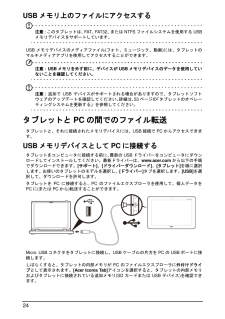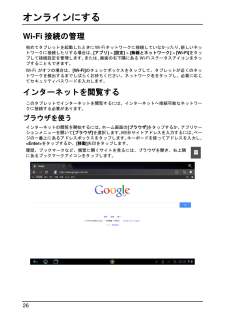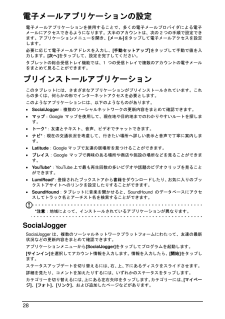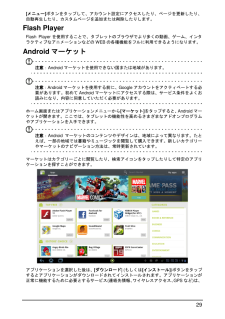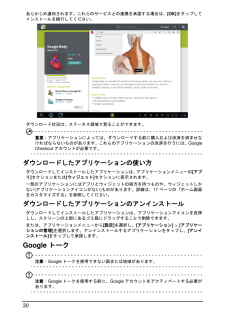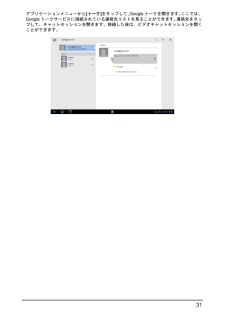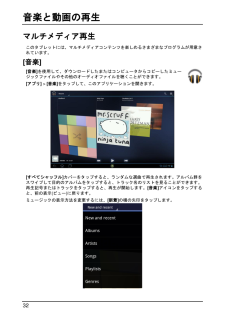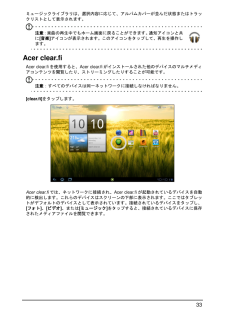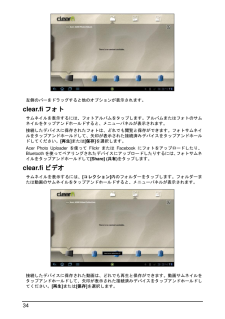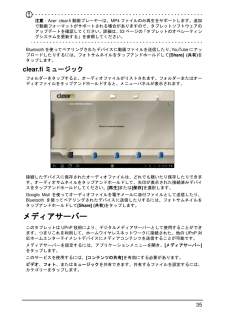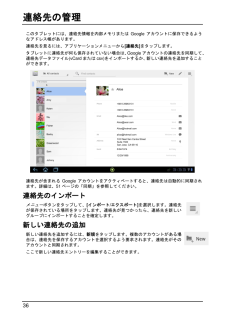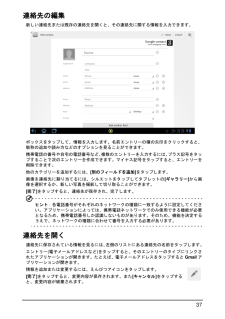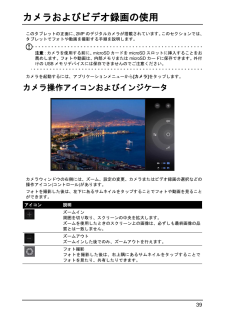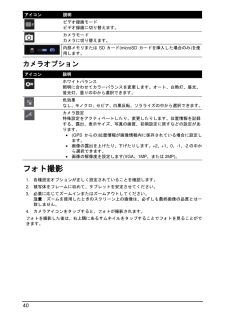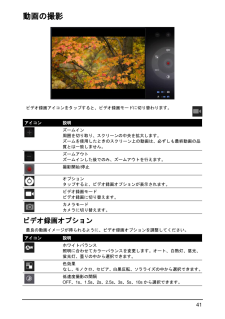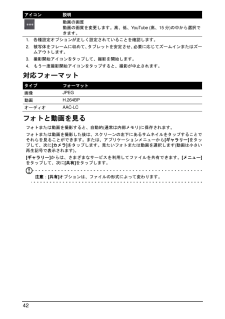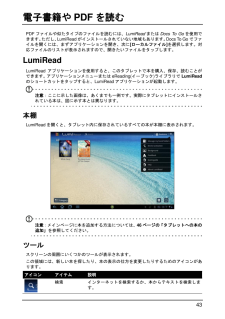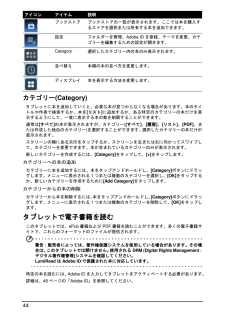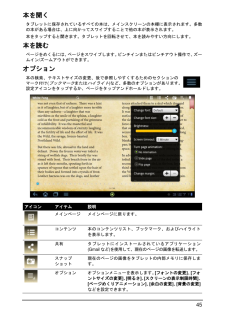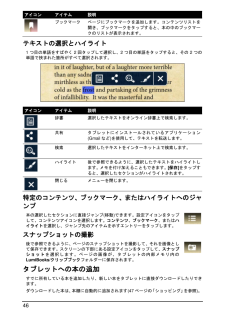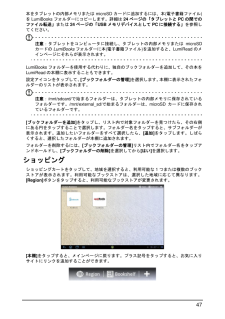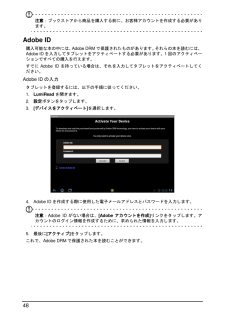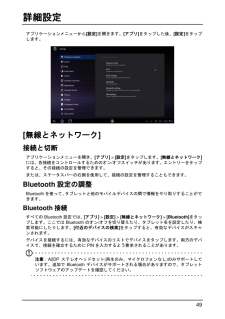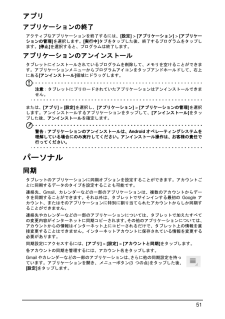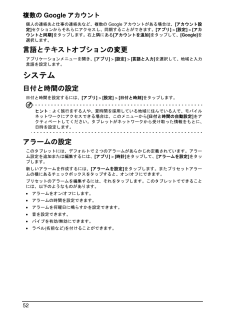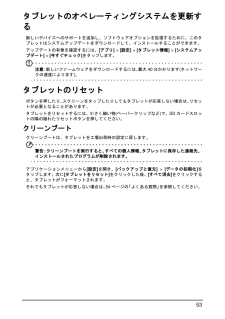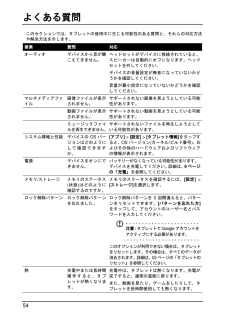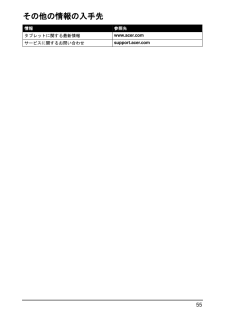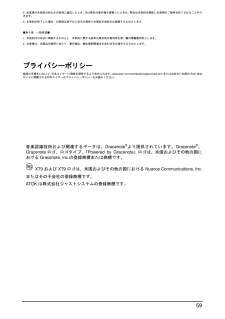21

3 目次 タブレットについて ................................ ................................ ..................... 5 機能と特長 ................................ ................................ ................................ ........................... 5 製品登録 ................................ ................................ ................................ .............................. 5 設定 ................................ ................................ ................................ ............... 6 梱包内容 ................................ ................................ ................................ .............................. 6 タブレットについて ................................ ................................ ................................ ............. 6 タブレットの使い方 ................................ ................................ ..................... 9 充電 ................................ ................................ ................................ ................................ ..... 9 初めて起動する ................................ ................................ ................................ .................. 10 タブレットをロックする ................................ ................................ ................................ .... 10 タッチスクリーンを使う ................................ ................................ ................................ .... 12 ホーム画面 ................................ ................................ ................................ ......................... 12 オンスクリーンキーボード ................................ ................................ ................................ 19 テキストの編集 ................................ ................................ ................................ .................. 21 デバイスをタブレットに接続する ................................ .............................. 23 電源の接続 ................................ ................................ ................................ ......................... 23 microSD カードの挿入 (オプション) ................................ ................................ ................... 23 USB デバイスをタブレットに接続する ................................ ................................ .............. 23 タブレットとPC の間でのファイル転送 ................................ ................................ ............ 24 Bluetooth デバイスの接続 ................................ ................................ ................................ .. 25 オンラインにする ................................ ................................ ....................... 26 Wi-Fi接続の管理 ................................ ................................ ................................ ................ 26 インターネットを閲覧する ................................ ................................ ................................ 26 Gmail の設定 ................................ ................................ ................................ ...................... 27 電子メールの作成 ................................ ................................ ................................ .............. 27 電子メールアプリケーションの設定 ................................ ................................ .................. 28 プリインストールアプリケーション ................................ ................................ .................. 28 音楽と動画の再生 ................................ ................................ ....................... 32 マルチメディア再生 ................................ ................................ ................................ ........... 32 メディアサーバー ................................ ................................ ................................ .............. 35 連絡先の管理 ................................ ................................ .............................. 36 カメラおよびビデオ録画の使用 ................................ ................................ . 39 カメラ操作アイコンおよびインジケータ ................................ ................................ ........... 39 フォト撮影 ................................ ................................ ................................ ......................... 40 動画の撮影 ................................ ................................ ................................ ......................... 41 電子書籍やPDF を読む ................................ ................................ .............. 43








![前ページ カーソルキー[←]でも移動](http://gizport.jp/static/images/arrow_left2.png)