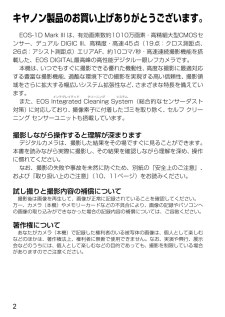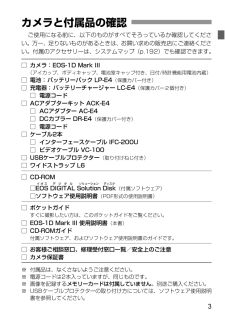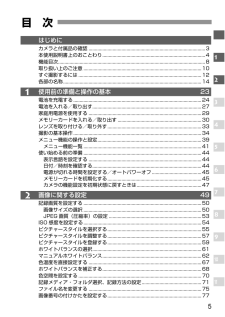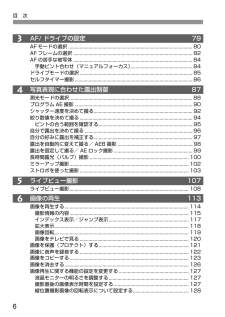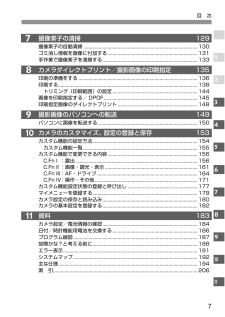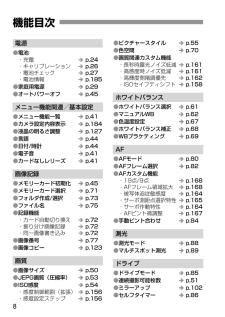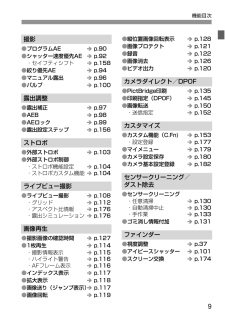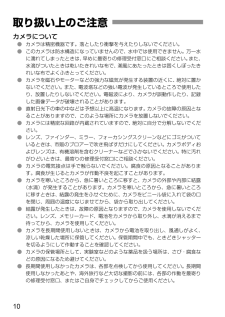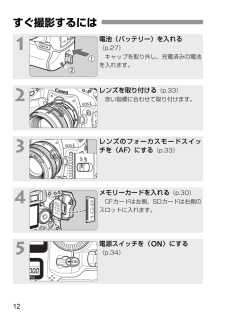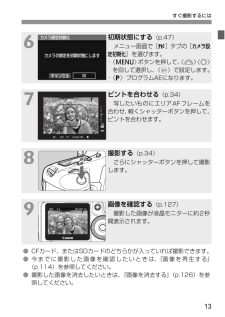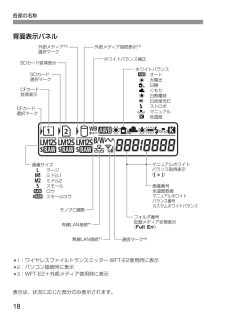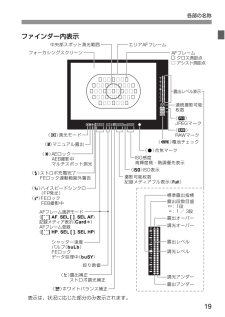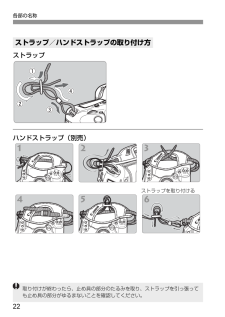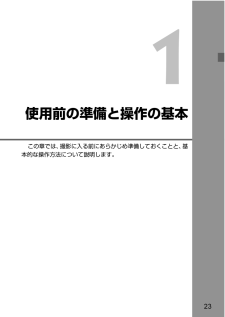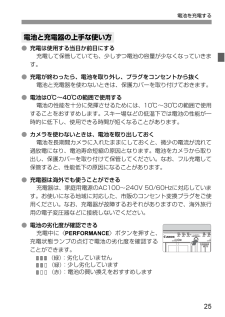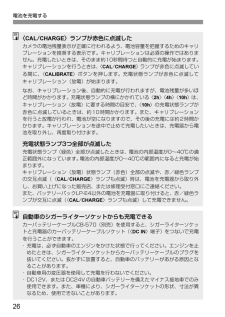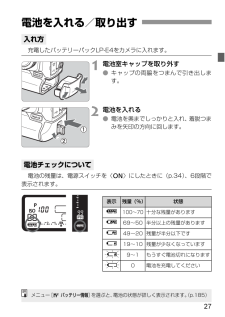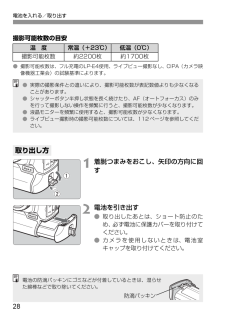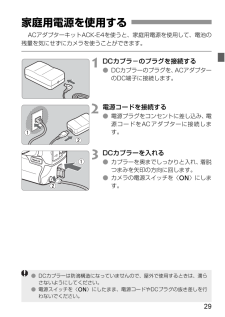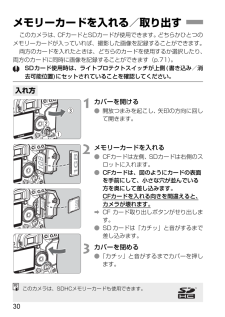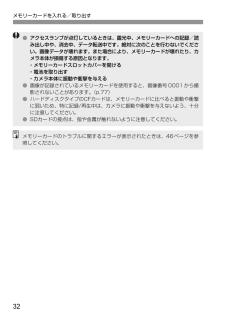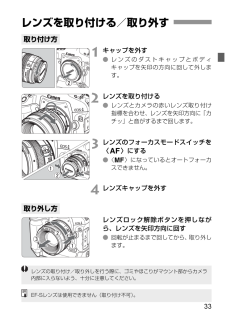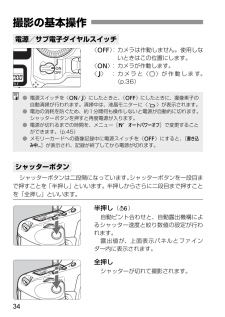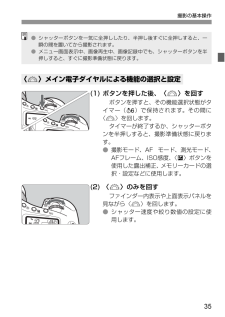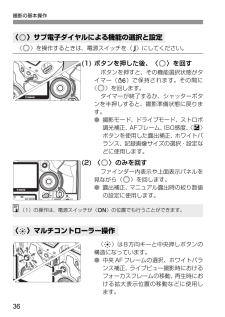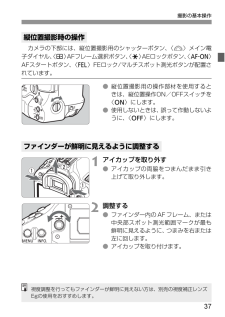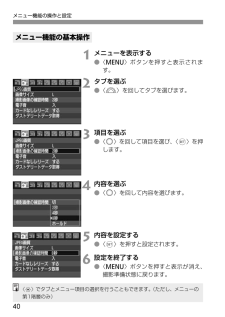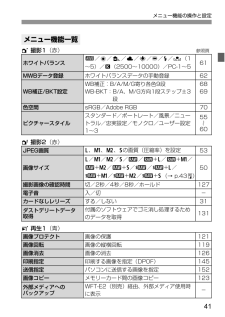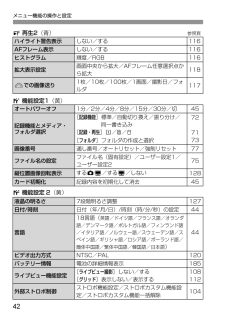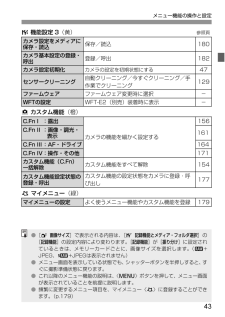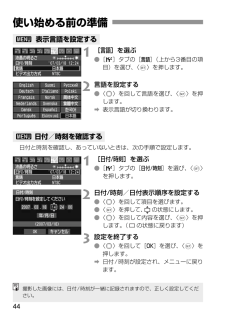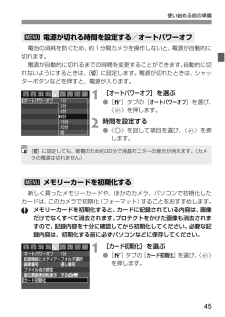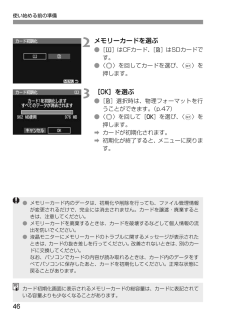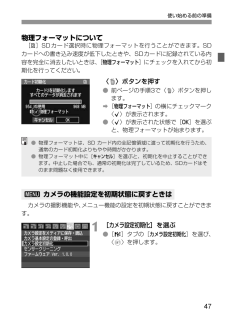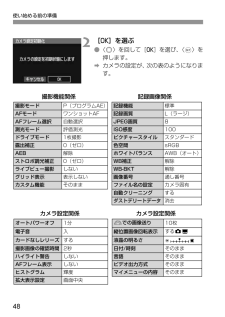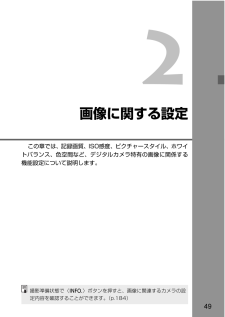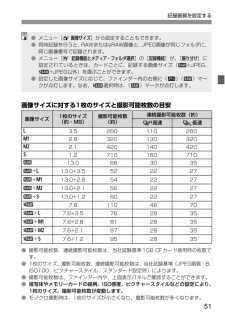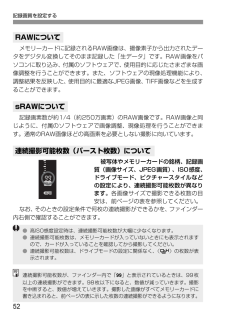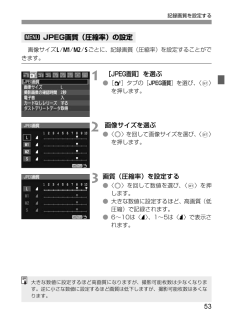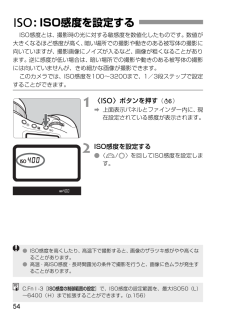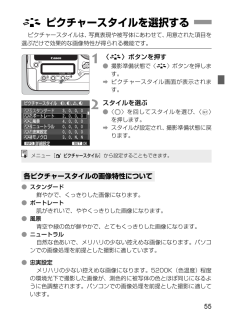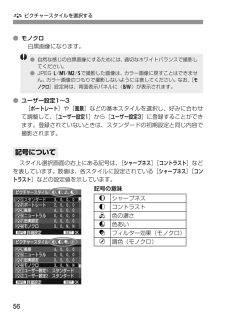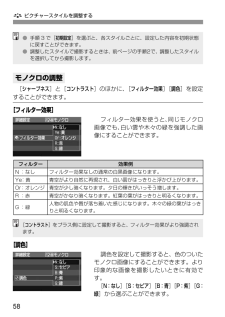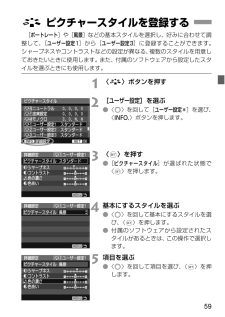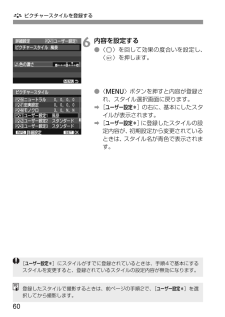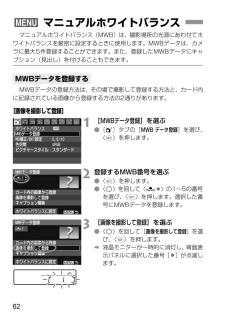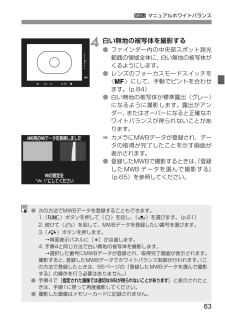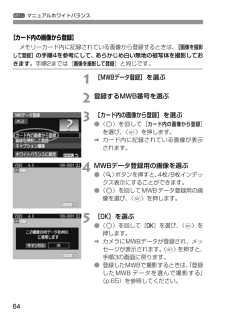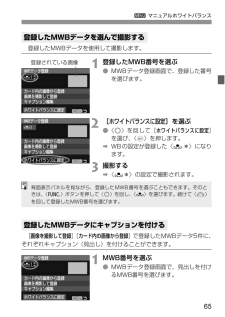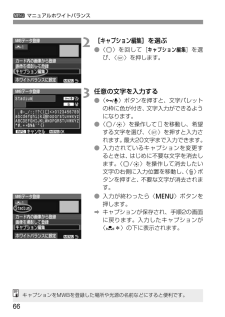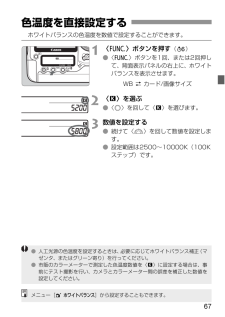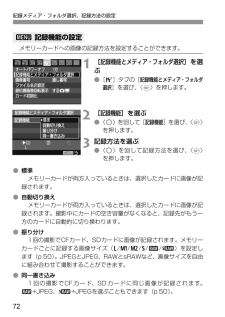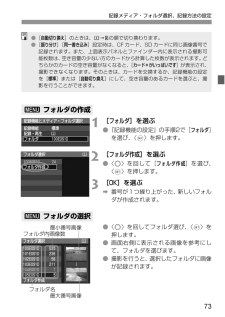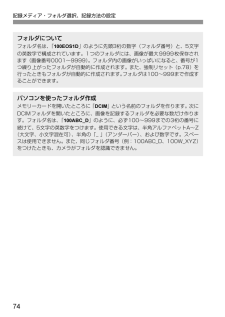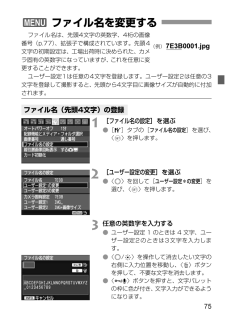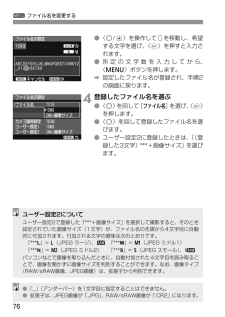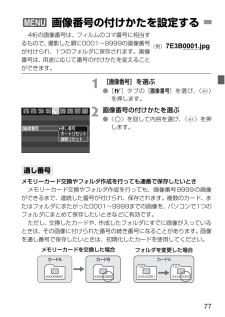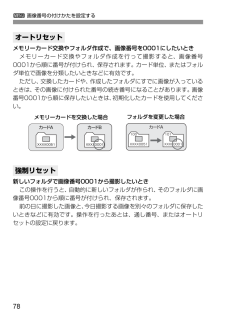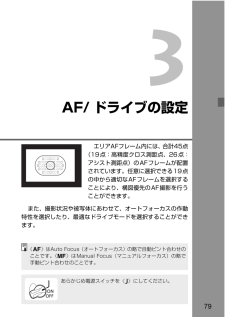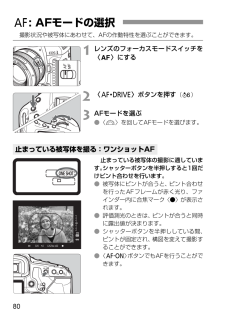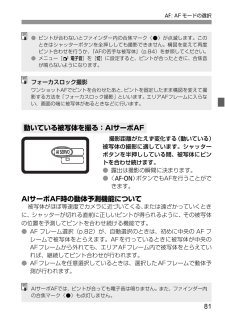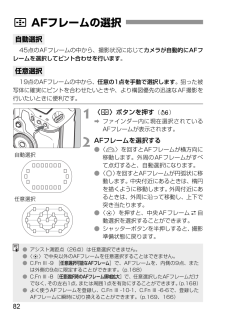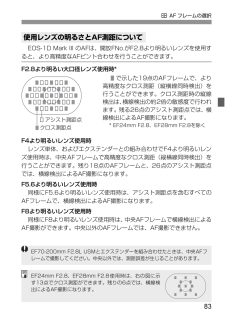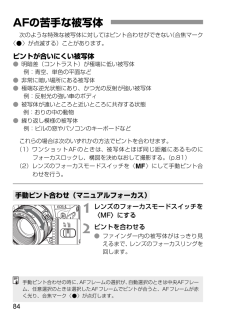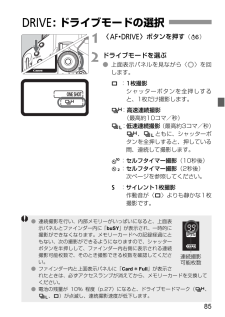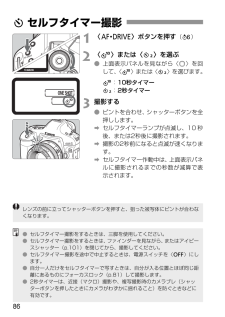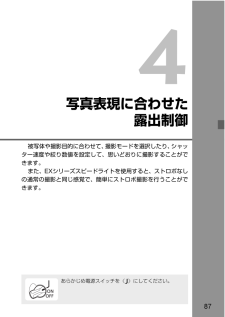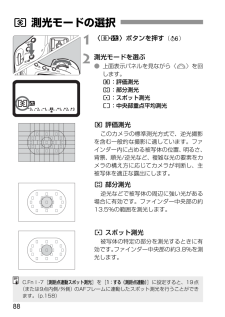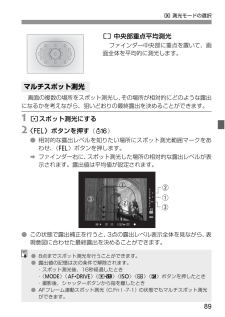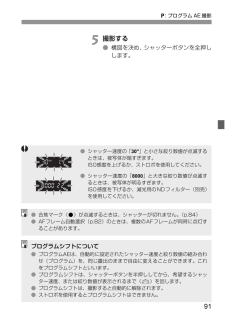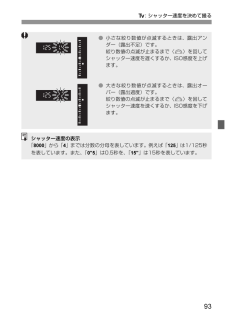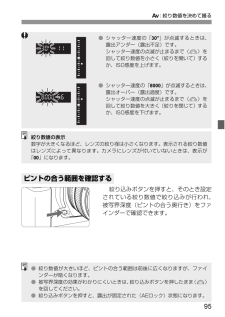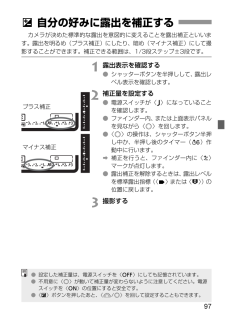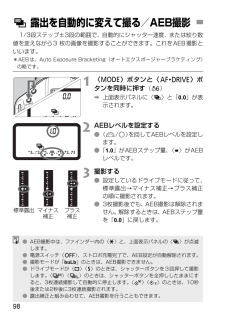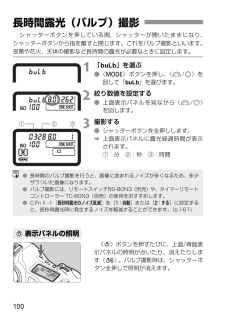11

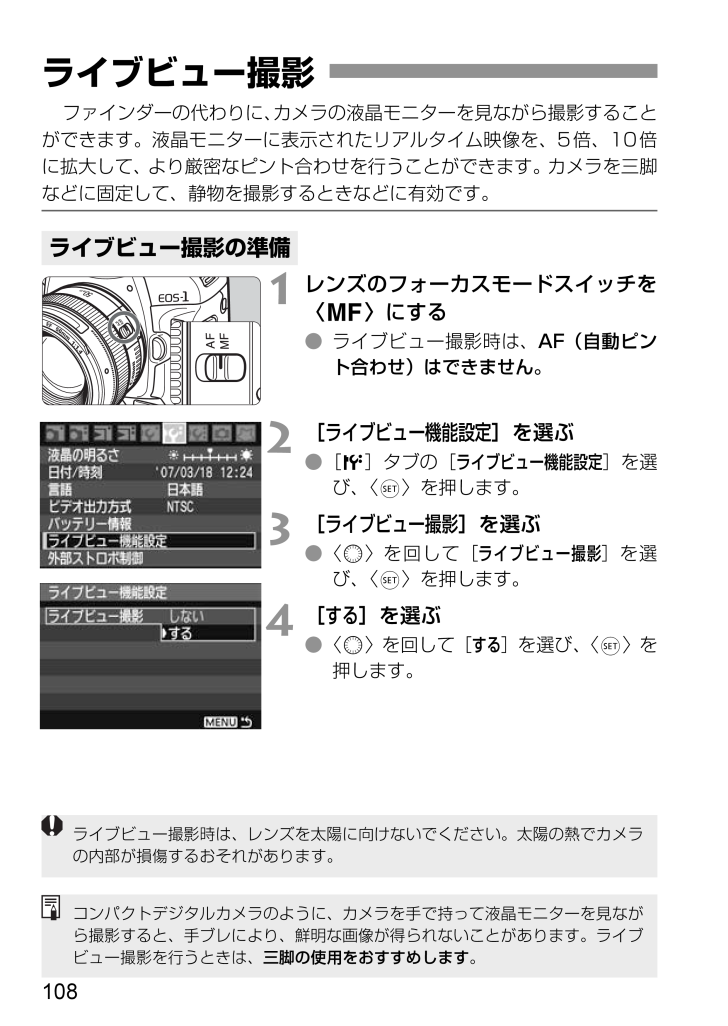
108 / 212 ページ
現在のページURL
108ファインダーの代わりに、カメラの液晶モニターを見ながら撮影することができます。液晶モニターに表示されたリアルタイム映像を、5倍、10倍に拡大して、より厳密なピント合わせを行うことができます。カメラを三脚などに固定して、静物を撮影するときなどに有効です。1レンズのフォーカスモードスイッチを〈g〉にする●ライブビュー撮影時は、AF(自動ピント合わせ)はできません。2[ライブビュー機能設定 ]を選ぶ●[6]タブの[ ライブビュー機能設定 ]を選び、〈0〉を押します。3[ライブビュー撮影 ]を選ぶ●〈5〉を回して[ ライブビュー撮影 ]を選び、〈0〉を押します。4[する ]を選ぶ●〈5〉を回して[ する ]を選び、〈0〉を押します。ライブビュー撮影ライブビュー撮影の準備ライブビュー撮影時は、レンズを太陽に向けないでください。太陽の熱でカメラの内部が損傷するおそれがあります。コンパクトデジタルカメラのように、カメラを手で持って液晶モニターを見ながら撮影すると、手ブレにより、鮮明な画像が得られないことがあります。ライブビュー撮影を行うときは、三脚の使用をおすすめします。
参考になったと評価  22人が参考になったと評価しています。
22人が参考になったと評価しています。
このマニュアルの目次
-
2 .2キヤノン製品のお買い上げありがとうございます。E...2キヤノン製品のお買い上げありがとうございます。EOS-1D Mark III は、有効画素数約1010万画素・高精細大型CMOSセンサー、デュアル DIGIC III、高精度・高速45点(19点:クロス測距点、26点:アシスト測距点)エリアAF、約10コマ/秒・高速連続撮影機能を搭載した、EOS DIGITAL最高峰の高性能デジタル一眼レフカメラです。本機は、いつでもすぐに撮影できる優れた機動性、高度な撮影に最適対応する豊富な撮影機能、過酷な環境下での撮影を実現する高い信頼性、撮影領域をさらに拡大する幅広...
-
3 .3ご使用になる前に、以下のものがすべてそろっている...3ご使用になる前に、以下のものがすべてそろっているか確認してください。万一、足りないものがあるときは、お買い求めの販売店にご連絡ください。付属のアクセサリーは、システムマップ(p.192)でも確認できます。※ 付属品は、なくさないようご注意ください。※ 電源コードは2本入っ ていますが、同じものです。※ 画像を記録するメモリーカードは付属していません。別途ご購入ください。※ USBケーブルプロテクターの取り付け 方については、ソフトウェア使用説明書を参照してください。カメラと付属品の確認□ カメラ:EOS-...
-
4 .4本文中の絵文字などについて●〈6〉は、「メイン電...4本文中の絵文字などについて●〈6〉は、「メイン電子ダイヤル」を示しています。●〈5〉は、「サブ電子ダイヤル」を示しています。●〈9〉は、「マルチコントローラー」を示しています。●〈0〉は、「設定ボタン」を示しています。●9/8は、操作ボタンから指を離したあとに、ボタンを押した状態が、それぞれ6秒/16秒間保持されることを示しています。●そのほか、本文中のボタンや設定位置の説明には、ボタンや液晶モニターの表示など、カメラで使われている絵文字を使用しています。●3は、〈M〉ボタンを押して設定変更する機能である...
-
5 .521はじめにカメラと付属品の確認 ..........521はじめにカメラと付属品の確認 ..................................................... .......................................3本使用説明書上のおことわり.................................................. ...............................4機能目次...............................................
-
6 .6目 次6543AF/ ドライブの設定 79AF...6目 次6543AF/ ドライブの設定 79AF モードの選択....................................................... ...........................................80AF フレームの選択 ...................................................... ........................................82AF の苦手な被写体 .......
-
7 .7目 次7891011撮像素子の清掃 129撮像...7目 次7891011撮像素子の清掃 129撮像素子の自動清掃...................................................... ....................................130ゴミ消し情報を画像に付加する................................................. ......................131手作業で撮像素子を清掃する...............................
-
8 .8電源●電池・充電 î p.24・キャリブレーショ...8電源●電池・充電 î p.24・キャリブレーションî p.26・電池チェックî p.27・電池情報î p.185●家庭用電源î p.29●オートパワーオフî p.45メニュー機能関連/基本設定●メニュー機能一覧î p.41●カメラ設定内容表示î p.184●液晶の明るさ調整î p.127●言語 î p.44●日付/時計 î p.44●電子音 î p.41●カードなしレリーズî p.41画像記録●メモリーカード初期化î p.45●メモリーカード選択î p.71●フォルダ作成/選択î p.73●ファイル名î ...
-
9 .9機能目次撮影●プログラムAEî p.90●シャッ...9機能目次撮影●プログラムAEî p.90●シャッター速度優先AEî p.92・セイフティシフトî p.158●絞り優先AEî p.94●マニュアル露出î p.96●バルブ î p.100露出調整●露出補正 î p.97●AEB î p.98●AEロック î p.99●露出設定ステップî p.156ストロボ●外部ストロボî p.103●外部ストロボ制御・ストロボ機能設定î p.104・ストロボカスタム機能î p.104ライブビュー撮影●ライブビュー撮影î p.108・グリッドî p.112・アスペクト比情報...
-
10 .10カメラについて●カメラは精密機器です。落とした...10カメラについて●カメラは精密機器です。落としたり衝撃を与えたりしないでください。●このカメラは防水構造になっていませんので、水中では使用できません。万一水に濡れてしまったときは、早めに最寄りの修理受 付窓口にご相談ください。また、水滴がついたときは乾いたきれいな布で、潮風にあたったときは固くしぼったきれいな布でよくふきとってください。●カメラを磁石やモーターなどの強力な磁気が発生する装置の近くに、絶対に置かないでください。また、電波塔などの強い電波が発生しているところで使用したり、放置したりしないでくだ...
-
11 .11取り扱い上のご注意表示パネルと液晶モニターにつ...11取り扱い上のご注意表示パネルと液晶モニターについて●液晶モニターは、非常に精密度の高い技術で作られており 99.99% 以上の有効画素がありますが、0.01%以下の画素欠けや、黒や赤の点が現れたままになることがあります。これは故障ではありません。また、記録されている画像には影響ありません。●液晶モニターを長時間点灯したままにすると、表示していた内容の残像が残ることがあります。この残像は一時的なもので、カメラを数日間使用しないでおくと自然に消えます。メモリーカードについて●メモリーカードは精密にできていま...
-
12 .12すぐ撮影するには1電池(バッテリー)を入れる(...12すぐ撮影するには1電池(バッテリー)を入れる(p.27) キャップを取り外し、充電済みの電池を入れます。2レンズを取り付ける (p.33) 赤い指標に合わせて取り付けます。3レンズのフォーカスモードスイッチを〈AF〉にする(p.33)4メモリーカードを入れる (p.30) CFカードは左側、SDカードは右側のスロットに入れます。5電源スイッチを〈1〉にする(p.34)
-
13 .13すぐ撮影するには6初期状態にする (p.47)...13すぐ撮影するには6初期状態にする (p.47) メニュー画面で[ 7]タブの[カメラ設定初期化]を選びます。・ 〈M〉ボタンを押して、〈6〉〈5〉を回して選択し、〈0〉で設定します。・〈d〉プログラムAEになります。7ピントを合わせる (p.34) 写したいものにエリアAFフレームを合わせ、軽くシャッターボタンを押して、ピントを合わせます。8撮影する (p.34) さらにシャッターボタンを押して撮影します。9画像を確認する (p.127) 撮影した画像が液晶モニターに約2秒間表示されます。●CFカード、...
-
14 .14各部の名称セルフタイマーランプ(p.86)接点...14各部の名称セルフタイマーランプ(p.86)接点(p.11)レンズマウントレンズロックピングリップ縦位置メイン電子ダイヤル(p.37、35)縦位置シャッターボタン(p.37、34)絞り込みボタン(p.95)レンズロック解除ボタン(p.33)レンズ取り付け指標(p.33) ミラー(p.102)ハンドストラップ取り付け部ボディ番号三脚ねじ穴〈I〉縦位置FEロック/マルチスポット測光ボタン(p.37、103/89)縦位置操作ON/OFFスイッチ(p.37)シャッターボタン(p.34)ストラップ取り付け部(p.2...
-
15 .15各部の名称 シンクロ接点アクセサリーシ...15各部の名称 シンクロ接点アクセサリーシュー上面表示パネル(p.17)〈6〉メイン電子ダイヤル(p.35)〈O〉露出補正/手動絞り数値設定ボタン(p.97/96)〈U〉表示パネル照明ボタン(p.100)〈I〉FEロック/マルチスポット測光ボタン(p.103/89)〈W〉撮影モード選択ボタン(p.90)〈Q〉測光モード選択/ストロボ調光補正ボタン(p.88/103)〈o〉AFモード選択/ドライブモード選択ボタン(p.80/85)〈Y〉AEB設定ボタン(p.98)ストラップ取り付け部(p.22)電池着...
-
16 .16各部の名称 *本書では、SDメモリーカード...16各部の名称 *本書では、SDメモリーカードを SDカードと表記しています。〈H〉プロテクト/録音ボタン(p.121/122) /〈A〉ピクチャースタイル選択ボタン(p.55)〈L〉消去ボタン(p.126)〈x〉再生ボタン(p.114)液晶モニター(p.39、127)〈q〉ビデオ出力端子(p.120)拡張システム端子端子カバーWFT-E2取り付け穴〈D〉デジタル端子(p.136、150)〈M〉メニューボタン(p.39)〈B〉インフォ/トリミング枠縦横切り換えボタン(p.112、114、184/144)...
-
17 .17各部の名称上面表示パネル表示は、状況に応じた部...17各部の名称上面表示パネル表示は、状況に応じた部分のみ表示されます。絞り数値AEBステップ量ダストデリートデータ取得(- - )撮影モードd :プログラムAEf :絞り優先AEa :マニュアル露出s :シャッター速度優先AE測光モードq 評価測光w 部分測光r スポット測光e 中央部重点 平均測光電池チェックzHmxbnストロボ調光補正ミラーアップAEB露出レベル表示 露出補正量 AEBレベル ストロボ調光補正量ドライブモードu 1枚撮影o 高速連続撮影p 低速連続撮...
-
18 .18各部の名称背面表示パネル*1 :ワイヤレスファ...18各部の名称背面表示パネル*1 :ワイヤレスファイルトランスミッターWFT-E2使用時に表示*2 :パソコン接続時に表示*3 :WFT-E2+外部メディア使用時に表示表示は、状況に応じた部分のみ表示されます。ホワイトバランス Q オート W 太陽光 E 日陰 R くもり Y 白熱電球 U 白色蛍光灯 I ストロボ O マニュアル P 色温度CFカード選択マークSDカード選択マーク外部メディア*3選択マーク外部メディア接続表示*3ホワイトバランス補正マニュアルホワイトバ...
-
19 .19各部の名称ファインダー内表示表示は、状況に応じ...19各部の名称ファインダー内表示表示は、状況に応じた部分のみ表示されます。中央部スポット測光範囲フォーカシングスクリーン〈q〉マニュアル露出〈q〉測光モード〈w〉AEロック AEB撮影中 マルチスポット測光〈D〉ストロボ充電完了 FEロック連動範囲外警告〈e〉ハイスピードシンクロ (FP発光)〈r〉FEロック FEB撮影中シャッター速度バルブ(buLb )FEロックデータ処理中(buSY )絞り数値〈y〉露出補正 ストロボ調光補正〈u〉ホワイトバランス補正〈i〉ISO表示エリアAFフレームAF...
-
20 .20各部の名称バッテリーパック LP-E4保護カバ...20各部の名称バッテリーパック LP-E4保護カバー電池着脱つまみ接点ロックレバーつまみ側義接点側●この製品には、リチウムイオン電池を使用しています。●この電池はリサイクル可能な貴重な資源です。●この電池の回収、リサイクルについては、下記のキヤノンホームページ上で確認できます。●交換後不要になった電池は、ショートによる発煙、発火の恐れがありますので、端子を絶縁するためにテープを貼るか、個別にポリ袋に入れてリサイクル協力店にある充電式電池回収BOXに入れてください。●リサイクル協力店についてのお問い合わせは、...
-
21 .21各部の名称バッテリーチャージャー LC-E4バ...21各部の名称バッテリーチャージャー LC-E4バッテリーパックLP-E4用の充電器です。(p.24)ACアダプターキット ACK-E4家庭用電源でカメラを使用するときに使います。(p.29)カーバッテリーケーブルソケットキャリブレーション/劣化度確認ボタン充電ランプ充電/キャリブレーション(放電)状態/劣化度確認ランプ電池取り付け部電源コードソケット電源コード保護カバー(2個)電源コードDCプラグDCカプラーACアダプターDC端子電源コードソケット保護カバー
-
22 .22各部の名称ストラップハンドストラップ(別売)ス...22各部の名称ストラップハンドストラップ(別売)ストラップ/ハンドストラップの取り付け方ストラップを取り付ける1 2 34 5 6取り付けが終わったら、止め具の部分のたるみを取り、ストラップを引っ張っても止め具の部分がゆるまないことを確認してください。
-
24 .241充電器をコンセントにつなぐ●電源プラグをコン...241充電器をコンセントにつなぐ●電源プラグをコンセントに差し込み、電源コードを充電器に接続します。●電池を取り付けていない状態では、すべてのランプが消灯しています。2充電器と電池の保護カバーを外す●充電器の保護カバーは、スライドさせて外します。3充電する●保護カバーを外したときと逆の要領で電池をスライドさせ、充電器にしっかり取り付けます。A、Bどちら側に取り付けても充電できます。B緑色の充電状態ランプが点滅して充電が始まります。B3つの充電状態ランプ(50/80/100%)が点灯すると充電完了です。●使い...
-
25 .25電池を充電する●充電は使用する当日か前日にする...25電池を充電する●充電は使用する当日か前日にする充電して保管していても、少しずつ電池の容量が少なくなっていきます。●充電が終わったら、電池を取り外し、プラグをコンセントから抜く電池と充電器を使わないときは、保護カバーを取り付けておきます。●電池は0℃~40℃の範囲で使用する電池の性能を十分に発揮させるためには、10℃~30℃の範囲で使用することをおすすめします。スキー場などの低温下では電池の性能が一時的に低下し、使用できる時間が短くなることがあります。●カメラを使わないときは、電池を取り出しておく電池を長...
-
26 .26電池を充電する〈CAL/CHARGE〉ランプが...26電池を充電する〈CAL/CHARGE〉ランプが赤色に点滅したカメラの電池残量表示が正確に行われるよう、電池容量を把握するためのキャリブレーションを推奨する表示です。キャリブレーションは必須の操作ではありません。充電したいときは、そのまま約10秒間待つと自動的に充電が始まります。キャリブレーションを行うときは、〈CAL/CHARGE〉ランプが赤色に点滅している間に、〈CALIBRATE〉ボタンを押します。充電状態ランプが赤色に点滅してキャリブレーション(放電)が始まります。なお、キャリブレーション後、自動...
-
27 .27充電したバッテリーパックLP-E4をカメラに入...27充電したバッテリーパックLP-E4をカメラに入れます。1電池室キャップを取り外す●キャップの両脇をつまんで引き出します。2電池を入れる●電池を奥までしっかりと入れ、着脱つまみを矢印の方向に回します。電池の残量は、電源スイッチを〈1〉にしたときに(p.34)、6段階で表示されます。電池を入れる/取り出す入れ方電池チェックについて表示 残量(%) 状態z100~70 十分な残量がありますH69~50 半分以上の残量がありますm49~20 残量が半分以下ですx19~10 残量が少なくなっていますb9~1 もう...
-
28 .28電池を入れる/取り出す撮影可能枚数の目安●撮影...28電池を入れる/取り出す撮影可能枚数の目安●撮影可能枚数は、フル充電のLP-E4使用、ライブビュー撮影なし、CIPA(カメラ映像機器工業会)の試験基準によります。1着脱つまみをおこし、矢印の方向に回す2電池を引き出す●取り出したあとは、ショート防止のため、必ず電池に保護カバーを取り付けてください。●カメラを使用しないときは、電池室キャップを取り付けてください。温 度 常温(+23℃) 低温(0℃)撮影可能枚数 約2200枚 約1700枚取り出し方●実際の撮影条件との違いにより、撮影可能枚数が表記数値よりも...
-
29 .29ACアダプターキットACK-E4を使うと、家庭...29ACアダプターキットACK-E4を使うと、家庭用電源を使用して、電池の残量を気にせずにカメラを使うことができます。1DCカプラ-のプラグを接続する●DCカプラーのプラグを、 ACアダプターのDC端子に接続します。2電源コードを接続する●電源プラグをコンセントに差し込み、電源コードをACアダプターに接続します。3DCカプラーを入れる●カプラーを奥までしっかりと入れ、着脱つまみを矢印の方向に回します。●カメラの電源スイッチを〈1〉にします。家庭用電源を使用する●DCカプラーは防滴構造になっていませんの で、...
-
30 .30このカメラは、CFカードとSDカードが使用でき...30このカメラは、CFカードとSDカードが使用できます。どちらかひとつのメモリーカードが入っていれば、撮影した画像を記録することができます。両方のカードを入れたときは、どちらのカードを使用するか選択したり、両方のカードに同時に画像を記録することができます(p.71)。SDカード使用時は、ライトプロテクトスイッチが上側(書き込み/消去可能位置)にセットされていることを確認してください。1カバーを開ける●開放つまみを起こし、矢印の方向に回して開きます。2メモリーカードを入れる●CFカードは左側、SDカードは右側...
-
31 .31メモリーカードを入れる/取り出す4電源スイッチ...31メモリーカードを入れる/取り出す4電源スイッチを〈1〉にするB上面表示パネルとファインダー内に撮影可能枚数が表示されます。B背面表示パネルには、装填したメモリーカードが表示されます。〈 〉マークが付いているメモリーカードに画像が記録されます。1カバーを開ける●電源スイッチを〈2〉にします。●アクセスランプが消えていることを確認して、カバーを開きます。2メモリーカードを取り出す●CF カードは、取り出しボタンを押し込むと出てきます。●SDカードは、カードを奥に押し込んで離すと出てきます。●カバーを閉じます...
-
32 .32メモリーカードを入れる/取り出す● アクセスラ...32メモリーカードを入れる/取り出す● アクセスランプが点灯しているときは、露光中、メモリーカードへの記録/読み出し中や、消去中、データ転送中です。絶対に次のことを行わないでください。画像データが壊れます。また場合により、メモリーカードが壊れたり、カメラ本体が損傷する原因となります。・メモリー カードスロットカバーを開ける・電池を取り出す・カメラ本体に振動や衝撃を与える ●画像が記録されているメモリーカードを使用すると、画像番号0001から撮影されないことがあります。(p.77)●ハードディスクタイ...
-
33 .331キャップを外す●レンズのダストキャップとボデ...331キャップを外す●レンズのダストキャップとボディキャップを矢印の方向に回して外します。2レンズを取り付ける●レンズとカメラの赤いレンズ取り付け指標を合わせ、レンズを矢印方向に「カチッ」と音がするまで回します。3レンズのフォーカスモードスイッチを〈f〉にする●〈g〉になっているとオートフォーカスできません。4レンズキャップを外すレンズロック解除ボタンを押しながら、レンズを矢印方向に回す●回転が止まるまで回してから、取り外します。レンズを取り付ける/取り外す取り付け方取り外し方レンズの取り付け/取り外しを行...
-
34 .34〈2〉:カメラは作動しません。使用しないときは...34〈2〉:カメラは作動しません。使用しないときはこの位置にします。〈1〉:カメラが作動します。〈J〉 :カメラと〈5〉が作動します。(p.36)シャッターボタンは二段階になっています。シャッターボタンを一段目まで押すことを「半押し」といいます。半押しからさらに二段目まで押すことを「全押し」といいます。半押し (9)自動ピント合わせと、自動露出機構によるシャッター速度と絞り数値の設定が行われます。露出値が、上面表示パネルとファインダー内に表示されます。全押しシャッターが切れて撮影されます。撮影の基本操作電源...
-
35 .35撮影の基本操作(1) ボタンを押した後、〈 6...35撮影の基本操作(1) ボタンを押した後、〈 6〉を回すボタンを押すと、その機能選択状態がタイマー(9)で保持されます。その間に〈6〉を回します。タイマーが終了するか、シャッターボタンを半押しすると、撮影準備状態に戻ります。●撮影モード、AF モード、測光モード、AFフレーム、ISO感度、 〈O〉ボタンを使用した露出補正、メモリーカードの選択・設定などに使用します。(2) 〈6〉のみを回すファインダー内表示や上面表示パネルを見ながら〈6〉を回します。●シャッター速度や絞り数値の設定に使用します。〈6 〉メ...
-
36 .36撮影の基本操作〈5 〉を操作するときは、電源ス...36撮影の基本操作〈5 〉を操作するときは、電源スイッチを〈J〉にしてください。(1) ボタンを押した後、〈 5〉を回すボタンを押すと、その機能選択状態がタイマー(9)で保持されます。その間に〈5 〉を回します。タイマーが終了するか、シャッターボタンを半押しすると、撮影準備状態に戻ります。●撮影モード、ドライブモード、ストロボ調光補正、AFフレーム、ISO感度、〈O 〉ボタンを使用した露出補正、ホワイトバランス、記録画像サイズの選択・設定などに使用します。(2) 〈5〉のみを回すファインダー内表示や上面表示...
-
37 .37撮影の基本操作カメラの下部には、縦位置撮影用の...37撮影の基本操作カメラの下部には、縦位置撮影用のシャッターボタン、〈6〉メイン電子ダイヤル、〈S〉AFフレーム選択ボタン、 〈A〉AEロックボタン、 〈p〉AFスタートボタン、 〈I〉FEロック/マルチスポット測光ボタンが配置されています。●縦位置撮影用の操作部材を使用するときは、縦位置操作ON/OFFスイッチを〈1〉にします。●使用しないときは、誤って作動しないように、〈2〉にします。1アイカップを取り外す●アイカップの両脇をつまんだまま引き上げて取り外します。2調整する●ファインダー内のAFフレーム、...
-
38 .38撮影の基本操作手ブレのない鮮明な画像を撮るため...38撮影の基本操作手ブレのない鮮明な画像を撮るために、カメラが動かないようにしっかりと構えて撮影します。①右手でグリップを包むようにしっかりと握ります。②左手でレンズを下から支えるように持ちます。③右手人差し指の腹をシャッターボタンに軽くのせます。④脇をしっかり締め、両ひじを軽く体の前につけます。⑤カメラを額につけるようにして、ファインダーをのぞきます。⑥片足を軽く踏み出して、体を安定させます。カメラの構え方縦位置横位置
-
39 .39このカメラでは、ピクチャースタイルや、日付/時...39このカメラでは、ピクチャースタイルや、日付/時刻、カスタム機能など、さまざまな設定をメニュー機能で行います。メニュー機能の基本操作は、液晶モニターを見ながら、カメラ背面の〈M〉ボタン、〈6〉〈5 〉を使って行います。メニュー機能の操作と設定アイコン 色 系統 説明1 /2赤 撮影系 撮影に関する項目3 /4青 再生系 撮影した画像の再生操作に関する項目5 /6 /7黄機能設定系カメラの機能に関する項目8橙 カメラのカスタマイズ機能9緑 よく使うメニュー機能やカスタム機能の登録〈5〉 サブ電子ダイヤルタ...
-
40 .40メニュー機能の操作と設定1メニューを表示する●...40メニュー機能の操作と設定1メニューを表示する●〈M〉ボタンを押すと表示されます。2タブを選ぶ●〈 6 〉を回してタブを選びます。3項目を選ぶ●〈 5 〉を回して項目を選び、〈 0 〉を押します。4内容を選ぶ●〈 5 〉を回して内容を選びます。5内容を設定する●〈 0 〉を押すと設定されます。6設定を終了する●〈M〉ボタンを押すと表示が消え、撮影準備状態に戻ります。メニュー機能の基本操作〈9〉でタブとメニュー項目の選択を行うこともできます。(ただし、メニューの第1階層のみ)
-
41 .41メニュー機能の操作と設定1 撮影1(赤) 参照...41メニュー機能の操作と設定1 撮影1(赤) 参照頁2 撮影2(赤)3 再生1(青)メニュー機能一覧ホワイトバランスQ/W/E/R/Y/U/I/O(1~5)/P(2500~10000)/PC-1~561MWBデータ登録 ホワイトバランスデータの手動登録 62WB補正/BKT設定WB補正:B/A/M/G寄り各色9段WB-BKT:B/A、M/G方向1段ステップ±3段6869色空間 sRGB/Adobe RGB 70ピクチャースタイルスタンダード/ポートレート/風景/ニュートラル/忠実設定/モノクロ/ユーザー設定...
-
42 .42メニュー機能の操作と設定4 再生2(青) 参照...42メニュー機能の操作と設定4 再生2(青) 参照頁5 機能設定1(黄)6 機能設定 2(黄)ハイライト警告表示 しない/する 116AFフレーム表示 しない/する 116ヒストグラム 輝度/RGB 116拡大表示設定画面中央から拡大/AFフレーム任意選択点から拡大1186での画像送り1枚/10枚/100枚/1画面/撮影日/フォルダ117オートパワーオフ 1分/2分/4分/8分/15分/30分/切 45記録機能とメディア・フォルダ選択[記録機能 ]標準/自動切り換え/振り分け/同一書き込み[記録・再生 ]f...
-
43 .43メニュー機能の操作と設定7 機能設定 3(黄)...43メニュー機能の操作と設定7 機能設定 3(黄) 参照頁8 カスタム機能(橙)9 マイメニュー(緑)カメラ設定をメディアに保存・読込保存/読込 180カメラ基本設定の登録・呼出登録/呼出 182カメラ設定初期化カメラの設定を初期状態にする47センサークリーニング自動クリーニング/今すぐクリーニング/手作業でクリーニング129ファームウェア ファームウェア変更時に選択 -WFTの設定 WFT-E2(別売)装着時に表示 -C.Fn I :露出カメラの機能を細かく設定する156C.Fn II :画像・調光・表示...
-
44 .441[言語 ]を選ぶ●[6]タブの[ 言語 ](...441[言語 ]を選ぶ●[6]タブの[ 言語 ](上から3番目の項目)を選び、〈0〉を押します。2言語を設定する●〈5〉を回して言語を選び、〈0〉を押します。B表示言語が切り換わります。日付と時刻を確認し、あっていないときは、次の手順で設定します。1[日付/時刻 ]を選ぶ●[6]タブの[ 日付/時刻 ]を選び、〈0〉を押します。2日付/時刻/日付表示順序を設定する●〈5〉を回して項目を選びます。●〈0〉を押して、 の状態にします。●〈5〉を回して内容を選び、〈0〉を押します。( の状態に戻ります)3設定を終...
-
45 .45使い始める前の準備電池の消耗を防ぐため、約1分...45使い始める前の準備電池の消耗を防ぐため、約1分間カメラを操作しないと、電源が自動的に切れます。電源が自動的に切れるまでの時間を変更することができます。自動的に切れないようにするときは、[切]に設定します。電源が切れたときは、シャッターボタンなどを押すと、電源が入ります。1[オートパワーオフ ]を選ぶ●[5]タブの[ オートパワーオフ ]を選び、〈0〉を押します。2時間を設定する●〈5〉を回して項目を選び、〈0〉を押します。新しく買ったメモリーカードや、ほかのカメラ、パソコンで初期化したカードは、このカメ...
-
46 .46使い始める前の準備2メモリーカードを選ぶ●[f...46使い始める前の準備2メモリーカードを選ぶ●[f]はCFカード、[g]はSDカードです。●〈5〉を回してカードを選び、〈0〉を押します。3[OK ]を選ぶ●[g]選択時は、物理フォーマットを行うことができます。(p.47)●〈5〉を回して[OK ]を選び、〈0〉を押します。Bカードが初期化されます。B初期化が終了すると、メニューに戻ります。●メモリーカード内のデータは、初期化や削除を行っても、ファイル管理情報が変更されるだけで、完全には消去されません。カードを譲渡・廃棄するときは、注意してください。●メモ...
-
47 .47使い始める前の準備物理フォーマットについて[g...47使い始める前の準備物理フォーマットについて[g]SDカード選択時に物理フォーマットを行うことができます。SDカードへの書き込み速度が低下したときや、SDカードに記録されている内容を完全に消去したいときは、[物理フォーマット ]にチェックを入れてから初期化を行ってください。〈L〉ボタンを押す●前ページの手順3で〈L〉ボタンを押します。 B[物理フォーマット ]の横にチェックマーク〈X〉が表示されます。●〈X〉が表示された状態で[OK ]を選ぶと、物理フォーマットが始まります。カメラの撮影機能や、メニュー機...
-
48 .48使い始める前の準備2[OK ]を選ぶ●〈5〉を...48使い始める前の準備2[OK ]を選ぶ●〈5〉を回して[ OK ]を選び、〈0〉を押します。Bカメラの設定が、次の表のようになります。 撮影機能関係 記録画像関係撮影モードP(プログラムAE) 記録機能 標準AFモード ワンショットAF 記録画質 L(ラージ)AFフレーム選択 自動選択 JPEG画質 8測光モード評価測光 ISO感度 100ドライブモード 1枚撮影 ピクチャースタイル スタンダード露出補正 0(ゼ...
-
49 .49画像に関する設定この章では、記録画質、ISO感...49画像に関する設定この章では、記録画質、ISO感度、ピクチャースタイル、ホワイトバランス、色空間など、デジタルカメラ特有の画像に関係する機能設定について説明します。撮影準備状態で〈B〉ボタンを押すと、画像に関連するカメラの設定内容を確認することができます。(p.184)
-
50 .50画像サイズ(記録画素数)/画像タイプ(JPEG...50画像サイズ(記録画素数)/画像タイプ(JPEG、RAW/sRAW)と、JPEG画質(圧縮率)を設定します。3/4/5/6は、JPEGタイプの画像として記録されます。 1、9は、撮影後、付属のソフトウェアで現像処理を行います。なお、9は、記録画素数が約1/4(約250万画素)のRAW画像です。また、RAW/sRAW画像とJPEG画像をメモリーカードに同時に記録することもできます。1〈B〉ボタンを押す (9)●〈B〉ボタンを1回、または2回押して、背面表示パネルの左側に、カードと画像サイズを表示させます。2...
-
51 .51記録画質を設定する●撮影可能枚数、連続撮影可能...51記録画質を設定する●撮影可能枚数、連続撮影可能枚数は、当社試験基準1GB CFカード使用時の枚数です。●1枚のサイズ、撮影可能枚数、 連続撮影可能枚数は、当社試験基準(JPEG画質:8、ISO100、ピクチャースタイル:ス タンダード設定時)によります。●撮影可能枚数は、ファインダー内や、上面表示パネルで確認することができます。●被写体やメモリーカードの銘柄、ISO感度、ピクチャースタイルなどの設定により、1枚のサイズ、撮影可能枚数が変動します。●モノクロ撮影時は、1枚のサイズが小さ くなり、撮影可能枚...
-
52 .52記録画質を設定するメモリーカードに記録されるR...52記録画質を設定するメモリーカードに記録されるRAW画像は、撮像素子から出力されたデータをデジタル変換してそのまま記録した「生データ」です。RAW画像をパソコンに取り込み、付属のソフトウェアで、使用目的に応じたさまざまな画像調整を行うことができます。また、ソフトウェアの現像処理機能により、調整結果を反映した、使用目的に最適なJPEG画像、TIFF画像などを生成することができます。記録画素数が約1/4(約250万画素)のRAW画像です。RAW画像と同じように、付属のソフトウェアで画像調整、現像処理を行うこと...
-
53 .53記録画質を設定する画像サイズ3/4/5/6ごと...53記録画質を設定する画像サイズ3/4/5/6ごとに、記録画質(圧縮率)を設定することができます。1 [ JPEG画質 ]を選ぶ●[2]タブの[ JPEG画質 ]を選び、〈0〉を押します。2 画像サイズを選ぶ●〈5〉を回して画像サイズを選び、〈0〉を押します。3画質(圧縮率)を設定する●〈5〉を回して数値を選び、〈0〉を押します。●大きな数値に設定するほど、高画質(低圧縮)で記録されます。●6~10は〈i〉、1~5は〈o〉で表示されます。3 JPEG画質(圧縮率)の設定大きな数値に設定するほど高画質になりま...
-
54 .54ISO感度とは、撮影時の光に対する敏感度を数値...54ISO感度とは、撮影時の光に対する敏感度を数値化したものです。数値が大きくなるほど感度が高く、暗い場所での撮影や動きのある被写体の撮影に向いていますが、撮影画像にノイズが入るなど、画像が粗くなることがあります。逆に感度が低い場合は、暗い場所での撮影や動きのある被写体の撮影には向いていませんが、きめ細かな画像が撮影できます。このカメラでは、ISO感度を100~3200まで、1/3段ステップで設定することができます。1〈Z〉ボタンを押す (9)B上面表示パネルとファインダー内に、現在設定されている感度が表示...
-
55 .55ピクチャースタイルは、写真表現や被写体にあわせ...55ピクチャースタイルは、写真表現や被写体にあわせて、用意された項目を選ぶだけで効果的な画像特性が得られる機能です。1〈A〉ボタンを押す●撮影準備状態で〈A〉ボタンを押します。Bピクチャースタイル画面が表示されます。2スタイルを選ぶ●〈5〉を回してスタイルを選び、〈0〉を押します。Bスタイルが設定され、撮影準備状態に戻ります。●スタンダード鮮やかで、くっきりした画像になります。●ポートレート肌がきれいで、ややくっきりした画像になります。●風景青空や緑の色が鮮やかで、とてもくっきりした画像になります。●ニュー...
-
56 .56A ピクチャースタイルを選択する●モノクロ白黒...56A ピクチャースタイルを選択する●モノクロ白黒画像になります。●ユーザー設定1~3[ポートレート ]や[ 風景 ]などの基本スタイルを選択し、好みに合わせて調整して、[ユーザー設定1 ]から[ ユーザー設定3 ]に登録することができます。登録されていないときは、スタンダードの初期設定と同じ内容で撮影されます。スタイル選択画面の右上にある記号は、[シャープネス ][ コントラスト ]などを表しています。数値は、各スタイルに設定されている[シャープネス ][ コントラスト]などの設定値を示しています。 記号...
-
57 .57それぞれのピクチャースタイルは、好みに合わせて...57それぞれのピクチャースタイルは、好みに合わせて設定内容([ シャープネス][ コントラスト ]など)を初期設定から変更(調整)することができます。[モノクロ ]の調整については、次ページを参照してください。1〈A〉ボタンを押す2スタイルを選ぶ●〈5〉を回してスタイルを選び、〈B〉ボタンを押します。3項目を選ぶ●〈5〉を回して項目を選び、〈0〉を押します。4内容を設定する●〈5〉を回して効果の度合いを設定し、〈0〉を押します。●〈M〉ボタンを押すと、調整した内容が保存され、スタイル選択画面に戻ります。B初...
-
58 .58A ピクチャースタイルを調整する[シャープネス...58A ピクチャースタイルを調整する[シャープネス ]と[ コントラスト ]のほかに、[ フィルター効果 ][ 調色 ]を設定することができます。[フィルター効果]フィルター効果を使うと、同じモノクロ画像でも、白い雲や木々の緑を強調した画像にすることができます。 [調色]調色を設定して撮影すると、色のついたモノクロ画像にすることができます。より印象的な画像を撮影したいときに有効です。[N:なし ][ S:セピア ][ B:青 ][ P:紫 ][ G:緑]から選ぶことができます。モノクロの調整●手順 3 で[...
-
59 .59[ポートレート ]や[ 風景 ]などの基本スタ...59[ポートレート ]や[ 風景 ]などの基本スタイルを選択し、好みに合わせて調整して、[ユーザー設定1 ]から[ ユーザー設定3 ]に登録することができます。シャープネスやコントラストなどの設定が異なる、複数のスタイルを用意しておきたいときに使用します。また、付属のソフトウェアから設定したスタイルを選ぶときにも使用します。1〈A〉ボタンを押す2[ユーザー設定 ]を選ぶ●〈5〉を回して[ ユーザー設定* ]を選び、〈B〉ボタンを押します。3〈0〉を押す●[ ピクチャースタイル ]が選ばれた状態で〈0〉を押し...
-
60 .60A ピクチャースタイルを登録する6内容を設定す...60A ピクチャースタイルを登録する6内容を設定する●〈5〉を回して効果の度合いを設定し、〈0〉を押します。●〈M〉ボタンを押すと内容が登録され、スタイル選択画面に戻ります。B[ユーザー設定* ]の右に、基本にしたスタイルが表示されます。B[ユーザー設定* ]に登録したスタイルの設定内容が、初期設定から変更されているときは、スタイル名が青色で表示されます。[ユーザー設定* ]にスタイルがすでに登録されているときは、手順4で基本にするスタイルを変更すると、登録されているスタイルの設定内容が無効になります。登録...
-
61 .61ホワイトバランス(WB)は白いものを白く写すた...61ホワイトバランス(WB)は白いものを白く写すための機能です。通常は〈Q〉(オート)で適切なホワイトバランスが得られます。〈Q〉で自然な色あいにならないときは、光源別にホワイトバランスを選択したり、手動設定で調整します。1〈B〉ボタンを押す (9)●〈B〉ボタンを1回、または2回押して、背面表示パネルの右上に、ホワイトバランスを表示させます。2ホワイトバランスを選ぶ●〈5〉を回してホワイトバランスを選びます。人間の目には、照明する光が変化しても、白い被写体は白に見えるという順応性があります。デジタルカメラ...
-
62 .62マニュアルホワイトバランス(MWB)は、撮影場...62マニュアルホワイトバランス(MWB)は、撮影場所の光源にあわせてホワイトバランスを厳密に設定するときに使用します。MWBデータは、カメラに最大5件登録することができます。また、登録したMWBデータにキャプション(見出し)を付けることもできます。MWBデータの登録方法は、その場で撮影して登録する方法と、カード内に記録されている画像から登録する方法の2通りがあります。[画像を撮影して登録]1[MWBデータ登録 ]を選ぶ●[1]タブの[ MWB データ登録 ]を選び、〈0〉を押します。2登録するMWB番号を選...
-
63 .633 マニュアルホワイトバランス4白い無地の被写...633 マニュアルホワイトバランス4白い無地の被写体を撮影する●ファインダー内の中央部スポット測光範囲の領域全体に、白い無地の被写体がくるようにします。●レンズのフォーカスモードスイッチを〈g〉にして、手動でピントを合わせます。(p.84)●白い無地の被写体が標準露出(グレー)になるように撮影します。露出がアンダー、またはオーバーになると正確なホワイトバランスが得られないことがあります。BカメラにMWBデータが登録され、データの取得が完了したことを示す画面が表示されます。●登録したMWBで撮影するときは、 ...
-
64 .643 マニュアルホワイトバランス[カード内の画像...643 マニュアルホワイトバランス[カード内の画像から登録]メモリーカード内に記録されている画像から登録するときは、[ 画像を撮影して登録]の手順4を参考にして、あらかじめ白い無地の被写体を撮影しておきます。手順2までは[ 画像を撮影して登録 ]と同じです。1[MWBデータ登録 ]を選ぶ2登録するMWB番号を選ぶ3[カード内の画像から登録 ]を選ぶ●〈5〉を回して[ カード内の画像から登録 ]を選び、〈0〉を押します。Bカード内に記録されている画像が表示されます。4MWBデータ登録用の画像を選ぶ●〈y〉ボタ...
-
65 .653 マニュアルホワイトバランス登録したMWBデ...653 マニュアルホワイトバランス登録したMWBデータを使用して撮影します。1登録したMWB番号を選ぶ●MWBデータ登録画面で、登録した番号を選びます。2[ホワイトバランスに設定 ]を選ぶ●〈5〉を回して[ ホワイトバランスに設定 ]を選び、〈0〉を押します。BWBの設定が登録した〈 O*〉になります。3撮影するB〈O*〉の設定で撮影されます。[画像を撮影して登録 ][ カード内の画像から登録 ]で登録したMWBデータ5件に、それぞれキャプション(見出し)を付けることができます。1MWB番号を選ぶ●MWBデ...
-
66 .663 マニュアルホワイトバランス2[キャプション...663 マニュアルホワイトバランス2[キャプション編集 ]を選ぶ●〈5〉を回して[ キャプション編集 ]を選び、〈0〉を押します。3任意の文字を入力する●〈H〉ボタンを押すと、文字パレットの枠に色が付き、文字入力ができるようになります。●〈5/9〉を操作して を移動し、希望する文字を選び、〈0〉を押すと入力されます。最大20文字まで入力できます。●入力されているキャプションを変更するときは、はじめに不要な文字を消去します。〈5/9〉を操作して消去したい文字の右側に入力位置を移動し、〈L〉ボタンを押すと、...
-
67 .67ホワイトバランスの色温度を数値で設定することが...67ホワイトバランスの色温度を数値で設定することができます。1〈B〉ボタンを押す (9)●〈B〉ボタンを1回、または2回押して、背面表示パネルの右上に、ホワイトバランスを表示させます。2〈P〉を選ぶ●〈5〉を回して〈P〉を選びます。3数値を設定する●続けて〈6〉を回して数値を設定します。●設定範囲は2500~10000K(100Kステップ)です。色温度を直接設定するWB z カード/画像サイズ●人工光源の色温度を設定するときは、必要に応じてホワイトバランス補正(マゼンタ、またはグリーン寄り)を行ってください...
-
68 .68設定しているホワイトバランスを補正することがで...68設定しているホワイトバランスを補正することができます。この機能を使うと、市販品の色温度変換フィルターや、色補正用フィルターと同じような効果を得ることができます。補正幅は各色9段です。特に色温度変換フィルターや、色補正用フィルターの役割と効果を理解されている方におすすめします。1[WB補正/BKT設定 ]を選ぶ●[1]タブの[ WB補正/BKT設定 ]を選び、〈0〉を押します。2ホワイトバランスを補正する●〈9 〉を操作して 、画面上の「 」を希望する位置に移動します。●Bはブルー、Aはアンバー、Mはマゼ...
-
69 .693 ホワイトバランスを補正する1回の撮影で色あ...693 ホワイトバランスを補正する1回の撮影で色あいの異なる3枚の画像を記録することができます。設定されているホワイトバランスの色温度を基準に、ブルーとアンバー寄りの色あい、またはマゼンタとグリーン寄りの色あいに補正した画像が記録されます。これをホワイトバランスブラケティング(WB-BKT)撮影といいます。設定できる補正幅は、1段ステップ、±3段です。補正幅を設定する●『ホワイトバランス補正』の手順2で〈 5 〉を回すと、画面上の「 」が「 」(3点)に変わります。右に回す と、B/A方向、左に回す...
-
70 .70色空間とは、再現できる色の範囲(色域特性)のこ...70色空間とは、再現できる色の範囲(色域特性)のことです。このカメラでは、撮影する画像の色空間をsRGB(エスアールジービー) 、Adobe RGB(アドビアールジービー)から選ぶことができます。なお、一般的な撮影には、sRGBをおすすめします。1[色空間 ]を選ぶ●[1]タブの[ 色空間 ]を選び、〈0〉を押します。2色空間を設定する●[ sRGB ]または[ Adobe RGB ]を選び、〈0〉を押します。主に商用印刷などの業務用途で使用します。画像処理とAdobe RGB、DCF 2.0(Exif ...
-
71 .71本書では、CFカード、SDカードの使用を前提に...71本書では、CFカード、SDカードの使用を前提に説明しています。ワイヤレスファイルトランスミッター WFT-E2(別売)経由で、外部メディアを使用したときは、〈u〉が表示され、CFカード〈f〉、SDカード〈g〉と同じように、3番目の記録先として選ぶことができます。カメラにCFカード〈f〉、またはSDカード〈g〉のどちらかしか入っていないときは、記録するメモリーカードが自動的に選択されます。両方入れたときは、次の手順で記録するカードを選択します。1〈B〉ボタンを押す (9)●〈B〉ボタンを1回、または2回押...
-
72 .72記録メディア・フォルダ選択、記録方法の設定メモ...72記録メディア・フォルダ選択、記録方法の設定メモリーカードへの画像の記録方法を設定することができます。1[記録機能とメディア・フォルダ選択 ]を選ぶ●[5]タブの[ 記録機能とメディア・フォルダ選択]を選び、〈0〉を押します。2[記録機能 ]を選ぶ●〈5〉を回して[ 記録機能 ]を選び、〈0〉を押します。3記録方法を選ぶ●〈5〉を回して記録方法を選び、〈0〉を押します。●標準メモリーカードが両方入っているときは、選択したカードに画像が記録されます。●自動切り換えメモリーカードが両方入っているときは、選択し...
-
73 .73記録メディア・フォルダ選択、記録方法の設定1[...73記録メディア・フォルダ選択、記録方法の設定1[フォルダ ]を選ぶ●『記録機能の設定』の手順2で[ フォルダ ]を選び、〈0〉を押します。2[フォルダ作成 ]を選ぶ●〈5〉を回して[ フォルダ作成 ]を選び、〈0〉を押します。3[OK ]を選ぶB番号が1つ繰り上がった、新しいフォルダが作成されます。●〈5〉を回してフォルダ選び、〈0〉を押します。●画面右側に表示される画像を参考にして、フォルダを選びます。●撮影を行うと、選択したフォルダに画像が記録されます。3 フォルダの作成●[ 自動切り換え ]のときは...
-
74 .74記録メディア・フォルダ選択、記録方法の設定フォ...74記録メディア・フォルダ選択、記録方法の設定フォルダについてフォルダ名は、「100EOS1D」のように先頭3桁の数字(フォルダ番号)と、5文字の英数字で構成されています。1つのフォルダには、画像が最大9999枚保存されます(画像番号0001~9999)。フォルダ内の画像がいっぱいになると、番号が1つ繰り上がったフォルダが自動的に作成されます。また、強制リセット(p.78)を行ったときもフォルダが自動的に作成されます。フォルダは100~999まで作成することができます。パソコンを使ったフォルダ作成メモリーカ...
-
75 .75ファイル名は、先頭4文字の英数字、4桁の画像番...75ファイル名は、先頭4文字の英数字、4桁の画像番号(p.77)、拡張子で構成されています。先頭4文字の初期設定は、工場出荷時に決められた、カメラ固有の英数字になっていますが、これを任意に変更することができます。ユーザー設定1は任意の4文字を登録します。ユーザー設定2は任意の3文字を登録して撮影すると、先頭から4文字目に画像サイズが自動的に付加されます。1[ファイル名の設定 ]を選ぶ●[5]タブの[ ファイル名の設定 ]を選び、〈0〉を押します。2[ユーザー設定の変更 ]を選ぶ●〈5〉を回して[ ユーザー設...
-
76 .763 ファイル名を変更する●〈5/9〉を操作して...763 ファイル名を変更する●〈5/9〉を操作して を移動し、希望する文字を選び、〈0〉を押すと入力されます。●所定の文字数を入力してから、〈M〉ボタンを押します。B設定したファイル名が登録され、手順2の画面に戻ります。 4登録したファイル名を選ぶ●〈5〉を回して[ ファイル名 ]を選び、〈0〉を押します。●〈5〉を回して登録したファイル名を選びます。●ユーザー設定2に登録したときは、 「(登録した3文字)***+画像サイズ」を選びます。ユーザー設定2についてユーザー設定2で登録した「***+画像サ ...
-
77 .774桁の画像番号は、フィルムのコマ番号に相当する...774桁の画像番号は、フィルムのコマ番号に相当するもので、撮影した順に0001~9999の画像番号が付けられ、1つのフォルダに保存されます。画像番号は、用途に応じて番号の付けかたを変えることができます。1[画像番号 ]を選ぶ●[5]タブの[ 画像番号 ]を選び、〈0〉を押します。2画像番号の付けかたを選ぶ●〈5〉を回して内容を選び、〈0〉を押します。メモリーカード交換やフォルダ作成を行っても連番で保存したいときメモリーカード交換やフォルダ作成を行っても、画像番号9999の画像ができるまで、連続した番号が付け...
-
78 .783 画像番号の付けかたを設定するメモリーカード...783 画像番号の付けかたを設定するメモリーカード交換やフォルダ作成で、画像番号を0001にしたいときメモリーカード交換やフォルダ作成を行って撮影すると、画像番号0001から順に番号が付けられ、保存されます。カード単位、またはフォルダ単位で画像を分類したいときなどに有効です。ただし、交換したカードや、作成したフォルダにすでに画像が入っているときは、その画像に付けられた番号の続き番号になることがあります。画像番号0001から順に保存したいときは、 初期化したカードを使用してください。新しいフォルダで画像番号0
-
79 .79AF/ ドライブの設定 エリアAFフレーム内に...79AF/ ドライブの設定 エリアAFフレーム内には、合計45点(19点:高精度クロス測距点、26点:アシスト測距点)のAFフレームが配置されています。任意に選択できる19点の中から適切なAFフレームを選択することにより、構図優先のAF撮影を行うことができます。また、撮影状況や被写体にあわせて、オートフォーカスの作動特性を選択したり、最適なドライブモードを選択することができます。〈f〉はAuto Focus(オートフォーカス)の略で自動ピント合わせのことです。〈g〉はManual Focus(マニュアルフォ...
-
80 .80撮影状況や被写体にあわせて、AFの作動特性を選...80撮影状況や被写体にあわせて、AFの作動特性を選ぶことができます。1レンズのフォーカスモードスイッチを〈f 〉にする2〈o〉ボタンを押す (9)3AFモードを選ぶ●〈6〉を回してAFモードを選びます。止まっている被写体の撮影に適しています。シャッターボタンを半押しすると1回だけピント合わせを行います。●被写体にピントが合うと、ピント合わせを行ったAFフレームが赤く光り、ファインダー内に合焦マーク〈●〉が表示されます。●評価測光のときは、ピントが合うと同時に露出値が決まります。●シャッターボタンを半押しして...
-
81 .81E: AF モードの選択撮影距離がたえず変化す...81E: AF モードの選択撮影距離がたえず変化する(動いている)被写体の撮影に適しています。シャッターボタンを半押ししている間、被写体にピントを合わせ続けます。●露出は撮影の瞬間に決まります。●〈p〉ボタンでもAFを行うことができます。AIサーボAF時の動体予測機能について被写体がほぼ等速度でカメラに近づいてくる、または遠ざかっていくときに、シャッターが切れる直前に正しいピントが得られるように、その被写体の位置を予測してピントを合わせ続ける機能です。●AF フレーム選択(p.82)が、自動選択のときは、初...
-
82 .8245点のAFフレームの中から、撮影状況に応じて...8245点のAFフレームの中から、撮影状況に応じて カメラが自動的にAFフレームを選択してピント合わせを行います。19点のAFフレームの中から、 任意の1点を手動で選択します 。狙った被写体に確実にピントを合わせたいときや、より構図優先の迅速なAF撮影を行いたいときに便利です。1〈S〉ボタンを押す (9)Bファインダー内に現在選択されているAFフレームが表示されます。2AFフレームを選択する●〈6〉を回すとAFフレームが横方向に移動します。外周のAFフレームがすべて点灯すると、自動選択になります。●〈5〉を...
-
83 .83S AF フレームの選択EOS-1D Mark...83S AF フレームの選択EOS-1D Mark III のAFは 、開放FNo.がF2.8より明るいレンズを使用すると、より高精度なAFピント合わせを行うことができます。F2.8より明るい大口径レンズ使用時* で示した19点のAFフレームで、より高精度なクロス測距(縦横線同時検出)を行うことができます。クロス測距時の縦線検出は、横線検出の約2倍の敏感度で行われます。残る26点のアシスト測距点では、横線検出によるAF撮影になります。 * EF24mm F2.8、EF28mm F2.8を除くF4よ...
-
84 .84次のような特殊な被写体に対してはピント合わせが...84次のような特殊な被写体に対してはピント合わせができない(合焦マーク〈o〉が点滅する)ことがあります。ピントが合いにくい被写体●明暗差(コントラスト)が極端に低い被写体例:青空、単色の平面など●非常に暗い場所にある被写体●極端な逆光状態にあり、かつ光の反射が強い被写体例:反射光の強い車のボディ●被写体が遠いところと近いところに共存する状態例:おりの中の動物●繰り返し模様の被写体例:ビルの窓やパソコンのキーボードなどこれらの場合は次のいずれかの方法でピントを合わせます。(1)ワンショットAFのときは、被写体...
-
85 .851〈o〉ボタンを押す (9)2ドライブモードを...851〈o〉ボタンを押す (9)2ドライブモードを選ぶ●上面表示パネルを見ながら〈5〉を回します。u:1枚撮影シャッターボタンを全押しすると、1枚だけ撮影します。o:高速連続撮影 (最高約10コマ/秒)p:低速連続撮影(最高約3コマ/秒)o、pともに、シャッターボタンを全押しすると、押している間、連続して撮影します。k:セルフタイマー撮影(10秒後)l:セルフタイマー撮影(2秒後)次ページを参照してください。6:サイレント1枚撮影作動音が〈u〉よりも静かな1枚撮影です。R: ドライブモードの選択●連続撮影を...
-
86 .861〈o〉ボタンを押す (9)2〈k〉または〈l...861〈o〉ボタンを押す (9)2〈k〉または〈l〉を選ぶ●上面表示パネルを見ながら〈5〉を回して、〈k〉または〈l〉を選びます。k:10秒タイマーl:2秒タイマー3撮影する●ピントを合わせ、シャッターボタンを全押しします。Bセルフタイマーランプが点滅し、10 秒後、または2秒後に撮影されます。B撮影の2秒前になると点滅が速くなります。Bセルフタイマー作動中は、上面表示パネルに撮影されるまでの秒数が減算で表示されます。j セルフタイマー撮影レンズの前に立ってシャッターボタンを押すと、狙った被写体にピントが合...
-
87 .87写真表現に合わせた露出制御被写体や撮影目的に合...87写真表現に合わせた露出制御被写体や撮影目的に合わせて、撮影モードを選択したり、シャッター速度や絞り数値を設定して、思いどおりに撮影することができます。また、EXシリーズスピードライトを使用すると、ストロボなしの通常の撮影と同じ感覚で、簡単にストロボ撮影を行うことができます。あらかじめ電源スイッチを〈J〉にしてください。
-
88 .881〈Q〉ボタンを押す (9)2測光モードを選ぶ...881〈Q〉ボタンを押す (9)2測光モードを選ぶ●上面表示パネルを見ながら〈6〉を回します。q:評価測光w:部分測光r:スポット測光e:中央部重点平均測光q 評価測光このカメラの標準測光方式で、逆光撮影を含む一般的な撮影に適しています。ファインダー内に占める被写体の位置、明るさ、背景、順光/逆光など、複雑な光の要素をカメラの構え方に応じてカメラが判断し、主被写体を適正な露出にします。w 部分測光逆光などで被写体の周辺に強い光がある場合に有効です。ファインダー中央部の約13.5%の範囲を測光します。r スポ...
-
89 .89q 測光モードの選択e 中央部重点平均測光ファ...89q 測光モードの選択e 中央部重点平均測光ファインダー中央部に重点を置いて、画面全体を平均的に測光します。画面の複数の場所をスポット測光し、その場所が相対的にどのような露出になるかを考えながら、狙いどおりの最終露出を決めることができます。1 rスポット測光にする2〈I〉ボタンを押す (8 )●相対的な露出レベルを知りたい場所にスポット測光範囲マークをあわせ、〈I〉ボタンを押します。Bファインダー右に、スポット測光した場所の相対的な露出レベルが表示されます。露出値は平均値が設定されます。●この状態で露出補...
-
90 .90被写体の明るさに応じて、カメラがシャッター速度...90被写体の明るさに応じて、カメラがシャッター速度と絞り数値を自動的に設定します。これをプログラムAEといいます。*〈d〉は、Program(プログラム)の略です。* AEは、Auto Exposure( オートエクスポージャー)の略で自動露出のことです。1〈W〉ボタンを押す (9)2〈d〉を選ぶ●〈6/5〉を回して〈d〉を選びます。3ピントを合わせる●ファインダーをのぞいて、選択した AFフレームを被写体に合わせ、シャッターボタンを半押しします。Bピントが合うと、ピント合わせを行ったAFフレームが赤く光り...
-
91 .91d: プログラム AE 撮影5撮影する●構図を...91d: プログラム AE 撮影5撮影する●構図を決め、シャッターボタンを全押しします。●シャッター速度の「30"」と小さな絞り数値が点滅するときは、被写体が暗すぎます。ISO感度を上げるか、ストロボを 使用してください。●シャッター速度の「8000」と大きな絞り数値が点滅するときは、被写体が明るすぎます。ISO感度を下げるか、減光用のNDフィルター(別売)を使用してください。●合焦マーク〈o〉が点滅するときは、シャッターが切れません。(p.84)●AFフレーム自動選択(p.82)のとき は、複数のAFフレ...
-
92 .92シャッター速度を設定すると、被写体の明るさに応...92シャッター速度を設定すると、被写体の明るさに応じて、カメラが適正露出に必要な絞り数値を自動的に設定します。これをシャッター優先AEといいます。シャッター速度を速くすると、動きの速い被写体の瞬間をとらえることができます。逆にシャッター速度を遅くすると、流動感を表現することができます。*〈s〉は、Time value(タ イムバリュー)の略で時間量のことです。1〈s〉を選ぶ●〈W〉ボタンを押し、〈6/5〉を回して〈s〉を選びます。2シャッター速度を設定する●上面表示パネルを見ながら〈6〉を回します。3ピント...
-
93 .93s: シャッター速度を決めて撮る●小さな絞り数...93s: シャッター速度を決めて撮る●小さな絞り数値が点滅するときは、露出アンダー(露出不足)です。絞り数値の点滅が止まるまで〈6〉を回してシャッター速度を遅くするか、ISO感度を上げます。●大きな絞り数値が点滅するときは、露出オーバー(露出過度)です。絞り数値の点滅が止まるまで〈6〉を回してシャッター速度を速くするか、ISO感度を下げます。シャッター速度の表示「8000」から「4」までは分数の分母を表しています。例えば「125」は1/125秒を表しています。また、「0"5」は0.5秒を、「15"」は15秒...
-
94 .94絞り数値を設定すると、被写体の明るさに応じてカ...94絞り数値を設定すると、被写体の明るさに応じてカメラが適正露出に必要なシャッター速度を自動的に設定します。これを絞り優先AE といいます。絞り数値を大きくする(絞りを閉じる)と、ピントの合う範囲が前後に広くなります。逆に絞り数値を小さくする(絞りを開く)と、ピントの合う範囲が狭くなります。*〈f〉は、Aperture value(ア パーチャーバリュー)の略で開口量のことです。1〈f〉を選ぶ●〈W〉ボタンを押し、〈6/5〉を回して〈f〉を選びます。2絞り数値を設定する●上面表示パネルを見ながら〈6〉を回し...
-
95 .95f: 絞り数値を決めて撮る絞り込みボタンを押す...95f: 絞り数値を決めて撮る絞り込みボタンを押すと、そのとき設定されている絞り数値で絞り込みが行われ、被写界深度(ピントの合う奥行き)をファインダーで確認できます。ピントの合う範囲を確認する●シャッター速度の「30"」が点滅するときは、露出アンダー(露出不足)です。シャッター速度の点滅が止まるまで〈6〉を回して絞り数値を小さく(絞りを開いて)するか、ISO感度を上げます。●シャッター速度の「8000」が点滅するときは、露出オーバー(露出過度)です。シャッター速度の点滅が止まるまで〈6〉を回して絞り数値を大...
-
96 .96自分でシャッター速度や絞り数値を決めて撮影する...96自分でシャッター速度や絞り数値を決めて撮影するときに設定します。露出は、ファインダー内の露出レベル表示を参考にしたり、市販の露出計を利用して自分で任意に決めます。これをマニュアル露出といいます。*〈a〉は、Manual(マニュアル)の略です。1〈a〉を選ぶ●〈W〉ボタンを押し、〈6/5〉を回して〈a〉を選びます。2シャッター速度を設定する●上面表示パネルを見ながら〈6〉を回します。3絞り数値を設定する●電源スイッチが〈J〉になっていることを確認します。●上面表示パネルを見ながら〈5〉を回します。●〈O〉...
-
97 .97カメラが決めた標準的な露出を意図的に変えること...97カメラが決めた標準的な露出を意図的に変えることを露出補正といいます。露出を明るめ(プラス補正)にしたり、暗め(マイナス補正)にして撮影することができます。補正できる範囲は、1/3段ステップ±3段です。1露出表示を確認する●シャッターボタンを半押しして、露出レベル表示を確認します。2補正量を設定する●電源スイッチが〈J〉になっていることを確認します。●ファインダー内、または上面表示パネルを見ながら〈5〉を回します。●〈5〉の操作は、シャッターボタン半押し中か、半押し後のタイマー(9)作動中に行います。B補...
-
98 .981/3段ステップ±3段の範囲で、自動的にシャッ...981/3段ステップ±3段の範囲で、自動的にシャッター速度、または絞り数値を変えながら3 枚の画像を撮影することができます。これをAEB撮影といいます。*AEBは、Auto Exposure Bracketing(オートエクスポージャーブラケティング)の略です。1〈W〉ボタンと〈o〉ボタンを同時に押す(9)B上面表示パネルに〈h〉と「0.0」が表示されます。2AEBレベルを設定する●〈6/5〉を回してAEBレベルを設定します。●「1.0」がAEBステップ量、〈N〉がAEBレベルです。3撮影する●設定している...
-
99 .99ピントと露出を別々に決めたいときや、同じ露出で...99ピントと露出を別々に決めたいときや、同じ露出で何枚も撮影するときに使用します。〈A〉ボタンを押して露出を固定したあと、構図を変えて撮影します。これをAEロック撮影といいます。逆光下の撮影などで有効です。1ピントを合わせる●シャッターボタンを半押しします。B露出値が表示されます。2〈w〉ボタンを押す (9)Bファインダー内に〈w〉が表示され、露出が固定(AEロック)されます。●〈A〉ボタンを押すたびに、そのときの露出がAEロックされます。3構図を決めて撮影する●AE ロックした露出値と新しい露出値がファイ...
-
100 .100シャッターボタンを押している間、シャッターが...100シャッターボタンを押している間、シャッターが開いたままになり、シャッターボタンから指を離すと閉じます。これをバルブ撮影といいます。夜景や花火、天体の撮影など長時間の露光が必要なときに設定します。1「buLb」を選ぶ●〈W〉ボタンを押し、〈6/5〉を回して「buLb」を選びます。2絞り数値を設定する●上面表示パネルを見ながら〈6/5〉を回します。3撮影する●シャッターボタンを全押しします。B上面表示パネルに露光経過時間が表示されます。①:分 ②:秒 ③:時間〈U〉ボタンを押すたびに、上面/背面表示パネル...








![前ページ カーソルキー[←]でも移動](http://gizport.jp/static/images/arrow_left2.png)