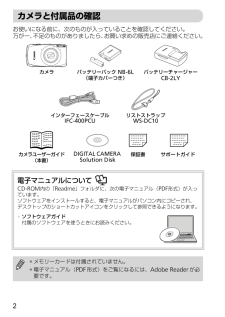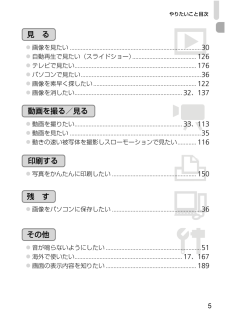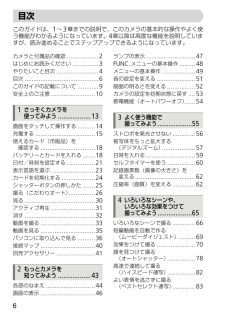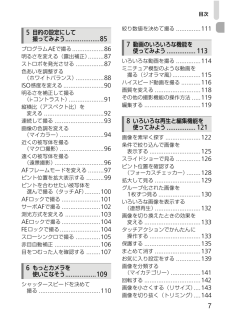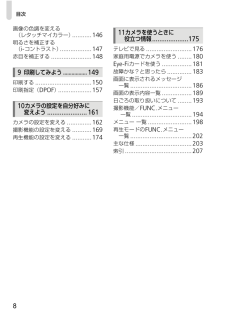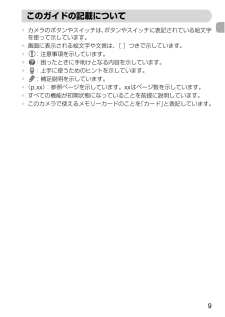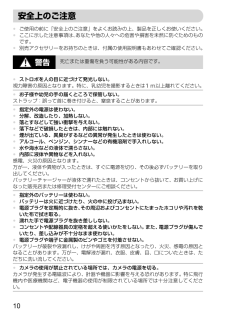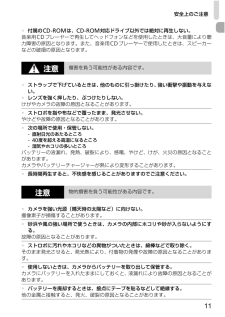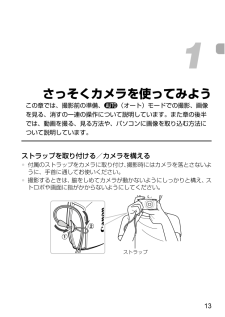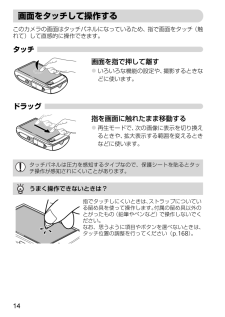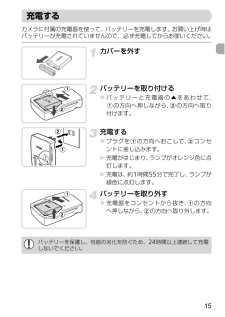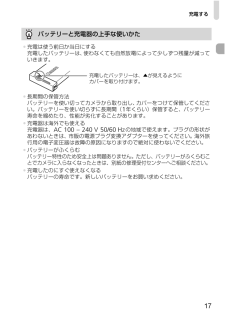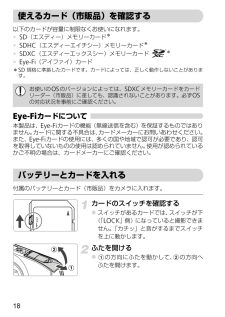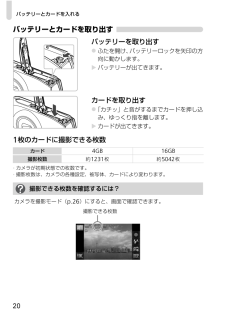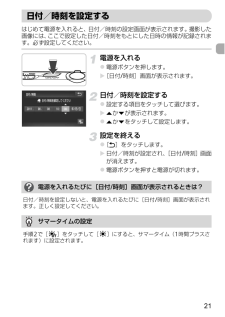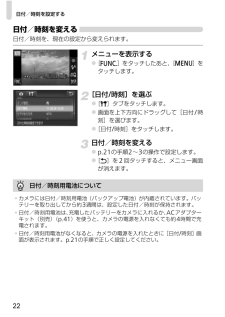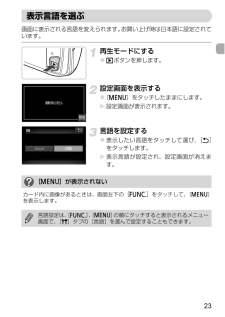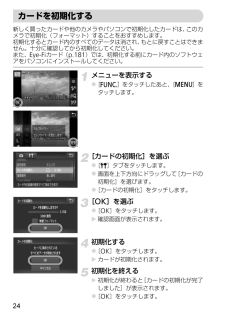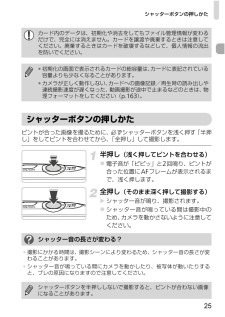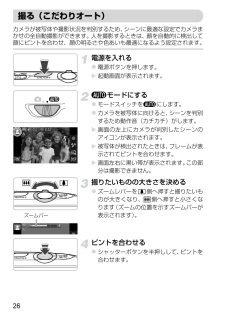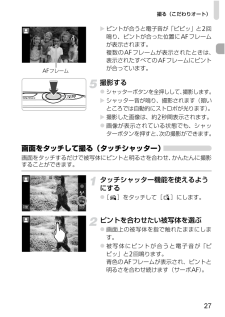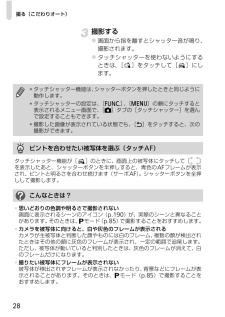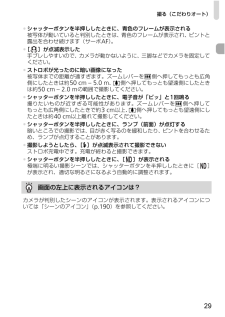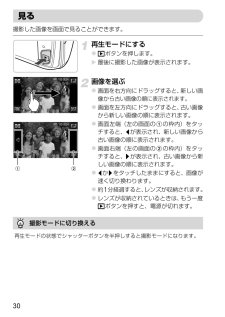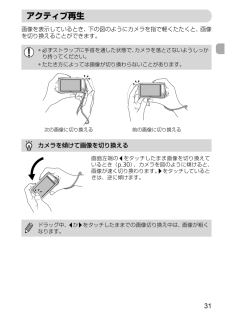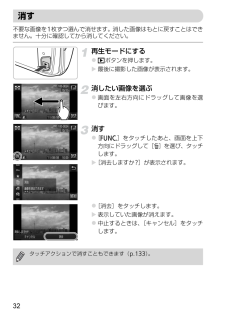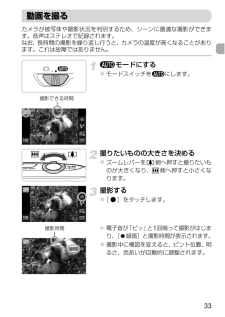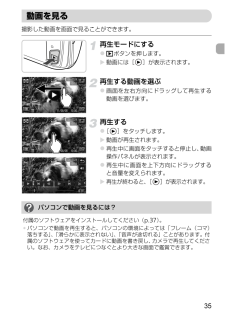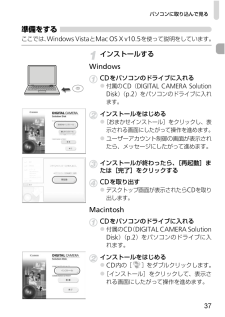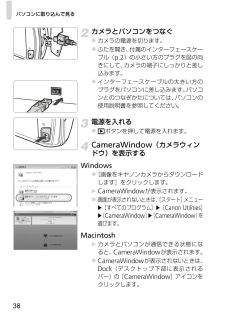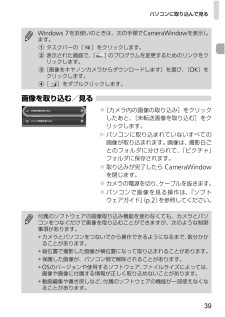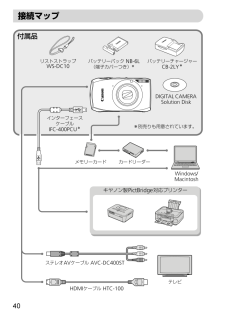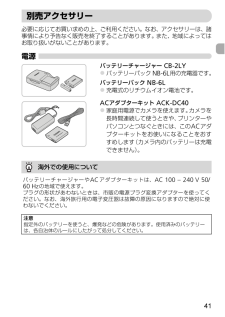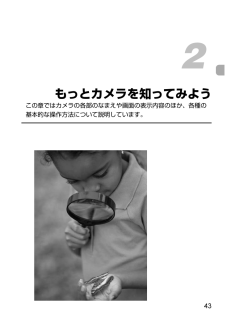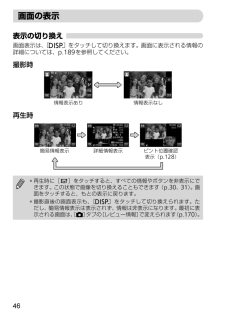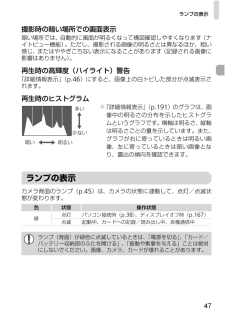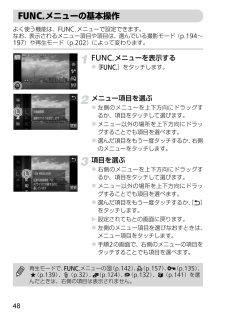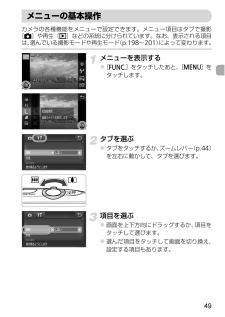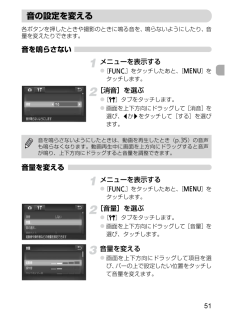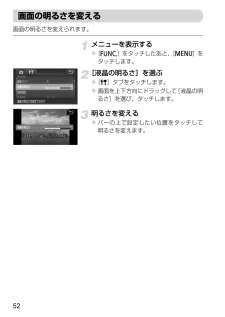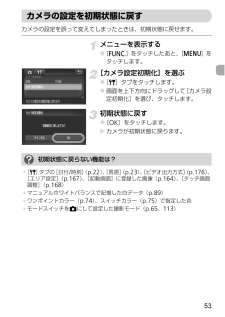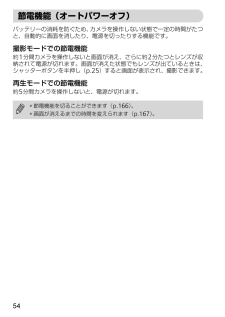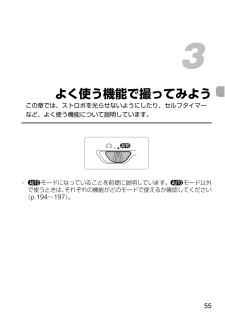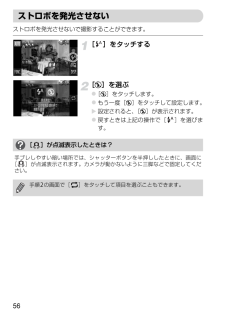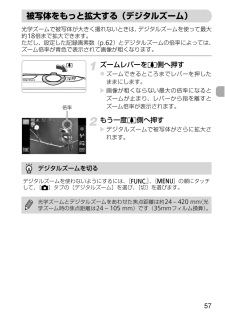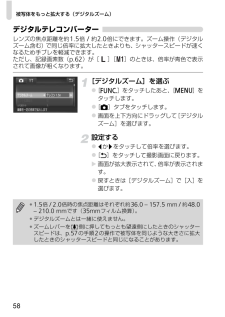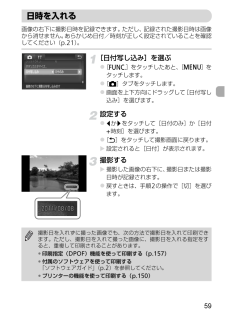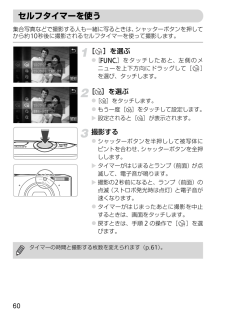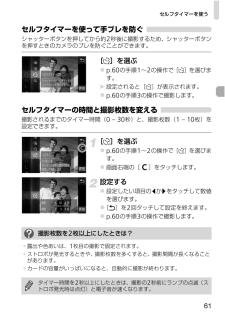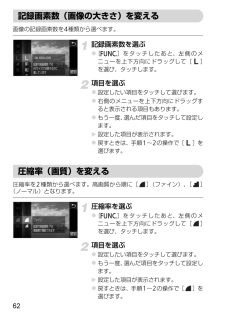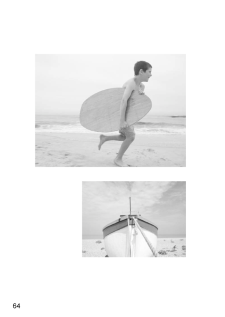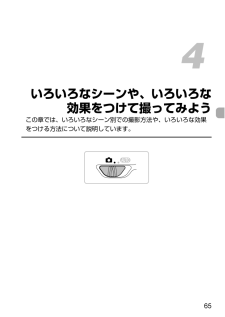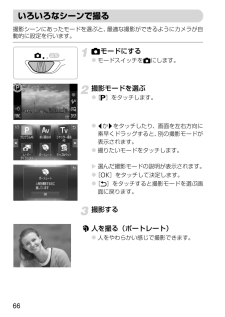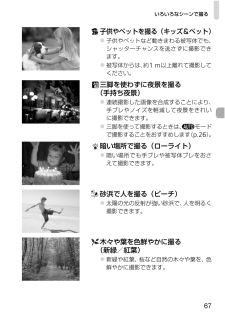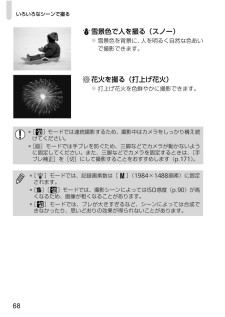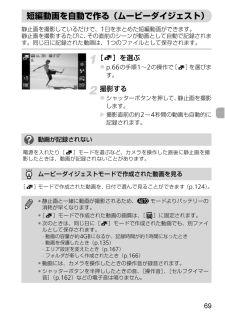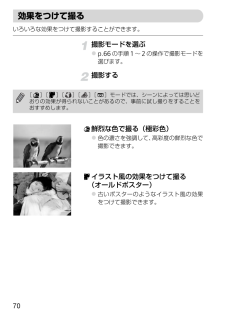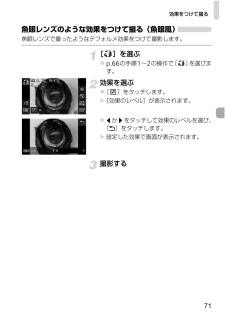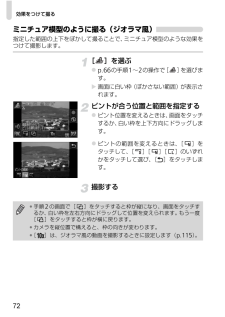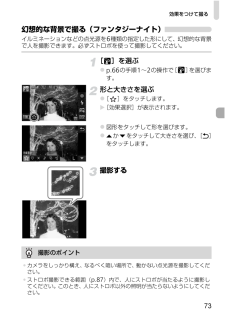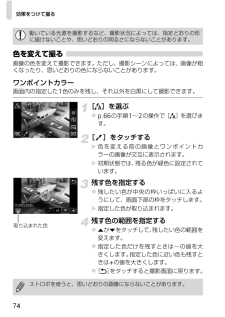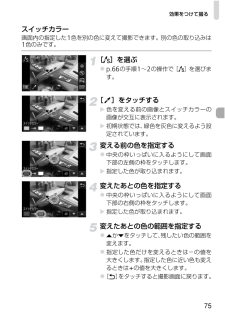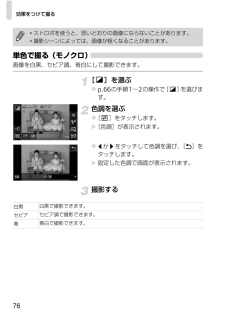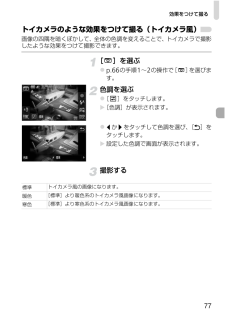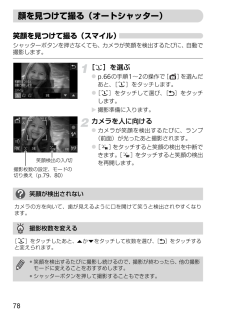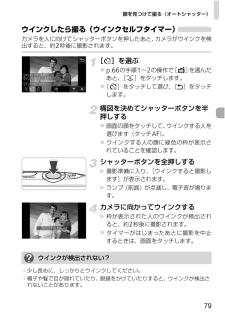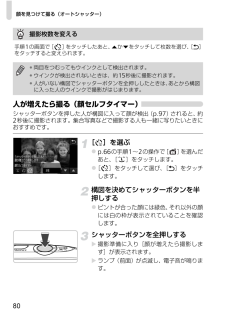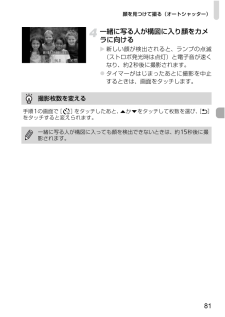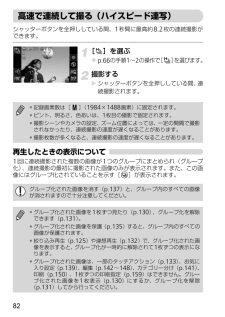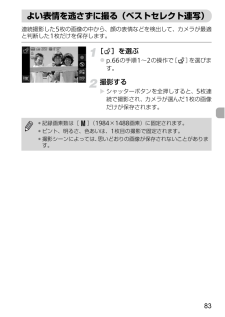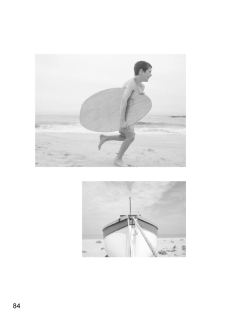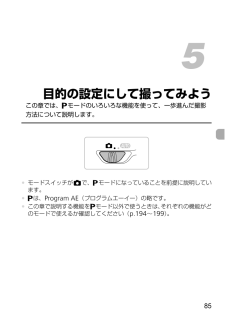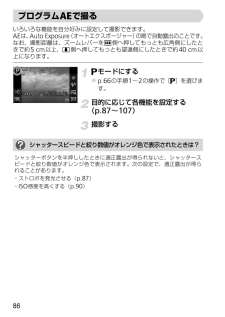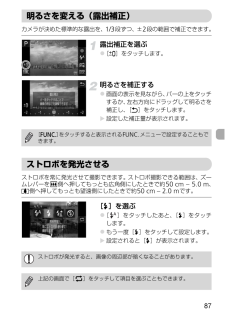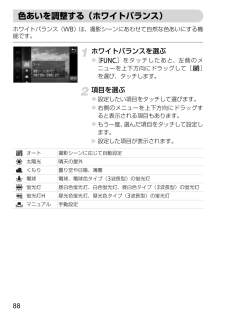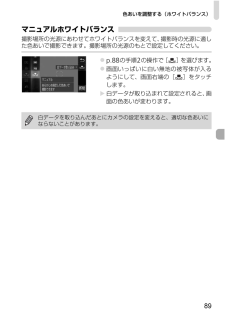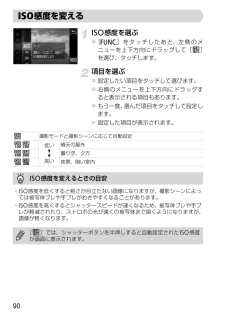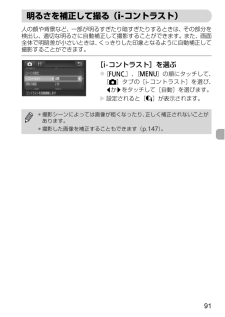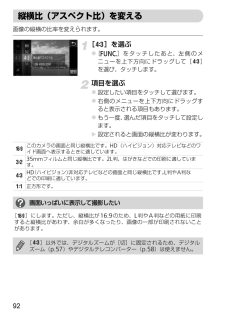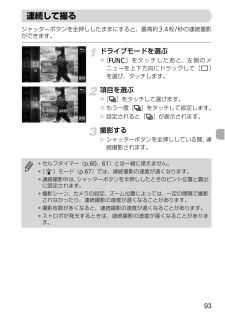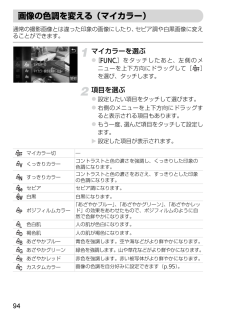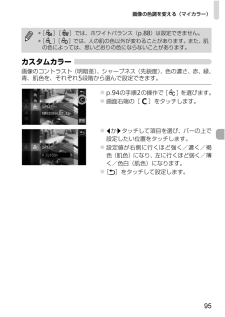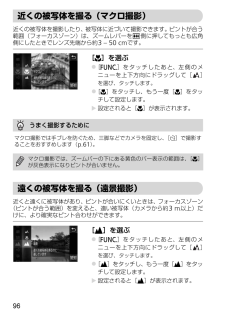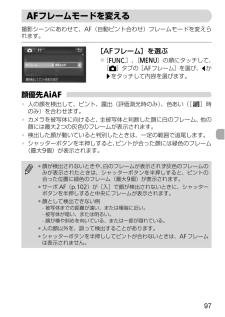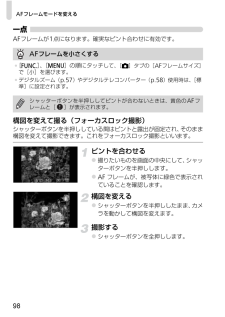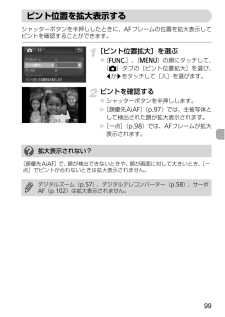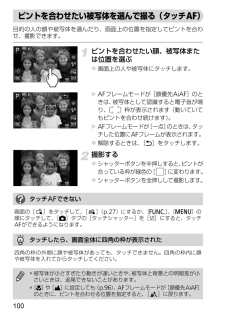10


190 / 212 ページ
現在のページURL
画面の表示内容一覧190シーンのアイコンAモードでは、カメラが判別したシーンを示すアイコンが表示され、ピント合わせや被写体の明るさ、色あいが最適になるよう自動設定されます。*撮影シーンが暗いときに、三脚などでカメラを固定すると表示されます。被写体人 人以外の被写体背景色背景動いているとき顔の一部が暗いとき動いているとき近いとき明るい灰色逆光-青空を含む水色逆光-夕景- - オレンジ色スポットライト紺色暗い三脚使用時*-*-
参考になったと評価  29人が参考になったと評価しています。
29人が参考になったと評価しています。
このマニュアルの目次
-
1 .カメラユーザーガイド日本語*ご使用前に必ず本書およ...カメラユーザーガイド日本語*ご使用前に必ず本書および、本書の「安全上のご注意」をお読みください。*本書をよく読んで、正しくお使いください。*将来いつでも使用できるように大切に保管してください。
-
2 .2お使いになる前に、次のものが入っていることを確認...2お使いになる前に、次のものが入っていることを確認してください。万が一、不足のものがありましたら、お買い求めの販売店にご連絡ください。電子マニュアルについてCD-ROM内の「Readme」フォルダに、次の電子マニュアル(PDF形式)が入っています。ソフトウェアをインストールすると、電子マニュアルがパソコン内にコピーされ、デスクトップのショートカットアイコンをクリックして参照できるようになります。*ソフトウェアガイド付属のソフトウェアを使うときにお読みください。*メモリーカードは付属されていません。*電子マニ...
-
3 .3試し撮りと撮影内容の補償について必ず事前に試し撮...3試し撮りと撮影内容の補償について必ず事前に試し撮りをし、撮影後は画像を再生して画像が正常に記録されていることを確認してください。万が一カメラやメモリーカードなどの不具合により、画像の記録やパソコンへの取り込みができなかったときの記録内容の補償については、ご容赦ください。著作権についてこのカメラで記録した画像は、個人として楽しむなどの他は、著作権法上、権利者に無断で使用できません。なお、実演や興行、展示会などには、個人として楽しむなどの目的であっても、撮影を制限していることがありますのでご注意ください。保証...
-
4 .4やりたいこと目次4 カメラまかせで写真を撮りた...4やりたいこと目次4 カメラまかせで写真を撮りたい................................................. .....26IwP砂浜で(p.67)雪景色で(p.68)V子供やペット(p.67)人をきれいに(p.66)人を上手に撮りたいO自然の木や花(p.67)いろいろなシーンにあわせて撮りたいt効果をつけて撮りたい暗い場所で(p.67)花火(p.68)ミニチュア模型のように(p.72)極彩色で(p.70)イラスト風に(p.70)魚眼レンズのように(p.71)夜景(...
-
5 .やりたいこと目次51 画像を見たい .........やりたいこと目次51 画像を見たい ....................................................................................30 自動再生で見たい(スライドショー).........................................126 テレビで見たい........................................................ .........................
-
6 .6このガイドは、1~3章までの説明で、このカメラの...6このガイドは、1~3章までの説明で、このカメラの基本的な操作やよく使う機能がわかるようになっています。4章以降は高度な機能を説明していますが、読み進めることでステップアップできるようになっています。カメラと付属品の確認..................2はじめにお読みください...............3やりたいこと目次........................4目次..........................................6このガイドの記載について.............
-
7 .目次7プログラムAEで撮る...............目次7プログラムAEで撮る..................86明るさを変える(露出補正).........87ストロボを発光させる................87色あいを調整する(ホワイトバランス)................88ISO感度を変える.......................90明るさを補正して撮る(i-コントラスト)....................91縦横比(アスペクト比)を変える..................................92連続して撮る.....
-
8 .目次8画像の色調を変える(レタッチマイカラー).....目次8画像の色調を変える(レタッチマイカラー)...........146明るさを補正する(i-コントラスト)..................147赤目を補正する.......................148印刷する................................150印刷指定(DPOF)...................157カメラの設定を変える..............162撮影機能の設定を変える...........169再生機能の設定を変える...........17...
-
9 .9*カメラのボタンやスイッチは、ボタンやスイッチに...9*カメラのボタンやスイッチは、ボタンやスイッチに表記されている絵文字を使って示しています。*画面に表示される絵文字や文言は、[ ]つきで示しています。*:注意事項を示しています。*:困ったときに手助けとなる内容を示しています。*:上手に使うためのヒントを示しています。*:補足説明を示しています。*(p.xx):参照ページを示しています。xxはページ数を示しています。*すべての機能が初期状態になっていることを前提に説明しています。*このカメラで使えるメモリーカードのことを「カード」と表記しています。このガイ...
-
10 .10*ご使用の前に「安全上のご注意」をよくお読みの...10*ご使用の前に「安全上のご注意」をよくお読みの上、製品を正しくお使いください。*ここに示した注意事項は、あなたや他の人々への危害や損害を未然に防ぐためのものです。*別売アクセサリーをお持ちのときは、付属の使用説明書もあわせてご確認ください。 警告死亡または重傷を負う可能性がある内容です。*ストロボを人の目に近づけて発光しない。視力障害の原因となります。特に、乳幼児を撮影するときは1m以上離れてください。*お子様や幼児の手の届くところで保管しない。ストラップ:誤って首に巻き付けると、窒息することがあります...
-
11 .安全上のご注意11*付属のCD-ROMは、CD-R...安全上のご注意11*付属のCD-ROMは、CD-ROM対応ドライブ以外では絶対に再生しない。音楽用CDプレーヤーで再生してヘッドフォンなどを使用したときは、大音量により聴力障害の原因となります。また、音楽用CDプレーヤーで使用したときは、スピーカーなどの破損の原因となります。 注意傷害を負う可能性がある内容です。*ストラップで下げているときは、他のものに引っ掛けたり、強い衝撃や振動を与えない。*レンズを強く押したり、ぶつけたりしない。けがやカメラの故障の原因となることがあります。*ストロボを指や布などで覆っ...
-
12 .安全上のご注意12*バッテリーチャージャーは、使用...安全上のご注意12*バッテリーチャージャーは、使用しないときや充電が終わったときは、コンセントから外す。*布などをかけたまま充電しない。長時間接続しておくと、発熱、変形して火災の原因となることがあります。*ペットの近くにバッテリーを置かない。バッテリーに噛みついたとき、バッテリーの液漏れ、発熱、破裂により、故障や火災の原因となることがあります。*ズボンのポケットにカメラを入れたまま椅子などに座らない。液晶モニターの破損の原因となります。*かばんにカメラを入れるときは、硬いものが液晶モニターにあたらないように...
-
13 .13さっそくカメラを使ってみようこの章では、撮影前...13さっそくカメラを使ってみようこの章では、撮影前の準備、A(オート)モードでの撮影、画像を見る、消すの一連の操作について説明しています。また章の後半では、動画を撮る、見る方法や、パソコンに画像を取り込む方法について説明しています。ストラップを取り付ける/カメラを構える*付属のストラップをカメラに取り付け、撮影時にはカメラを落とさないように、手首に通してお使いください。*撮影するときは、脇をしめてカメラが動かないようにしっかりと構え、ストロボや画面に指がかからないようにしてください。1ストラップ
-
14 .14このカメラの画面はタッチパネルになっているため...14このカメラの画面はタッチパネルになっているため、指で画面をタッチ(触れて)して直感的に操作できます。タッチ画面を指で押して離す いろいろな機能の設定や、撮影するときなどに使います。ドラッグ指を画面に触れたまま移動する 再生モードで、次の画像に表示を切り換えるときや、拡大表示する範囲を変えるときなどに使います。画面をタッチして操作するタッチパネルは圧力を感知するタイプなので、保護シートを貼るとタッチ操作が感知されにくいことがあります。うまく操作できないときは?指でタッチしにくいときは、ストラップについてい...
-
15 .15カメラに付属の充電器を使って、バッテリーを充電...15カメラに付属の充電器を使って、バッテリーを充電します。お買い上げ時はバッテリーが充電されていませんので、必ず充電してからお使いください。カバーを外すバッテリーを取り付ける バッテリーと充電器の▲をあわせて、の方向へ押しながら、 の方向へ取り付けます。充電する プラグを の方向へおこして、 コンセントに差し込みます。w 充電がはじまり、ランプがオレンジ色に点灯します。w 充電は、約1時間55分で完了し、ランプが緑色に点灯します。バッテリーを取り外す 充電器をコンセントから抜き、 の方向へ押しながら、 の方...
-
16 .充電する16撮影できる枚数と時間*撮影枚数は、CI...充電する16撮影できる枚数と時間*撮影枚数は、CIPA(カメラ映像機器工業会)の試験基準によります。*撮影枚数や撮影時間は、撮影条件により少なくなることがあります。バッテリーの残量表示バッテリーの状態は、画面にマークやメッセージで表示されます。撮影枚数約180枚動画撮影時間*1約40分連続時*2約1時間10分再生時間 約4時間*1カメラの初期状態で、撮影/一時停止、電源の入/切、ズームなどの操作をしたときの時間です。*2「一度に撮影できる時間まで撮影」 、「自動停止」を繰り返したときの時間です。画面表示 内...
-
17 .充電する17バッテリーと充電器の上手な使いかた*充...充電する17バッテリーと充電器の上手な使いかた*充電は使う前日か当日にする充電したバッテリーは、使わなくても自然放電によって少しずつ残量が減っていきます。*長期間の保管方法バッテリーを使い切ってカメラから取り出し、カバーをつけて保管してください。バッテリーを使い切らずに長期間(1年くらい)保管すると、バッテリー寿命を縮めたり、性能が劣化することがあります。*充電器は海外でも使える充電器は、AC 100 - 240 V 50/60 Hzの地域で使えます。プラグの形状があわないときは、市販の電源プラグ変換アダプ...
-
18 .18以下のカードが容量に制限なくお使いになれます。...18以下のカードが容量に制限なくお使いになれます。*SD(エスディー)メモリーカード**SDHC(エスディーエイチシー)メモリーカード**SDXC(エスディーエックスシー)メモリーカード**Eye-Fi(アイファイ)カード*SD規格に準拠したカードです。カードによっては、正しく動作しないことがあります。Eye-Fiカードについて本製品は、Eye-Fiカードの機能(無線送信を含む)を保証するものではありません。カードに関する不具合は、カードメーカーにお問いあわせください。また、Eye-Fiカードの使用には、多...
-
19 .バッテリーとカードを入れる19バッテリーを入れる ...バッテリーとカードを入れる19バッテリーを入れる バッテリーを図の向きにして、バッテリーロックを矢印の方向へ動かし、「カチッ」と音がしてロックされるまで差し込みます。 間違った向きでバッテリーを入れるとロックされません。必ずバッテリーがロックされる正しい向きで入れてください。カードを入れる カードを図の向きにして、「カチッ」と音がするまで差し込みます。 カードは、必ず正しい向きで入れてください。間違った向きで入れると、カメラの故障の原因となります。ふたを閉める ふたを の方向にたおして押さえたまま、 の...
-
20 .バッテリーとカードを入れる20バッテリーとカードを...バッテリーとカードを入れる20バッテリーとカードを取り出すバッテリーを取り出す ふたを開け、バッテリーロックを矢印の方向に動かします。w バッテリーが出てきます。カードを取り出す 「カチッ」と音がするまでカードを押し込み、ゆっくり指を離します。w カードが出てきます。1枚のカードに撮影できる枚数*カメラが初期状態での枚数です。*撮影枚数は、カメラの各種設定、被写体、カードにより変わります。カード 4GB 16GB撮影枚数 約1231枚約5042枚撮影できる枚数を確認するには?カメラを撮影モード(p.26)に...
-
21 .21はじめて電源を入れると、日付/時刻の設定画面が...21はじめて電源を入れると、日付/時刻の設定画面が表示されます。撮影した画像には、ここで設定した日付/時刻をもとにした日時の情報が記録されます。必ず設定してください。電源を入れる 電源ボタンを押します。w[日付/時刻]画面が表示されます。日付/時刻を設定する 設定する項目をタッチして選びます。w oかpが表示されます。 oかpをタッチして設定します。設定を終える [U]をタッチします。w 日付/時刻が設定され、[日付/時刻]画面が消えます。 電源ボタンを押すと電源が切れます。日付/時刻を設定する電源を入...
-
22 .日付/時刻を設定する22日付/時刻を変える日付/時...日付/時刻を設定する22日付/時刻を変える日付/時刻を、現在の設定から変えられます。メニューを表示する [o]をタッチしたあと、[n]をタッチします。[日付/時刻]を選ぶ [3]タブをタッチします。 画面を上下方向にドラッグして[日付/時刻]を選びます。 [日付/時刻]をタッチします。日付/時刻を変える p.21の手順2~3の操作で設定します。 [U]を2回タッチすると、メニュー画面が消えます。日付/時刻用電池について*カメラには日付/時刻用電池(バックアップ電池)が内蔵されています。バッテリーを取り出し...
-
23 .23画面に表示される言語を変えられます。お買い上げ...23画面に表示される言語を変えられます。お買い上げ時は日本語に設定されています。再生モードにする 1ボタンを押します。設定画面を表示する [n]をタッチしたままにします。w 設定画面が表示されます。言語を設定する 表示したい言語をタッチして選び、 [U]をタッチします。w 表示言語が設定され、設定画面が消えます。表示言語を選ぶ[n]が表示されないカード内に画像があるときは、画面左下の [o] をタッチして、[n]を表示します。言語設定は、[o]、[n]の順にタッチすると表示されるメニュー画面で、[3]タブの...
-
24 .24新しく買ったカードや他のカメラやパソコンで初期...24新しく買ったカードや他のカメラやパソコンで初期化したカードは、このカメラで初期化(フォーマット)することをおすすめします。初期化するとカード内のすべてのデータは消され、もとに戻すことはできません。十分に確認してから初期化してください。また、Eye-Fiカード(p.181)では、初期化する前にカード内のソフトウェアをパソコンにインストールしてください。メニューを表示する [o]をタッチしたあと、[n]をタッチします。[カードの初期化]を選ぶ [3]タブをタッチします。 画面を上下方向にドラッグして[カー...
-
25 .シャッターボタンの押しかた25ピントが合った画像を...シャッターボタンの押しかた25ピントが合った画像を撮るために、必ずシャッターボタンを浅く押す「半押し」をしてピントを合わせてから、「全押し」して撮影します。半押し (浅く押してピントを合わせる) 電子音が「ピピッ」と2回鳴り、ピントが合った位置にAFフレームが表示されるまで、浅く押します。全押し (そのまま深く押して撮影する)wシャッター音が鳴り、撮影されます。 シャッター音が鳴っている間は撮影中のため、カメラを動かさないように注意してください。カード内のデータは、初期化や消去をしてもファイル管理情報が...
-
26 .26カメラが被写体や撮影状況を判別するため、シーン...26カメラが被写体や撮影状況を判別するため、シーンに最適な設定でカメラまかせの全自動撮影ができます。人を撮影するときは、顔を自動的に検出して顔にピントを合わせ、顔の明るさや色あいも最適になるよう設定されます。電源を入れる 電源ボタンを押します。w 起動画面が表示されます。Aモードにする モードスイッチをAにします。 カメラを被写体に向けると、シーンを判別するため動作音(カチカチ)がします。w 画面の左上にカメラが判別したシーンのアイコンが表示されます。w 被写体が検出されたときは、フレームが表示されてピン...
-
27 .撮る(こだわりオート)27w ピントが合うと電子音...撮る(こだわりオート)27w ピントが合うと電子音が「ピピッ」と2回鳴り、ピントが合った位置にAFフレームが表示されます。複数のAFフレームが表示されたときは、表示されたすべてのAFフレームにピントが合っています。撮影する シャッターボタンを全押しして、撮影します。w シャッター音が鳴り、撮影されます(暗いところでは自動的にストロボが光ります)。w 撮影した画像は、約2秒間表示されます。 画像が表示されている状態でも、シャッターボタンを押すと、次の撮影ができます。画面をタッチして撮る(タッチシャッター)画...
-
28 .撮る(こだわりオート)28撮影する 画面から指を離...撮る(こだわりオート)28撮影する 画面から指を離すとシャッター音が鳴り、撮影されます。 タッチシャッターを使わないようにするときは、[ ]をタッチして[ ]にします。*タッチシャッター機能は、シャッターボタンを押したときと同じように動作します。*タッチシャッターの設定は、[o]、[n]の順にタッチすると表示されるメニュー画面で、[4]タブの[タッチシャッター]を選んで設定することもできます。*撮影した画像が表示されている状態でも、[U]をタッチすると、次の撮影ができます。ピントを合わせたい被写体を選ぶ(...
-
29 .撮る(こだわりオート)29*シャッターボタンを半押...撮る(こだわりオート)29*シャッターボタンを半押ししたときに、青色のフレームが表示される被写体が動いていると判別したときは、青色のフレームが表示され、ピントと露出を合わせ続けます(サーボAF)。*[ ]が点滅表示した手ブレしやすいので、カメラが動かないように、三脚などでカメラを固定してください。*ストロボが光ったのに暗い画像になった被写体までの距離が遠すぎます。ズームレバーをj側へ押してもっとも広角側にしたときは約50 cm - 5.0 m、i側へ押してもっとも望遠側にしたときは約50 cm - 2.0 ...
-
30 .30撮影した画像を画面で見ることができます。再生モ...30撮影した画像を画面で見ることができます。再生モードにする 1ボタンを押します。w 最後に撮影した画像が表示されます。画像を選ぶ 画面を右方向にドラッグすると、新しい画像から古い画像の順に表示されます。 画面を左方向にドラッグすると、古い画像から新しい画像の順に表示されます。 画面左端(左の画面の の枠内)をタッチすると、qが表示され、新しい画像から古い画像の順に表示されます。 画面右端(左の画面の の枠内)をタッチすると、rが表示され、古い画像から新しい画像の順に表示されます。 qかrをタッチし...
-
31 .31画像を表示しているとき、下の図のようにカメラを...31画像を表示しているとき、下の図のようにカメラを指で軽くたたくと、画像を切り換えることができます。*必ずストラップに手首を通した状態で、カメラを落とさないようしっかり持ってください。*たたき方によっては画像が切り換わらないことがあります。アクティブ再生カメラを傾けて画像を切り換える画面左端のqをタッチしたまま画像を切り換えているとき(p.30)、カメラを図のように傾けると、画像が速く切り換わります。rをタッチしているときは、逆に傾けます。ドラッグ中、qかrをタッチしたままでの画像切り換え中は、画像が粗くな...
-
32 .32不要な画像を1枚ずつ選んで消せます。消した画像...32不要な画像を1枚ずつ選んで消せます。消した画像はもとに戻すことはできません。十分に確認してから消してください。再生モードにする 1ボタンを押します。w 最後に撮影した画像が表示されます。消したい画像を選ぶ 画面を左右方向にドラッグして画像を選びます。消す [o]をタッチしたあと、画面を上下方向にドラッグして[a]を選び、タッチします。w[消去しますか?]が表示されます。 [消去]をタッチします。w 表示していた画像が消えます。 中止するときは、[キャンセル]をタッチします。消すタッチアクションで消すこ...
-
33 .33カメラが被写体や撮影状況を判別するため、シーン...33カメラが被写体や撮影状況を判別するため、シーンに最適な撮影ができます。音声はステレオで記録されます。なお、長時間の撮影を繰り返し行うと、カメラの温度が高くなることがあります。これは故障ではありません。Aモードにする モードスイッチをAにします。撮りたいものの大きさを決める ズームレバーをi側へ押すと撮りたいものが大きくなり、j側へ押すと小さくなります。撮影する [ ]をタッチします。w 電子音が「ピッ」と1回鳴って撮影がはじまり、[ 録画]と撮影時間が表示されます。 撮影中に構図を変えると、ピント位置...
-
34 .動画を撮る34 撮影中はマイクをふさがないでくださ...動画を撮る34 撮影中はマイクをふさがないでください。 [ ]以外を操作すると、操作音も録音されます。撮影を終える [ ]をタッチします。w 電子音が「ピピッ」と2回鳴り、撮影が終わります。w 撮影した動画がカードに記録されます。w カード容量がいっぱいになると、自動的に撮影が終わります。撮影できる時間*カメラが初期状態での撮影時間です。*連続撮影時間は約10分です。*カードによっては、連続撮影時間に満たなくても、撮影が終わることがあります。SDスピードクラス6以上のカードを使用することをおすすめします。マ...
-
35 .35撮影した動画を画面で見ることができます。再生モ...35撮影した動画を画面で見ることができます。再生モードにする 1ボタンを押します。w 動画には[ ]が表示されます。再生する動画を選ぶ 画面を左右方向にドラッグして再生する動画を選びます。再生する [ ]をタッチします。w 動画が再生されます。 再生中に画面をタッチすると停止し、動画操作パネルが表示されます。 再生中に画面を上下方向にドラッグすると音量を変えられます。w 再生が終わると、[ ]が表示されます。動画を見るパソコンで動画を見るには?付属のソフトウェアをインストールしてください(p.37)。*...
-
36 .36付属のソフトウェアを使って、カメラで撮影した画...36付属のソフトウェアを使って、カメラで撮影した画像をパソコンに取り込んで見ることができます。すでにキヤノン製コンパクトデジタルカメラに付属のソフトウェアをお使いのときは、付属のCDで最新のソフトウェアを上書きインストールしてください。パソコンに必要なシステム構成Windows*Windows XPでは、Microsoft .NET Framework 3.0(最大500MB)以上のインストールが必要です。お使いの環境によっては、インストールに時間がかかることがあります。MacintoshOSWindows...
-
37 .パソコンに取り込んで見る37準備をするここでは、W...パソコンに取り込んで見る37準備をするここでは、Windows VistaとMac OS X v10.5を使って説明をしています。インストールするWindowsCDをパソコンのドライブに入れる 付属のCD(DIGITAL CAMERA SolutionDisk)(p.2)をパソコンのドライブに入れます。インストールをはじめる [おまかせインストール]をクリックし、表示される画面にしたがって操作を進めます。 ユーザーアカウント制御の画面が表示されたら、メッセージにしたがって進めます。インストールが終わった...
-
38 .パソコンに取り込んで見る38カメラとパソコンをつな...パソコンに取り込んで見る38カメラとパソコンをつなぐ カメラの電源を切ります。 ふたを開き、付属のインターフェースケーブル(p.2)の小さい方のプラグを図の向きにして、カメラの端子にしっかりと差し込みます。 インターフェースケーブルの大きい方のプラグをパソコンに差し込みます。パソコンとのつなぎかたについては、パソコンの使用説明書を参照してください。電源を入れる 1ボタンを押して電源を入れます。CameraWindow(カメラウィンドウ)を表示するWindows [画像をキヤノンカメラからダウンロードしま...
-
39 .パソコンに取り込んで見る39画像を取り込む/見る ...パソコンに取り込んで見る39画像を取り込む/見る [カメラ内の画像の取り込み]をクリックしたあと、[未転送画像を取り込む]をクリックします。w パソコンに取り込まれていないすべての画像が取り込まれます。画像は、撮影日ごとのフォルダに分けられて、「ピクチャ」フォルダに保存されます。 取り込みが完了したらCameraWindowを閉じます。 カメラの電源を切り、ケーブルを抜きます。 パソコンで画像を見る操作は、「ソフトウェアガイド」(p.2)を参照してください。Windows 7をお使いのときは、次の手順...
-
40 .40接続マップリストストラップWS-DC10DIG...40接続マップリストストラップWS-DC10DIGITAL CAMERA Solution Disk付属品バッテリーパック NB-6L(端子カバーつき)*バッテリーチャージャーCB-2LY*カードリーダーWindows/Macintoshメモリーカードキヤノン製PictBridge対応プリンター*別売りも用意されています。テレビHDMIケーブル HTC-100インターフェースケーブルIFC-400PCU*ステレオAVケーブル AVC-DC400ST
-
41 .41必要に応じてお買い求めの上、ご利用ください。な...41必要に応じてお買い求めの上、ご利用ください。なお、アクセサリーは、諸事情により予告なく販売を終了することがあります。また、地域によってはお取り扱いがないことがあります。電源バッテリーチャージャー CB-2LY バッテリーパック NB-6L用の充電器です。バッテリーパック NB-6L 充電式のリチウムイオン電池です。ACアダプターキット ACK-DC40 家庭用電源でカメラを使えます。カメラを長時間連続して使うときや、プリンターやパソコンとつなぐときには、このACアダプターキットをお使いになることをおすす...
-
42 .別売アクセサリー42その他ソフトケース IXC-4...別売アクセサリー42その他ソフトケース IXC-420 カメラをキズやホコリから守ります。HDMIケーブル HTC-100 カメラとハイビジョンテレビのHDMITM端子をつなぐケーブルです。ステレオAVケーブル AVC-DC400ST テレビを使って画像を撮影したり見たりすることができます。プリンターキヤノン製PictBridge対応プリンター キヤノン製のPictBridge対応プリンターをつなぐと、パソコンを使わずに、撮影した画像を印刷できます。製品の詳細については、ホームページやカタログでご確認いた...
-
44 .44モードスイッチ撮影モードの切り換えは、モードス...44モードスイッチ撮影モードの切り換えは、モードスイッチで行います。各部のなまえレンズマイク(p.34)ズームレバー撮影時:i(望遠)/j(広角)(p.26、33、57)再生時:k(拡大)/g(インデックス)(p.122、129)シャッターボタン(p.25)電源ボタン(p.21)モードスイッチランプ(前面)(p.60、80、169)ストロボ(p.56、87)スピーカー三脚ねじ穴DCカプラー端子カバーカード/バッテリー収納部ふた(p.18)カメラまかせの全自動撮影(p.26)ができます。撮影シーンに最適な撮影...
-
45 .各部のなまえ45画面(液晶モニター)(p.46、1...各部のなまえ45画面(液晶モニター)(p.46、189、191)ストラップ取り付け部(p.13)HDMI端子(p.177)A / V OUT(映像/音声出力)・DIGITAL(デジタル)端子(p.38、150、176)1(再生)ボタン(p.30、121)ランプ(背面)(p.47)
-
46 .46表示の切り換え画面表示は、[l]をタッチして切...46表示の切り換え画面表示は、[l]をタッチして切り換えます。画面に表示される情報の詳細については、p.189を参照してください。撮影時再生時画面の表示情報表示あり 情報表示なし*再生時に[ ]をタッチすると、すべての情報やボタンを非表示にできます。この状態で画像を切り換えることもできます(p.30、31)。画面をタッチすると、もとの表示に戻ります。*撮影直後の画面表示も、[l]をタッチして切り換えられます。ただし、簡易情報表示は表示されず、情報は非表示になります。最初に表示される画面は、[4]タブの[レビ...
-
47 .ランプの表示47撮影時の暗い場所での画面表示暗い場...ランプの表示47撮影時の暗い場所での画面表示暗い場所では、自動的に画面が明るくなって構図確認しやすくなります(ナイトビュー機能)。ただし、撮影される画像の明るさとは異なるほか、粗い感じ、またはややぎこちない表示になることがあります(記録される画像に影響はありません)。再生時の高輝度(ハイライト)警告「詳細情報表示」(p.46)にすると、画像上の白トビした部分が点滅表示されます。再生時のヒストグラム 「詳細情報表示」(p.191)のグラフは、画像中の明るさの分布を示したヒストグラムというグラフです。横軸は明る...
-
48 .48よく使う機能は、FUNC.メニューで設定できま...48よく使う機能は、FUNC.メニューで設定できます。なお、表示されるメニュー項目や項目は、選んでいる撮影モード(p.194~197)や再生モード(p.202)によって変わります。FUNC.メニューを表示する [o]をタッチします。メニュー項目を選ぶ 左側のメニューを上下方向にドラッグするか、項目をタッチして選びます。 メニュー以外の場所を上下方向にドラッグすることでも項目を選べます。 選んだ項目をもう一度タッチするか、右側のメニューをタッチします。項目を選ぶ 右側のメニューを上下方向にドラッグするか、...
-
49 .49カメラの各種機能をメニューで設定できます。メニ...49カメラの各種機能をメニューで設定できます。メニュー項目はタブで撮影[4]や再生[1]などの系統に分けられています。なお、表示される項目は、選んでいる撮影モードや再生モード(p.198~201)によって変わります。メニューを表示する [o]をタッチしたあと、[n]をタッチします。タブを選ぶ タブをタッチするか、ズームレバー(p.44)を左右に動かして、タブを選びます。項目を選ぶ 画面を上下方向にドラッグするか、項目をタッチして選びます。 選んだ項目をタッチして画面を切り換え、設定する項目もあります。メニ...
-
50 .メニューの基本操作50内容を選ぶ 内容の左右にqと...メニューの基本操作50内容を選ぶ 内容の左右にqとrが表示される項目では、qかrをタッチします。 バーが表示される項目では、バーの上で設定したい位置をタッチします。設定を終える [U]をタッチします。w 通常の画面に戻ります。
-
51 .51各ボタンを押したときや撮影のときに鳴る音を、鳴...51各ボタンを押したときや撮影のときに鳴る音を、鳴らないようにしたり、音量を変えたりできます。音を鳴らさないメニューを表示する [o]をタッチしたあと、[n]をタッチします。[消音]を選ぶ [3]タブをタッチします。 画面を上下方向にドラッグして[消音]を選び、qかrをタッチして[する]を選びます。音量を変えるメニューを表示する [o]をタッチしたあと、[n]をタッチします。[音量]を選ぶ [3]タブをタッチします。 画面を上下方向にドラッグして[音量]を選び、タッチします。音量を変える 画面を上下方向...
-
52 .52画面の明るさを変えられます。メニューを表示する...52画面の明るさを変えられます。メニューを表示する [o]をタッチしたあと、[n]をタッチします。[液晶の明るさ]を選ぶ [3]タブをタッチします。 画面を上下方向にドラッグして[液晶の明るさ]を選び、タッチします。明るさを変える バーの上で設定したい位置をタッチして明るさを変えます。画面の明るさを変える
-
53 .53カメラの設定を誤って変えてしまったときは、初期...53カメラの設定を誤って変えてしまったときは、初期状態に戻せます。メニューを表示する [o]をタッチしたあと、[n]をタッチします。[カメラ設定初期化]を選ぶ [3]タブをタッチします。 画面を上下方向にドラッグして[カメラ設定初期化]を選び、タッチします。初期状態に戻す [OK]をタッチします。w カメラが初期状態に戻ります。カメラの設定を初期状態に戻す初期状態に戻らない機能は?*[3]タブの[日付/時刻](p.22)、[言語](p.23)、[ビデオ出力方式](p.176)、[エリア設定](p.167)...
-
54 .54バッテリーの消耗を防ぐため、カメラを操作しない...54バッテリーの消耗を防ぐため、カメラを操作しない状態で一定の時間がたつと、自動的に画面を消したり、電源を切ったりする機能です。撮影モードでの節電機能約1分間カメラを操作しないと画面が消え、さらに約2分たつとレンズが収納されて電源が切れます。画面が消えた状態でもレンズが出ているときは、シャッターボタンを半押し(p.25)すると画面が表示され、撮影できます。再生モードでの節電機能約5分間カメラを操作しないと、電源が切れます。*節電機能を切ることができます(p.166)。*画面が消えるまでの時間を変えられます(...
-
55 .55よく使う機能で撮ってみようこの章では、ストロボ...55よく使う機能で撮ってみようこの章では、ストロボを光らせないようにしたり、セルフタイマーなど、よく使う機能について説明しています。*Aモードになっていることを前提に説明しています。Aモード以外で使うときは、それぞれの機能がどのモードで使えるか確認してください(p.194~197)。3
-
56 .56ストロボを発光させないで撮影することができます...56ストロボを発光させないで撮影することができます。[ ]をタッチする[!]を選ぶ [!]をタッチします。 もう一度[!]をタッチして設定します。w 設定されると、[!]が表示されます。 戻すときは上記の操作で[ ]を選びます。ストロボを発光させない[ ]が点滅表示したときは?手ブレしやすい暗い場所では、シャッターボタンを半押ししたときに、画面に[ ]が点滅表示されます。カメラが動かないように三脚などで固定してください。手順2の画面で[ ]をタッチして項目を選ぶこともできます。
-
57 .57光学ズームで被写体が大きく撮れないときは、デジ...57光学ズームで被写体が大きく撮れないときは、デジタルズームを使って最大約18倍まで拡大できます。ただし、設定した記録画素数(p.62)とデジタルズームの倍率によっては、ズーム倍率が青色で表示されて画像が粗くなります。ズームレバーをi側へ押す ズームできるところまでレバーを押したままにします。w 画像が粗くならない最大の倍率になるとズームが止まり、レバーから指を離すとズーム倍率が表示されます。もう一度i側へ押すw デジタルズームで被写体がさらに拡大されます。被写体をもっと拡大する(デジタルズーム)倍率デジタ...
-
58 .被写体をもっと拡大する(デジタルズーム)58デジタ...被写体をもっと拡大する(デジタルズーム)58デジタルテレコンバーターレンズの焦点距離を約1.5倍 / 約2.0倍にできます。ズーム操作(デジタルズーム含む)で同じ倍率に拡大したときよりも、シャッタースピードが速くなるため手ブレを軽減できます。ただし、記録画素数(p.62)が[ ][ ]のときは、倍率が青色で表示されて画像が粗くなります。[デジタルズーム]を選ぶ [o]をタッチしたあと、[n]をタッチします。 [4]タブをタッチします。 画面を上下方向にドラッグして[デジタルズーム]を選びます。設定する q...
-
59 .59画像の右下に撮影日時を記録できます。ただし、記...59画像の右下に撮影日時を記録できます。ただし、記録された撮影日時は画像から消せません。あらかじめ日付/時刻が正しく設定されていることを確認してください(p.21)。[日付写し込み]を選ぶ [o]をタッチしたあと、[n]をタッチします。 [4]タブをタッチします。 画面を上下方向にドラッグして[日付写し込み]を選びます。設定する qかrをタッチして[日付のみ]か[日付+時刻]を選びます。 [U]をタッチして撮影画面に戻ります。w 設定されると[日付]が表示されます。撮影するw 撮影した画像の右下に、撮影日...
-
60 .60集合写真などで撮影する人も一緒に写るときは、シ...60集合写真などで撮影する人も一緒に写るときは、シャッターボタンを押してから約10秒後に撮影されるセルフタイマーを使って撮影します。[ ]を選ぶ [o]をタッチしたあと、左側のメニューを上下方向にドラッグして[ ]を選び、タッチします。[O]を選ぶ [O]をタッチします。 もう一度[O]をタッチして設定します。w 設定されると[O]が表示されます。撮影する シャッターボタンを半押しして被写体にピントを合わせ、シャッターボタンを全押しします。w タイマーがはじまるとランプ(前面)が点滅して、電子音が鳴ります...
-
61 .セルフタイマーを使う61セルフタイマーを使って手ブ...セルフタイマーを使う61セルフタイマーを使って手ブレを防ぐシャッターボタンを押してから約2秒後に撮影するため、シャッターボタンを押すときのカメラのブレを防ぐことができます。[I]を選ぶ p.60の手順1~2の操作で[I]を選びます。w 設定されると[I]が表示されます。 p.60の手順3の操作で撮影します。セルフタイマーの時間と撮影枚数を変える撮影されるまでのタイマー時間(0 - 30秒)と、撮影枚数(1 - 10枚)を設定できます。[$]を選ぶ p.60の手順1~2の操作で[$]を選びます。 画面右端の...
-
62 .62画像の記録画素数を4種類から選べます。記録画素...62画像の記録画素数を4種類から選べます。記録画素数を選ぶ [o]をタッチしたあと、左側のメニューを上下方向にドラッグして[ ]を選び、タッチします。項目を選ぶ 設定したい項目をタッチして選びます。 右側のメニューを上下方向にドラッグすると表示される項目もあります。 もう一度、選んだ項目をタッチして設定します。w 設定した項目が表示されます。 戻すときは、手順1~2の操作で[ ]を選びます。圧縮率を2種類から選べます。高画質から順に[ ](ファイン)、[](ノーマル)となります。圧縮率を選ぶ [o]を...
-
63 .圧縮率(画質)を変える63記録画素数と圧縮率を選ぶ...圧縮率(画質)を変える63記録画素数と圧縮率を選ぶときの目安(縦横比4:3のとき)*表内の数値は当社測定条件によるもので、被写体やカードの銘柄、カメラ設定などにより変わります。*表内の数値は画像の縦横比が4:3のときの値です。縦横比を変えると(p.92)、4:3のときよりも1画像の容量が小さくなるため、撮影できる枚数は多くなります。ただし、[]では16:9にすると1画像の記録画素数が1920×1080になるため、4:3より容量が大きくなります。用紙の大きさで選ぶときの目安(縦横比4:3のとき) [ ]は、電...
-
64 .64 ページ目のマニュアル
-
65 .65いろいろなシーンや、いろいろな効果をつけて撮っ...65いろいろなシーンや、いろいろな効果をつけて撮ってみようこの章では、いろいろなシーン別での撮影方法や、いろいろな効果をつける方法について説明しています。4
-
66 .66撮影シーンにあったモードを選ぶと、最適な撮影が...66撮影シーンにあったモードを選ぶと、最適な撮影ができるようにカメラが自動的に設定を行います。4モードにする モードスイッチを4にします。撮影モードを選ぶ [G]をタッチします。 qかrをタッチしたり、画面を左右方向に素早くドラッグすると、別の撮影モードが表示されます。 撮りたいモードをタッチします。w 選んだ撮影モードの説明が表示されます。 [OK]をタッチして決定します。 [U]をタッチすると撮影モードを選ぶ画面に戻ります。撮影するI人を撮る(ポートレート) 人をやわらかい感じで撮影できます。いろい...
-
67 .いろいろなシーンで撮る67V 子供やペットを撮る(...いろいろなシーンで撮る67V 子供やペットを撮る(キッズ&ペット) 子供やペットなど動きまわる被写体でも、シャッターチャンスを逃さずに撮影できます。 被写体からは、約1m以上離れて撮影してください。三脚を使わずに夜景を撮る(手持ち夜景) 連続撮影した画像を合成することにより、手ブレやノイズを軽減して夜景をきれいに撮影できます。 三脚を使って撮影するときは、Aモードで撮影することをおすすめします(p.26)。暗い場所で撮る(ローライト) 暗い場所でも手ブレや被写体ブレをおさえて撮影できます。w砂浜で人を...
-
68 .いろいろなシーンで撮る68P雪景色で人を撮る(スノ...いろいろなシーンで撮る68P雪景色で人を撮る(スノー) 雪景色を背景に、人を明るく自然な色あいで撮影できます。t花火を撮る(打上げ花火) 打上げ花火を色鮮やかに撮影できます。*[ ]モードでは連続撮影するため、撮影中はカメラをしっかり構え続けてください。*[t]モードでは手ブレを防ぐため、三脚などでカメラが動かないように固定してください。また、三脚などでカメラを固定するときは、[手ブレ補正]を[切]にして撮影することをおすすめします(p.171)。*[ ]モードでは、記録画素数は[ ] (1984×1488...
-
69 .69静止画を撮影しているだけで、1日をまとめた短編...69静止画を撮影しているだけで、1日をまとめた短編動画ができます。静止画を撮影するたびに、その直前のシーンが動画として自動で記録されます。同じ日に記録された動画は、1つのファイルとして保存されます。[ ]を選ぶ p.66の手順1~2の操作で[]を選びます。撮影する シャッターボタンを押して、静止画を撮影します。w 撮影直前の約2~4秒間の動画も自動的に記録されます。短編動画を自動で作る(ムービーダイジェスト)動画が記録されない電源を入れたり[ ]モードを選ぶなど、カメラを操作した直後に静止画を撮影したときは...
-
70 .70いろいろな効果をつけて撮影することができます。...70いろいろな効果をつけて撮影することができます。撮影モードを選ぶ p.66の手順1~2の操作で撮影モードを選びます。撮影する鮮烈な色で撮る(極彩色) 色の濃さを強調して、高彩度の鮮烈な色で撮影できます。イラスト風の効果をつけて撮る(オールドポスター) 古いポスターのようなイラスト風の効果をつけて撮影できます。効果をつけて撮る[][][][] [ ]モードでは、シーンによっては思いどおりの効果が得られないことがあるので、事前に試し撮りをすることをおすすめします。
-
71 .効果をつけて撮る71魚眼レンズのような効果をつけて...効果をつけて撮る71魚眼レンズのような効果をつけて撮る(魚眼風)魚眼レンズで撮ったようなデフォルメ効果をつけて撮影します。[ ]を選ぶ p.66の手順1~2の操作で[]を選びます。効果を選ぶ [ ]をタッチします。w[効果のレベル]が表示されます。 qかrをタッチして効果のレベルを選び、[U]をタッチします。w 設定した効果で画面が表示されます。撮影する
-
72 .効果をつけて撮る72ミニチュア模型のように撮る(ジ...効果をつけて撮る72ミニチュア模型のように撮る(ジオラマ風)指定した範囲の上下をぼかして撮ることで、ミニチュア模型のような効果をつけて撮影します。[ ]を選ぶ p.66の手順1~2の操作で[]を選びます。w 画面に白い枠(ぼかさない範囲)が表示されます。ピントが合う位置と範囲を指定する ピント位置を変えるときは、画面をタッチするか、白い枠を上下方向にドラッグします。 ピントの範囲を変えるときは、[]をタッチして、[][] [ ]のいずれかをタッチして選び、[U]をタッチします。撮影する*手順2の画面で[ ...
-
73 .効果をつけて撮る73幻想的な背景で撮る(ファンタジ...効果をつけて撮る73幻想的な背景で撮る(ファンタジーナイト)イルミネーションなどの点光源を6種類の指定した形にして、幻想的な背景で人を撮影できます。必ずストロボを使って撮影してください。[ ]を選ぶ p.66の手順1~2の操作で[]を選びます。形と大きさを選ぶ [ ]をタッチします。w[効果選択]が表示されます。 図形をタッチして形を選びます。 oかpをタッチして大きさを選び、[U]をタッチします。撮影する撮影のポイント*カメラをしっかり構え、なるべく暗い場所で、動かない点光源を撮影してください。*スト...
-
74 .効果をつけて撮る74色を変えて撮る画像の色を変えて...効果をつけて撮る74色を変えて撮る画像の色を変えて撮影できます。ただし、撮影シーンによっては、画像が粗くなったり、思いどおりの色にならないことがあります。ワンポイントカラー画面内の指定した1色のみを残し、それ以外を白黒にして撮影できます。[T]を選ぶ p.66の手順1~2の操作で[T]を選びます。[ ]をタッチするw 色を変える前の画像とワンポイントカラーの画像が交互に表示されます。w 初期状態では、残る色が緑色に設定されています。残す色を指定する 残したい色が中央の枠いっぱいに入るようにして、画面下部の枠...
-
75 .効果をつけて撮る75スイッチカラー画面内の指定した...効果をつけて撮る75スイッチカラー画面内の指定した1色を別の色に変えて撮影できます。別の色の取り込みは1色のみです。[Y]を選ぶ p.66の手順1~2の操作で[Y]を選びます。[ ]をタッチするw 色を変える前の画像とスイッチカラーの画像が交互に表示されます。w 初期状態では、緑色を灰色に変えるよう設定されています。変える前の色を指定する 中央の枠いっぱいに入るようにして画面下部の左側の枠をタッチします。w 指定した色が取り込まれます。変えたあとの色を指定する 中央の枠いっぱいに入るようにして画面下部の右側...
-
76 .効果をつけて撮る76単色で撮る(モノクロ)画像を白...効果をつけて撮る76単色で撮る(モノクロ)画像を白黒、セピア調、青白にして撮影できます。[ ]を選ぶ p.66の手順1~2の操作で[]を選びます。色調を選ぶ [ ]をタッチします。w[色調]が表示されます。 qかrをタッチして色調を選び、[U]をタッチします。w 設定した色調で画面が表示されます。撮影する*ストロボを使うと、思いどおりの画像にならないことがあります。*撮影シーンによっては、画像が粗くなることがあります。白黒白黒で撮影できます。セピアセピア調で撮影できます。青青白で撮影できます。
-
77 .効果をつけて撮る77トイカメラのような効果をつけて...効果をつけて撮る77トイカメラのような効果をつけて撮る(トイカメラ風)画像の四隅を暗くぼかして、全体の色調を変えることで、トイカメラで撮影したような効果をつけて撮影できます。[ ]を選ぶ p.66の手順1~2の操作で[]を選びます。色調を選ぶ [ ]をタッチします。w[色調]が表示されます。 qかrをタッチして色調を選び、[U]をタッチします。w 設定した色調で画面が表示されます。撮影する標準トイカメラ風の画像になります。暖色[標準]より暖色系のトイカメラ風画像になります。寒色[標準]より寒色系のトイカメ...
-
78 .78笑顔を見つけて撮る(スマイル)シャッターボタン...78笑顔を見つけて撮る(スマイル)シャッターボタンを押さなくても、カメラが笑顔を検出するたびに、自動で撮影します。[ ]を選ぶ p.66の手順1~2の操作で[]を選んだあと、[ ]をタッチします。 [ ]をタッチして選び、 [U]をタッチします。w 撮影準備に入ります。カメラを人に向ける カメラが笑顔を検出するたびに、ランプ(前面)が光ったあと撮影されます。 []をタッチすると笑顔の検出を中断できます。[ ]をタッチすると笑顔の検出を再開します。顔を見つけて撮る(オートシャッター)撮影枚数の設定、モードの切...
-
79 .顔を見つけて撮る(オートシャッター)79ウインクし...顔を見つけて撮る(オートシャッター)79ウインクしたら撮る(ウインクセルフタイマー)カメラを人に向けてシャッターボタンを押したあと、カメラがウインクを検出すると、約2秒後に撮影されます。[ ]を選ぶ p.66の手順1~2の操作で[]を選んだあと、[ ]をタッチします。 [ ]をタッチして選び、 [U]をタッチします。構図を決めてシャッターボタンを半押しする 画面の顔をタッチして、ウインクする人を選びます(タッチAF)。 ウインクする人の顔に緑色の枠が表示されていることを確認します。シャッターボタンを全押し...
-
80 .顔を見つけて撮る(オートシャッター)80人が増えた...顔を見つけて撮る(オートシャッター)80人が増えたら撮る(顔セルフタイマー)シャッターボタンを押した人が構図に入って顔が検出(p.97)されると、約2秒後に撮影されます。集合写真などで撮影する人も一緒に写りたいときにおすすめです。[ ]を選ぶ p.66の手順1~2の操作で[]を選んだあと、[ ]をタッチします。 [ ]をタッチして選び、 [U]をタッチします。構図を決めてシャッターボタンを半押しする ピントが合った顔には緑色、それ以外の顔には白の枠が表示されていることを確認します。シャッターボタンを全押しす...
-
81 .顔を見つけて撮る(オートシャッター)81一緒に写る...顔を見つけて撮る(オートシャッター)81一緒に写る人が構図に入り顔をカメラに向けるw 新しい顔が検出されると、ランプの点滅(ストロボ発光時は点灯)と電子音が速くなり、約2秒後に撮影されます。 タイマーがはじまったあとに撮影を中止するときは、画面をタッチします。撮影枚数を変える手順1の画面で[]をタッチしたあと、oかpをタッチして枚数を選び、[U]をタッチすると変えられます。一緒に写る人が構図に入っても顔を検出できないときは、約15秒後に撮影されます。
-
82 .82シャッターボタンを全押ししている間、1秒間に最...82シャッターボタンを全押ししている間、1秒間に最高約8.2枚の連続撮影ができます。[ ]を選ぶ p.66の手順1~2の操作で[]を選びます。撮影するw シャッターボタンを全押ししている間、連続撮影されます。再生したときの表示について1回に連続撮影された複数の画像が1つのグループにまとめられ(グループ化)、連続撮影の最初に撮影された画像のみが表示されます。また、この画像にはグループ化されていることを示す[ ]が表示されます。高速で連続して撮る(ハイスピード連写)*記録画素数は[ ](1984×1488画素)...
-
83 .83連続撮影した5枚の画像の中から、顔の表情などを...83連続撮影した5枚の画像の中から、顔の表情などを検出して、カメラが最適と判断した1枚だけを保存します。[ ]を選ぶ p.66の手順1~2の操作で[]を選びます。撮影するw シャッターボタンを全押しすると、5枚連続で撮影され、カメラが選んだ1枚の画像だけが保存されます。よい表情を逃さずに撮る(ベストセレクト連写)*記録画素数は[ ](1984×1488画素)に固定されます。*ピント、明るさ、色あいは、1枚目の撮影で固定されます。*撮影シーンによっては、思いどおりの画像が保存されないことがあります。
-
84 .84 ページ目のマニュアル
-
85 .85目的の設定にして撮ってみようこの章では、Gモー...85目的の設定にして撮ってみようこの章では、Gモードのいろいろな機能を使って、一歩進んだ撮影方法について説明します。*モードスイッチが4で、Gモードになっていることを前提に説明しています。*Gは、Program AE(プログラムエーイー)の略です。*この章で説明する機能をGモード以外で使うときは、それぞれの機能がどのモードで使えるか確認してください(p.194~199)。5
-
86 .86いろいろな機能を自分好みに設定して撮影できます...86いろいろな機能を自分好みに設定して撮影できます。AEは、Auto Exposure(オートエクスポージャー)の略で自動露出のことです。なお、撮影距離は、ズームレバーをj側へ押してもっとも広角側にしたときで約5cm以上、i側へ押してもっとも望遠側にしたときで約40 cm以上になります。Gモードにする p.66の手順1~2の操作で[G]を選びます。目的に応じて各機能を設定する(p.87~107)撮影するプログラムAEで撮るシャッタースピードと絞り数値がオレンジ色で表示されたときは?シャッターボタンを半押しし...
-
87 .87カメラが決めた標準的な露出を、1/3段ずつ、±...87カメラが決めた標準的な露出を、1/3段ずつ、±2段の範囲で補正できます。露出補正を選ぶ [#]をタッチします。明るさを補正する 画面の表示を見ながら、バーの上をタッチするか、左右方向にドラッグして明るさを補正し、[U]をタッチします。w 設定した補正量が表示されます。ストロボを常に発光させて撮影できます。ストロボ撮影できる範囲は、ズームレバーをj側へ押してもっとも広角側にしたときで約50 cm - 5.0 m、i側へ押してもっとも望遠側にしたときで約50 cm - 2.0 mです。[h]を選ぶ [ ]を...
-
88 .88ホワイトバランス(WB)は、撮影シーンにあわせ...88ホワイトバランス(WB)は、撮影シーンにあわせて自然な色あいにする機能です。ホワイトバランスを選ぶ [o]をタッチしたあと、左側のメニューを上下方向にドラッグして[ ]を選び、タッチします。項目を選ぶ 設定したい項目をタッチして選びます。 右側のメニューを上下方向にドラッグすると表示される項目もあります。 もう一度、選んだ項目をタッチして設定します。w 設定した項目が表示されます。色あいを調整する(ホワイトバランス)オート 撮影シーンに応じて自動設定太陽光 晴天の屋外くもり 曇り空や日陰、薄暮電球 ...
-
89 .色あいを調整する(ホワイトバランス)89マニュアル...色あいを調整する(ホワイトバランス)89マニュアルホワイトバランス撮影場所の光源にあわせてホワイトバランスを変えて、撮影時の光源に適した色あいで撮影できます。撮影場所の光源のもとで設定してください。 p.88の手順2の操作で[ ]を選びます。 画面いっぱいに白い無地の被写体が入るようにして、画面右端の[ ]をタッチします。w 白データが取り込まれて設定されると、画面の色あいが変わります。白データを取り込んだあとにカメラの設定を変えると、適切な色あいにならないことがあります。
-
90 .90ISO感度を選ぶ [o]をタッチしたあと、左側...90ISO感度を選ぶ [o]をタッチしたあと、左側のメニューを上下方向にドラッグして[ ]を選び、タッチします。項目を選ぶ 設定したい項目をタッチして選びます。 右側のメニューを上下方向にドラッグすると表示される項目もあります。 もう一度、選んだ項目をタッチして設定します。w 設定した項目が表示されます。ISO感度を変える撮影モードと撮影シーンに応じて自動設定低い高い晴天の屋外曇り空、夕方夜景、暗い室内ISO感度を変えるときの目安*ISO感度を低くすると粗さが目立たない画像になりますが、撮影シーンによっ...
-
91 .91人の顔や背景など、一部が明るすぎたり暗すぎたり...91人の顔や背景など、一部が明るすぎたり暗すぎたりするときは、その部分を検出し、適切な明るさに自動補正して撮影することができます。また、画面全体で明暗差が小さいときは、くっきりした印象となるように自動補正して撮影することができます。[i-コントラスト]を選ぶ [o]、[n]の順にタッチして、[4]タブの[i-コントラスト]を選び、qかrをタッチして[自動]を選びます。w 設定されると[@]が表示されます。明るさを補正して撮る(i-コントラスト)*撮影シーンによっては画像が粗くなったり、正しく補正されないこと...
-
92 .92画像の縦横の比率を変えられます。[ ]を選ぶ ...92画像の縦横の比率を変えられます。[ ]を選ぶ [o]をタッチしたあと、左側のメニューを上下方向にドラッグして[ ]を選び、タッチします。項目を選ぶ 設定したい項目をタッチして選びます。 右側のメニューを上下方向にドラッグすると表示される項目もあります。 もう一度、選んだ項目をタッチして設定します。w 設定されると画面の縦横比が変わります。縦横比(アスペクト比)を変えるこのカメラの画面と同じ縦横比です。HD(ハイビジョン)対応テレビなどのワイド画面へ表示するときに適しています。35mmフィルムと同じ縦...
-
93 .93シャッターボタンを全押ししたままにすると、最高...93シャッターボタンを全押ししたままにすると、最高約3.4枚/秒の連続撮影ができます。ドライブモードを選ぶ [o]をタッチしたあと、左側のメニューを上下方向にドラッグして[ ]を選び、タッチします。項目を選ぶ [W]をタッチして選びます。 もう一度[W]をタッチして設定します。w 設定されると[W]が表示されます。撮影するw シャッターボタンを全押ししている間、連続撮影されます。連続して撮る*セルフタイマー(p.60、61)とは一緒に使えません。*[ ]モード(p.67)では、連続撮影の速度が速くなります...
-
94 .94通常の撮影画像とは違った印象の画像にしたり、セ...94通常の撮影画像とは違った印象の画像にしたり、セピア調や白黒画像に変えることができます。マイカラーを選ぶ [o]をタッチしたあと、左側のメニューを上下方向にドラッグして[ ]を選び、タッチします。項目を選ぶ 設定したい項目をタッチして選びます。 右側のメニューを上下方向にドラッグすると表示される項目もあります。 もう一度、選んだ項目をタッチして設定します。w 設定した項目が表示されます。画像の色調を変える(マイカラー)マイカラー切 ―くっきりカラーコントラストと色の濃さを強調し、くっきりした印象の色調...
-
95 .画像の色調を変える(マイカラー)95カスタムカラー...画像の色調を変える(マイカラー)95カスタムカラー画像のコントラスト(明暗差)、シャープネス(先鋭度)、色の濃さ、赤、緑、青、肌色を、それぞれ5段階から選んで設定できます。 p.94の手順2の操作で[ ]を選びます。 画面右端の[ ]をタッチします。 qかrタッチして項目を選び、バーの上で設定したい位置をタッチします。 設定値が右側に行くほど強く/濃く/褐色(肌色)になり、左に行くほど弱く/薄く/色白(肌色)になります。 [U]をタッチして設定します。*[][ ]では、ホワイトバランス(p.88)は設...
-
96 .96近くの被写体を撮影したり、被写体に近づいて撮影...96近くの被写体を撮影したり、被写体に近づいて撮影できます。ピントが合う範囲(フォーカスゾーン)は、ズームレバーをj側に押してもっとも広角側にしたときでレンズ先端から約3 - 50 cmです。[e]を選ぶ [o]をタッチしたあと、左側のメニューを上下方向にドラッグして[ ]を選び、タッチします。 [e]をタッチし、もう一度[e]をタッチして設定します。w 設定されると[e]が表示されます。近くと遠くに被写体があり、ピントが合いにくいときは、フォーカスゾーン(ピントが合う範囲)を変えると、遠い被写体(カメラか...
-
97 .97撮影シーンにあわせて、AF(自動ピント合わせ)...97撮影シーンにあわせて、AF(自動ピント合わせ)フレームモードを変えられます。[AFフレーム]を選ぶ [o]、[n]の順にタッチして、[4]タブの[AFフレーム]を選び、qかrをタッチして内容を選びます。顔優先AiAF*人の顔を検出して、ピント、露出(評価測光時のみ)、色あい([]時のみ)を合わせます。*カメラを被写体に向けると、主被写体と判断した顔に白のフレーム、他の顔には最大2つの灰色のフレームが表示されます。*検出した顔が動いていると判別したときは、一定の範囲で追尾します。*シャッターボタンを半押し...
-
98 .AFフレームモードを変える98一点AFフレームが1...AFフレームモードを変える98一点AFフレームが1点になります。確実なピント合わせに有効です。構図を変えて撮る(フォーカスロック撮影)シャッターボタンを半押ししている間はピントと露出が固定され、そのまま構図を変えて撮影できます。これをフォーカスロック撮影といいます。ピントを合わせる 撮りたいものを画面の中央にして、シャッターボタンを半押しします。 AFフレームが、被写体に緑色で表示されていることを確認します。構図を変える シャッターボタンを半押ししたまま、カメラを動かして構図を変えます。撮影する シャッター...
-
99 .99シャッターボタンを半押ししたときに、AFフレー...99シャッターボタンを半押ししたときに、AFフレームの位置を拡大表示してピントを確認することができます。[ピント位置拡大]を選ぶ [o]、[n]の順にタッチして、[4]タブの[ピント位置拡大]を選び、qかrをタッチして[入]を選びます。ピントを確認する シャッターボタンを半押しします。w[顔優先AiAF](p.97)では、主被写体として検出された顔が拡大表示されます。w[一点](p.98)では、AFフレームが拡大表示されます。ピント位置を拡大表示する拡大表示されない?[顔優先AiAF]で、顔が検出できないと...
-
100 .100目的の人の顔や被写体を選んだり、画面上の位置...100目的の人の顔や被写体を選んだり、画面上の位置を指定してピントを合わせ、撮影できます。ピントを合わせたい顔、被写体または位置を選ぶ 画面上の人や被写体にタッチします。wAFフレームモードが[顔優先AiAF]のときは、被写体として認識すると電子音が鳴り、[ ]枠が表示されます(動いていてもピントを合わせ続けます)。wAFフレームモードが[一点]のときは、タッチした位置にAFフレームが表示されます。 解除するときは、[U]をタッチします。撮影する シャッターボタンを半押しすると、ピントが合っている枠が緑色...








![前ページ カーソルキー[←]でも移動](http://gizport.jp/static/images/arrow_left2.png)