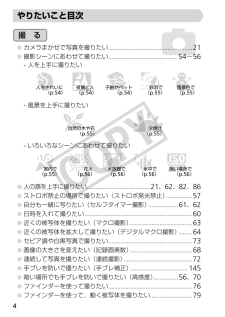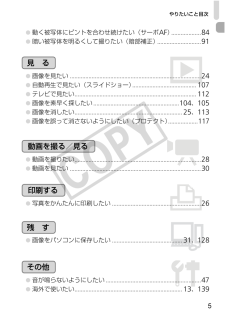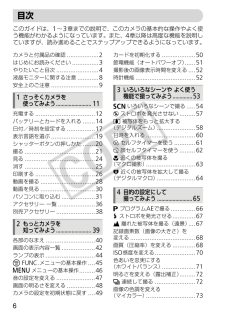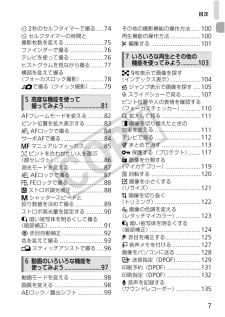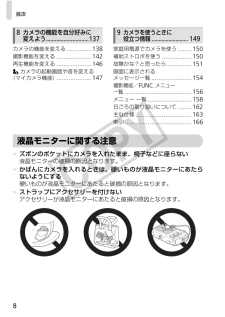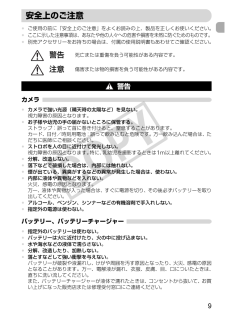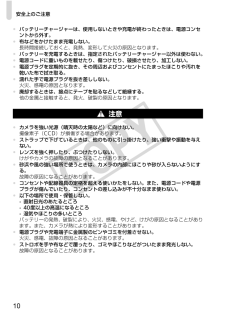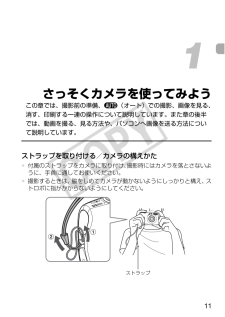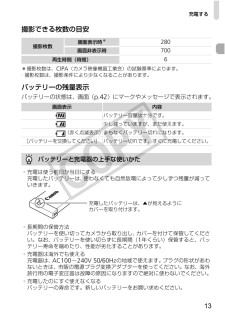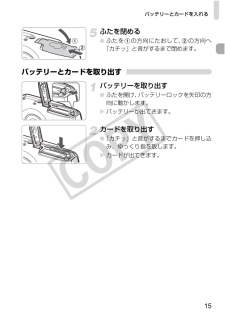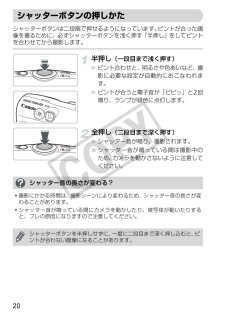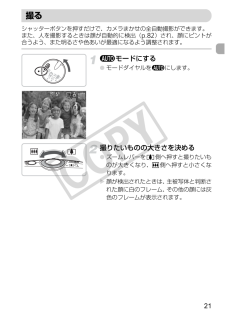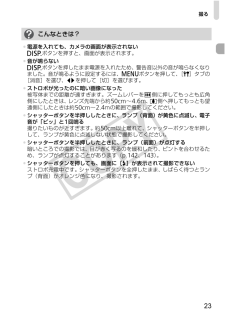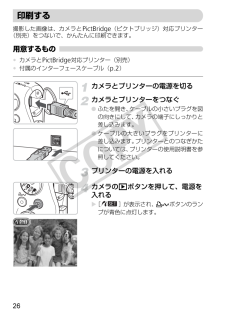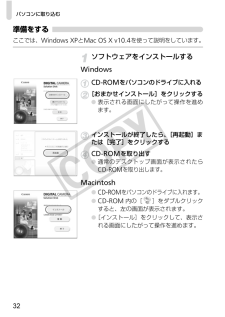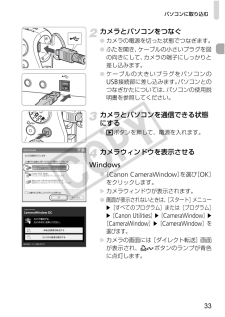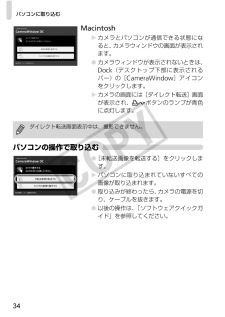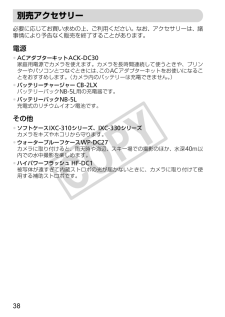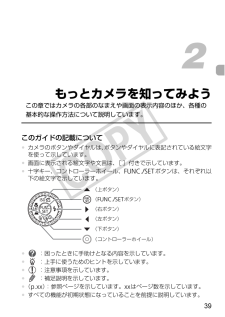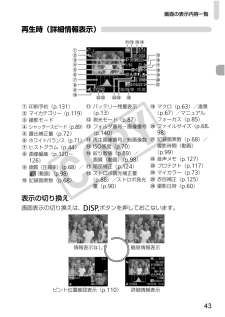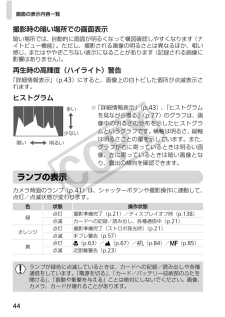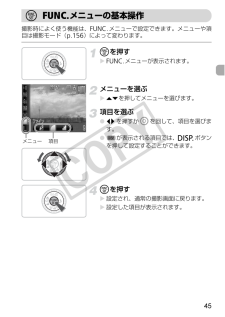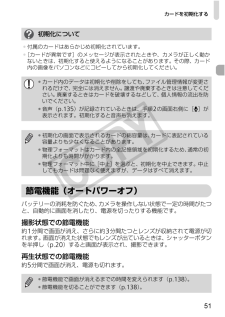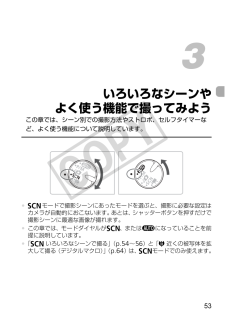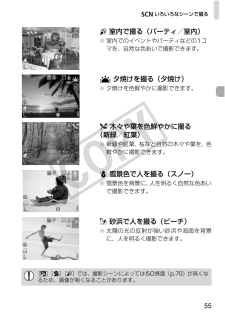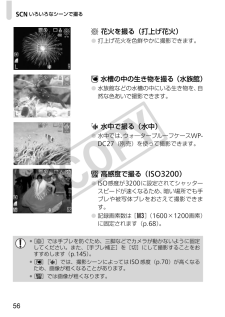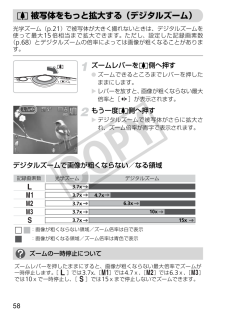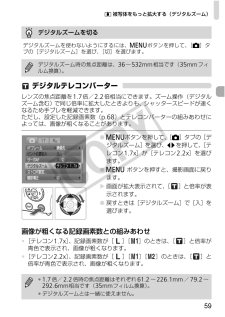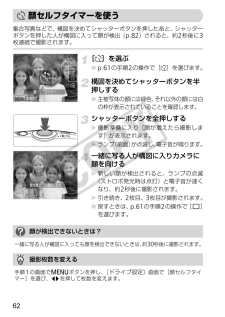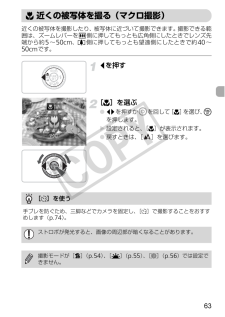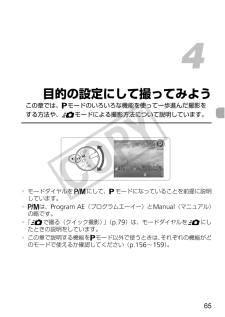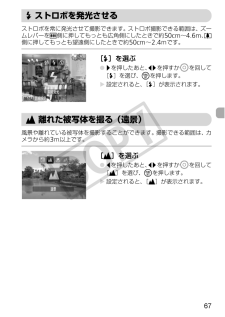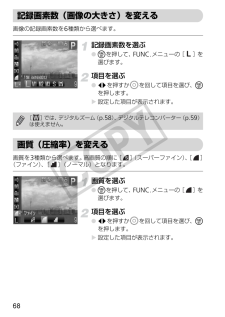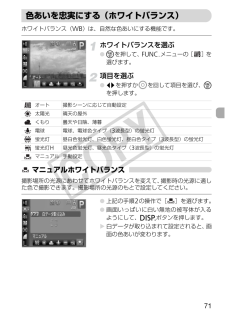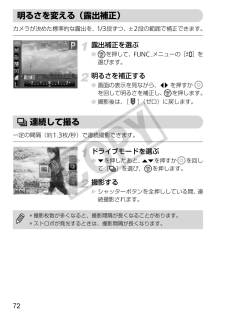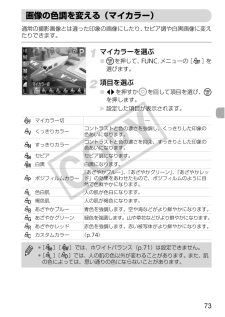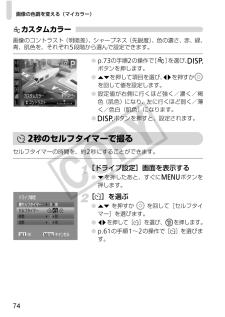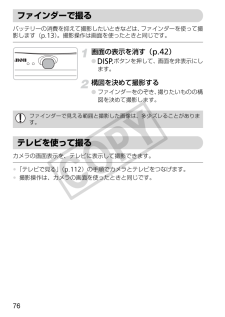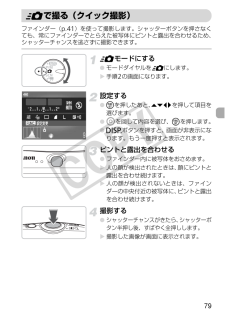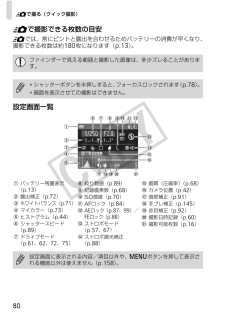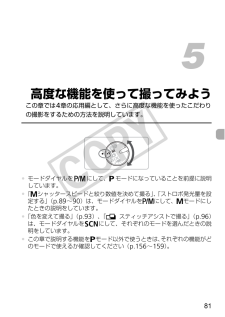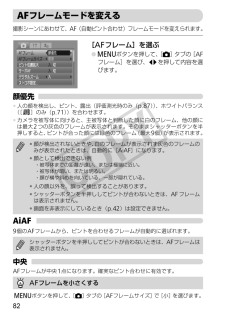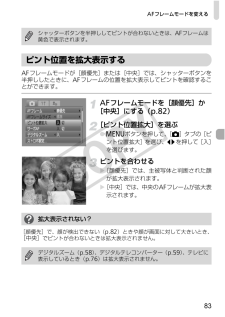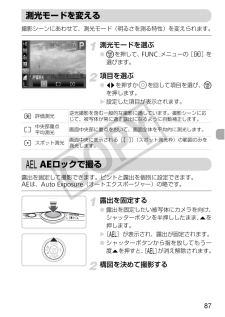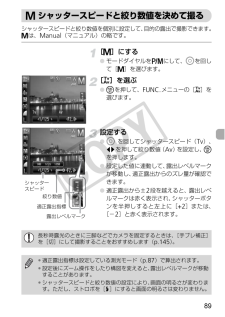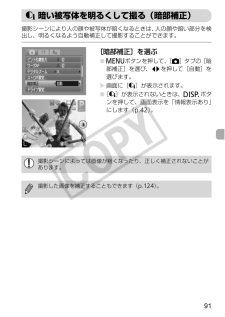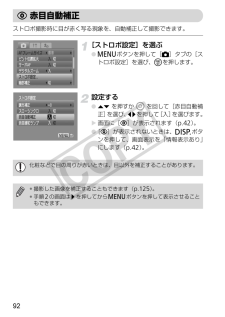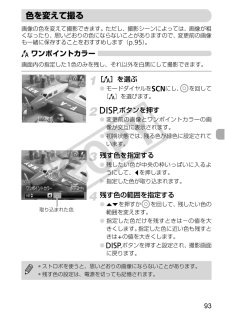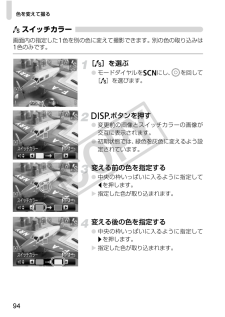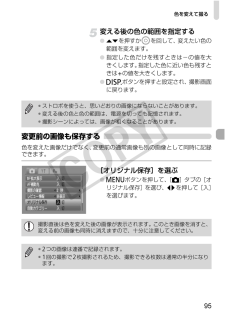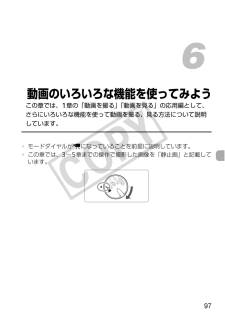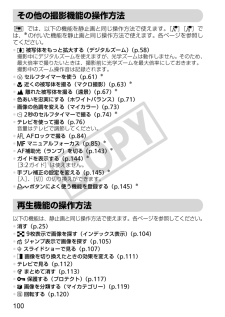13

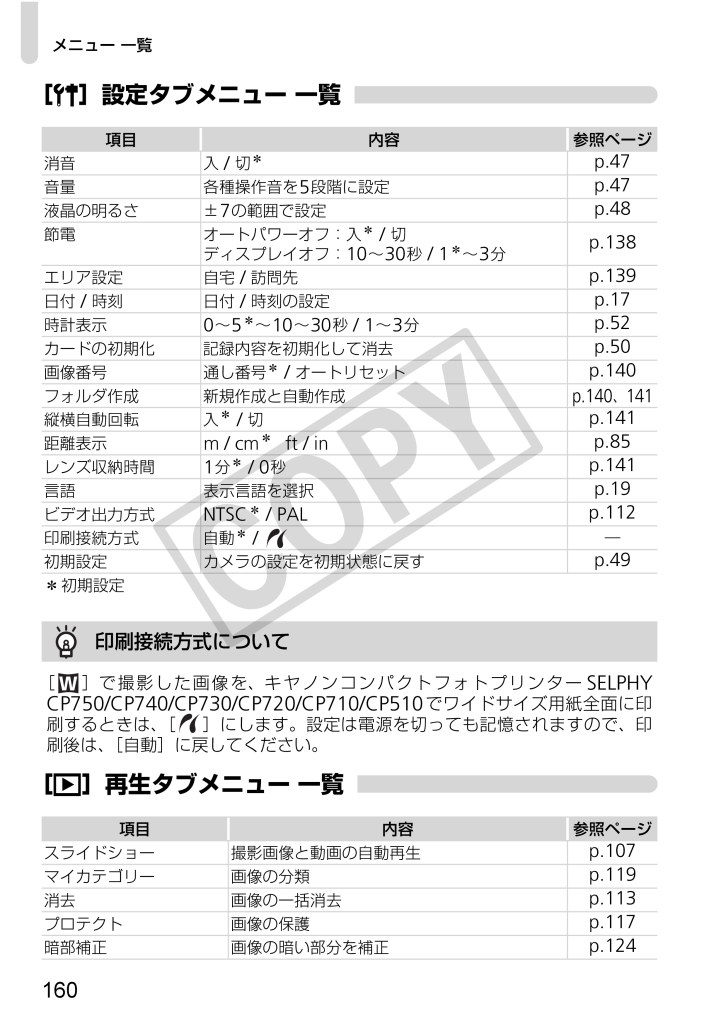
160 / 179 ページ
現在のページURL
メニュー 一覧160[3]設定タブメニュー 一覧[1]再生タブメニュー 一覧項目 内容 参照ページ消音 入 / 切*p.47音量 各種操作音を5段階に設定p.47液晶の明るさ ±7の範囲で設定p.48節電 オートパワーオフ:入* / 切ディスプレイオフ:10~30秒 / 1*~3分p.138エリア設定自宅 / 訪問先p.139日付 / 時刻日付 / 時刻の設定p.17時計表示0~5*~10~30秒 / 1~3分p.52カードの初期化 記録内容を初期化して消去p.50画像番号通し番号* / オートリセットp.140フォルダ作成 新規作成と自動作成p.140、141縦横自動回転 入* / 切p.141距離表示m / cm* ft / inp.85レンズ収納時間1分* / 0秒p.141言語 表示言語を選択p.19ビデオ出力方式NTSC* / PALp.112印刷接続方式 自動* / ―初期設定 カメラの設定を初期状態に戻すp.49*初期設定印刷接続方式について[ ]で撮影した画像を、キヤノンコンパクトフォトプリンターSELPHYCP750/CP740/CP730/CP720/CP710/CP510でワイドサイズ用紙全面に印刷するときは、[ ]にします。設定は電源を切っても記憶されますので、印刷後は、[自動]に戻してください。項目 内容 参照ページスライドショー 撮影画像と動画の自動再生p.107マイカテゴリー 画像の分類p.119消去 画像の一括消去p.113プロテクト 画像の保護p.117暗部補正 画像の暗い部分を補正p.124
参考になったと評価  24人が参考になったと評価しています。
24人が参考になったと評価しています。
このマニュアルの目次
-
1 .キヤノン株式会社キヤノンマーケティングジャパン株式...キヤノン株式会社キヤノンマーケティングジャパン株式会社〒108-8011 東京都港区港南2-16-6お客様相談センター050-555-90005受付時間: 平日 9:00~20:00土・日・祝日 10:00~17:00(1月1日~1月3日は休ませていただきます)※ 海外からご利用の方、または050からはじまるIP電話番号をご利用いただけない方は、043-211-9630をご利用ください。※ 受付時間は予告なく変更する場合があります。あらかじめご了承ください。カメラ修理受付センター050-555-99077受...
-
2 .2カメラと付属品の確認お使いになる前に、以下のもの...2カメラと付属品の確認お使いになる前に、以下のものが入っていることを確認してください。万一、不足のものがありましたら、お買い求めの販売店にご連絡ください。*付属のメモリーカードは、カメラの動作確認や試し撮りにお使いください。*電子マニュアル(PDF形式)をご覧になるには、Adobe Readerが必要です。カメラバッテリーパックNB-5L(端子カバー付き)メモリーカード(32MB)インターフェースケーブルIFC-400PCUAVケーブルAVC-DC400リストストラップWS-DC7保証書カメラユーザーガイド...
-
3 .3はじめにお読みください試し撮りと撮影内容の保証に...3はじめにお読みください試し撮りと撮影内容の保証について必ず事前に試し撮りをし、撮影後は画像を再生して画像が正常に記録されていることを確認してください。万一カメラやメモリーカードなどの不具合により、画像の記録やパソコンへの取り込みができなかった場合の記録内容の補償については、ご容赦ください。著作権についてこのカメラで記録した画像は、個人として楽しむなどの他は、著作権法上、権利者に無断で使用できません。なお、実演や興行、展示会などのうちには、個人として楽しむなどの目的であっても、撮影を制限している場合がありま...
-
4 .4やりたいこと目次4●カメラまかせで写真を撮りたい...4やりたいこと目次4●カメラまかせで写真を撮りたい................................................. .....21●撮影シーンにあわせて撮りたい............................................54~56-人を上手に撮りたい-風景を上手に撮りたい-いろいろなシーンにあわせて撮りたい●人の顔を上手に撮りたい...........................................21、62、82、86●ストロボ...
-
5 .やりたいこと目次5●動く被写体にピントを合わせ続け...やりたいこと目次5●動く被写体にピントを合わせ続けたい(サーボAF)...................84●暗い被写体を明るくして撮りたい(暗部補正)............................911●画像を見たい ....................................................................................24●自動再生で見たい(スライドショー).......................................
-
6 .6目次このガイドは、1~3章までの説明で、このカメ...6目次このガイドは、1~3章までの説明で、このカメラの基本的な操作やよく使う機能がわかるようになっています。また、4章以降は高度な機能を説明していますが、読み進めることでステップアップできるようになっています。カメラと付属品の確認..................2はじめにお読みください...............3やりたいこと目次........................4液晶モニターに関する注意............8安全上のご注意...........................9充電...
-
7 .目次7I 2秒のセルフタイマーで撮る....74$...目次7I 2秒のセルフタイマーで撮る....74$ セルフタイマーの時間と撮影枚数を変える......................75ファインダーで撮る...................76テレビを使って撮る...................76ヒストグラムを見ながら撮る.......77構図を変えて撮る(フォーカスロック撮影).............788で撮る(クイック撮影)........79AFフレームモードを変える.........82ピント位置を拡大表示する..........83...
-
8 .目次8カメラの機能を変える...............目次8カメラの機能を変える..............138撮影機能を変える....................142再生機能を変える....................1465 カメラの起動画面や音を変える(マイカメラ機能)....................147家庭用電源でカメラを使う........150補助ストロボを使う.................150故障かな?と思ったら..............151画面に表示されるメッセージ一覧.........................
-
9 .9安全上のご注意*ご使用の前に「安全上のご注意」を...9安全上のご注意*ご使用の前に「安全上のご注意」をよくお読みの上、製品を正しくお使いください。*ここに示した注意事項は、あなたや他の人々への危害や損害を未然に防ぐためのものです。*別売アクセサリーをお持ちの場合は、付属の使用説明書もあわせてご確認ください。カメラバッテリー、バッテリーチャージャー警告死亡または重傷を負う可能性がある内容です。注意傷害または物的損害を負う可能性がある内容です。 警告*カメラで強い光源(晴天時の太陽など)を見ない。視力障害の原因となります。*お子様や幼児の手の届かないところに保管...
-
10 .安全上のご注意10*バッテリーチャージャーは、使用...安全上のご注意10*バッテリーチャージャーは、使用しないときや充電が終わったときは、電源コンセントから外す。*布などをかけたまま充電しない。長時間接続しておくと、発熱、変形して火災の原因となります。*バッテリーを充電するときは、指定されたバッテリーチャージャー以外は使わない。*電源コードに重いものを載せたり、傷つけたり、破損させたり、加工しない。*電源プラグを定期的に抜き、その周辺およびコンセントにたまったほこりや汚れを乾いた布で拭き取る。*濡れた手で電源プラグを抜き差ししない。火災、感電の原因となります。...
-
11 .11さっそくカメラを使ってみようこの章では、撮影前...11さっそくカメラを使ってみようこの章では、撮影前の準備、A(オート)での撮影、画像を見る、消す、印刷する一連の操作について説明しています。また章の後半では、動画を撮る、見る方法や、パソコンへ画像を送る方法について説明しています。ストラップを取り付ける/カメラの構えかた*付属のストラップをカメラに取り付け、撮影時にはカメラを落とさないように、手首に通してお使いください。*撮影するときは、脇をしめてカメラが動かないようにしっかりと構え、ストロボに指がかからないようにしてください。1ストラップ
-
12 .12充電するカメラに付属のバッテリーと充電器を使っ...12充電するカメラに付属のバッテリーと充電器を使って、バッテリーを充電します。カバーを外すバッテリーを取り付ける● バッテリーと充電器の▲をあわせて、の方向へ押しながら、 の方向へ取り付けます。充電する● プラグを の方向へおこして、 コンセントに差し込みます。w 充電がはじまり、ランプが赤色に点灯します。● 充電は、約2時間5分で完了し、ランプが緑色に点灯します。バッテリーを取り外す● 充電器をコンセントから抜き、 の方向へ押しながら、 の方向へ取り外します。バッテリーを保護し、性能の劣化を防ぐため、24...
-
13 .充電する13撮影できる枚数の目安*撮影枚数は、CI...充電する13撮影できる枚数の目安*撮影枚数は、CIPA(カメラ映像機器工業会)の試験基準によります。*撮影枚数は、撮影条件により少なくなることがあります。バッテリーの残量表示バッテリーの状態は、画面(p.42)にマークやメッセージで表示されます。撮影枚数画面表示時*280画面非表示時700再生時間(時間)6画面表示 内容バッテリー容量は十分です。少し減っていますが、まだ使えます。(赤く点滅表示)まもなくバッテリー切れになります。[バッテリーを交換してください] バッテリー切れです。すぐに充電してください。バ...
-
14 .14バッテリーとカードを入れるカメラに付属のバッテ...14バッテリーとカードを入れるカメラに付属のバッテリーとカードを入れます。カードのスイッチを確認する● スイッチがあるカードでは、スイッチが下(LOCK側)になっていると撮影できません。「カチッ」と音がするまでスイッチを上に動かします。ふたを開ける● ふたを の方向に動かして、 の方向へ開けます。バッテリーを入れる● バッテリーを図の向きにして、「カチッ」と音がしてロックされるまで差し込みます。● 間違った向きでバッテリーを入れるとロックされません。必ずバッテリーがロックされる正しい向きで入れてください。カ...
-
15 .バッテリーとカードを入れる15ふたを閉める● ふた...バッテリーとカードを入れる15ふたを閉める● ふたを の方向にたおして、 の方向へ「カチッ」と音がするまで閉めます。バッテリーとカードを取り出すバッテリーを取り出す● ふたを開け、バッテリーロックを矢印の方向に動かします。w バッテリーが出てきます。カードを取り出す●「カチッ」と音がするまでカードを押し込み、ゆっくり指を放します。w カードが出てきます。
-
16 .バッテリーとカードを入れる161枚のカードに撮影で...バッテリーとカードを入れる161枚のカードに撮影できる枚数の目安*カメラが初期状態での枚数です。*撮影枚数は、カメラの各種設定、被写体、カードにより変わります。使えるカード*SD(エスディー)カード* SDHC(エスディーエイチシー)カード*MultiMedia(マルチメディア)カード*MMCplus(エムエムシープラス)カード*HC MMCplus(エイチシーエムエムシープラス)カードカード32MB(付属品)2GB 8GB撮影枚数75162063撮影できる枚数を確認するには?カメラを撮影状態にすると確認す...
-
17 .17日付/時刻を設定するはじめて電源を入れると、日...17日付/時刻を設定するはじめて電源を入れると、日付/時刻の設定画面が表示されます。撮影した画像には、ここで設定した日付/時刻をもとにした日時の情報が記録されます。必ず設定してください。電源を入れる● 電源ボタンを押します。w[日付/時刻]の設定画面が表示されます。日付/時刻を設定する● qrを押して項目を選びます。● opを押すかAを回して、設定します。設定を終了する● mを押します。w 日付/時刻が設定され、[日付/時刻]の設定画面が消えます。● 電源ボタンを押すと、電源が切れます。電源を入れるたびに[...
-
18 .日付/時刻を設定する18日付/時刻を変える日付/時...日付/時刻を設定する18日付/時刻を変える日付/時刻を、現在の設定から変えられます。メニューを表示する● nボタンを押します。[3]タブの[日付/時刻]を選ぶ● qrを押して[3]タブを選びます。● opを押すかAを回して[日付/時刻]を選び、mを押します。日付/時刻を変える●p.17の手順2~3の操作で設定します。● nボタンを押すと、メニューが消えます。日付/時刻用電池について*カメラには日付/時刻用電池(バックアップ電池)が内蔵されています。バッテリーを取り出してから約3週間は、設定した日付/時刻が保...
-
19 .19表示言語を選ぶ画面に表示される言語を変えられま...19表示言語を選ぶ画面に表示される言語を変えられます。お買い上げ時は日本語に設定されています。設定画面を表示する● 1ボタンを押します。● mを押したまま 、すぐにnボタンを押します 。言語を設定する● qrを押すかAを回して言語を選び、mを押します。w 表示される言語が変わります。mを押したら時計画面が表示された?手順1の操作でmを押してから、nボタンを押すまでの間隔が長いと、時計表示(p.52)になります。時計表示になったときはmを押して時計表示を消して、もう一度手順1の操作をおこないます。言語設定は、...
-
20 .20シャッターボタンの押しかたシャッターボタンは二...20シャッターボタンの押しかたシャッターボタンは二段階で押せるようになっています。ピントが合った画像を撮るために、必ずシャッターボタンを浅く押す「半押し」をしてピントを合わせてから撮影します。半押し (一段目まで浅く押す)wピント合わせと、明るさや色あいなど、撮影に必要な設定が自動的におこなわれます。w ピントが合うと電子音が「ピピッ」と2回鳴り、ランプが緑色に点灯します。全押し (二段目まで深く押す)wシャッター音が鳴り、撮影されます。● シャッター音が鳴っている間は撮影中のため、カメラを動かさないように...
-
21 .21撮るシャッターボタンを押すだけで、カメラまかせ...21撮るシャッターボタンを押すだけで、カメラまかせの全自動撮影ができます。また、人を撮影するときは顔が自動的に検出(p.82)され、顔にピントが合うよう、また明るさや色あいが最適になるよう調整されます。Aモードにする● モードダイヤルをAにします。撮りたいものの大きさを決める● ズームレバーをi側へ押すと撮りたいものが大きくなり、j側へ押すと小さくなります。w 顔が検出されたときは、主被写体と判断された顔に白のフレーム、その他の顔には灰色のフレームが表示されます。
-
22 .撮る22ピントを合わせる● シャッターボタンを半押...撮る22ピントを合わせる● シャッターボタンを半押しして、ピントを合わせます。w ピントが合うと電子音が「ピピッ」と2回鳴り、ランプが緑色に点灯します(ストロボ発光時はオレンジ色に点灯)。w ピントが合った位置に緑色のフレームが表示されます。w 複数のフレームが表示されたときは、表示されたすべてのフレームにピントが合っています。撮影する● シャッターボタンを全押しすると、シャッター音が鳴り、撮影されます。w 暗いところでは、自動的にストロボが光ります。w ランプが緑色に点滅し、撮影した画像がカードに記録され...
-
23 .撮る23こんなときは?*電源を入れても、カメラの画...撮る23こんなときは?*電源を入れても、カメラの画面が表示されないlボタンを押すと、画面が表示されます。*音が鳴らないlボタンを押したまま電源を入れたため、警告音以外の音が鳴らなくなりました。音が鳴るように設定するには、nボタンを押して、[3]タブの[消音]を選び、qrを押して[切]を選びます。*ストロボが光ったのに暗い画像になった被写体までの距離が遠すぎます。ズームレバーをj側に押してもっとも広角側にしたときは、レンズ先端から約50cm~4.6m、i側へ押してもっとも望遠側にしたときは約50cm~2.4m...
-
24 .24見る撮影した画像を画面で見ることができます。再...24見る撮影した画像を画面で見ることができます。再生モードにする● 1ボタンを押します。w 最後に撮影した画像が表示されます。画像を選ぶ● qを押すと最後に撮影した画像から、新しい順に画像が表示されます。● rを押すと古い画像から順に表示されます。● qrを押したままにすると、画像が早く進みます。ただし、表示画像は粗くなります。● A を回すと左の画面が表示されます。反時計方向に回すと新しい画像から、時計方向に回すと古い画像から順に表示されます。● Aを回すのを止めると、中央の画像が大きく表示されます。● ...
-
25 .25消す不要な画像を1枚ずつ選んで消せます。なお、...25消す不要な画像を1枚ずつ選んで消せます。なお、消した画像はもとに戻すことはできません。十分に確認してから消してください。再生モードにする● 1ボタンを押します。消したい画像を選ぶ● qrを押すかAを回して、画像を選びます。消す● pを押します。w[消去]が表示されます。● qrを押すかAを回して[消去]を選び、mを押します。w 表示していた画像が消えます。● 中止するときは、qrを押すかAを回して[キャンセル]を選び、mを押します。
-
26 .26印刷する撮影した画像は、カメラとPictBri...26印刷する撮影した画像は、カメラとPictBridge(ピクトブリッジ)対応プリンター(別売)をつないで、かんたんに印刷できます。用意するもの*カメラとPictBridge対応プリンター(別売)*付属のインターフェースケーブル(p.2)カメラとプリンターの電源を切るカメラとプリンターをつなぐ● ふたを開き、ケーブルの小さいプラグを図の向きにして、カメラの端子にしっかりと差し込みます。● ケーブルの大きいプラグをプリンターに差し込みます。プリンターとのつなぎかたについては、プリンターの使用説明書を参照してく...
-
27 .印刷する27印刷する画像を選ぶ● qrを押すかAを...印刷する27印刷する画像を選ぶ● qrを押すかAを回して、画像を選びます。印刷する● cボタンを押します。w 印刷がはじまり、cボタンのランプが青色に点滅します。● 別の画像を印刷するときは、印刷が終わったあと、手順5~6の操作を繰り返します。● 印刷が終わったらカメラとプリンターの電源を切り、ケーブルを抜きます。キヤノン製PictBridge対応プリンター(別売)のご紹介キヤノン製の下記PictBridge対応プリンターをつなぐと、パソコンを使わずに、撮影した画像を印刷できます。製品の詳細については、ホー...
-
28 .28動画を撮るシャッターボタンを押すだけで、カメラ...28動画を撮るシャッターボタンを押すだけで、カメラまかせの動画撮影ができます。Eモードにする● モードダイヤルをEにします。Xモードにする● Aを回して[X]を選びます。撮りたいものの大きさを決める● ズームレバーをi側へ押すと撮りたいものが大きくなり、j側へ押すと小さくなります。ピントを合わせる● シャッターボタンを半押しして、ピントを合わせます。w ピントが合うと電子音が「ピピッ」と2回鳴り、ランプが緑色に点灯します。撮影できる時間
-
29 .動画を撮る29撮影する● シャッターボタンを全押し...動画を撮る29撮影する● シャッターボタンを全押しします。w 撮影がはじまり、[ 録画]と撮影時間が表示されます。● 撮影がはじまったら、シャッターボタンから指を放します。● 撮影中に構図を変えると、ピント位置はそのままで、明るさや色あいは自動的に調整されます。● 撮影中はマイクをふさがないでください。● シャッターボタン以外を操作すると、操作音も録音されます。撮影を終了する● シャッターボタンをもう一度全押しすると、電子音が「ピッ」と1回鳴り、撮影が終わります。w ランプが緑色に点滅し、撮影した動画がカー...
-
30 .30動画を見る撮影した動画を画面で見ることができま...30動画を見る撮影した動画を画面で見ることができます。再生モードにする● 1ボタンを押します。w 最後に撮影した動画が表示されます。w 動画には[ ]が表示されます。再生する動画を選ぶ● qrを押すかAを回して再生する動画を選び、mを押します。w 操作パネルが表示されます。再生する● qrを押すかAを回して[ ]を選び、mを押します。w 動画が再生されます。● もう一度mを押すと、一時停止/再開できます。● opを押すと、音量が調節できます。パソコンで動画を再生すると、パソコンの環境によっては「フレーム(コ...
-
31 .31パソコンに取り込む付属のソフトウェアを使って、...31パソコンに取り込む付属のソフトウェアを使って、カメラで撮影した画像をパソコンへ取り込むことができます。用意するもの*カメラとパソコン*付属のCD-ROM(Canon Digital Camera Solution Disk)(p.2)*付属のインターフェースケーブル(p.2)パソコンに必要なシステム構成WindowsMacintoshOSWindows Vista(Service Pack 1を含む)Windows XP Service Pack 2機種 上記OSがプリインストールされていて、USB接続...
-
32 .パソコンに取り込む32準備をするここでは、Wind...パソコンに取り込む32準備をするここでは、Windows XPとMac OS X v10.4を使って説明をしています。ソフトウェアをインストールするWindowsCD-ROMをパソコンのドライブに入れる[おまかせインストール]をクリックする●表示される画面にしたがって操作を進めます。インストールが終了したら、[再起動]または[完了]をクリックするCD-ROMを取り出す●通常のデスクトップ画面が表示されたらCD-ROMを取り出します。Macintosh●CD-ROMをパソコンのドライブに入れます。●CD-RO...
-
33 .パソコンに取り込む33カメラとパソコンをつなぐ● ...パソコンに取り込む33カメラとパソコンをつなぐ● カメラの電源を切った状態でつなぎます。● ふたを開き、ケーブルの小さいプラグを図の向きにして、カメラの端子にしっかりと差し込みます。● ケーブルの大きいプラグをパソコンのUSB接続部に差し込みます。パソコンとのつなぎかたについては、パソコンの使用説明書を参照してください。カメラとパソコンを通信できる状態にする● 1ボタンを押して、電源を入れます。カメラウィンドウを表示させるWindows●[Canon CameraWindow]を選び[OK]をクリックします...
-
34 .パソコンに取り込む34Macintoshw カメラ...パソコンに取り込む34Macintoshw カメラとパソコンが通信できる状態になると、カメラウィンドウの画面が表示されます。● カメラウィンドウが表示されないときは、Dock(デスクトップ下部に表示されるバー)の[CameraWindow]アイコンをクリックします。w カメラの画面には[ダイレクト転送]画面が表示され、cボタンのランプが青色に点灯します。パソコンの操作で取り込む●[未転送画像を転送する]をクリックします。w パソコンに取り込まれていないすべての画像が取り込まれます。● 取り込みが終わったら、...
-
35 .パソコンに取り込む35カメラの操作で送る[未転送画...パソコンに取り込む35カメラの操作で送る[未転送画像]を選ぶ● opを押すかAを回して、選びます。● 左の画面が表示されないときは、nボタンを押します。画像を送る● cボタンを押します。w パソコンに送っていないすべての画像が送られます。● 送り終わったら、カメラの電源を切り、ケーブルを抜きます。● 以後の操作は、「ソフトウェアクイックガイド」を参照してください。パソコンに送られた画像は、撮影日ごとのフォルダに分けられて、Windowsでは「マイピクチャ」フォルダに、Macintoshでは「ピクチャ」フォル...
-
36 .36アクセサリー 一覧リストストラップWS-DC7...36アクセサリー 一覧リストストラップWS-DC7インターフェースケーブルIFC-400PCU*1メモリーカード(32MB)Canon Digital Camera Solution DiskAVケーブルAVC-DC400*1ACアダプターキットACK-DC30コンパクトパワーアダプターCA-DC10付属品*1別売も用意されています。*2プリンターとカメラをつなぐケーブルについては、お使いになるプリンターの使用説明書を参照してください。バッテリーパックNB-5L(端子カバー付き)*1バッテリーチャージャーC...
-
37 .アクセサリー 一覧37ハイパワーフラッシュHF-D...アクセサリー 一覧37ハイパワーフラッシュHF-DC1PIXUSシリーズ*2SELPHYシリーズ*2CPシリーズ*2カードリーダーWindows/Macintosh映像入力端子音声入力端子テレビアクセサリーはキヤノン純正品のご使用をおすすめします本製品は、キヤノン純正の専用アクセサリーと組みあわせてお使いになった場合に最適な性能を発揮するように設計されておりますので、キヤノン純正アクセサリーのご使用をおすすめいたします。なお、純正品以外のアクセサリーの不具合(例えばバッテリーパックの液漏れ、破裂など)に起因...
-
38 .38別売アクセサリー必要に応じてお買い求めの上、ご...38別売アクセサリー必要に応じてお買い求めの上、ご利用ください。なお、アクセサリーは、諸事情により予告なく販売を終了することがあります。電源*ACアダプターキットACK-DC30家庭用電源でカメラを使えます。カメラを長時間連続して使うときや、プリンターやパソコンとつなぐときには、このACアダプターキットをお使いになることをおすすめします。(カメラ内のバッテリーは充電できません。)*バッテリーチャージャーCB-2LXバッテリーパックNB-5L用の充電器です。*バッテリーパックNB-5L充電式のリチウムイオン電...
-
39 .39もっとカメラを知ってみようこの章ではカメラの各...39もっとカメラを知ってみようこの章ではカメラの各部のなまえや画面の表示内容のほか、各種の基本的な操作方法について説明しています。このガイドの記載について*カメラのボタンやダイヤルは、ボタンやダイヤルに表記されている絵文字を使って示しています。*画面に表示される絵文字や文言は、[ ]付きで示しています。*十字キー、コントローラーホイール、FUNC./SETボタンは、それぞれ以下の絵文字で示しています。* :困ったときに手助けとなる内容を示しています。* :上手に使うためのヒントを示しています。* :注意事項...
-
40 .40各部のなまえモードダイヤル撮影モードの切り換え...40各部のなまえモードダイヤル撮影モードの切り換えは、モードダイヤルでおこないます。ランプ(前面)(p.62、142、143)マイク(p.29)レンズズームレバー撮影時:i(望遠)/j(広角)(p.21)再生時:k(拡大)/g(インデックス)(p.104)シャッターボタン(p.20)電源ボタンスピーカーストロボ(p.57、67)三脚ねじ穴DCカプラー端子カバー(p.150)カード/バッテリー収納部ふた(p.14)ストラップ取り付け部(p.11)オートモードカメラまかせの全自動撮影(p.21)ができます。プロ...
-
41 .各部のなまえ41コントローラーホイール画面に[ ]...各部のなまえ41コントローラーホイール画面に[ ]が表示されているときは、ホイールを回すとモードを選ぶことができます。また、[ ]が表示されていないときでも、ホイールを回すと十字キー(p.39)と同じ働きをします。ランプ(背面)(p.44)画面(液晶モニター)(p.42)c(イージーダイレクト)ボタン(p.26、145)ファインダー(p.76、79)モードダイヤル1(再生)ボタン(p.24、146)A/V OUT(映像/音声出力)・DIGITAL(デジタル)端子n(メニュー)ボタン(p.46)l(ディスプレ...
-
42 .42画面の表示内容一覧撮影時(情報表示あり)*[]...42画面の表示内容一覧撮影時(情報表示あり)*[]:通常、[]:右側が下、[]:左側が下撮影時にカメラの向きを検知して最適な撮影ができるよう制御され、再生時には、カメラが縦向きでも横向きでも、画像が自動的に回転して正位置で見ることができます。ただし、カメラを真上や真下に向けると正しく検出できないことがあります。表示の切り換え画面表示の切り換えは、lボタンを押しておこないます。露出補正(p.72)ホワイトバランス(p.71)マイカラー(p.73)ストロボ調光補正(p.88)/ストロボ発光量(p.90)測光モー...
-
43 .画面の表示内容一覧43再生時(詳細情報表示)表示の...画面の表示内容一覧43再生時(詳細情報表示)表示の切り換え画面表示の切り換えは、lボタンを押しておこないます。印刷予約(p.131)マイカテゴリー(p.119)撮影モードシャッタースピード(p.89)露出補正量(p.72)ホワイトバランス(p.71)ヒストグラム(p.44)画像編集(p.120~126)画質(圧縮率)(p.68)/(動画)(p.98)記録画素数(p.68)バッテリー残量表示(p.13)測光モード(p.87)フォルダ番号-画像番号(p.140)再生画像番号/総画像数ISO感度(p.70)絞り数...
-
44 .画面の表示内容一覧44撮影時の暗い場所での画面表示...画面の表示内容一覧44撮影時の暗い場所での画面表示暗い場所では、自動的に画面が明るくなって構図確認しやすくなります(ナイトビュー機能)。ただし、撮影される画像の明るさとは異なるほか、粗い感じ、またはややぎこちない表示になることがあります(記録される画像に影響はありません)。再生時の高輝度(ハイライト)警告「詳細情報表示」(p.43)にすると、画像上の白トビした個所が点滅表示されます。ヒストグラム●「詳細情報表示」(p.43)、「ヒストグラムを見ながら撮る」(p.77)のグラフは、画像中の明るさの分布を示した...
-
45 .45m FUNC.メニューの基本操作撮影時によく...45m FUNC.メニューの基本操作撮影時によく使う機能は、FUNC.メニューで設定できます。メニューや項目は撮影モード(p.156)によって変わります。mを押すwFUNC.メニューが表示されます。メニューを選ぶw opを押してメニューを選びます。項目を選ぶ● qrを押すかAを回して、項目を選びます。● が表示される項目では、lボタンを押して設定することができます。mを押すw 設定され、通常の撮影画面に戻ります。w 設定した項目が表示されます。メニュー 項目
-
46 .46n メニューの基本操作カメラの各種機能をメニュ...46n メニューの基本操作カメラの各種機能をメニューで設定できます。メニュー項目はタブで撮影[4]や再生[1]などの系統別に分けられています。表示される内容は、モード(p.158~161)によって変わります。nボタンを押すタブを選ぶ● qrを押すかズームレバー(p.40)を左右に動かして、タブを選びます。項目を選ぶ● opを押すかAを回して、項目を選びます。● 項目を選んだあとmを押して画面を切り換え、設定する項目もあります。内容を選ぶ● qrを押して内容を選びます。nボタンを押す● 設定され、通常の画面に...
-
47 .47音の設定を変える各ボタンを押したときや撮影のと...47音の設定を変える各ボタンを押したときや撮影のときに鳴る音を、鳴らないようにしたり、音量を変えたりできます。音を鳴らさない● nボタンを押して、[3]タブの[消音]を選び、qrを押して[入]を選びます。音量を変える● nボタンを押して、[3]タブの[音量]を選び、mを押します。● opを押して項目を選び、qrを押すかAを回して音量を変えます。
-
48 .48画面の明るさを変える画面の明るさを、2種類の方...48画面の明るさを変える画面の明るさを、2種類の方法で変えられます。メニューで変える● nボタンを押して、[3]タブの[液晶の明るさ]を選び、mを押します。● qrを押すかAを回して変えます。● もう一度nボタンを押すと、設定されます。lボタンを押して変える● lボタンを1秒以上押します。w 画面が最高の明るさになります( [3]タブの設定は無視されます)。● もう一度lボタンを1秒以上押すと、もとの明るさに戻ります。*次回電源を入れたときは、[3]タブで設定されている明るさになります。*[3]タブの設定で...
-
49 .49カメラの設定を初期状態に戻すカメラの設定を誤っ...49カメラの設定を初期状態に戻すカメラの設定を誤って変えてしまったときは、カメラを初期状態に戻せます。[初期設定]を選ぶ● nボタンを押して、[3]タブの[初期設定]を選び、mを押します。初期状態に戻す● qrを押すかAを回して[OK]を選び、mを押します。w カメラが初期状態に戻ります。初期状態に戻らない機能は?*[3]タブの[日付/時刻](p.17)、[言語](p.19)、[ビデオ出力方式](p.112)、[エリア設定](p.139)*[5]タブで登録した音や画面(p.147)*マニュアルホワイトバラン...
-
50 .50カードを初期化する新しく買ったカードや他のカメ...50カードを初期化する新しく買ったカードや他のカメラやパソコンで初期化したカードは、このカメラで初期化(フォーマット)することをおすすめします。なお、初期化するとカード内のすべてのデータは消され、もとに戻すことはできません。十分に確認してから初期化してください。[カードの初期化]を選ぶ● nボタンを押して、[3]タブの[カードの初期化]を選び、mを押します。初期化する● qrを押すかAを回して[OK]を選び、mを押します。w カードが初期化されます。w 初期化が終わるとメニューに戻ります。物理フォーマットカ...
-
51 .カードを初期化する51節電機能(オートパワーオフ)...カードを初期化する51節電機能(オートパワーオフ)バッテリーの消耗を防ぐため、カメラを操作しない状態で一定の時間がたつと、自動的に画面を消したり、電源を切ったりする機能です。撮影状態での節電機能約1分間で画面が消え、さらに約3分間たつとレンズが収納されて電源が切れます。画面が消えた状態でもレンズが出ているときは、シャッターボタンを半押し(p.20)すると画面が表示され、撮影できます。再生状態での節電機能約5分間で画面が消え、電源も切れます。初期化について*付属のカードはあらかじめ初期化されています。*[カー...
-
52 .52撮影後の画像表示時間を変える撮影した画像は約2...52撮影後の画像表示時間を変える撮影した画像は約2秒間表示されますが、この画像の表示時間を変えられます。[撮影の確認]を選ぶ● nボタンを押して、[4]タブの[撮影の確認]を選び、qrを押して表示時間を選びます。● 再生モード(p.24)になっているときは、シャッターボタンを半押しして撮影モードにしてから、nボタンを押します。時計機能現在の時刻を確認できます。● mを押したままにすると、左のような時計画面が表示されます。w 現在の時刻が、約5秒間表示されます。● 時刻表示中にカメラを縦にすると縦表示になり、...
-
53 .53いろいろなシーンやよく使う機能で撮ってみようこ...53いろいろなシーンやよく使う機能で撮ってみようこの章では、シーン別での撮影方法やストロボ、セルフタイマーなど、よく使う機能について説明しています。*Kモードで撮影シーンにあったモードを選ぶと、撮影に必要な設定はカメラが自動的におこないます。あとは、シャッターボタンを押すだけで撮影シーンに最適な画像が撮れます。*この章では、モードダイヤルがK、またはAになっていることを前提に説明しています。*「K いろいろなシーンで撮る」(p.54~56)と「R 近くの被写体を拡大して撮る(デジタルマクロ)」(p.64)は...
-
54 .54K いろいろなシーンで撮る撮影シーンにあったモ...54K いろいろなシーンで撮る撮影シーンにあったモードを選ぶと、最適な撮影ができるようにカメラが自動的に設定をおこないます。モードダイヤルを K にする(p.40)Aを回して撮りたいシーンのモードを選ぶ撮影するI 人を撮る(ポートレート)● 人をやわらかい感じで撮影できます。F 夜景と人を明るく撮る(ナイトスナップ)● 夜景や、夜景の中の人をきれいに撮影できます。● カメラをしっかりと構えれば、三脚がなくても手ブレを軽減して撮影できます。V 子供やペットを撮る(キッズ&ペット)● 子供やペットなど動きまわる...
-
55 .K いろいろなシーンで撮る55H 室内で撮る(パー...K いろいろなシーンで撮る55H 室内で撮る(パーティ/室内)● 室内でのイベントやパーティなどの1コマを、自然な色あいで撮影できます。U 夕焼けを撮る(夕焼け)● 夕焼けを色鮮やかに撮影できます。O 木々や葉を色鮮やかに撮る(新緑/紅葉)● 新緑や紅葉、桜など自然の木々や葉を、色鮮やかに撮影できます。P 雪景色で人を撮る(スノー)● 雪景色を背景に、人を明るく自然な色あいで撮影できます。w 砂浜で人を撮る(ビーチ)● 太陽の光の反射が強い砂浜や海面を背景に、人を明るく撮影できます。[F][V][H]では、...
-
56 .K いろいろなシーンで撮る56t 花火を撮る(打上...K いろいろなシーンで撮る56t 花火を撮る(打上げ花火)● 打上げ花火を色鮮やかに撮影できます。y 水槽の中の生き物を撮る(水族館)● 水族館などの水槽の中にいる生き物を、自然な色あいで撮影できます。S 水中で撮る (水中 )● 水中では、ウォ―タープルーフケースWP-DC27(別売)を使って撮影できます。Z 高感度で撮る(ISO3200)●ISO感度が3200に設定されてシャッタースピードが速くなるため、暗い場所でも手ブレや被写体ブレをおさえて撮影できます。● 記録画素数は[ ](1600×1200画素...
-
57 .57! ストロボを発光させないストロボを発光させな...57! ストロボを発光させないストロボを発光させないで撮影することができます。rを押す[!]を選ぶ● qrを押すかAを回して[!]を選び、mを押します。w 設定されると、[!]が表示されます。● 撮影後は、[ ]に戻します。ランプがオレンジ色に点滅し、[ ]が点滅表示したときは?手ブレしやすい暗い場所では、シャッターボタンを半押ししたときにランプ(背面)がオレンジ色に点滅し、[ ]が点滅表示されます。カメラが動かないように、三脚などでカメラを固定してください。撮影モードが[t][Z](p.56)では設定でき...
-
58 .58i 被写体をもっと拡大する(デジタルズーム)光...58i 被写体をもっと拡大する(デジタルズーム)光学ズーム(p.21)で被写体が大きく撮れないときは、デジタルズームを使って最大15倍相当まで拡大できます。ただし、設定した記録画素数(p.68)とデジタルズームの倍率によっては画像が粗くなることがあります。ズームレバーをi側へ押す● ズームできるところまでレバーを押したままにします。w レバーを放すと、画像が粗くならない最大倍率と[ ]が表示されます。もう一度i側へ押すw デジタルズームで被写体がさらに拡大され、ズーム倍率が青字で表示されます。デジタルズーム...
-
59 .i 被写体をもっと拡大する(デジタルズーム)59 ...i 被写体をもっと拡大する(デジタルズーム)59 デジタルテレコンバーターレンズの焦点距離を1.7倍/2.2倍相当にできます。ズーム操作(デジタルズーム含む)で同じ倍率に拡大したときよりも、シャッタースピードが速くなるため手ブレを軽減できます。ただし、設定した記録画素数(p.68)とテレコンバーターの組みあわせによっては、画像が粗くなることがあります。● nボタンを押して、[4]タブの[デジタルズーム]を選び、qrを押して、[テレコン1.7x]か[テレコン2.2x]を選びます。● nボタンを押すと、撮影画面...
-
60 .60日時を入れる画像の右下に撮影日時を記録できます...60日時を入れる画像の右下に撮影日時を記録できます。ただし、記録された撮影日時は画像から消せません。あらかじめ日付/時刻が正しく設定されていることを確認してください(p.17)。[日付写し込み]を選ぶ● nボタンを押して、[4]タブの[日付写し込み]を選び、qrを押して[日付のみ]か[日付+時刻]を選びます。● もう一度nボタンを押すと、設定されます。w[日付]が表示されます。●[日付]が表示されないときは、lボタンを押して、画面表示を「情報表示あり」にします(p.42)。撮影するw 撮影した画像の右下に、...
-
61 .61O セルフタイマーを使う集合写真など撮影する人...61O セルフタイマーを使う集合写真など撮影する人も一緒に写るときは、シャッターボタンを押してから約10秒後に撮影されるセルフタイマーを使って撮影します。pを押す[O]を選ぶ● opを押すかAを回して[O]を選び、mを押します。w 設定されると[O]が表示されます。撮影する● シャッターボタンを半押しして被写体にピントを合わせ、シャッターボタンを全押しします。w タイマーがはじまるとランプ(前面)が点滅して、電子音が鳴ります。w 撮影の2秒前にランプ(前面)の点滅(ストロボ発光時は点灯)と電子音が速くなりま...
-
62 .62" 顔セルフタイマーを使う集合写真などで、構図...62" 顔セルフタイマーを使う集合写真などで、構図を決めてシャッターボタンを押したあと、シャッターボタンを押した人が構図に入って顔が検出(p.82)されると、約2秒後に3枚連続で撮影されます。["]を選ぶ●p.61の手順2の操作で["]を選びます。構図を決めてシャッターボタンを半押しする● 主被写体の顔には緑色、それ以外の顔には白の枠が表示されていることを確認します。シャッターボタンを全押しするw 撮影準備に入り[顔が増えたら撮影します]が表示されます。w ランプ(前面)が点滅し、電子音が鳴ります。一緒に写...
-
63 .63e 近くの被写体を撮る(マクロ撮影)近くの被写...63e 近くの被写体を撮る(マクロ撮影)近くの被写体を撮影したり、被写体に近づいて撮影できます。撮影できる範囲は、ズームレバーをj側に押してもっとも広角側にしたときでレンズ先端から約5~50cm、i側に押してもっとも望遠側にしたときで約40~50cmです。qを押す[e]を選ぶ● qrを押すかAを回して[e]を選び、mを押します。w 設定されると、[e]が表示されます。● 戻すときは、[ ]を選びます。[I]を使う手ブレを防ぐため、三脚などでカメラを固定し、[I]で撮影することをおすすめします(p.74)。ス...
-
64 .64R 近くの被写体を拡大して撮る(デジタルマクロ...64R 近くの被写体を拡大して撮る(デジタルマクロ)被写体に近づき、拡大して撮影できます。撮影できる範囲は、レンズ先端から約5~50cm(ズームレバーをj側に押してもっとも広角側にしたとき(p.63)と同じ)ですが、デジタルズームを使うことでさらに被写体を拡大して撮影ができます。ただし、デジタルズームを使うと、記録画素数(p.68)によっては画像が粗くなることがあります。モードダイヤルをKにする(p.40)Aを回して[R]を選ぶw 光学ズーム位置は、もっとも広角に固定されます。ズームレバーで画角を決めるw ...
-
65 .65目的の設定にして撮ってみようこの章では、Gモー...65目的の設定にして撮ってみようこの章では、Gモードのいろいろな機能を使って一歩進んだ撮影をする方法や、8モードによる撮影方法について説明しています。*モードダイヤルを6にして、Gモードになっていることを前提に説明しています。*6は、Program AE(プログラムエーイー)とManual(マニュアル)の略です。*「8で撮る(クイック撮影)」(p.79)は、モードダイヤルを8にしたときの説明をしています。*この章で説明する機能をGモード以外で使うときは、それぞれの機能がどのモードで使えるか確認してください(...
-
66 .66G プログラムAEで撮るいろいろな機能を自分好...66G プログラムAEで撮るいろいろな機能を自分好みに設定して撮影できます。AEは、Auto Exposure(オートエクスポージャー)の略で自動露出のことです。モードダイヤルを6にする(p.40)Aを回して[G]を選ぶ目的に応じて各機能を設定する(p.67~75)撮影するシャッタースピードと絞り数値が赤字で表示されたときは?シャッターボタンを半押ししたときに適正露出が得られないと、シャッタースピードと絞り数値が赤字で表示されます。以下の設定で、適正露出が得られることがあります。*ストロボを発光させる(p....
-
67 .67h ストロボを発光させるストロボを常に発光させ...67h ストロボを発光させるストロボを常に発光させて撮影できます。ストロボ撮影できる範囲は、ズームレバーをj側に押してもっとも広角側にしたときで約50cm~4.6m、i側に押してもっとも望遠側にしたときで約50cm~2.4mです。[h]を選ぶ● rを押したあと、qrを押すかAを回して[h]を選び、mを押します。w 設定されると、[h]が表示されます。u 離れた被写体を撮る(遠景)風景や離れている被写体を撮影することができます。撮影できる範囲は、カメラから約3m以上です。[u]を選ぶ● qを押したあと、qrを...
-
68 .68記録画素数(画像の大きさ)を変える画像の記録画...68記録画素数(画像の大きさ)を変える画像の記録画素数を6種類から選べます。記録画素数を選ぶ● mを押して、FUNC.メニューの[ ]を選びます。項目を選ぶ● qrを押すかAを回して項目を選び、mを押します。w 設定した項目が表示されます。画質(圧縮率)を変える画質を3種類から選べます。高画質の順に[](スーパーファイン)、[](ファイン)、[](ノーマル)となります。画質を選ぶ● mを押して、FUNC.メニューの[ ]を選びます。項目を選ぶ● qrを押すかAを回して項目を選び、mを押します。w 設定した項...
-
69 .画質(圧縮率)を変える69記録画素数と画質を選ぶと...画質(圧縮率)を変える69記録画素数と画質を選ぶときの目安*表内の数値は当社測定条件によるもので、被写体やカードの銘柄、カメラ設定などにより変わります。*有効数字の3桁目を四捨五入して表記しています(CIPAガイドライン準拠)。用紙サイズに対する目安●[ ]は、電子メールで画像を送るときなどに適しています。●[ ]はワイドサイズ用紙用です。記録画素数(ピクセル)画質1画像の容量(約・KB)1枚のカードで撮影できる枚数32MB(付属品)2GB 8GB(ラージ)15M*/4416×33126348 4 306 ...
-
70 .70ISO感度を変えるISO感度を選ぶ● oを押し...70ISO感度を変えるISO感度を選ぶ● oを押したあと、opを押すかAを回してISO感度を選び、mを押します。w 設定されると、選んだISO感度が表示されます。ISO感度を選ぶときの目安撮影モードと撮影シーンに応じて自動設定。撮影モードや撮影シーンのほか、被写体やカメラの動きも検知して自動設定。撮影シーンによっては、オートに比べ感度が高めに設定され、被写体ブレや手ブレが軽減されます。低い高い晴天の屋外曇り空、夕方夜景、暗い室内ISO感度を変えるときの目安*ISO感度を低くすると、粗さが目立たない画像になり...
-
71 .71色あいを忠実にする(ホワイトバランス)ホワイト...71色あいを忠実にする(ホワイトバランス)ホワイトバランス(WB)は、自然な色あいにする機能です。ホワイトバランスを選ぶ● mを押して、FUNC.メニューの[ ]を選びます。項目を選ぶ● qrを押すかAを回して項目を選び、mを押します。 マニュアルホワイトバランス撮影場所の光源にあわせてホワイトバランスを変えて、撮影時の光源に適した色で撮影できます。撮影場所の光源のもとで設定してください。● 上記の手順2の操作で[ ]を選びます。● 画面いっぱいに白い無地の被写体が入るようにして、lボタンを押します。w 白...
-
72 .72明るさを変える(露出補正)カメラが決めた標準的...72明るさを変える(露出補正)カメラが決めた標準的な露出を、1/3段ずつ、±2段の範囲で補正できます。露出補正を選ぶ● mを押して、FUNC.メニューの[#]を選びます。明るさを補正する● 画面の表示を見ながら、qrを押すかAを回して明るさを補正し、mを押します。● 撮影後は、[](ゼロ)に戻します。W 連続して撮る一定の間隔(約1.3枚/秒)で連続撮影できます。ドライブモードを選ぶ● pを押したあと、opを押すかAを回して[W]を選び、mを押します。撮影するw シャッターボタンを全押ししている間、連続撮影...
-
73 .73画像の色調を変える(マイカラー)通常の撮影画像...73画像の色調を変える(マイカラー)通常の撮影画像とは違った印象の画像にしたり、セピア調や白黒画像に変えたりできます。マイカラーを選ぶ● mを押して、FUNC.メニューの[ ]を選びます。項目を選ぶ● qrを押すかAを回して項目を選び、mを押します。w 設定した項目が表示されます。マイカラー切 ―くっきりカラーコントラストと色の濃さを強調し、くっきりした印象の色あいになります。すっきりカラーコントラストと色の濃さを抑え、すっきりとした印象の色あいになります。セピア セピア調になります。白黒 白黒になります。...
-
74 .画像の色調を変える(マイカラー)74カスタムカラー...画像の色調を変える(マイカラー)74カスタムカラー画像のコントラスト(明暗差)、シャープネス(先鋭度)、色の濃さ、赤、緑、青、肌色を、それぞれ5段階から選んで設定できます。●p.73の手順2の操作で[]を選び、lボタンを押します。● opを押して項目を選び、qrを押すかAを回して値を設定します。● 設定値が右側に行くほど強く/濃く/褐色(肌色)になり、左に行くほど弱く/薄く/色白(肌色)になります。● lボタンを押すと、設定されます。I 2秒のセルフタイマーで撮るセルフタイマーの時間を、約2秒にすることがで...
-
75 .75$ セルフタイマーの時間と撮影枚数を変える撮影...75$ セルフタイマーの時間と撮影枚数を変える撮影されるまでのタイマー時間(0~30秒)と、撮影枚数(1~10枚)を設定できます。[ドライブ設定]画面を表示する● pを押したあと、すぐにnボタンを押します。[$]を選ぶ● opを押すかAを回して[セルフタイマー]を選び、qrを押して[$]を選びます。設定する● opを押すかAを回して[時間]または[枚数]を選びます。● qrを押して数値を選び、mを押します。●p.61の手順1~2の操作で[$]を選びます。撮影枚数を2枚以上にしたときは?*露出やホワイトバラン...
-
76 .76ファインダーで撮るバッテリーの消費を抑えて撮影...76ファインダーで撮るバッテリーの消費を抑えて撮影したいときなどは、ファインダーを使って撮影します(p.13)。撮影操作は画面を使ったときと同じです。画面の表示を消す(p.42)● lボタンを押して、画面を非表示にします。構図を決めて撮影する● ファインダーをのぞき、撮りたいものの構図を決めて撮影します。テレビを使って撮るカメラの画面表示を、テレビに表示して撮影できます。*「テレビで見る」(p.112)の手順でカメラとテレビをつなげます。*撮影操作は、カメラの画面を使ったときと同じです。ファインダーで見える...
-
77 .77ヒストグラムを見ながら撮る構図上の明るさ分布を...77ヒストグラムを見ながら撮る構図上の明るさ分布をヒストグラム(p.44)で確認しながら、撮影することができます(リアルタイムヒストグラム)。画面の表示を「情報表示あり」にする(p.42)[ヒストグラム]を選ぶ● nボタンを押して、[4]タブの[ヒストグラム]を選び、qrを押して[入]を選びます。w ヒストグラムが表示され、構図上の明るさ分布がリアルタイムで表示されます。
-
78 .78構図を変えて撮る(フォーカスロック撮影)シャッ...78構図を変えて撮る(フォーカスロック撮影)シャッターボタンを半押ししている間はピントと露出が固定され、そのまま構図を変えて撮影できます。これをフォーカスロック撮影といいます。ピントを合わせる● 撮りたいものを画面の中央にして、シャッターボタンを半押しします。●AFフレームが、被写体に緑色で表示されていることを確認します。構図を変える● シャッターボタンを半押ししたまま、構図を変えます。撮影する● シャッターボタンを全押しします。
-
79 .798で撮る(クイック撮影)ファインダー(p.41...798で撮る(クイック撮影)ファインダー(p.41)を使って撮影します。シャッターボタンを押さなくても、常にファインダーでとらえた被写体にピントと露出を合わせるため、シャッターチャンスを逃さずに撮影できます。8モードにする● モードダイヤルを8にします。w 手順2の画面になります。設定する● mを押したあと、opqrを押して項目を選びます。● Aを回して内容を選び、mを押します。● lボタンを押すと、画面が非表示になります。もう一度押すと表示されます。ピントと露出を合わせる● ファインダー内に被写体をおさめ...
-
80 .8で撮る(クイック撮影)808で撮影できる枚数の目...8で撮る(クイック撮影)808で撮影できる枚数の目安8では、常にピントと露出を合わせるためバッテリーの消費が早くなり、撮影できる枚数は約180枚になります(p.13)。設定画面一覧ファインダーで見える範囲と撮影した画像は、多少ズレることがあります。*シャッターボタンを半押しすると、フォーカスロックされます(p.78)。*画面を表示させての撮影はできません。バッテリー残量表示(p.13)露出補正(p.72)ホワイトバランス(p.71)マイカラー(p.73)ヒストグラム(p.44)シャッタースピード(p.89)...
-
81 .81高度な機能を使って撮ってみようこの章では4章の...81高度な機能を使って撮ってみようこの章では4章の応用編として、さらに高度な機能を使ったこだわりの撮影をするための方法を説明しています。*モードダイヤルを6にして、Gモードになっていることを前提に説明しています。*「Dシャッタースピードと絞り数値を決めて撮る」、「ストロボ発光量を設定する」(p.89~90)は、モードダイヤルを6にして、Dモードにしたときの説明をしています。*「色を変えて撮る」(p.93)、「L スティッチアシストで撮る」(p.96)は、モードダイヤルをKにして、それぞれのモードを選んだとき...
-
82 .82AFフレームモードを変える撮影シーンにあわせて...82AFフレームモードを変える撮影シーンにあわせて、AF(自動ピント合わせ)フレームモードを変えられます。[AFフレーム]を選ぶ● nボタンを押して、[4]タブの[AFフレーム]を選び、qrを押して内容を選びます。顔優先*人の顔を検出し、ピント、露出(評価測光時のみ(p.87))、ホワイトバランス([ ]のみ(p.71))を合わせます。*カメラを被写体に向けると、主被写体と判断した顔に白のフレーム、他の顔には最大2つの灰色のフレームが表示されます。そのままシャッターボタンを半押しすると、ピントが合った顔には...
-
83 .AFフレームモードを変える83ピント位置を拡大表示...AFフレームモードを変える83ピント位置を拡大表示するAFフレームモードが[顔優先]または[中央]では、シャッターボタンを半押ししたときに、AFフレームの位置を拡大表示してピントを確認することができます。AFフレームモードを[顔優先]か[中央]にする(p.82)[ピント位置拡大]を選ぶ● nボタンを押して、[4]タブの[ピント位置拡大]を選び、qrを押して[入]を選びます。ピントを合わせるw[顔優先]では、主被写体と判断された顔が拡大表示されます。w[中央]では、中央のAFフレームが拡大表示されます。シャッ...
-
84 .84% AFロックで撮るピントを固定できます。固定...84% AFロックで撮るピントを固定できます。固定後はシャッターボタンから指を放しても、ピント位置は固定されたままになります。ピントを合わせ固定する● シャッターボタンを半押ししたまま、qを押します。● ピントが固定され、[%]が表示されます。● シャッターボタンから指を放して、もう一度qを押すと、[ % ]が消え解除されます。構図を決めて撮影するサーボAFで撮るシャッターボタンを半押ししている間は、被写体にピントを合わせ続けるため、動いている被写体のシャッターチャンスを逃さずに撮影できます。AFフレームモ...
-
85 .85f マニュアルフォーカスオートフォーカスでピン...85f マニュアルフォーカスオートフォーカスでピントが合わないときは、手動でおおよそのピント合わせをしてシャッターボタンを半押しすると、手動で合わせたフォーカス位置の近傍で、もっともピントが合う位置に微調整することができます。qを押す[f]を選ぶ● qrを押すかAを回して[f]を選び、すぐにoかpを押します。●[f]が表示され、中央のAFフレームの位置が拡大表示されます。おおよそのピントを合わせる● 距離表示とピント位置を示すバーを目安にして、拡大表示を見ながらopを押すかAを回して、おおよそのピントを合わ...
-
86 .860 ピントを合わせたい人を選ぶ(顔セレクト)複...860 ピントを合わせたい人を選ぶ(顔セレクト)複数の人の中からピントを合わせたい人の顔を指定して、一定の範囲で追尾することができます。cボタンに[0]を登録する(p.145)cボタンを押すw 主被写体として検出された顔に枠[]が表示され、被写体が動いても一定の範囲で追尾します。ピントを合わせたい顔を選ぶ● cボタンを押すと、検出された別の顔に枠が移動します。● 検出された顔を一巡すると、設定しているAFフレームモードの画面に戻ります。撮影するw 手順3で指定した顔の枠にピントが合います。枠[ ]が表示され...
-
87 .87測光モードを変える撮影シーンにあわせて、測光モ...87測光モードを変える撮影シーンにあわせて、測光モード(明るさを測る特性)を変えられます。測光モードを選ぶ● mを押して、FUNC.メニューの[ ]を選びます。項目を選ぶ● qrを押すかAを回して項目を選び、mを押します。w 設定した項目が表示されます。& AEロックで撮る露出を固定して撮影できます。ピントと露出を個別に設定できます。AEは、Auto Exposure(オートエクスポージャー)の略です。露出を固定する● 露出を固定したい被写体にカメラを向け、シャッターボタンを半押ししたまま、oを押します。w...
-
88 .88( FEロックで撮るストロボ撮影時の露出を、A...88( FEロックで撮るストロボ撮影時の露出を、AEロック撮影(p.87)と同様に固定できます。FEは、Flash Exposure(フラッシュエクスポージャー)の略です。[h]を選ぶ(p.67)ストロボ露出を固定する● 露出を固定したい被写体にカメラを向け、シャッターボタンを半押ししたまま、oを押します。w ストロボが発光し、[(]が表示され、ストロボ発光量が記憶されます。● シャッターボタンから指を放してもう一度oを押すと、[(]が消え解除されます。構図を決めて撮影する~ ストロボ調光補正ストロボ撮影時...
-
89 .89D シャッタースピードと絞り数値を決めて撮るシ...89D シャッタースピードと絞り数値を決めて撮るシャッタースピードと絞り数値を個別に設定して、目的の露出で撮影できます。Dは、Manual(マニュアル)の略です。[D]にする● モードダイヤルを6にして、Aを回して[D]を選びます。[Ω]を選ぶ● mを押して、FUNC.メニューの[Ω]を選びます。設定する● Aを回してシャッタースピード(Tv)、qrを押して絞り数値(Av)を設定し、mを押します。● 設定した値に連動して、露出レベルマークが移動し、適正露出からのズレ量が確認できます。● 適正露出から±2段を...
-
90 .D シャッタースピードと絞り数値を決めて撮る90シ...D シャッタースピードと絞り数値を決めて撮る90シャッタースピードの設定範囲*1/160は1/160秒、0"3は0.3秒、2"は2秒を表しています。*ストロボ発光時のシャッタースピードの上限は1/500秒です。1/500秒以上に設定しても、自動的に1/500秒で撮影されます。絞り数値の設定範囲*ズーム位置によっては、選べない数値があります。ストロボ発光量を設定するDモードではストロボの発光量を、3段階から選べます。[D]にする(p.89)[h]にする(p.67)ストロボ発光量を決める● mを押して、FUNC...
-
91 .91@ 暗い被写体を明るくして撮る(暗部補正)撮影...91@ 暗い被写体を明るくして撮る(暗部補正)撮影シーンにより人の顔や被写体が暗くなるときは、人の顔や暗い部分を検出し、明るくなるよう自動補正して撮影することができます。[暗部補正]を選ぶ● nボタンを押して、[4]タブの[暗部補正]を選び、qrを押して[自動]を選びます。w 画面に[@]が表示されます。●[@]が表示されないときは、lボタンを押して、画面表示を「情報表示あり」にします(p.42)。撮影シーンによっては画像が粗くなったり、正しく補正されないことがあります。撮影した画像を補正することもできます...
-
92 .92OE 赤目自動補正ストロボ撮影時に目が赤く写る...92OE 赤目自動補正ストロボ撮影時に目が赤く写る現象を、自動補正して撮影できます。[ストロボ設定]を選ぶ● nボタンを押して[4]タブの[ストロボ設定]を選び、mを押します。設定する● opを押すかAを回して[赤目自動補正]を選び、qrを押して[入]を選びます。w 画面に[OE]が表示されます(p.42)。●[OE]が表示されないときは、lボタンを押して、画面表示を「情報表示あり」にします(p.42)。化粧などで目の周りが赤いときは、目以外を補正することがあります。*撮影した画像を補正することもできます(...
-
93 .93色を変えて撮る画像の色を変えて撮影できます。た...93色を変えて撮る画像の色を変えて撮影できます。ただし、撮影シーンによっては、画像が粗くなったり、思いどおりの色にならないことがありますので、変更前の画像も一緒に保存することをおすすめします(p.95)。T ワンポイントカラー画面内の指定した1色のみを残し、それ以外を白黒にして撮影できます。[T]を選ぶ● モードダイヤルをKにし、Aを回して[T]を選びます。lボタンを押す● 変更前の画像とワンポイントカラーの画像が交互に表示されます。● 初期状態では、残る色が緑色に設定されています。残す色を指定する● 残し...
-
94 .色を変えて撮る94Y スイッチカラー画面内の指定し...色を変えて撮る94Y スイッチカラー画面内の指定した1色を別の色に変えて撮影できます。別の色の取り込みは1色のみです。[Y]を選ぶ● モードダイヤルをKにし、Aを回して[Y]を選びます。lボタンを押す● 変更前の画像とスイッチカラーの画像が交互に表示されます。● 初期状態では、緑色を灰色に変えるよう設定されています。変える前の色を指定する● 中央の枠いっぱいに入るように指定してqを押します。w 指定した色が取り込まれます。変える後の色を指定する● 中央の枠いっぱいに入るように指定してrを押します。w 指定し...
-
95 .色を変えて撮る95変える後の色の範囲を指定する● ...色を変えて撮る95変える後の色の範囲を指定する● opを押すかAを回して、変えたい色の範囲を変えます。● 指定した色だけを残すときは-の値を大きくします。指定した色に近い色も残すときは+の値を大きくします。● lボタンを押すと設定され、撮影画面に戻ります。変更前の画像も保存する色を変えた画像だけでなく、変更前の通常画像も別の画像として同時に記録できます。[オリジナル保存]を選ぶ● nボタンを押して、[4]タブの[オリジナル保存]を選び、qrを押して[入]を選びます。*ストロボを使うと、思いどおりの画像になら...
-
96 .96L スティッチアシストで撮る大きな被写体を分割...96L スティッチアシストで撮る大きな被写体を分割して撮影し、パソコンで付属のソフトウェアを使い合成処理をすると、パノラマ画像が作れます。[x]か[v]を選ぶ● モードダイヤルをKにし、Aを回して[x ]か[ v ]を選びます。1枚目の画像を撮影するw1枚目の撮影で、露出やホワイトバランスが固定されます。2枚目を撮影する●1枚目の画像に重ねるようにして、2枚目の画像を撮影します。● 重ねかたが多少ズレても、合成時に自動補正されます。●2枚目の撮影と同様の操作で最大26枚まで撮影できます。●2枚目で終わるとき...
-
97 .97動画のいろいろな機能を使ってみようこの章では、...97動画のいろいろな機能を使ってみようこの章では、1章の「動画を撮る」「動画を見る」の応用編として、さらにいろいろな機能を使って動画を撮る、見る方法について説明しています。*モードダイヤルがEになっていることを前提に説明しています。*この章では、3~5章までの操作で撮影した画像を「静止画」と記載しています。6
-
98 .98動画モードを変える3種類のモードから選べます。...98動画モードを変える3種類のモードから選べます。モードダイヤルをEにする動画モードを選ぶ● Aを回してモードを選びます。画質を変える2種類の画質から選べます。画質を選ぶ● mを押して、FUNC.メニューの[ ]を選びます。項目を選ぶ● qrを押すかAを回して項目を選び、mを押します。w 設定した項目が表示されます。X スタンダード 標準モードです。> ワンポイントカラー指定した色以外を白黒にしたり、指定した色を別の色に変えて撮影できます。操作方法は「色を変えて撮る」(p.93)を参照してください。z スイ...
-
99 .画質を変える99画質の一覧撮影時間の目安AEロック...画質を変える99画質の一覧撮影時間の目安AEロック/露出シフト[X]では露出を固定したり、露出を1/3段ずつ、±2段の範囲で変えられます。ピントを合わせる露出を決める● o を押すと露出が固定され、露出シフトバーが表示されます。● もう一度oを押すと解除されます。露出を変える● 画面を見ながら、qrを押すかAを回して明るさを変えます。撮影する画質(記録画素数/フレーム数)内容640×480画素/30フレーム/秒 標準的な動画になります。320×240画素/30フレーム/秒[ ]より記録画素数が小さくなるため...
-
100 .100その他の撮影機能の操作方法[X]では、以下の...100その他の撮影機能の操作方法[X]では、以下の機能を静止画と同じ操作方法で使えます。[>][z]では、*の付いた機能を静止画と同じ操作方法で使えます。各ページを参照してください。*i 被写体をもっと拡大する(デジタルズーム)(p.58)撮影中にデジタルズームを使えますが、光学ズームは動作しません。そのため、最大倍率で撮りたいときは、撮影前に光学ズームを最大倍率にしておきます。撮影中のズーム操作音は記録されます。*O セルフタイマーを使う(p.61)**e 近くの被写体を撮る(マクロ撮影)(p.63)**...








![前ページ カーソルキー[←]でも移動](http://gizport.jp/static/images/arrow_left2.png)