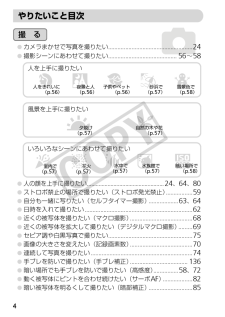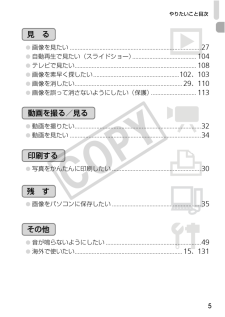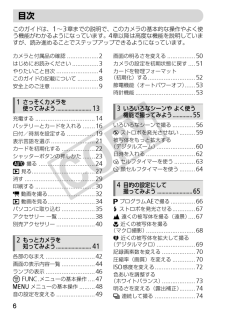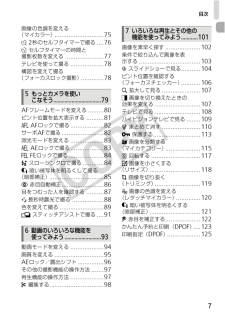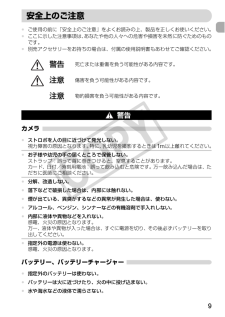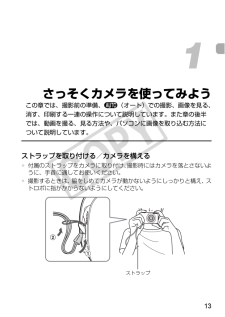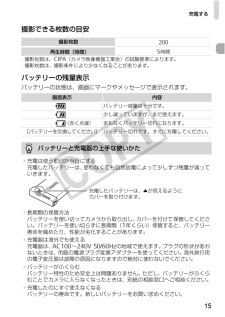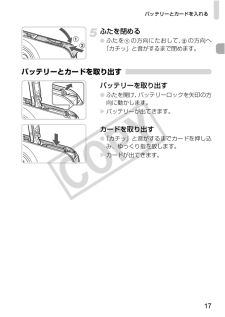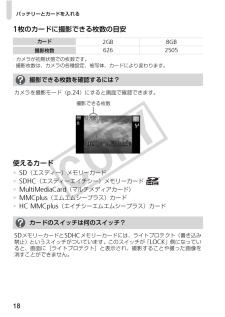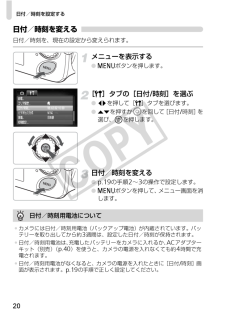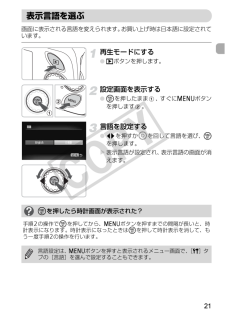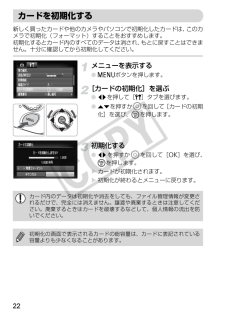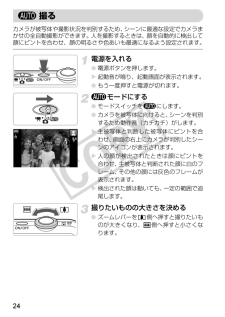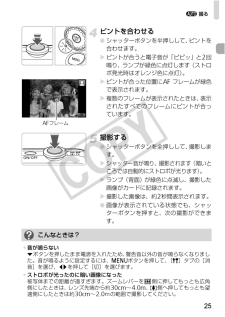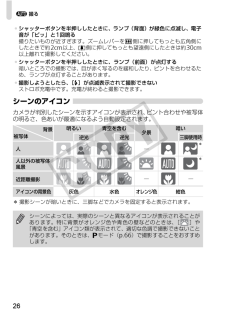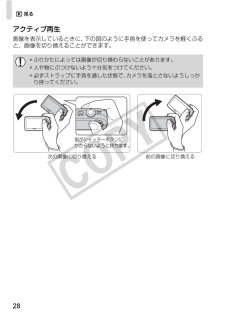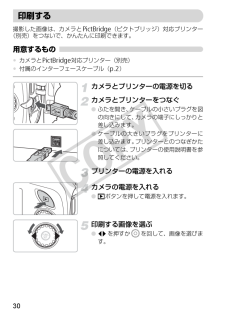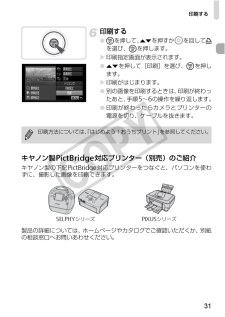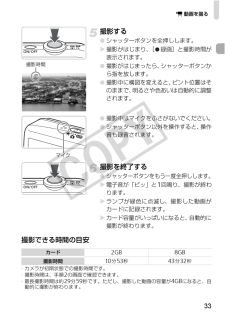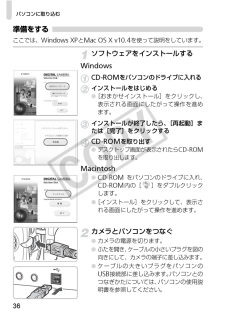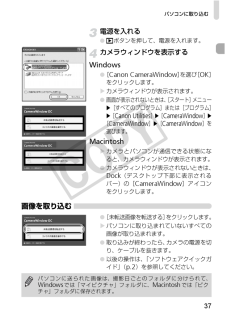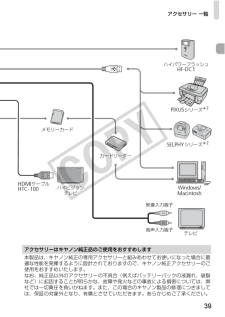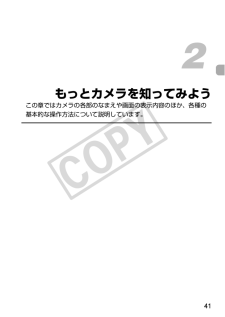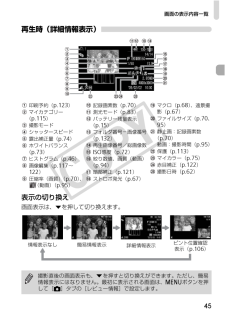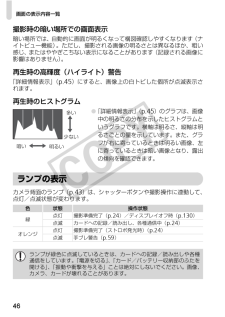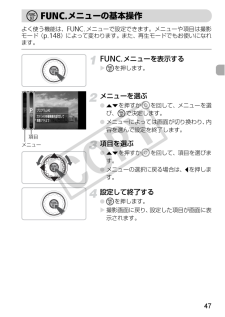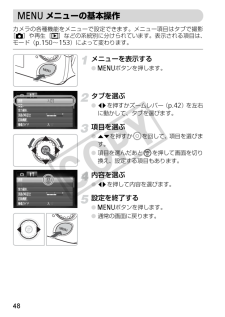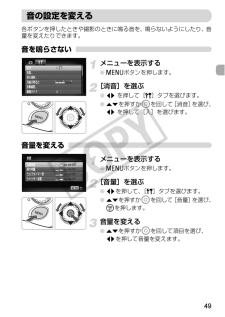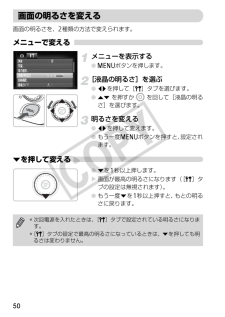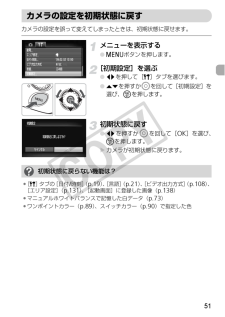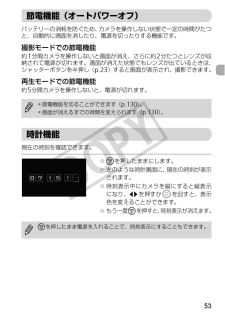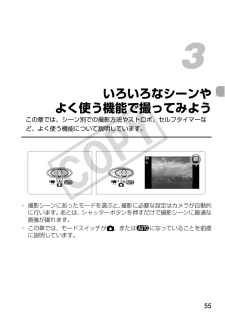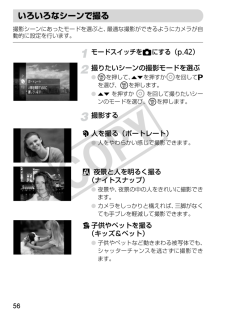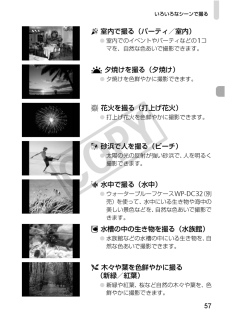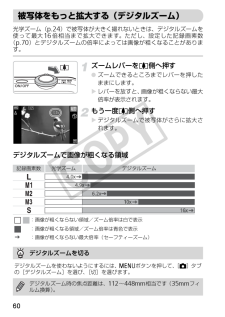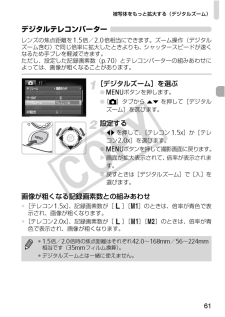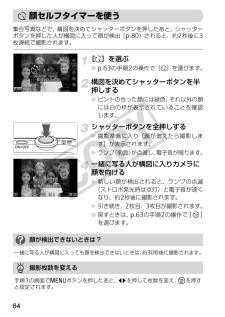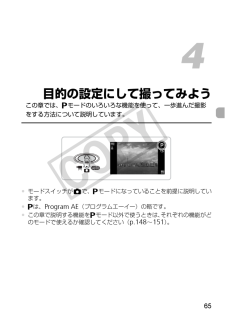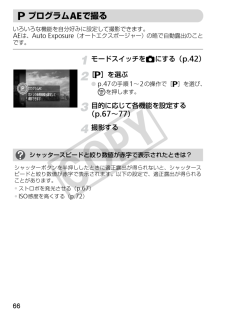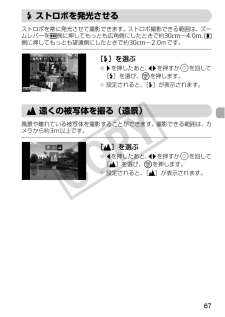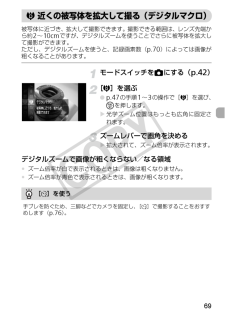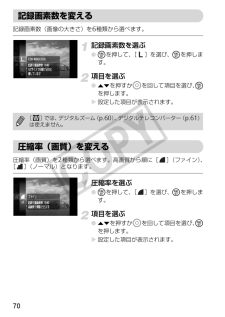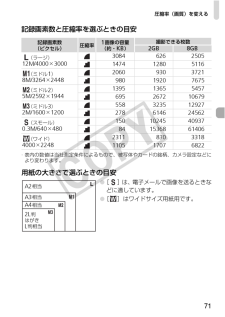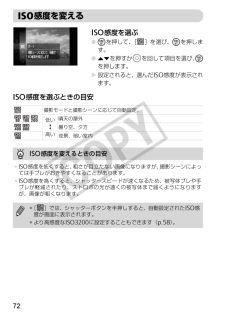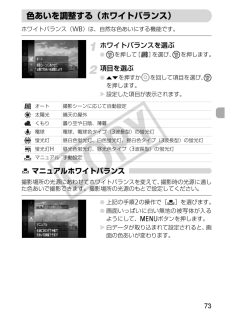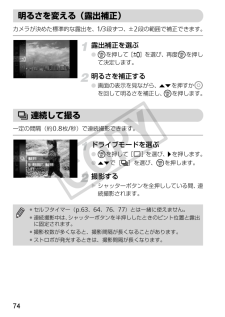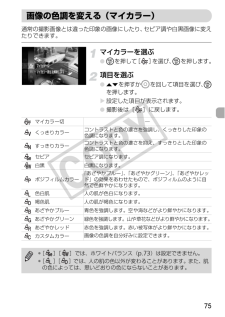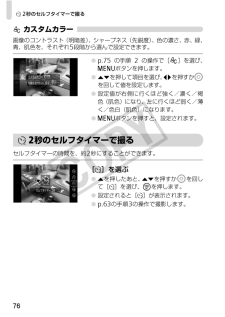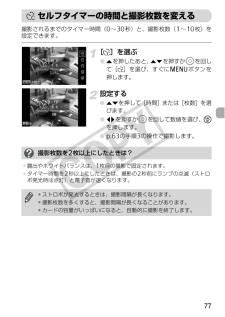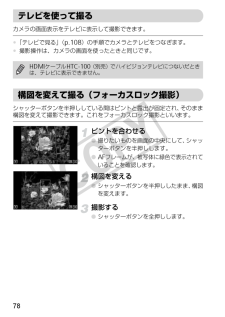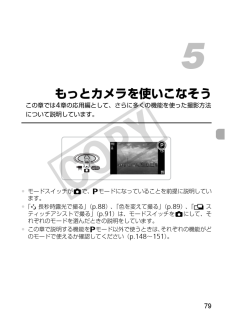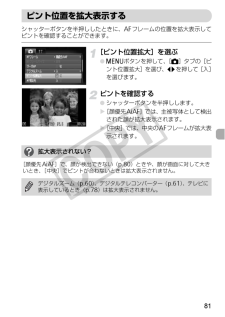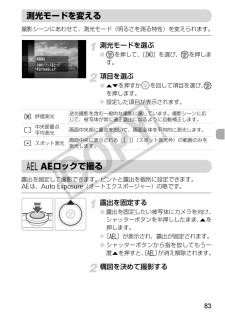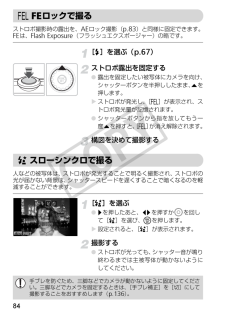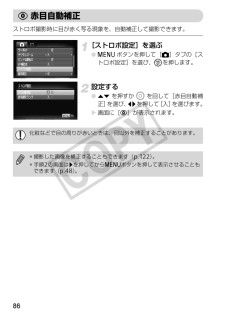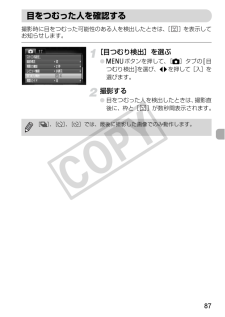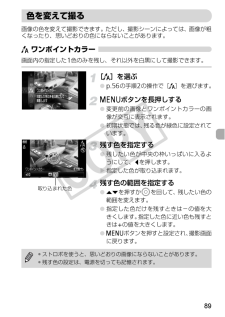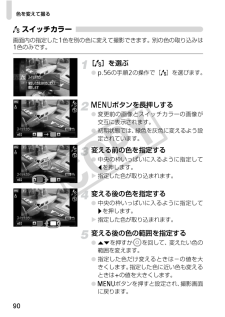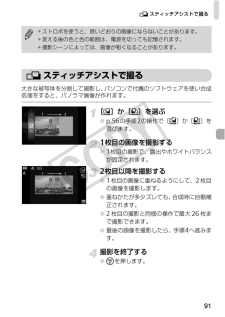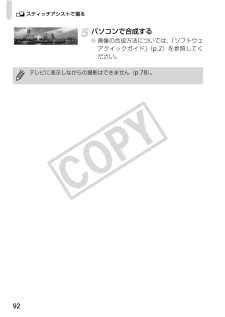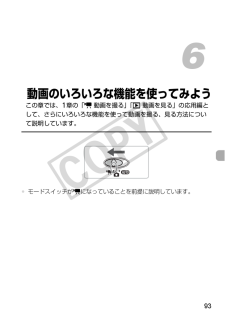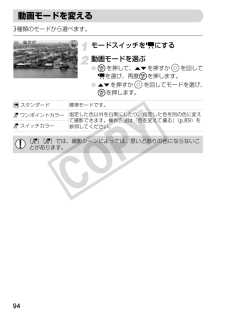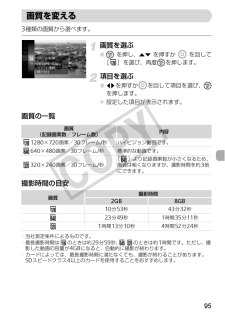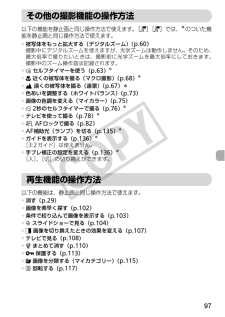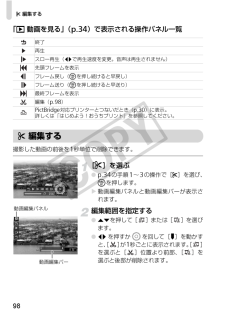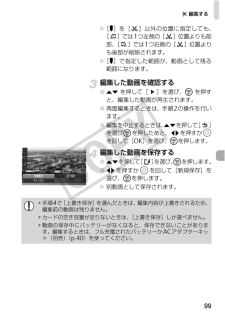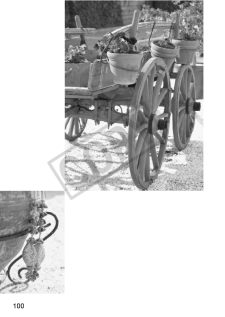15

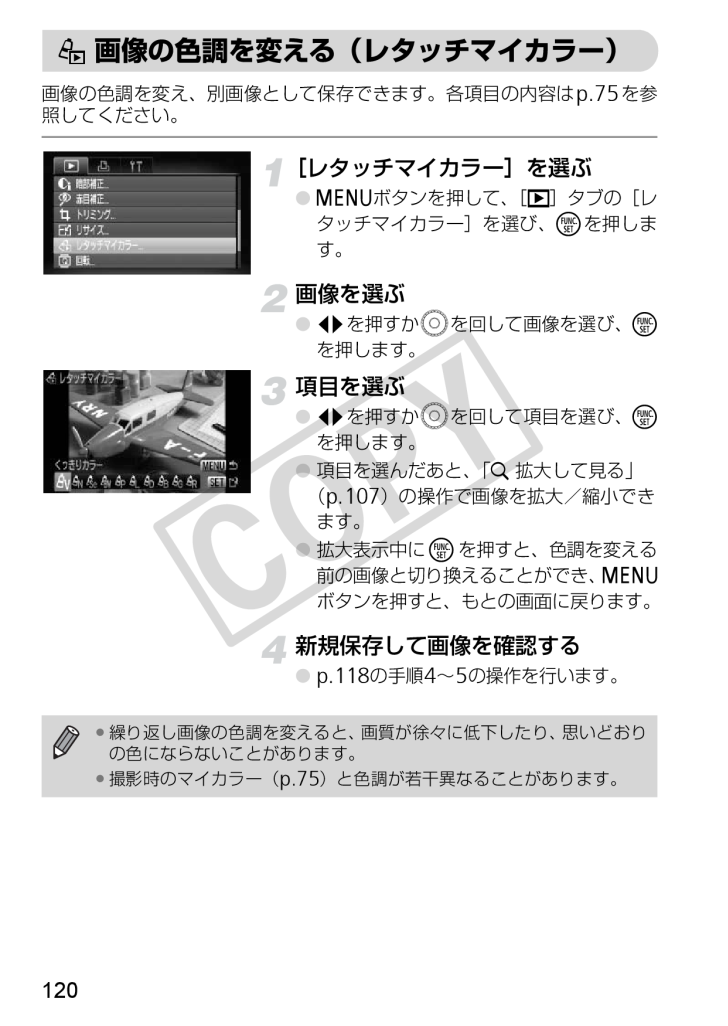
120 / 164 ページ
現在のページURL
120画像の色調を変え、別画像として保存できます。各項目の内容はp.75を参照してください。[レタッチマイカラー]を選ぶ● nボタンを押して、[1]タブの[レタッチマイカラー]を選び、mを押します。画像を選ぶ● qrを押すかAを回して画像を選び、mを押します。項目を選ぶ● qrを押すかAを回して項目を選び、mを押します。● 項目を選んだあと、「k 拡大して見る」(p.107)の操作で画像を拡大/縮小できます。● 拡大表示中にmを押すと、色調を変える前の画像と切り換えることができ、nボタンを押すと、もとの画面に戻ります。新規保存して画像を確認する●p.118の手順4~5の操作を行います。? 画像の色調を変える(レタッチマイカラー)*繰り返し画像の色調を変えると、画質が徐々に低下したり、思いどおりの色にならないことがあります。*撮影時のマイカラー(p.75)と色調が若干異なることがあります。
参考になったと評価  58人が参考になったと評価しています。
58人が参考になったと評価しています。
このマニュアルの目次
-
1 .カメラユーザーガイドキヤノンデジタルカメラ カメラ...カメラユーザーガイドキヤノンデジタルカメラ カメラユーザーガイド日本語*ご使用前に必ずこのカメラユーザーガイドをお読みください。*いつでも使用できるように大切に保管してください。キヤノン株式会社キヤノンマーケティングジャパン株式会社〒108-8011 東京都港区港南2-16-6受付時間:平日 9:00~20:00/土・日・祝日 10:00~17:00(1月1日~1月3日は休ませていただきます)※ 海外からご利用の方、または050からはじまるIP電話番号をご利用いただけない方は、043-211-9630をご利...
-
2 .2お使いになる前に、以下のものが入っていることを確...2お使いになる前に、以下のものが入っていることを確認してください。万一、不足のものがありましたら、お買い求めの販売店にご連絡ください。*メモリーカードは付属されていません。*電子マニュアル(PDF形式)をご覧になるには、Adobe Readerが必要です。カメラと付属品の確認電子マニュアル(PDF形式)は、付属のCD-ROMに入っています。インストールが終了したら、デスクトップのショートカットアイコンをクリックしてください(インストールができない場合は、CD-ROM内の「Readme」フォルダからご覧くださ...
-
3 .3試し撮りと撮影内容の補償について必ず事前に試し撮...3試し撮りと撮影内容の補償について必ず事前に試し撮りをし、撮影後は画像を再生して画像が正常に記録されていることを確認してください。万一カメラやメモリーカードなどの不具合により、画像の記録やパソコンへの取り込みができなかった場合の記録内容の補償については、ご容赦ください。著作権についてこのカメラで記録した画像は、個人として楽しむなどの他は、著作権法上、権利者に無断で使用できません。なお、実演や興行、展示会などには、個人として楽しむなどの目的であっても、撮影を制限している場合がありますのでご注意ください。保証に...
-
4 .4やりたいこと目次4●カメラまかせで写真を撮りたい...4やりたいこと目次4●カメラまかせで写真を撮りたい................................................. .....24●撮影シーンにあわせて撮りたい............................................56~58●人の顔を上手に撮りたい....................................................24、64、80●ストロボ禁止の場所で撮りたい(ストロボ発光禁止)................
-
5 .やりたいこと目次51●画像を見たい ..........やりたいこと目次51●画像を見たい ......................................................... ...........................27●自動再生で見たい(スライドショー).........................................104●テレビで見たい........................................................ ......................10...
-
6 .6このガイドは、1~3章までの説明で、このカメラの...6このガイドは、1~3章までの説明で、このカメラの基本的な操作やよく使う機能がわかるようになっています。4章以降は高度な機能を説明していますが、読み進めることでステップアップできるようになっています。カメラと付属品の確認..................2はじめにお読みください...............3やりたいこと目次........................4このガイドの記載について............8安全上のご注意...........................9充電する......
-
7 .目次7画像の色調を変える(マイカラー).........目次7画像の色調を変える(マイカラー)............................75I 2秒のセルフタイマーで撮る....76$ セルフタイマーの時間と撮影枚数を変える......................77テレビを使って撮る...................78構図を変えて撮る(フォーカスロック撮影).............78AFフレームモードを変える.........80ピント位置を拡大表示する..........81% AFロックで撮る.....................
-
8 .このガイドの記載について8カメラの機能を変える.....このガイドの記載について8カメラの機能を変える..............130撮影機能を変える....................134再生機能を変える....................137カメラの起動画面や音を変える...................................138家庭用電源でカメラを使う........142故障かな?と思ったら..............143画面に表示されるメッセージ一覧.......................146撮影機能/FUNC.メ...
-
9 .9*ご使用の前に「安全上のご注意」をよくお読みの上...9*ご使用の前に「安全上のご注意」をよくお読みの上、製品を正しくお使いください。*ここに示した注意事項は、あなたや他の人々への危害や損害を未然に防ぐためのものです。*別売アクセサリーをお持ちの場合は、付属の使用説明書もあわせてご確認ください。カメラバッテリー、バッテリーチャージャー警告死亡または重傷を負う可能性がある内容です。注意傷害を負う可能性がある内容です。注意物的損害を負う可能性がある内容です。 警告*ストロボを人の目に近づけて発光しない。視力障害の原因となります。特に、乳幼児を撮影するときは1m以上...
-
10 .安全上のご注意10その他*分解、改造したり、加熱し...安全上のご注意10その他*分解、改造したり、加熱しない。*落とすなどして強い衝撃を与えない。バッテリーが破裂や液漏れし、けがや周囲を汚す原因となったり、火災、感電の原因となることがあります。万一、電解液が漏れ、衣服、皮膚、目、口についたときは、ただちに洗い流してください。また、バッテリーチャージャーが液体で濡れたときは、コンセントから抜いて、お買い上げになった販売店または修理受付窓口にご連絡ください。*バッテリーを充電するときは、指定されたバッテリーチャージャー以外は使わない。*電源コードに重いものをのせた...
-
11 .安全上のご注意11*ストロボを指や布などで覆ったま...安全上のご注意11*ストロボを指や布などで覆ったまま、発光させない。やけどや故障の原因となることがあります。注意*カメラを強い光源(晴天時の太陽など)に向けない。撮像素子が損傷する場合があります。*砂浜や風の強い場所で使うときは、カメラの内部にホコリや砂が入らないようにする。故障の原因となることがあります。*ストロボに汚れやホコリなどの異物が付いたときは、綿棒などで取り除く。そのまま発光させると、発光熱により、付着物の発煙や故障の原因になることがあります。*バッテリーチャージャーは、使用しないときや充電が終...
-
12 .12 ページ目のマニュアル
-
13 .13さっそくカメラを使ってみようこの章では、撮影前...13さっそくカメラを使ってみようこの章では、撮影前の準備、A(オート)での撮影、画像を見る、消す、印刷する一連の操作について説明しています。また章の後半では、動画を撮る、見る方法や、パソコンに画像を取り込む方法について説明しています。ストラップを取り付ける/カメラを構える*付属のストラップをカメラに取り付け、撮影時にはカメラを落とさないように、手首に通してお使いください。*撮影するときは、脇をしめてカメラが動かないようにしっかりと構え、ストロボに指がかからないようにしてください。1ストラップ
-
14 .14カメラに付属の充電器を使って、バッテリーを充電...14カメラに付属の充電器を使って、バッテリーを充電します。カバーを外すバッテリーを取り付ける● バッテリーと充電器の▲をあわせて、の方向へ押しながら、 の方向へ取り付けます。充電する● プラグを の方向へおこして、 コンセントに差し込みます。w 充電がはじまり、ランプが赤色に点灯します。● 充電は、約1時間30分で完了し、ランプが緑色に点灯します。バッテリーを取り外す● 充電器をコンセントから抜き、 の方向へ押しながら、 の方向へ取り外します。充電するバッテリーを保護し、性能の劣化を防ぐため、24時間以上連...
-
15 .充電する15撮影できる枚数の目安*撮影枚数は、CI...充電する15撮影できる枚数の目安*撮影枚数は、CIPA(カメラ映像機器工業会)の試験基準によります。*撮影枚数は、撮影条件により少なくなることがあります。バッテリーの残量表示バッテリーの状態は、画面にマークやメッセージで表示されます。撮影枚数200再生時間(時間)5時間画面表示 内容バッテリー容量は十分です。少し減っていますが、まだ使えます。(赤く点滅) まもなくバッテリー切れになります。[バッテリーを交換してください] バッテリー切れです。すぐに充電してください。バッテリーと充電器の上手な使いかた*充電は...
-
16 .16カメラに付属のバッテリーとカードを入れます。カ...16カメラに付属のバッテリーとカードを入れます。カードのスイッチを確認する● スイッチがあるカードでは、スイッチが下(「LOCK」側)になっていると撮影できません。「カチッ」と音がするまでスイッチを上に動かします。ふたを開ける● ふたを の方向に動かして、 の方向へ開けます。バッテリーを入れる● バッテリーを図の向きにして、「カチッ」と音がしてロックされるまで差し込みます。● 間違った向きでバッテリーを入れるとロックされません。必ずバッテリーがロックされる正しい向きで入れてください。カードを入れる● カード...
-
17 .バッテリーとカードを入れる17ふたを閉める● ふた...バッテリーとカードを入れる17ふたを閉める● ふたを の方向にたおして、 の方向へ「カチッ」と音がするまで閉めます。バッテリーとカードを取り出すバッテリーを取り出す● ふたを開け、バッテリーロックを矢印の方向に動かします。w バッテリーが出てきます。カードを取り出す●「カチッ」と音がするまでカードを押し込み、ゆっくり指を放します。w カードが出てきます。
-
18 .バッテリーとカードを入れる181枚のカードに撮影で...バッテリーとカードを入れる181枚のカードに撮影できる枚数の目安*カメラが初期状態での枚数です。*撮影枚数は、カメラの各種設定、被写体、カードにより変わります。使えるカード*SD(エスディー)メモリーカード*SDHC(エスディーエイチシー)メモリーカード*MultiMediaCard(マルチメディアカード)*MMCplus(エムエムシープラス)カード*HC MMCplus(エイチシーエムエムシープラス)カードカード2GB 8GB撮影枚数626 2505撮影できる枚数を確認するには?カメラを撮影モード(p.2...
-
19 .19はじめて電源を入れると、日付/時刻の設定画面が...19はじめて電源を入れると、日付/時刻の設定画面が表示されます。撮影した画像には、ここで設定した日付/時刻をもとにした日時の情報が記録されます。必ず設定してください。電源を入れる● 電源ボタンを押します。w[日付/時刻]画面が表示されます。日付/時刻を設定する● qrを押して項目を選びます。● opを押すかAを回して、設定します。設定を終了する● mを押します。w 日付/時刻が設定され、[日付/時刻]画面が消えます。● 電源ボタンを押すと、電源が切れます。日付/時刻を設定する電源を入れるたびに[日付/時刻]...
-
20 .日付/時刻を設定する20日付/時刻を変える日付/時...日付/時刻を設定する20日付/時刻を変える日付/時刻を、現在の設定から変えられます。メニューを表示する● nボタンを押します。[3]タブの[日付/時刻]を選ぶ● qrを押して[3]タブを選びます。● opを押すかAを回して[日付/時刻]を選び、mを押します。日付/時刻を変える●p.19の手順2~3の操作で設定します。● nボタンを押して、メニュー画面を消します。日付/時刻用電池について*カメラには日付/時刻用電池(バックアップ電池)が内蔵されています。バッテリーを取り出してから約3週間は、設定した日付/時刻...
-
21 .21画面に表示される言語を変えられます。 お買い上...21画面に表示される言語を変えられます。 お買い上げ時は日本語に設定されています。再生モードにする● 1ボタンを押します。設定画面を表示する● mを押したまま 、すぐにnボタンを押します 。言語を設定する● qrを押すかAを回して言語を選び、mを押します。w 表示言語が設定され、 表示言語の画面が消えます。表示言語を選ぶmを押したら時計画面が表示された?手順2の操作でmを押してから、nボタンを押すまでの間隔が長いと、時計表示になります。時計表示になったときはmを押して時計表示を消して、もう一度手順2の操作を...
-
22 .22新しく買ったカードや他のカメラやパソコンで初期...22新しく買ったカードや他のカメラやパソコンで初期化したカードは、このカメラで初期化(フォーマット)することをおすすめします。初期化するとカード内のすべてのデータは消され、もとに戻すことはできません。十分に確認してから初期化してください。メニューを表示する● nボタンを押します。[カードの初期化]を選ぶ● qrを押して[3]タブを選びます。● opを押すかAを回して[カードの初期化]を選び、mを押します。初期化する● qrを押すかAを回して[OK]を選び、mを押します。w カードが初期化されます。w 初期化...
-
23 .23シャッターボタンは二段階で押せるようになってい...23シャッターボタンは二段階で押せるようになっています。ピントが合った画像を撮るために、必ずシャッターボタンを浅く押す「半押し」をしてピントを合わせてから撮影します。半押し (一段目まで浅く押す)wピント合わせや明るさなど、撮影に必要な設定が自動的に行われます。w ピントが合うと電子音が「ピピッ」と2回鳴り、ランプが緑色に点灯します。全押し (二段目まで深く押す)wシャッター音が鳴り、撮影されます。● シャッター音が鳴っている間は撮影中のため、カメラを動かさないように注意してください。シャッターボタンの押し...
-
24 .24カメラが被写体や撮影状況を判別するため、シーン...24カメラが被写体や撮影状況を判別するため、シーンに最適な設定でカメラまかせの全自動撮影ができます。人を撮影するときは、顔を自動的に検出して顔にピントを合わせ、顔の明るさや色あいも最適になるよう設定されます。電源を入れる● 電源ボタンを押します。w 起動音が鳴り、起動画面が表示されます。● もう一度押すと電源が切れます。Aモードにする● モードスイッチをAにします。● カメラを被写体に向けると、シーンを判別するため動作音(カチカチ)がします。w 主被写体と判断した被写体にピントを合わせ、画面の右上にカメラが...
-
25 .A 撮る25ピントを合わせる● シャッターボタンを...A 撮る25ピントを合わせる● シャッターボタンを半押しして、ピントを合わせます。w ピントが合うと電子音が「ピピッ」と2回鳴り、ランプが緑色に点灯します(ストロボ発光時はオレンジ色に点灯)。w ピントが合った位置にAF フレームが緑色で表示されます。w 複数のフレームが表示されたときは、表示されたすべてのフレームにピントが合っています。撮影する● シャッターボタンを全押しして、撮影します。w シャッター音が鳴り、撮影されます(暗いところでは自動的にストロボが光ります)。w ランプ(背面)が緑色に点滅し、撮...
-
26 .A 撮る26シーンのアイコンカメラが判別したシーン...A 撮る26シーンのアイコンカメラが判別したシーンを示すアイコンが表示され、ピント合わせや被写体の明るさ、色あいが最適になるよう自動設定されます。*撮影シーンが暗いときに、三脚などでカメラを固定すると表示されます。*シャッターボタンを半押ししたときに、ランプ(背面)が緑色に点滅し、電子音が「ピッ」と1回鳴る撮りたいものが近すぎます。ズームレバーをj側に押してもっとも広角側にしたときで約2cm以上、i側に押してもっとも望遠側にしたときは約30cm以上離れて撮影してください。*シャッターボタンを半押ししたときに...
-
27 .27撮影した画像を画面で見ることができます。再生モ...27撮影した画像を画面で見ることができます。再生モードにする● 1ボタンを押します。w 最後に撮影した画像が表示されます。画像を選ぶ● qを押すと最後に撮影した画像から、新しい順に表示されます。● rを押すと古い画像から順に表示されます。● qrを押したままにすると、連続して画像が進みます。● Aを反時計方向に回すと新しい画像から、時計方向に回すと古い画像から表示されます。● レンズが出ている状態で、1ボタンを押すと、撮影画面に戻ります。● 約1分経過すると、レンズが収納されます。この状態で1ボタンを押すと...
-
28 .1 見る28アクティブ再生画像を表示しているときに...1 見る28アクティブ再生画像を表示しているときに、下の図のように手首を使ってカメラを軽くふると、画像を切り換えることができます。*ふりかたによっては画像が切り換わらないことがあります。*人や物にぶつけないよう十分気をつけてください。*必ずストラップに手首を通した状態で、カメラを落とさないようしっかり持ってください。次の画像に切り換える 前の画像に切り換える指がシャッターボタンにかからないように持ちます。
-
29 .29不要な画像を1枚ずつ選んで消せます。消した画像...29不要な画像を1枚ずつ選んで消せます。消した画像はもとに戻すことはできません。十分に確認してから消してください。再生モードにする● 1ボタンを押します。w 最後に撮影した画像が表示されます。消したい画像を選ぶ● qrを押すかAを回して、画像を選びます。消す● mを押して、opを押すかAを回してaを選び、再度mを押します。w[消去しますか?]が表示されます。● qrを押すかAを回して[消去]を選び、mを押します。w 表示していた画像が消えます。● 中止するときは、qrを押すかAを回して[キャンセル]を選び、...
-
30 .30撮影した画像は、カメラとPictBridge(...30撮影した画像は、カメラとPictBridge(ピクトブリッジ)対応プリンター(別売)をつないで、かんたんに印刷できます。用意するもの*カメラとPictBridge対応プリンター(別売)*付属のインターフェースケーブル(p.2)カメラとプリンターの電源を切るカメラとプリンターをつなぐ● ふたを開き、ケーブルの小さいプラグを図の向きにして、カメラの端子にしっかりと差し込みます。● ケーブルの大きいプラグをプリンターに差し込みます。プリンターとのつなぎかたについては、プリンターの使用説明書を参照してください。...
-
31 .印刷する31印刷する● mを押して、opを押すかA...印刷する31印刷する● mを押して、opを押すかAを回してcを選び、mを押します。w 印刷指定画面が表示されます。● opを押して[印刷]を選び、mを押します。w 印刷がはじまります。● 別の画像を印刷するときは、印刷が終わったあと、手順5~6の操作を繰り返します。● 印刷が終わったらカメラとプリンターの電源を切り、ケーブルを抜きます。キヤノン製PictBridge対応プリンター(別売)のご紹介キヤノン製の下記PictBridge対応プリンターをつなぐと、パソコンを使わずに、撮影した画像を印刷できます。製品...
-
32 .32シャッターボタンを押すだけで、カメラまかせの動...32シャッターボタンを押すだけで、カメラまかせの動画撮影ができます。なお、長時間の撮影を繰り返して行うと、カメラの温度が高くなることがあります。これは故障ではありません。モードスイッチをEにするEモードにする● mを押して、opを押すかAを回してEを選び、再度mを押します。● opを押すかAを回してEを選び、mを押します。撮りたいものの大きさを決める● ズームレバーをi側へ押すと撮りたいものが大きくなり、j側へ押すと小さくなります。ピントを合わせる● シャッターボタンを半押しして、ピントを合わせます。w ピ...
-
33 .E 動画を撮る33撮影する● シャッターボタンを全...E 動画を撮る33撮影する● シャッターボタンを全押しします。w 撮影がはじまり、[ 録画]と撮影時間が表示されます。● 撮影がはじまったら、シャッターボタンから指を放します。● 撮影中に構図を変えると、ピント位置はそのままで、明るさや色あいは自動的に調整されます。● 撮影中はマイクをふさがないでください。● シャッターボタン以外を操作すると、操作音も録音されます。撮影を終了する● シャッターボタンをもう一度全押しします。w 電子音が「ピッ」と1回鳴り、撮影が終わります。w ランプが緑色に点滅し、撮影した動...
-
34 .34撮影した動画を画面で見ることができます。再生モ...34撮影した動画を画面で見ることができます。再生モードにする● 1ボタンを押します。w 最後に撮影した画像が表示されます。w 動画には[ ]が表示されます。再生する動画を選ぶ● qrを押すかAを回して再生する動画を選び、oを押します。w 操作パネルが表示されます。再生する● qrを押すかAを回して[ ]を選び、mを押します。w 動画が再生されます。● もう一度mを押すと、一時停止/再開できます。● 音量はopを押して調節します。● 再生が終わると、[ ]が表示されます。1 動画を見るパソコンで動画を再生する...
-
35 .35付属のソフトウェアを使って、カメラで撮影した画...35付属のソフトウェアを使って、カメラで撮影した画像をパソコンへ取り込むことができます。パソコンに必要なシステム構成これは推奨環境であり、すべての動作を保証するものではありません。WindowsMacintosh用意するもの*カメラとパソコン*付属のCD-ROM(DIGITAL CAMERA Solution Disk)(p.2)*付属のインターフェースケーブル(p.2)OSWindows Vista(Service Pack 1を含む)Windows XP Service Pack 2、Service P...
-
36 .パソコンに取り込む36準備をするここでは、Wind...パソコンに取り込む36準備をするここでは、Windows XPとMac OS X v10.4を使って説明をしています。ソフトウェアをインストールするWindowsCD-ROMをパソコンのドライブに入れるインストールをはじめる●[おまかせインストール]をクリックし、表示される画面にしたがって操作を進めます。インストールが終了したら、[再起動]または[完了]をクリックするCD-ROMを取り出す●デスクトップ画面が表示されたらCD-ROMを取り出します。Macintosh●CD-ROMをパソコンのドライブに入れ、...
-
37 .パソコンに取り込む37電源を入れる● 1ボタンを押...パソコンに取り込む37電源を入れる● 1ボタンを押して、電源を入れます。カメラウィンドウを表示するWindows●[Canon CameraWindow]を選び[OK]をクリックします。w カメラウィンドウが表示されます。● 画面が表示されないときは、[スタート]メニューw[すべてのプログラム]または[プログラム]w[Canon Utilities]w[CameraWindow]w[CameraWindow]w[CameraWindow]を選びます。Macintoshw カメラとパソコンが通信できる状態にな...
-
38 .38アクセサリー 一覧リストストラップWS-DC7...38アクセサリー 一覧リストストラップWS-DC7インターフェースケーブルIFC-400PCU*1DIGITAL CAMERA Solution DiskAVケーブルAVC-DC400*1ACアダプターキットACK-DC10コンパクトパワーアダプターCA-DC10付属品*1別売も用意されています。*2プリンターとカメラをつなぐケーブルについては、お使いになるプリンターの使用説明書を参照してください。バッテリーパックNB-4L(端子カバーつき)*1バッテリーチャージャーCB-2LV*1電源コードDCカプラーD...
-
39 .アクセサリー 一覧39ハイパワーフラッシュHF-D...アクセサリー 一覧39ハイパワーフラッシュHF-DC1PIXUSシリーズ*2SELPHYシリーズ*2カードリーダーWindows/Macintosh映像入力端子音声入力端子テレビアクセサリーはキヤノン純正品のご使用をおすすめします本製品は、キヤノン純正の専用アクセサリーと組みあわせてお使いになった場合に最適な性能を発揮するように設計されておりますので、キヤノン純正アクセサリーのご使用をおすすめいたします。なお、純正品以外のアクセサリーの不具合(例えばバッテリーパックの液漏れ、破裂など)に起因することが明らか...
-
40 .40必要に応じてお買い求めの上、ご利用ください。な...40必要に応じてお買い求めの上、ご利用ください。なお、アクセサリーは、諸事情により予告なく販売を終了することがあります。電源*ACアダプターキットACK-DC10家庭用電源でカメラを使えます。カメラを長時間連続して使うときや、プリンターやパソコンとつなぐときには、このACアダプターキットをお使いになることをおすすめします(カメラ内のバッテリーは充電できません)。*バッテリーチャージャーCB-2LVバッテリーパックNB-4L用の充電器です。*バッテリーパックNB-4L充電式のリチウムイオン電池です。その他*ソ...
-
42 .42モードスイッチ撮影モードの切り換えは、モードス...42モードスイッチ撮影モードの切り換えは、モードスイッチで行います。各部のなまえランプ(前面)(p.64、134、135)レンズズームレバー撮影時:i(望遠)/j(広角)(p.24)再生時:k(拡大)/g(インデックス)(p.102)シャッターボタン(p.23)電源ボタンモードスイッチマイク(p.33)ストロボ(p.59)スピーカー三脚ねじ穴カード/バッテリー収納部ふた(p.16)ストラップ取り付け部(p.13)動画モード動画撮影ができます(p.32)。オートモードカメラまかせの全自動撮影(p.24)ができ...
-
43 .各部のなまえ43コントローラーホイールホイールを回...各部のなまえ43コントローラーホイールホイールを回すと、項目の選択や画像の切り換えなどができます。撮影モードでは、コントローラーホイールに指をのせると、画面にガイダンスが表示され、ボタンに割り当てられた機能を確認できます。再生モードに切り換えると、画面にガイダンスが数秒間表示されます。1ボタンレンズが出た状態では、撮影モードと再生モードを切り換えます。レンズが収納された状態では、再生モードでの電源の入/切を切り換えます。画面(液晶モニター)(p.44)ランプ(背面)(p.46)1(再生)ボタン(p.27、1...
-
44 .44撮影時(情報表示あり)* :通常、 :カメラを...44撮影時(情報表示あり)* :通常、 :カメラを縦位置に構えたとき撮影時にカメラの向きを検知して最適な撮影ができるよう制御され、再生時には、カメラが縦向きでも横向きでも、画像が自動的に回転して正位置で見ることができます。ただし、カメラを真上や真下に向けると正しく検出できないことがあります。表示の切り換え画面表示は、pを押して切り換えます。画面の表示内容一覧バッテリー残量表示(p.15)カメラ位置*ドライブモード(p.63、64、74、77)マイカラー(p.75)ホワイトバランス(p.73)暗部補正(p.8...
-
45 .画面の表示内容一覧45再生時(詳細情報表示)表示の...画面の表示内容一覧45再生時(詳細情報表示)表示の切り換え画面表示は、pを押して切り換えます。印刷予約(p.123)マイカテゴリー(p.115)撮影モードシャッタースピード露出補正量(p.74)ホワイトバランス(p.73)ヒストグラム(p.46)画像編集(p.117~122)圧縮率(画質)(p.70)、(動画)(p.95)記録画素数(p.70)測光モード(p.83)バッテリー残量表示(p.15)フォルダ番号-画像番号(p.132)再生画像番号/総画像数ISO感度(p.72)絞り数値、画質(動画)(p.94)...
-
46 .画面の表示内容一覧46撮影時の暗い場所での画面表示...画面の表示内容一覧46撮影時の暗い場所での画面表示暗い場所では、自動的に画面が明るくなって構図確認しやすくなります(ナイトビュー機能)。ただし、撮影される画像の明るさとは異なるほか、粗い感じ、またはややぎこちない表示になることがあります(記録される画像に影響はありません)。再生時の高輝度(ハイライト)警告「詳細情報表示」(p.45)にすると、画像上の白トビした個所が点滅表示されます。再生時のヒストグラム●「詳細情報表示」(p.45)のグラフは、画像中の明るさの分布を示したヒストグラムというグラフです。横軸は...
-
47 .47よく使う機能は、FUNC.メニューで設定できま...47よく使う機能は、FUNC.メニューで設定できます。メニューや項目は撮影モード(p.148)によって変わります。また、再生モードでもお使いになれます。FUNC.メニューを表示するw mを押します。メニューを選ぶ● opを押すかAを回して、メニューを選び、mで決定します。● メニューによっては画面が切り換わり、内容を選んで設定を終了します。項目を選ぶ● opを押すかAを回して、項目を選びます。● メニューの選択に戻る場合は、qを押します。設定して終了する● mを押します。w 撮影画面に戻り、設定した項目が画...
-
48 .48カメラの各種機能をメニューで設定できます。メニ...48カメラの各種機能をメニューで設定できます。メニュー項目はタブで撮影[4]や再生[1]などの系統別に分けられています。表示される項目は、モード(p.150~153)によって変わります。メニューを表示する● nボタンを押します。タブを選ぶ● qrを押すかズームレバー(p.42)を左右に動かして、タブを選びます。項目を選ぶ● opを押すかAを回して、項目を選びます。● 項目を選んだあとmを押して画面を切り換え、設定する項目もあります。内容を選ぶ● qrを押して内容を選びます。設定を終了する● nボタンを押しま...
-
49 .49各ボタンを押したときや撮影のときに鳴る音を、鳴...49各ボタンを押したときや撮影のときに鳴る音を、鳴らないようにしたり、音量を変えたりできます。音を鳴らさないメニューを表示する● nボタンを押します。[消音]を選ぶ● qr を押して[3]タブを選びます。● opを押すかAを回して[消音]を選び、qr を押して[入]を選びます。音量を変えるメニューを表示する● nボタンを押します。[音量]を選ぶ● qrを押して、[3]タブを選びます。● opを押すかAを回して[音量]を選び、mを押します。音量を変える● opを押すかAを回して項目を選び、qrを押して音量を変...
-
50 .50画面の明るさを、2種類の方法で変えられます。メ...50画面の明るさを、2種類の方法で変えられます。メニューで変えるメニューを表示する● nボタンを押します。[液晶の明るさ]を選ぶ● qrを押して[3]タブを選びます。● opを押すかAを回して[液晶の明るさ]を選びます。明るさを変える● qrを押して変えます。● もう一度nボタンを押すと、設定されます。pを押して変える● pを1秒以上押します。w 画面が最高の明るさになります( [3]タブの設定は無視されます)。● もう一度pを1秒以上押すと、もとの明るさに戻ります。画面の明るさを変える*次回電源を入れたと...
-
51 .51カメラの設定を誤って変えてしまったときは、初期...51カメラの設定を誤って変えてしまったときは、初期状態に戻せます。メニューを表示する● nボタンを押します。[初期設定]を選ぶ● qrを押して[3]タブを選びます。● opを押すかAを回して[初期設定]を選び、mを押します。初期状態に戻す● qrを押すかAを回して[OK]を選び、mを押します。w カメラが初期状態に戻ります。カメラの設定を初期状態に戻す初期状態に戻らない機能は?*[3]タブの[日付/時刻](p.19)、[言語](p.21)、[ビデオ出力方式](p.108)、[エリア設定](p.131)、[起...
-
52 .52カードへの画像記録/再生時の読み出し速度が遅く...52カードへの画像記録/再生時の読み出し速度が遅くなったときなどに行います。物理フォーマットするとカード内のすべてのデータは消され、もとに戻すことはできません。十分に確認してから物理フォーマットしてください。メニューを表示する● nボタンを押します。[カードの初期化]を選ぶ● qrを押して[3]タブを選びます。● opを押すかAを回して[カードの初期化]を選び、mを押します。物理フォーマットする● opを押すかAを回して[物理フォーマット]を選び、qrを押して[ ]を表示します。● opqrを押すかAを回し...
-
53 .53バッテリーの消耗を防ぐため、カメラを操作しない...53バッテリーの消耗を防ぐため、カメラを操作しない状態で一定の時間がたつと、自動的に画面を消したり、電源を切ったりする機能です。撮影モードでの節電機能約1分間カメラを操作しないと画面が消え、さらに約2分たつとレンズが収納されて電源が切れます。画面が消えた状態でもレンズが出ているときは、シャッターボタンを半押し(p.23)すると画面が表示され、撮影できます。再生モードでの節電機能約5分間カメラを操作しないと、電源が切れます。現在の時刻を確認できます。● mを押したままにします。w 左のような時計画面に、現在の...
-
54 .54 ページ目のマニュアル
-
55 .55いろいろなシーンやよく使う機能で撮ってみようこ...55いろいろなシーンやよく使う機能で撮ってみようこの章では、シーン別での撮影方法やストロボ、セルフタイマーなど、よく使う機能について説明しています。*撮影シーンにあったモードを選ぶと、撮影に必要な設定はカメラが自動的に行います。あとは、シャッターボタンを押すだけで撮影シーンに最適な画像が撮れます。*この章では、モードスイッチが4、またはAになっていることを前提に説明しています。3
-
56 .56撮影シーンにあったモードを選ぶと、最適な撮影が...56撮影シーンにあったモードを選ぶと、最適な撮影ができるようにカメラが自動的に設定を行います。モードスイッチを 4 にする(p.42)撮りたいシーンの撮影モードを選ぶ● mを押して、opを押すかAを回してGを選び、mを押します。● opを押すかAを回して撮りたいシーンのモードを選び、mを押します。撮影するI人を撮る(ポートレート)● 人をやわらかい感じで撮影できます。F 夜景と人を明るく撮る(ナイトスナップ)● 夜景や、夜景の中の人をきれいに撮影できます。● カメラをしっかりと構えれば、三脚がなくても手ブレ...
-
57 .いろいろなシーンで撮る57H 室内で撮る(パーティ...いろいろなシーンで撮る57H 室内で撮る(パーティ/室内)● 室内でのイベントやパーティなどの1コマを、自然な色あいで撮影できます。U 夕焼けを撮る(夕焼け)● 夕焼けを色鮮やかに撮影できます。t 花火を撮る(打上げ花火)● 打上げ花火を色鮮やかに撮影できます。w 砂浜で人を撮る(ビーチ)● 太陽の光の反射が強い砂浜で、人を明るく撮影できます。S 水中で撮る(水中)● ウォ―タープルーフケースWP-DC32(別売)を使って、水中にいる生き物や海中の美しい景色などを、自然な色あいで撮影できます。y 水槽の中の...
-
58 .いろいろなシーンで撮る58P 雪景色で人を撮る(ス...いろいろなシーンで撮る58P 雪景色で人を撮る(スノー)● 雪景色を背景に、人を明るく自然な色あいで撮影できます。Z 高感度で撮る(ISO3200)●ISO感度が3200に設定されてシャッタースピードが速くなるため、暗い場所でも手ブレや被写体ブレをおさえて撮影できます。● 記録画素数は[ ](1600×1200画素)に固定されます(p.70)。*[F][V][H][S][y]では、撮影シーンによってはISO感度(p.72)が高くなるため、画像が粗くなることがあります。*[t]では手ブレを防ぐため、三脚などで...
-
59 .59ストロボを発光させないで撮影することができます...59ストロボを発光させないで撮影することができます。rを押す[!]を選ぶ● qrを押すかAを回して[!]を選び、mを押します。w 画面に [!]が表示されます。● 戻すときは上記の操作で[ ]を選びます。! ストロボを発光させないランプがオレンジ色に点滅し、[ ]が点滅表示したときは?手ブレしやすい暗い場所では、シャッターボタンを半押ししたときにランプ(背面)がオレンジ色に点滅し、画面に[ ]が点滅表示されます。カメラが動かないように、三脚などでカメラを固定してください。
-
60 .60光学ズーム(p.24)で被写体が大きく撮れない...60光学ズーム(p.24)で被写体が大きく撮れないときは、デジタルズームを使って最大16倍相当まで拡大できます。ただし、設定した記録画素数(p.70)とデジタルズームの倍率によっては画像が粗くなることがあります。ズームレバーをi側へ押す● ズームできるところまでレバーを押したままにします。w レバーを放すと、画像が粗くならない最大倍率が表示されます。もう一度i側へ押すw デジタルズームで被写体がさらに拡大されます。デジタルズームで画像が粗くなる領域被写体をもっと拡大する(デジタルズーム)デジタルズームを切る...
-
61 .被写体をもっと拡大する(デジタルズーム)61デジタ...被写体をもっと拡大する(デジタルズーム)61デジタルテレコンバーターレンズの焦点距離を1.5倍/2.0倍相当にできます。ズーム操作(デジタルズーム含む)で同じ倍率に拡大したときよりも、シャッタースピードが速くなるため手ブレを軽減できます。ただし、設定した記録画素数(p.70)とテレコンバーターの組みあわせによっては、画像が粗くなることがあります。[デジタルズーム]を選ぶ● nボタンを押します。●[4]タブからopを押して[デジタルズーム]を選びます。設定する● qrを押して、[テレコン1.5x]か[テレコン...
-
62 .62画像の右下に撮影日時を記録できます。ただし、記...62画像の右下に撮影日時を記録できます。ただし、記録された撮影日時は画像から消せません。あらかじめ日付/時刻が正しく設定されていることを確認してください(p.19)。[日付写し込み]を選ぶ● nボタンを押して、[4]タブの[日付写し込み]を選び、qrを押して[日付のみ]か[日付+時刻]を選びます。● もう一度nボタンを押すと、設定されます。w[日付]が表示されます。撮影するw 撮影した画像の右下に、日時が記録されます。● 戻すときは、手順1の操作で[切]を選びます。日時を入れる日時を入れずに撮った画像に日時...
-
63 .63集合写真など撮影する人も一緒に写るときは、 シ...63集合写真など撮影する人も一緒に写るときは、 シャッターボタンを押してから約10秒後に撮影されるセルフタイマーを使って撮影します。oを押す[O]を選ぶ● opを押すかAを回して[O]を選び、mを押します。w 設定されると[O]が表示されます。撮影する● シャッターボタンを半押しして被写体にピントを合わせ、シャッターボタンを全押しします。w タイマーがはじまるとランプ(前面)が点滅して、電子音が鳴ります。w 撮影の2秒前にランプ(前面)の点滅(ストロボ発光時は点灯)と電子音が速くなります。● 戻すときは、手...
-
64 .64集合写真などで、構図を決めてシャッターボタンを...64集合写真などで、構図を決めてシャッターボタンを押したあと、シャッターボタンを押した人が構図に入って顔が検出(p.80)されると、約2秒後に3枚連続で撮影されます。["]を選ぶ●p.63の手順2の操作で["]を選びます。構図を決めてシャッターボタンを半押しする● ピントの合った顔には緑色、それ以外の顔には白の枠が表示されていることを確認します。シャッターボタンを全押しするw 撮影準備に入り[顔が増えたら撮影します]が表示されます。w ランプ(前面)が点滅し、電子音が鳴ります。一緒に写る人が構図に入りカメラ...
-
65 .65目的の設定にして撮ってみようこの章では、Gモー...65目的の設定にして撮ってみようこの章では、Gモードのいろいろな機能を使って、一歩進んだ撮影をする方法について説明しています。*モードスイッチが4で、Gモードになっていることを前提に説明しています。*Gは、Program AE(プログラムエーイー)の略です。*この章で説明する機能をGモード以外で使うときは、それぞれの機能がどのモードで使えるか確認してください(p.148~151)。4
-
66 .66いろいろな機能を自分好みに設定して撮影できます...66いろいろな機能を自分好みに設定して撮影できます。AEは、Auto Exposure(オートエクスポージャー)の略で自動露出のことです。モードスイッチを4にする(p.42)[G]を選ぶ●p.47の手順1~2の操作で[G]を選び、mを押します。目的に応じて各機能を設定する(p.67~77)撮影するG プログラムAEで撮るシャッタースピードと絞り数値が赤字で表示されたときは?シャッターボタンを半押ししたときに適正露出が得られないと、シャッタースピードと絞り数値が赤字で表示されます。以下の設定で、適正露出が得ら...
-
67 .67ストロボを常に発光させて撮影できます。ストロボ...67ストロボを常に発光させて撮影できます。ストロボ撮影できる範囲は、ズームレバーをj側に押してもっとも広角側にしたときで約30cm~4.0m、i側に押してもっとも望遠側にしたときで約30cm~2.0mです。[h]を選ぶ● rを押したあと、qrを押すかAを回して[h]を選び、mを押します。w 設定されると、[h]が表示されます。風景や離れている被写体を撮影することができます。撮影できる範囲は、カメラから約3m以上です。[u]を選ぶ● qを押したあと、qrを押すかAを回して[u]を選び、mを押します。w 設定さ...
-
68 .68近くの被写体を撮影したり、被写体に近づいて撮影...68近くの被写体を撮影したり、被写体に近づいて撮影したりできます。撮影できる範囲は、ズームレバーをj側に押してもっとも広角側にしたときでレンズ先端から約2~50cm、i側に押してもっとも望遠側にしたときで約30~50cmです。qを押す[e]を選ぶ● qrを押すかAを回して[e]を選び、mを押します。w 画面に[e]が表示されます。● 戻すときは、[ ]を選びます。e 近くの被写体を撮る(マクロ撮影)[I]を使う手ブレを防ぐため、三脚などでカメラを固定し、[I]で撮影することをおすすめします(p.76)。スト...
-
69 .69被写体に近づき、拡大して撮影できます。撮影でき...69被写体に近づき、拡大して撮影できます。撮影できる範囲は、レンズ先端から約2~10cmですが、デジタルズームを使うことでさらに被写体を拡大して撮影ができます。ただし、デジタルズームを使うと、記録画素数(p.70)によっては画像が粗くなることがあります。モードスイッチを4にする(p.42)[R]を選ぶ●p.47の手順1~3の操作で[R]を選び、mを押します。w 光学ズーム位置はもっとも広角に固定されます。ズームレバーで画角を決めるw 拡大されて、ズーム倍率が表示されます。デジタルズームで画像が粗くならない/...
-
70 .70記録画素数(画像の大きさ)を6種類から選べます...70記録画素数(画像の大きさ)を6種類から選べます。記録画素数を選ぶ● mを押して、[ ]を選び、mを押します。項目を選ぶ● opを押すかAを回して項目を選び、mを押します。w 設定した項目が表示されます。圧縮率(画質)を2種類から選べます。高画質から順に[ ](ファイン)、[](ノーマル)となります。圧縮率を選ぶ● mを押して、[ ]を選び、mを押します。項目を選ぶ● opを押すかAを回して項目を選び、mを押します。w 設定した項目が表示されます。記録画素数を変える[]では、デジタルズーム(p.60)、デ...
-
71 .圧縮率(画質)を変える71記録画素数と圧縮率を選ぶ...圧縮率(画質)を変える71記録画素数と圧縮率を選ぶときの目安*表内の数値は当社測定条件によるもので、被写体やカードの銘柄、カメラ設定などにより変わります。用紙の大きさで選ぶときの目安●[ ]は、電子メールで画像を送るときなどに適しています。●[ ]はワイドサイズ用紙用です。記録画素数(ピクセル)圧縮率1画像の容量(約・KB)撮影できる枚数2GB 8GB(ラージ)12M/4000×30003084 626 25051474 1280 5116(ミドル1)8M/3264×24482060 930 3721980...
-
72 .72ISO感度を選ぶ● mを押して、[ ]を選び、...72ISO感度を選ぶ● mを押して、[ ]を選び、mを押します。● opを押すかAを回して項目を選び、mを押します。w 設定されると、選んだISO感度が表示されます。ISO感度を選ぶときの目安ISO感度を変える撮影モードと撮影シーンに応じて自動設定。低い高い晴天の屋外曇り空、夕方夜景、暗い室内ISO感度を変えるときの目安*ISO感度を低くすると、粗さが目立たない画像になりますが、撮影シーンによっては手ブレがおきやすくなることがあります。*ISO感度を高くすると、シャッタースピードが速くなるため、被写体ブレや...
-
73 .73ホワイトバランス(WB)は、自然な色あいにする...73ホワイトバランス(WB)は、自然な色あいにする機能です。ホワイトバランスを選ぶ● mを押して[]を選び、mを押します。項目を選ぶ● opを押すかAを回して項目を選び、mを押します。w 設定した項目が表示されます。 マニュアルホワイトバランス撮影場所の光源にあわせてホワイトバランスを変えて、撮影時の光源に適した色あいで撮影できます。撮影場所の光源のもとで設定してください。● 上記の手順2の操作で[ ]を選びます。● 画面いっぱいに白い無地の被写体が入るようにして、nボタンを押します。w 白データが取り込ま...
-
74 .74カメラが決めた標準的な露出を、1/3段ずつ、±...74カメラが決めた標準的な露出を、1/3段ずつ、±2段の範囲で補正できます。露出補正を選ぶ● mを押して[#]を選び、再度mを押して決定します。明るさを補正する● 画面の表示を見ながら、opを押すかAを回して明るさを補正し、mを押します。一定の間隔(約0.8枚/秒)で連続撮影できます。ドライブモードを選ぶ● mを押して[ ]を選び、rを押します。● opで[W]を選び、mを押します。撮影するw シャッターボタンを全押ししている間、連続撮影されます。明るさを変える(露出補正)W 連続して撮る*セルフタイマー(...
-
75 .75通常の撮影画像とは違った印象の画像にしたり、セ...75通常の撮影画像とは違った印象の画像にしたり、セピア調や白黒画像に変えたりできます。マイカラーを選ぶ● mを押して[]を選び、mを押します。項目を選ぶ● opを押すかAを回して項目を選び、mを押します。w 設定した項目が表示されます。● 撮影後は[ ]に戻します。画像の色調を変える(マイカラー)マイカラー切 ―くっきりカラーコントラストと色の濃さを強調し、くっきりした印象の色調になります。すっきりカラーコントラストと色の濃さを抑え、すっきりとした印象の色調になります。セピア セピア調になります。白黒 白黒...
-
76 .I 2秒のセルフタイマーで撮る76 カスタムカラー...I 2秒のセルフタイマーで撮る76 カスタムカラー画像のコントラスト(明暗差)、シャープネス(先鋭度)、色の濃さ、赤、緑、青、肌色を、それぞれ5段階から選んで設定できます。●p.75の手順2の操作で[ ]を選び、nボタンを押します。● opを押して項目を選び、qrを押すかAを回して値を設定します。● 設定値が右側に行くほど強く/濃く/褐色(肌色)になり、左に行くほど弱く/薄く/色白(肌色)になります。● nボタンを押すと、設定されます。セルフタイマーの時間を、約2秒にすることができます。[I]を選ぶ● oを...
-
77 .77撮影されるまでのタイマー時間(0~30秒)と、...77撮影されるまでのタイマー時間(0~30秒)と、撮影枚数(1~10枚)を設定できます。[$]を選ぶ● oを押したあと、opを押すかAを回して[$]を選び、すぐにnボタンを押します。設定する● opを押して[時間]または[枚数]を選びます。● qrを押すかAを回して数値を選び、mを押します。●p.63の手順3の操作で撮影します。$ セルフタイマーの時間と撮影枚数を変える撮影枚数を2枚以上にしたときは?*露出やホワイトバランスは、1枚目の撮影で固定されます。*タイマー時間を2秒以上にしたときは、撮影の2秒前に...
-
78 .78カメラの画面表示をテレビに表示して撮影できます...78カメラの画面表示をテレビに表示して撮影できます。*「テレビで見る」(p.108)の手順でカメラとテレビをつなぎます。*撮影操作は、カメラの画面を使ったときと同じです。シャッターボタンを半押ししている間はピントと露出が固定され、そのまま構図を変えて撮影できます。これをフォーカスロック撮影といいます。ピントを合わせる● 撮りたいものを画面の中央にして、シャッターボタンを半押しします。●AFフレームが、被写体に緑色で表示されていることを確認します。構図を変える● シャッターボタンを半押ししたまま、構図を変えま...
-
79 .79もっとカメラを使いこなそうこの章では4章の応用...79もっとカメラを使いこなそうこの章では4章の応用編として、さらに多くの機能を使った撮影方法について説明しています。*モードスイッチが4で、Gモードになっていることを前提に説明しています。*「≈ 長秒時露光で撮る」(p.88)、「色を変えて撮る」(p.89)、「L スティッチアシストで撮る」(p.91)は、モードスイッチを4にして、それぞれのモードを選んだときの説明をしています。*この章で説明する機能をGモード以外で使うときは、それぞれの機能がどのモードで使えるか確認してください(p.148~151)。5
-
80 .80撮影シーンにあわせて、AF(自動ピント合わせ)...80撮影シーンにあわせて、AF(自動ピント合わせ)フレームモードを変えられます。[AFフレーム]を選ぶ● nボタンを押して、[4]タブの[AFフレーム]を選び、qrを押して内容を選びます。顔優先AiAF*人の顔を検出して、ピント、露出(評価測光時のみ)、ホワイトバランス([]時のみ)を合わせます。*カメラを被写体に向けると、主被写体と判断した顔に白のフレーム、他の顔には最大2つの灰色のフレームが表示されます。そのままシャッターボタンを半押しすると、ピントが合った顔には緑色のフレーム(最大9個)が表示されます...
-
81 .81シャッターボタンを半押ししたときに、AFフレー...81シャッターボタンを半押ししたときに、AFフレームの位置を拡大表示してピントを確認することができます。[ピント位置拡大]を選ぶ● nボタンを押して、[4]タブの[ピント位置拡大]を選び、qrを押して[入]を選びます。ピントを確認する● シャッターボタンを半押しします。w[顔優先AiAF]では、主被写体として検出された顔が拡大表示されます。w[中央]では、中央のAFフレームが拡大表示されます。ピント位置を拡大表示する拡大表示されない?[顔優先AiAF]で、顔が検出できない(p.80)ときや、顔が画面に対して...
-
82 .82ピントを固定できます。固定後はシャッターボタン...82ピントを固定できます。固定後はシャッターボタンから指を放しても、ピント位置は固定されたままになります。ピントを合わせて固定する● シャッターボタンを半押ししたまま、qを押します。● ピントが固定され、[%]が表示されます。● シャッターボタンから指を放して、もう一度qを押すと、[ % ]が消え解除されます。構図を決めて撮影するシャッターボタンを半押ししている間は被写体にピントを合わせ続けるため、動いている被写体のシャッターチャンスを逃さずに撮影できます。[サーボAF]を選ぶ● nボタンを押して、[4]タ...
-
83 .83撮影シーンにあわせて、測光モード(明るさを測る...83撮影シーンにあわせて、測光モード(明るさを測る特性)を変えられます。測光モードを選ぶ● mを押して、[ ]を選び、mを押します。項目を選ぶ● opを押すかAを回して項目を選び、mを押します。w 設定した項目が表示されます。露出を固定して撮影できます。ピントと露出を個別に設定できます。AEは、Auto Exposure(オートエクスポージャー)の略です。露出を固定する● 露出を固定したい被写体にカメラを向け、シャッターボタンを半押ししたまま、oを押します。w[&]が表示され、露出が固定されます。● シャッ...
-
84 .84ストロボ撮影時の露出を、AEロック撮影(p.8...84ストロボ撮影時の露出を、AEロック撮影(p.83)と同様に固定できます。FEは、Flash Exposure(フラッシュエクスポージャー)の略です。[h]を選ぶ(p.67)ストロボ露出を固定する● 露出を固定したい被写体にカメラを向け、シャッターボタンを半押ししたまま、oを押します。w ストロボが発光し、[(]が表示され、ストロボ発光量が記憶されます。● シャッターボタンから指を放してもう一度oを押すと、[(]が消え解除されます。構図を決めて撮影する人などの被写体は、ストロボが発光することで明るく撮影さ...
-
85 .85撮影シーンにより人の顔や被写体が暗くなるときは...85撮影シーンにより人の顔や被写体が暗くなるときは、人の顔や暗い部分を検出し、明るくなるよう自動補正して撮影することができます。[暗部補正]を選ぶ● nボタンを押して、[4]タブの[暗部補正]を選び、qrを押して[自動]を選びます。w 画面に[@]が表示されます。@ 暗い被写体を明るくして撮る(暗部補正)撮影シーンによっては画像が粗くなったり、正しく補正されないことがあります。撮影した画像を補正することもできます(p.121)。
-
86 .86ストロボ撮影時に目が赤く写る現象を、自動補正し...86ストロボ撮影時に目が赤く写る現象を、自動補正して撮影できます。[ストロボ設定]を選ぶ● nボタンを押して[4]タブの[ストロボ設定]を選び、mを押します。設定する● opを押すかAを回して[赤目自動補正]を選び、qrを押して[入]を選びます。w 画面に[OE]が表示されます。OE 赤目自動補正化粧などで目の周りが赤いときは、目以外を補正することがあります。*撮影した画像を補正することもできます(p.122)。*手順2の画面はrを押してからnボタンを押して表示させることもできます(p.48)。
-
87 .87撮影時に目をつむった可能性のある人を検出したと...87撮影時に目をつむった可能性のある人を検出したときは、[ ]を表示してお知らせします。[目つむり検出]を選ぶ● nボタンを押して、[4]タブの[目つむり検出]を選び、qrを押して[入]を選びます。撮影する● 目をつむった人を検出したときは、撮影直後に、枠と[ ]が数秒間表示されます。目をつむった人を確認する[W]、["]、[$]では、最後に撮影した画像でのみ動作します。
-
88 .88シャッタースピードを1~15秒の範囲に設定して...88シャッタースピードを1~15秒の範囲に設定して、長秒時露光撮影ができます。なお、手ブレを防ぐため、三脚などでカメラを固定して撮影します。[≈]を選ぶ● モードスイッチを4にし、p.47の手順1~3の操作で[≈]を選び、mを押します。シャッタースピードを選ぶ● mを押してopを押すかAを回して[)]を選び、再度mを押します。● opを押すかAを回してシャッタースピードを選び、mを押します。露出を確認する● シャッターボタンを半押しすると、選んだシャッタースピードの露出で画面が表示されます。≈ 長秒時露光で...
-
89 .89画像の色を変えて撮影できます。ただし、撮影シー...89画像の色を変えて撮影できます。ただし、撮影シーンによっては、画像が粗くなったり、思いどおりの色にならないことがあります。T ワンポイントカラー画面内の指定した1色のみを残し、それ以外を白黒にして撮影できます。[T]を選ぶ●p.56の手順2の操作で[T]を選びます。nボタンを長押しする● 変更前の画像とワンポイントカラーの画像が交互に表示されます。● 初期状態では、残る色が緑色に設定されています。残す色を指定する● 残したい色が中央の枠いっぱいに入るようにして、qを押します。w 指定した色が取り込まれます...
-
90 .色を変えて撮る90Y スイッチカラー画面内の指定し...色を変えて撮る90Y スイッチカラー画面内の指定した1色を別の色に変えて撮影できます。別の色の取り込みは1色のみです。[Y]を選ぶ●p.56の手順2の操作で[Y]を選びます。nボタンを長押しする● 変更前の画像とスイッチカラーの画像が交互に表示されます。● 初期状態では、緑色を灰色に変えるよう設定されています。変える前の色を指定する● 中央の枠いっぱいに入るように指定してqを押します。w 指定した色が取り込まれます。変える後の色を指定する● 中央の枠いっぱいに入るように指定してrを押します。w 指定した色が...
-
91 .L スティッチアシストで撮る91大きな被写体を分割...L スティッチアシストで撮る91大きな被写体を分割して撮影し、パソコンで付属のソフトウェアを使い合成処理をすると、パノラマ画像が作れます。[x]か[v]を選ぶ●p.56の手順2の操作で[ x ]か[ v ]を選びます。1枚目の画像を撮影するw1枚目の撮影で、露出やホワイトバランスが固定されます。2枚目以降を撮影する●1枚目の画像に重ねるようにして、2枚目の画像を撮影します。● 重ねかたが多少ズレても、合成時に自動補正されます。●2枚目の撮影と同様の操作で最大26枚まで撮影できます。● 最後の画像を撮影したら...
-
92 .L スティッチアシストで撮る92パソコンで合成する...L スティッチアシストで撮る92パソコンで合成する● 画像の合成方法については、「ソフトウェアクイックガイド」(p.2)を参照してください。テレビに表示しながらの撮影はできません(p.78)。
-
93 .93動画のいろいろな機能を使ってみようこの章では、...93動画のいろいろな機能を使ってみようこの章では、1章の「E 動画を撮る」「1 動画を見る」の応用編として、さらにいろいろな機能を使って動画を撮る、見る方法について説明しています。*モードスイッチがEになっていることを前提に説明しています。6
-
94 .943種類のモードから選べます。モードスイッチをE...943種類のモードから選べます。モードスイッチをEにする動画モードを選ぶ● mを押して、opを押すかAを回してEを選び、再度mを押します。● opを押すかAを回してモードを選び、mを押します。動画モードを変えるX スタンダード 標準モードです。> ワンポイントカラー指定した色以外を白黒にしたり、指定した色を別の色に変えて撮影できます。操作方法は「色を変えて撮る」(p.89)を参照してください。z スイッチカラー[>][z]では、撮影シーンによっては、思いどおりの色にならないことがあります。
-
95 .953種類の画質から選べます。画質を選ぶ● mを押...953種類の画質から選べます。画質を選ぶ● mを押し、opを押すかAを回して[ ]を選び、再度mを押します。項目を選ぶ● qrを押すかAを回して項目を選び、mを押します。w 設定した項目が表示されます。画質の一覧撮影時間の目安画質を変える画質(記録画素数/フレーム数)内容1280×720画素/30フレーム/秒 ハイビジョン動画です。640×480画素/30フレーム/秒 標準的な動画です。320×240画素/30フレーム/秒[ ]より記録画素数が小さくなるため、画質は粗くなりますが、撮影時間を約3倍にできます...
-
96 .96露出を固定したり、露出を1/3段ずつ、±2段の...96露出を固定したり、露出を1/3段ずつ、±2段の範囲で変えられます。ピントを合わせる露出を固定する● シャッターボタンを半押しした状態でoを押すと、露出が固定されて、露出シフトバーが表示されます。● もう一度oを押すと解除されます。露出を変える● 画面を見ながら、Aを回して明るさを変えます。撮影するAEロック/露出シフト
-
97 .97以下の機能を静止画と同じ操作方法で使えます。 ...97以下の機能を静止画と同じ操作方法で使えます。 [>] [z] では、*のついた機能を静止画と同じ操作方法で使えます。*被写体をもっと拡大する(デジタルズーム)(p.60)撮影中にデジタルズームを使えますが、光学ズームは動作しません。そのため、最大倍率で撮りたいときは、撮影前に光学ズームを最大倍率にしておきます。撮影中のズーム操作音は記録されます。*O セルフタイマーを使う(p.63)**e 近くの被写体を撮る(マクロ撮影)(p.68)**u 遠くの被写体を撮る(遠景)(p.67)**色あいを調整する(ホ...
-
98 .* 編集する98「1 動画を見る」(p.34)で表...* 編集する98「1 動画を見る」(p.34)で表示される操作パネル一覧撮影した動画の前後を1秒単位で削除できます。[* ]を選ぶ●p.34の手順1~3の操作で[*]を選び、mを押します。w 動画編集パネルと動画編集バーが表示されます。編集範囲を指定する● opを押して[ ]または[ ]を選びます。● qrを押すかAを回して[ ]を動かすと、[]が1秒ごとに表示されます。[]を選ぶと[ ]位置より前部、[]を選ぶと後部が削除されます。終了再生スロー再生(qrで再生速度を変更。音声は再生されません)先頭フレー...
-
99 .* 編集する99w[ ]を[ ]以外の位置に指定し...* 編集する99w[ ]を[ ]以外の位置に指定しても、[]では1つ左側の[ ]位置よりも前部、[]では1つ右側の[ ]位置よりも後部が削除されます。w[ ]で指定した範囲が、動画として残る範囲になります。編集した動画を確認する● opを押して[ ]を選び、mを押すと、編集した動画が再生されます。● 再度編集するときは、手順2の操作を行います。● 編集を中止するときは、 op を押して[]を選びm を押したあと、 qr を押すか Aを回して[OK]を選び、 m を押します。編集した動画を保存する● op を...
-
100 .100 ページ目のマニュアル








![前ページ カーソルキー[←]でも移動](http://gizport.jp/static/images/arrow_left2.png)