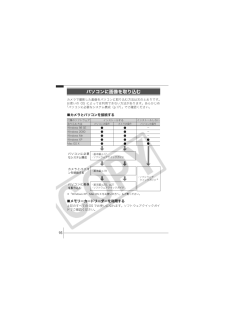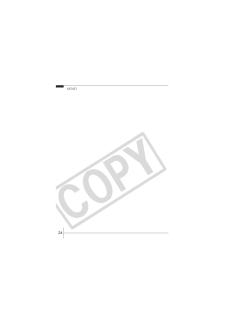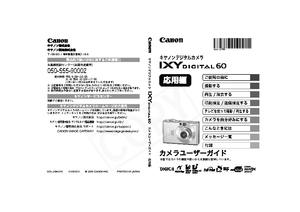19

現在のページURL
20 パソコンに画像を取り込むカメラとパソコンが通信できる状態になると、初期設定を行うウィンドウが表示されます。1. [Canon CameraWindow]を選び、[OK]をクリックする(初回のみ)2. 画像を取り込む・ 「カメラの操作」または「パソコンの操作」で画像を取り込みます。・初期設定では、[マイピクチャ]フォルダに画像が取り込まれます。ZoomBrowser EX のメインウィンドウに、取り込まれた画像のサムネイル(縮小された画像)が表示されます。初期設定では、パソコンに取り込まれた画像は、撮影日ごとにフォルダに保存されます。右のウィンドウが表示されない場合は、スタートメニューから[すべてのプログラム]または[プログラム][Canon Utilities][CameraWindow][CameraWindow]をクリックします。取り込む画像の種類や保存先フォルダを設定できます。パソコンの操作で画像を取り込みます。初期設定では、まだ取り込まれていない画像がすべて取り込まれます。カメラの操作で画像を取り込みます(p.22)。
参考になったと評価  39人が参考になったと評価しています。
39人が参考になったと評価しています。
このマニュアルの目次
-
1 .キヤノン株式会社キヤノン販売株式会社〒108-80...キヤノン株式会社キヤノン販売株式会社〒108-8011 東 京都港区港南2-16-6 お客様相談センター (全国共通番号) 050-555-90002 受 付 時 間:平日 9:0 0~ 2 0:0 0土・日・祝日 10:00~17:00(1月1日~1月3日は休ませていただきます)※ 上記番号をご利用いただけない方は、 043-211-9556をご利用ください。※ IP電話をご利用の場合、 プロバイダーのサービスによってつながらない場合があります。※ 受付時間は予告なく変更する場合があります。 あらか...
-
2 .ガイドの使いかた以下のガイドが用意されています。必...ガイドの使いかた以下のガイドが用意されています。必要に応じてお読みください。付属品・別売品を確認する準備する・バッテリーを充電する・バッテリー、メモリーカードを入れる・日付 / 時刻、言語を設定する撮影する再生 / 消去するメニューの表示 / 設定方法取り扱い上のご注意、撮影や再生のいろいろな機能を確認する印刷する・ソフトウェアをインストールする・パソコンに画像を取り込む・ソフトウェアを使うシステムマップカメラユーザーガイド基本編(本書)*はじめにお読みくださいカメラユーザーガイド応用編ダイレクトプリントユ...
-
3 .11. バッテリーを充電する次のような場合に、バッ...11. バッテリーを充電する次のような場合に、バッテリーを充電してください。・はじめて使用するとき・「バッテリーを交換してください」とメッセージが表示されたとき1. バッテリーチャージャーにバッテリーをセットする2. コンセントに差し込む充電中は充電ランプが橙色に点灯し、充電が完了すると緑色に点灯します。約 90 分で充電が終わります。 2. バッテリーを入れる1. メモリーカードスロット/バッテリーカバーをスライドして開く(、)2. バッテリーロックを矢印の方向に押しながら ()、バッテリーがロックさ...
-
4 .23. メモリーカードを入れる1. メモリーカード...23. メモリーカードを入れる1. メモリーカードを「カチッ」と音がするまで差し込む2. メモリーカードスロット/バッテリーカバーを閉じる (、)■メモリーカードを取り出すには「カチッ」と音がするまで、指またはリストストラップの透明な部分で、メモリーカードを奥に押し込んで、放します。メモリーカードは、必ず正しい向きでカメラに入れてください。誤って逆に入れた場合、本体の故障の原因となることがあります。î応用編:メモリーカードの取り扱い(p.101)î応用編:メモリーカードを初期化する(p.23)このカメラでは...
-
5 .3はじめてお使いの場合■日付 / 時刻を合わせる1...3はじめてお使いの場合■日付 / 時刻を合わせる1. 電源スイッチを押す( )2. ボタンで設定したい項目を選び、 ボタンで設定する ()サマータイムを設定する場合は、 ボタンで を表示させます。3. 正しい日時が表示されていることを確認し、 FUNC./SETボタンを押す( )設定メニューでも、日付 / 時刻を設定できます(p.13) 。 ■メニューの表示言語を設定する1. モードスイッチを (再生)にする2. FUNC./SET ボタンを押しながら、MENU ボタンを押す3. ボタンで言語を選び、F...
-
6 .41. 電源スイッチを押す起動音が鳴り、液晶モニタ...41. 電源スイッチを押す起動音が鳴り、液晶モニターに起動画面が表示されます。・もう一度電源スイッチを押すと、電源が切れます。・DISP.ボタンを押しながら電源スイッチを押すと、消音設定が[入]になり、警告音以外のすべての音が鳴らない設定になります。 2. 撮影モードを (オート)にする1. モードスイッチを (撮影) にする()2. FUNC./SET ボタンを押し( ) 、ボタン( )で、 (オート)を選ぶ3. FUNC./SET ボタンを押す( )3. 被写体にカメラを向ける4. ピントを合わせて...
-
7 .52. シャッターボタンを深く押して (全押し)、...52. シャッターボタンを深く押して (全押し)、撮影するシャッター音が 1 回鳴り、撮影されます。ランプが緑色に点滅し、メモリーカードに記録されます。 撮影直後に画像を確認する撮影直後に約 2 秒間、撮影した画像が表示されます。次の方法で設定時間にかかわらず画像を表示し続けます。・シャッターボタンを全押しし続ける・撮影した画像が表示されている間に FUNC./SET ボタンを押す画像表示の解除のしかた:シャッターボタンを半押しします。 撮影時の基本的な機能■撮影モードを選ぶ1. モードスイッチを (撮影...
-
8 .6■撮影モードの種類 オートカメラまかせで撮影...6■撮影モードの種類 オートカメラまかせで撮影できます。マニュアル露出を補正したり、ホワイトバランス、色効果などを自分で選んで撮影できます。スティッチアシスト撮影した画像をパソコンで合成してパノラマ画像を作れます。[ 撮影]メニューから[スティッチアシスト]を選びます。 デジタルマクロレンズ前面から被写体までの距離が3 ~ 10cm のときに使います(ワイド端固定)。画像の中央をトリミングするため、通常のマクロ撮影よりも、被写体を大きく撮影できます。ポートレート人物をやわらかい調子で撮影できます。ナイト...
-
9 .7ビーチ太陽光の反射の強い海面や砂浜でも、人物など...7ビーチ太陽光の反射の強い海面や砂浜でも、人物などが暗くならずに撮影できます。打上げ花火打上げ花火を最適な露出で鮮やかに撮影できます。水中オールウェザーケース AW-DC50(別売)を使った水中での撮影に最適です。水中に最適なホワイトバランスに設定され、青みをおさえた自然な色合いで撮影できます。動画シャッターボタンを押すと、動画を撮影できます。「スタンダード」の他、スポーツなど速い動きの撮影に適した「スムーズ」、メールの添付に便利な「ライト」、画像の色味を簡易的に変更できる「マイカラー」の 4 つのモードが...
-
10 .8■ズームを使う1. ズームレバーを 側、または ...8■ズームを使う1. ズームレバーを 側、または 側に押す35mm フィルム換算で、35 ~ 105mm(焦点距離)の範囲で画角を調節できます。■ストロボを使う1. ボタンを押して切り換える撮影モードによっては、設定できないことがあります。広角:被写体が小さくなります。望遠:被写体が大きくなります。オートオート(赤目緩和)常時発光(赤目緩和)常時発光発光禁止スローシンクロ
-
11 .9赤目緩和:ストロボの光が反射して目が赤く写るのを...9赤目緩和:ストロボの光が反射して目が赤く写るのを防ぐ機能です。スローシンクロ:遅いシャッタースピードでストロボを発光し、夜景などを撮影できます。■至近距離 / 遠距離で撮る1. / ボタンを押して切り換える解除のしかた: / ボタンを押して、 または の表示を消します。撮影モードによっては、設定できないことがあります。 手ぶれ警告アイコン( )が表示されたときは、三脚などでカメラを固定して撮影することをおすすめします。î応用編:各撮影モードで設定できる機能一覧(p.120)至近距離(マクロ)花や小さなもの...
-
12 .101. モードスイッチを (再生)にする最後に撮...101. モードスイッチを (再生)にする最後に撮影した画像が表示されます。2. ボタンで見たい画像を表示するボタンで前の画像、 ボタンで次の画像を表示します。ボタンを押し続けると早く進みます。ただし、表示される画像は粗くなります。再生するî応用編でいろいろな再生方法をご確認ください。
-
13 .111. 再生モードのとき、 ボタンで消去したい画...111. 再生モードのとき、 ボタンで消去したい画像を選び()、 ボタンを押す( )2. [消去]が選択されていることを確認し、FUNC./SET ボタンを押す( )操作を取り消すときは、[キャンセル]を選びます。 消去する消去した画像は復元できません。十分に確認してから消去してください。î応用編:全画像を消去する(p.76)再生 / 消去する
-
14 .12撮影時や再生時の設定や、日付 / 時刻、電子音...12撮影時や再生時の設定や、日付 / 時刻、電子音などのカメラの設定は、FUNC.メニューまたは撮影/再生/設定/マイカメラメニューを使って操作します。FUNC. メニュー撮影時に、よく使う機能を設定します。モードスイッチを または にするFUNC./SET ボタンを押すボタンでメニュー項目を選ぶ・撮影モードによって、選択できないメニュー項目があります。ボタンで設定内容を選ぶ・設定項目によっては、MENU ボタンでさらに変更できます。・選択後、シャッターボタンを押してすぐに撮影できます。撮影後は、再びこの画...
-
15 .13撮影 / 再生 / 設定 / マイカメラメニュ...13撮影 / 再生 / 設定 / マイカメラメニュー撮影 / 再生時の便利な機能を設定します。MENU ボタンを押すボタンでメニューを切り換える・ズームレバーでもメニューの切り換えができます。ボタンでメニュー項目を選ぶ・撮影モードによって、表示されるメニュー項目が異なります。ボタンで設定内容を選ぶ・「..」のある項目では、FUNC./SET ボタンを押して次のメニューを表示してから設定します。設定後、再度 FUNC./SET ボタンを押して設定内容を確定します。MENU ボタンを押すî応用編:メニュー一覧(...
-
16 .14カメラとカメラダイレクト対応プリンター*1をケ...14カメラとカメラダイレクト対応プリンター*1をケーブルで直接つなぎ、ボタンを押すだけで、簡単に印刷できます。1. カメラとカメラダイレクト対応プリンターを接続し、プリンターの電源を入れるカメラを再生モードにして、電源を入れます。*1このカメラは標準規格「PictBridge(ピクトブリッジ) 」に対応していますので、キヤノン製プリンターだけでなく、キヤノン製以外の PictBridge 対応プリンターでも印刷できます。*2カードフォトプリンター CP-10/CP-100/CP-200/CP-300 もお使...
-
17 .152. 液晶モニター左上に、 、 または が表示...152. 液晶モニター左上に、 、 または が表示されていることを確認する( )・ が青色に点灯します。・表示されるアイコンは、プリンターによって異なります。3. ボタンで印刷したい画像を選び( )、 ボタンを押す( )ボタンが青く点滅し、印刷が始まります。 î応用編:DPOF の印刷指定(p.77)îダイレクトプリントユーザーガイドîお使いのプリンターの使用説明書印刷する
-
18 .16カメラで撮影した画像をパソコンに取り込む方法は...16カメラで撮影した画像をパソコンに取り込む方法は次のとおりです。お使いの OS によっては利用できない方法があります。あらかじめ「パソコンに必要なシステム構成(p.17)」でご確認ください。■カメラとパソコンを接続する*「Windows XP、Mac OS X をお使いの方へ」もご覧ください。■メモリーカードリーダーを利用する上記のすべての OS でお使いになれます。ソフトウェアクイックガイドでご確認ください。パソコンに画像を取り込む付属のソフトウェア インストールする インストールしない取り込む方法 パ...
-
19 .17パソコンに画像を取り込むパソコンに必要なシステ...17パソコンに画像を取り込むパソコンに必要なシステム構成ソフトウェアは、以下の条件を満たすパソコンにインストールしてお使いください。■Windows■MacintoshOS Windows 98 Second Edition (SE)Windows MeWindows 2000 Service Pack 4Windows XP(Service Pack 1、 Service Pack 2を含む)機種 上記OSがプリインストールされていて、 USBポートが標準装備されていることCPU Pentium 500M...
-
20 .18画像を取り込む準備をする用意するもの・カメラと...18画像を取り込む準備をする用意するもの・カメラとパソコン・カメラに付属の「Canon Digital Camera Solution Disk」・インターフェースケーブル(必ずカメラに付属のケーブルをお使いください。)1. ソフトウェアをインストールする1. Canon Digital Camera Solution Disk を CD-ROM ドライブにセットする CD-ROM 内の[Canon Digital Camera Installer ]アイコン( )をダブルクリックします。2. デジタルカメ...
-
21 .192. カメラとパソコンを接続する1. 付属のイ...192. カメラとパソコンを接続する1. 付属のインターフェースケーブルで、パソコンの USB ポートとカメラの DIGITAL 端子を接続する①カメラの端子カバーは、リストストラップの透明な部分を使って開けます。②ケーブルの マークを手前にして、奥まで差し込みます。2. カメラのモードスイッチを (再生)にし、電源を入れるカメラとパソコンが通信できる状態になります。[デジタル署名が見つかりませんでした]と表示された場合は、[はい]をクリックしてください。接続が完了し、カメラとパソコンが通信できる状態になる...
-
22 .20 パソコンに画像を取り込むカメラとパソコンが通...20 パソコンに画像を取り込むカメラとパソコンが通信できる状態になると、初期設定を行うウィンドウが表示されます。1. [Canon CameraWindow]を選び、[OK]をクリックする(初回のみ)2. 画像を取り込む・ 「カメラの操作」または「パソコンの操作」で画像を取り込みます。・初期設定では、[マイピクチャ]フォルダに画像が取り込まれます。ZoomBrowser EX のメインウィンドウに、取り込まれた画像のサムネイル(縮小された画像)が表示されます。初期設定では、パソコンに取り込まれた画像は、撮影...
-
23 .21 パソコンに画像を取り込むカメラとパソコンが通...21 パソコンに画像を取り込むカメラとパソコンが通信できる状態になると、次のウィンドウが表示されます。表示されない場合は、Dock(デスクトップ下部に表示されるバー)の[Canon CameraWindow]アイコンをクリックします。1. 画像を取り込む「カメラの操作」または「パソコンの操作」で画像を取り込みます。ImageBrowser のブラウザウィンドウに、取り込まれた画像のサムネイル(縮小された画像)が表示されます。初期設定では、パソコンに取り込まれた画像は、撮影日ごとにフォルダに保存されます。取り...
-
24 .22カメラの操作で画像を取り込む(ダイレクト転送)...22カメラの操作で画像を取り込む(ダイレクト転送)カメラの操作で画像を取り込めます。初めてダイレクト転送で画像を取り込むときは、付属のソフトウェアを最初にインストールし、パソコンの設定をしておいてください(p.18)。1. カメラの液晶モニターにダイレクト転送画面が表示されていることを確認する・ ボタンが青色に点灯します。・ダイレクト転送画面が表示されない場合は、MENU ボタンを押してください。ダイレクト転送画面■[全画像][未転送画像][送信指定画像]のとき2. 、 、 のいずれかを選び、 ボタンを押す...
-
25 .23■[画像を選んで転送][パソコンの背景]のとき...23■[画像を選んで転送][パソコンの背景]のとき2. または を選び、 ボタン(または FUNC./SET ボタン)を押す3. 取り込みたい画像を選び、 ボタン(または FUNC./SETボタン)を押す・画像が取り込まれます。取り込み中は、ボタンが青色に点滅します。・インデックス再生時(応用編 p.64)も、画像を選べます。・MENU ボタンを押してダイレクト転送画面に戻ります。 [パソコンの背景]の場合、JPEG 圧縮の画像のみが取り込まれます。Windows をお使いの場合は、BMP 画像が自動的に作...
-
27 .25安全上のご注意本機器を使用する際は、けがや火災...25安全上のご注意本機器を使用する際は、けがや火災、感電などを防ぐため、下記の注意事項にしたがって、正しくお使いください。・ カメラユーザーガイド(応用編)の「取り扱い上のご注意」も必ずお読みください。警告●ストロボを人の目に近付けて発光しないでください。●お子様や幼児の手の届かないところに保管してください。●落下などで、強い衝撃を与えないでください。カメラのストロボ部分が破損した際は、内部には触れないでください。●煙が出ている、焦げ臭いなどの異常状態のまま使用しないでください。●濡れた手で電源プラグを抜き...








![前ページ カーソルキー[←]でも移動](http://gizport.jp/static/images/arrow_left2.png)