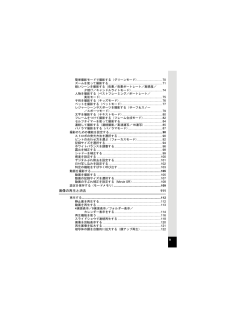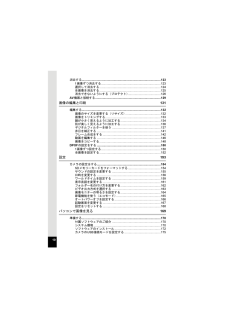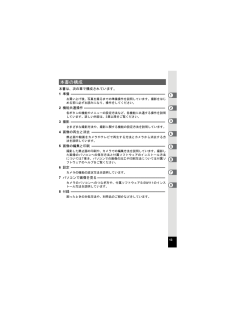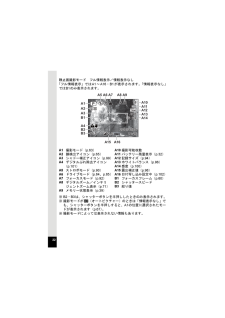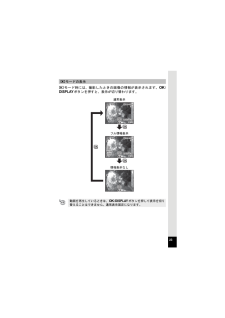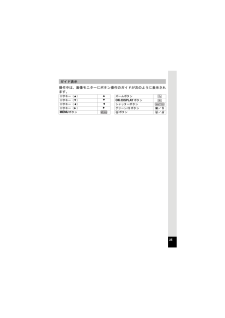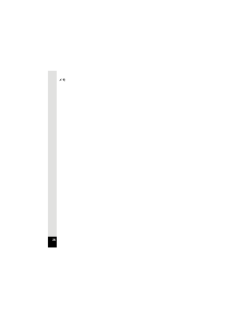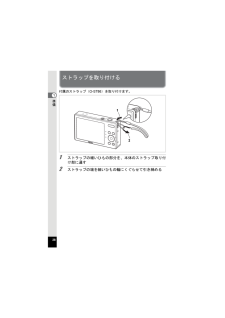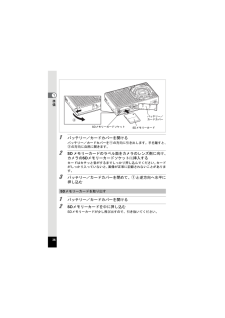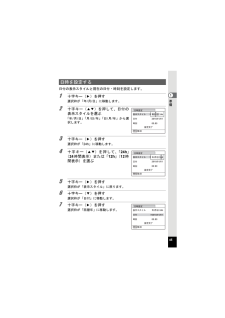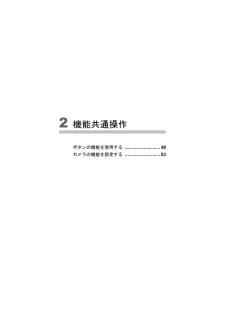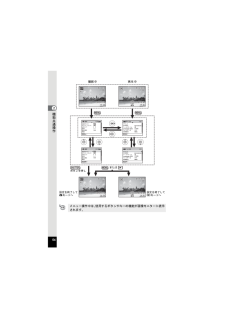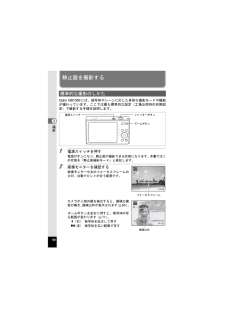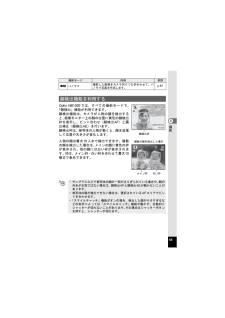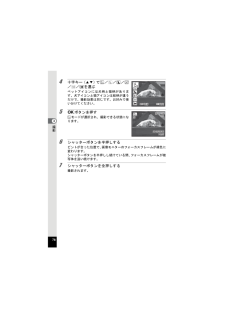5

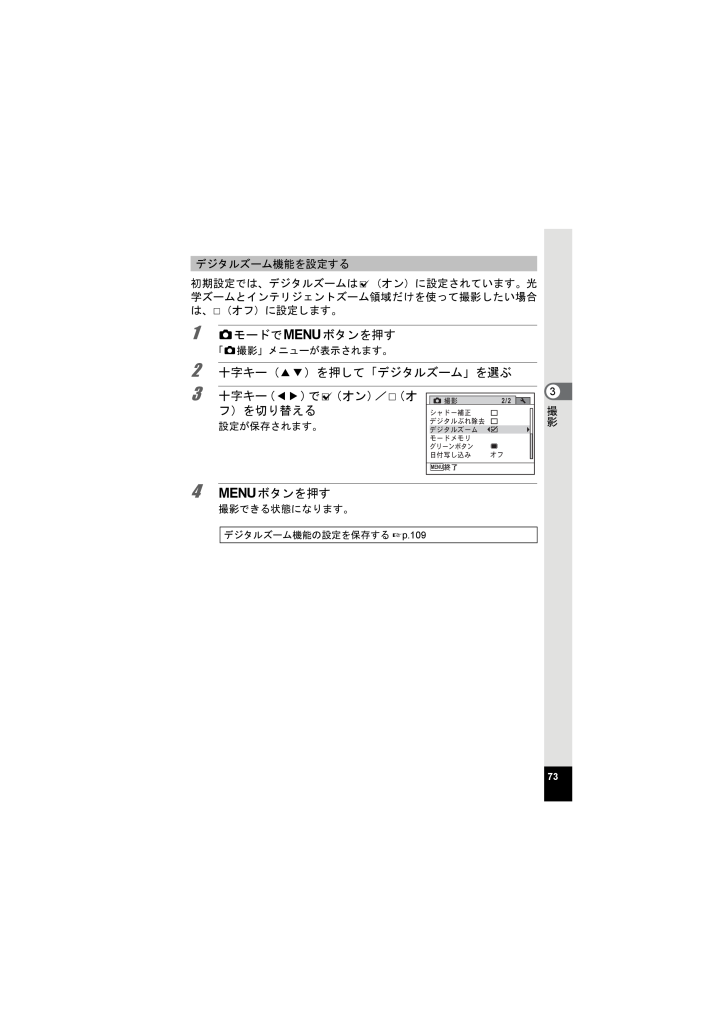
75 / 212 ページ
現在のページURL
733撮影初期設定では、デジタルズームはO(オン)に設定されています。光学ズームとインテリジェントズーム領域だけを使って撮影したい場合は、P(オフ)に設定します。1 Aモードで3ボタンを押す「A撮影」メニューが表示されます。2 十字キー(23)を押して「デジタルズーム」を選ぶ3 十字キー(45)でO(オン)/P(オフ)を切り替える設定が保存されます。4 3ボタンを押す撮影できる状態になります。デジタルズーム機能を設定するデジタルズーム機能の設定を保存する 1p.109術株MENU陣儷2/2ゾ ゥソゾテみテ ハジゎハ斌魅醸b捨ぐべケィょゎデぇそ戚絃ゆタゥ 祐黛ィょゎデら ゼ
参考になったと評価  5人が参考になったと評価しています。
5人が参考になったと評価しています。
このマニュアルの目次
-
1 .お客様窓口のご案内 ペンタックスホームページアドレ...お客様窓口のご案内 ペンタックスホームページアドレス http://www.pentax.jp/[ PENTAX イメージング・システム製品に関するお問い合わせ]お客様相談センター ナビダイヤル 0570-001313 (代)(市内通話料金でご利用いただけます。 )ナビダイヤルをご利用いただけない場合は、右記の電話番号をご利用ください。TEL 03-3960-3200 (代)FAX 03-3960-4976営業時間 9 : 00 ~ 18 : 00 (平日)10 : 00 ~ 17 : 00 (土・日...
-
2 .メモ はじめにこのたびは、ペンタックス・デジタルカ...メモ はじめにこのたびは、ペンタックス・デジタルカメラOptio NB1000をお買い上げいただき誠にありがとうございます。本製品の機能を十分活用していただくために、ご使用になる前に本書をよくお読みください。また本書をお読みになった後は必ず保管してください。使用方法がわからなくなったり、機能についてもっと詳しく知りたいときにお役に立ちます。著作権について本製品を使用して撮影した画像は、個人で楽しむなどの他は、著作権法により、権利者に無断で使用できません。なお、実演や興行、展示物の中には、個人として楽しむ目的...
-
3 .1本書ではSDメモリーカードならびにSDHCメモリ...1本書ではSDメモリーカードならびにSDHCメモリーカードのことをSDメモリーカードと表現しています。本機を使用するにあたって*テレビ塔など強い電波や磁気を発生する施設の周囲や、強い静電気が発生する場所では、記録データが消滅したり、撮影画像へのノイズ混入等、カメラが誤作動を起こす場合があります。*画像モニターに使用されている液晶パネルは、非常に高度な精密技術で作られています。99.99%以上の有効画素数がありますが、0.01%以下の画素で点灯しないものや常時点灯するものがありますので、あらかじめご了承くださ...
-
4 .2*使用中に煙が出ている・変なにおいがするなどの異...2*使用中に煙が出ている・変なにおいがするなどの異常が発生した場合、すぐに使用を中止してバッテリーまたはACアダプターを取り外したうえ、サービス窓口にご相談ください。そのまま使用すると、火災・感電の原因となります。*ストロボの発光部に手を密着させたまま発光させないでください。やけどの恐れがあります。*ストロボの発光部を衣服などに密着させたまま発光させないでください。変色などの恐れがあります。*このカメラには、使用していると熱を持つ部分があります。その部分を長時間持ち続けると、低温やけどを起こす恐れがあります...
-
5 .3 注意*コンセントに差し込んだまま、バッテリー充...3 注意*コンセントに差し込んだまま、バッテリー充電器のプラグ部をショートさせたり、触ったりしないでください。*濡れた手でバッテリー充電器を抜き差ししないでください。感電の原因となります。*強い衝撃を与えたり、落としたりしないでください。故障の原因となります。*バッテリー充電器で充電式リチウムイオンバッテリーD-LI108以外のバッテリーは充電しないでください。他のバッテリーを充電しようとすると、発熱や爆発、充電器の故障の原因となります。 警告*バッテリーは乳幼児の手の届かない所に保管してください。特に、口...
-
6 .43.変形や、ショートさせたり分解・改造をしないこ...43.変形や、ショートさせたり分解・改造をしないこと。 警告*カメラや付属品を、乳幼児の手の届く場所には置かないでください。1.製品の落下や不意の動作により、傷害を受ける恐れがあります。 2.ストラップを首に巻き付け、窒息する恐れがあります。 3.バッテリーやSDメモリーカードなどの小さな付属品を飲み込む恐れがあります。万一、飲み込んだと思われる場合は、直ちに医師にご相談ください。*海外旅行にお出かけの際は、国際保証書をお持ちください。また、旅行先での問い合わせの際に役立ちますので、製品に同梱しておりますワ...
-
7 .5*このカメラは防水ではありませんので、雨水などが...5*このカメラは防水ではありませんので、雨水などが直接かかるところでは使用できません。*強い振動・ショック・圧力などを加えないでください。オートバイ・車・船などの振動からは、クッションに包むなどして保護してください。万が一、強い振動・ショック・圧力などが加わってしまったら、当社のサービス窓口に点検にお出しください。*カメラの使用温度範囲は0~40℃です。*高温では液晶表示が黒くなることがありますが、常温に戻れば正常になります。*低温下では、液晶の表示応答速度が遅くなることもありますが、これは液晶の性質による...
-
8 .6*高性能を保つため、1~ 2 年ごとに定期点検に...6*高性能を保つため、1~ 2 年ごとに定期点検にお出しいただくことをお勧めします。*SDメモリーカードの取り扱いについては、「SDメモリーカード使用上の注意」(p.37)をご覧ください。*SDメモリーカードや内蔵メモリーに記録されたデータは、カメラやパソコン等の機能による消去やフォーマットを行っても、市販の修復ソフトを使用すると、データを再び取り出せることがあります。データの取り扱いや管理は、お客様の責任において行ってください。*付属のブロックに関してのご質問・お問い合わせは、下記の(株)河田長野工場お客...
-
9 .7*ブロックは簡単に着脱できるようになっています。...7*ブロックは簡単に着脱できるようになっています。ご使用の際は、カメラに取り付けたストラップを手に巻いておくなど、不意にパーツが外れてもカメラ本体が落下しないようにしてください。*修理などのお持込の際は、ブロックは全て取り外した状態にしてください。
-
10 .8ご注意ください....................8ご注意ください................................................................................1取り扱い上の注意.............................................................................4目次..................................................................................
-
11 .9簡単撮影モードで撮影する(グリーンモード)......9簡単撮影モードで撮影する(グリーンモード)..............................70ズームを使って撮影する................................................................71暗いシーンを撮影する(夜景/夜景ポートレート/高感度/夕焼け/キャンドルライトモード).....................................74人物を撮影する(ベストフレーミング/ポートレート/美肌モード)...............
-
12 .10消去する......................10消去する..............................................................................................1231画像ずつ消去する.......................................................................123選択して消去する.................................................................
-
13 .11パソコンと接続する.................11パソコンと接続する............................................................................177カメラとパソコンを接続する.......................................................177画像を転送する............................................................................178パソコンからカメラ...
-
14 .12本書では、十字キーの操作を次のように表記してい...12本書では、十字キーの操作を次のように表記しています。操作説明中で使用されている表記の意味は次のとおりです。1関連する操作の説明が記述されているページを記載しています。知っておくと便利な情報などを記載しています。操作上の注意事項などを記載しています。Aモード静止画と動画の撮影をするモードです。本書では、静止画を撮影するモードを「静止画撮影モード」、動画を撮影するモードを「Cモード」と表記します。Qモード 静止画と動画を再生するモードです。5または2 または4 または3または
-
15 .13本書は、次の章で構成されています。本書の構成1...13本書は、次の章で構成されています。本書の構成1準備--------------------------------------------------お買い上げ後、写真を撮るまでの準備操作を説明しています。撮影をはじめる前に必ずお読みになり、操作をしてください。2機能共通操作-------------------------------------------各ボタンの機能やメニューの設定方法など、各機能に共通する操作を説明しています。詳しい内容は、3章以降をご覧ください。3撮影------------...
-
16 .14このカメラの楽しみ方Optio NB1000で...14このカメラの楽しみ方Optio NB1000では、一般的な写真撮影のほか、いろいろなシーンに応じたバリエーションに富んだ撮影方法がお楽しみいただけます。ここでは、Optio NB1000の特長的な楽しみ方をご紹介します。操作説明のページもあわせてご覧いただき、ぜひOptio NB1000の楽しさを味わってください。Optio NB1000では、手ぶれ補正機能を使って動画撮影時のぶれを補正することができます(p.108)。Optio NB1000は、人物の顔を検出してピントや露出を合わせる「顔検出」機能を...
-
17 .15Optio NB1000では、撮影時にお好みの...15Optio NB1000では、撮影時にお好みのフレームを選んで合成することができます(p.82)。撮影した写真にあとからフレームを合成するのも、もちろんOK!フレームの形や大きさに合わせて被写体の位置を微調整したり、写真を縮小・拡大して合成することもできます。フレームと被写体のバランスが微妙に合わない・・・なんていうことはありません(p.142)。Optio NB1000は、少ないボタンで操作ができるカンタン設計。いろいろな撮影シーンで最適な設定を選べる「撮影モード」(p.63)も、再生・編集を楽しむた...
-
18 .16Optio NB1000では、撮影した画像を日...16Optio NB1000では、撮影した画像を日付ごとにカレンダー形式で表示できます(p.115)。再生したい写真を、すばやく見つけることができます。Optio NB1000には、パソコンに接続して画像を転送しなくても、画像の再生や編集などが楽しめる様々な機能が充実。パソコンを起動するのが面倒だな、というときなどでも、これ一台で撮影から画像加工まで楽しめます(p.132)。カレンダー形式で表示できる!パソコンなしでも、カメラの中で楽しめる様々な機能が充実!?カメラでの画像再生時に、リサイズ(p.132)、...
-
19 .17(※)の製品は、別売アクセサリーとしてもご用意...17(※)の製品は、別売アクセサリーとしてもご用意しております。その他の別売アクセサリーについては、「別売アクセサリー一覧」(p.197)をご覧ください。主な同梱品の確認本体Optio NB1000ストラップ(※)O-ST86ソフトウェア(CD-ROM)S-SW111USBケーブル(※)I-USB98充電式リチウムイオンバッテリー(※) D-LI108バッテリー充電器(※)D-BC108J使用説明書(本書)ナノブロックパックCHARG E保証書
-
20 .18前面背面各部の名称ストロボセルフタイマーランプ...18前面背面各部の名称ストロボセルフタイマーランプマイクレンズ三脚ネジ穴バッテリー/カードカバースピーカーリングプレート(取り外し可能)画像モニターシャッターボタン電源スイッチストラップ取り付け部PC/AV端子
-
21 .19操作部の名称各ボタンの機能は、「ボタンの機能を...19操作部の名称各ボタンの機能は、「ボタンの機能を使用する」(p.48~51)をご覧ください。シャッターボタン4/Wボタン3ボタン十字キーグリーン/iボタン電源スイッチIボタンズーム/f/yボタンQボタン
-
22 .20撮影時には、撮影条件などが表示されます。4/W...20撮影時には、撮影条件などが表示されます。4/Wボタンを押すと、画像モニターの表示が「通常表示」「フル情報表示」「情報表示なし」に切り替わります。画像モニターの表示Aモードの表示*手ぶれを防ぐには、三脚とセルフタイマーを使った撮影が有効です(p.84)。*撮影モードが9(グリーン)モードのときは、右のように表示されます。4/Wボタンを押して表示を切り替えることはできません。*C(動画)モードで撮影中は、4/Wボタンを押して表示を切り替えることはできません。通常表示固定になります。F5.61/25014:2...
-
23 .21静止画撮影モード 通常表示※5・6は、シャッタ...21静止画撮影モード 通常表示※5・6は、シャッターボタンを半押ししたときのみ表示されます。※9は、フォーカスモードが=に設定されているときにオートマクロ機能が作動するとqが表示されます(p.92)。※ 撮影モードによっては表示されない情報もあります。1撮影モード(p.63)10デジタルズーム/インテリジェントズーム表示(p.71)2顔検出アイコン(p.65)3シャドー補正アイコン(p.99)11メモリー状態表示(p.39)4デジタルぶれ除去アイコン(p.101)12撮影可能枚数13バッテリー残量表示(p....
-
24 .22静止画撮影モード フル情報表示/情報表示なし「...22静止画撮影モード フル情報表示/情報表示なし「フル情報表示」ではA1~A16・B1が表示されます。「情報表示なし」ではB1のみ表示されます。※B2・B3は、シャッターボタンを半押ししたときのみ表示されます。※ 撮影モードがb(オートピクチャー)のときは「情報表示なし」でも、シャッターボタンを半押しすると、A1の位置に選択されたモードが表示されます(p.67)。※ 撮影モードによっては表示されない情報もあります。A1撮影モード(p.63)A10撮影可能枚数A2顔検出アイコン(p.65)A11バッテリー残量...
-
25 .23Qモード時には、撮影したときの画像の情報が表示...23Qモード時には、撮影したときの画像の情報が表示されます。4/Wボタンを押すと、表示が切り替わります。Qモードの表示動画を再生しているときは、4/Wボタンを押して表示を切り替えることはできません。通常表示固定になります。OKOKOK20014 MF2.61/1000F2.61/10002010/10/10 2010/10/1014:2514:25100-0026 100-0026F3.51/250F3.51/2502010/10/10 2010/10/1014:2514:25100-0026 100-00...
-
26 .24静止画再生モード 通常表示/フル情報表示(説明...24静止画再生モード 通常表示/フル情報表示(説明のためにすべてを表示させたイラストで記載しています。)撮影条件などを表示します。A1~A10は「通常表示」「フル情報表示」のいずれの場合も表示されます。B1~B5は「フル情報表示」のときにのみ表示されます。※A2は、撮影時に顔検出した場合のみ表示されます※A7・A9は、通常表示時に2秒間何もボタン操作をしないと消えます。※A8は、動画再生中に音量調節をしているときのみ表示されます( p.113 )。※A10は「情報表示なし」時でも表示されますが、2秒間何もボ...
-
27 .25操作中は、画像モニターにボタン操作のガイドが次...25操作中は、画像モニターにボタン操作のガイドが次のように表示されます。ガイド表示十字キー(2)2ズームボタン十字キー(3)34/Wボタン十字キー(4)4シャッターボタン十字キー(5)5グリーン/iボタンX/i3ボタン Iボタン I/JOKSHUTTERMENU
-
29 .1 準備ストラップを取り付ける ............1 準備ストラップを取り付ける ............................28電源を準備する ...........................................29SDメモリーカードをセットする ................35電源をオン/オフする ................................39初期設定をする ...........................................41
-
30 .28準備1ストラップを取り付ける付属のストラップ(...28準備1ストラップを取り付ける付属のストラップ(O-ST86)を取り付けます。1 ストラップの細いひもの部分を、本体のストラップ取り付け部に通す2 ストラップの端を細いひもの輪にくぐらせて引き締める21
-
31 .29準備1電源を準備するはじめてご使用になるときや...29準備1電源を準備するはじめてご使用になるときや長時間使用しなかったとき、「電池容量がなくなりました」というメッセージが表示されたときは、付属のバッテリー充電器(D-BC108J)で充電式リチウムイオンバッテリー(D-LI108)を充電してください。1 バッテリー充電器をコンセントに差し込む2 PENTAXロゴ面を上にしてバッテリーをセットする充電中はインジケーターランプが赤く点灯します。充電が完了すると、インジケーターランプが緑色に点灯します。3 充電終了後、バッテリー充電器からバッテリーを取り出すバッ...
-
32 .30準備1付属の充電式リチウムイオンバッテリー(D...30準備1付属の充電式リチウムイオンバッテリー(D-LI108)をセットします。はじめてご使用になるときは、バッテリーを充電してからセットしてください。1 バッテリー/カードカバーを開けるバッテリー/カードカバーを1の方向に引き出します。手を離すと、2の方向に自然に開きます。2 バッテリーロックレバーを矢印 3 の方向に押しながら、バッテリーのPENTAX ロゴ面をカメラの画像モニター側に向けて挿入するカメラの電池室内とバッテリーのマークの向きを合わせ、ロックされるまでバッテリーを挿入してください。3 バッ...
-
33 .311準備1 バッテリー/カードカバーを開ける2 ...311準備1 バッテリー/カードカバーを開ける2 バッテリーロックレバーを矢印3の方向に押すバッテリーが少し飛び出します。落とさないように気をつけて引き抜いてください。静止画撮影可能枚数と動画撮影、再生時間の目安(23℃・画像モニター点灯・バッテリーフル充電時)※1撮影可能枚数はCIPA規格に準じた測定条件による目安であり、使用条件により変わります。(CIPA規格抜粋:画像モニターON、ストロボ使用率50%、23℃)※2時間は当社の測定条件による目安であり、使用条件により変わります。バッテリーを取り出す*充...
-
34 .32準備1*バッテリーの残量表示画像モニターの表示...32準備1*バッテリーの残量表示画像モニターの表示で、バッテリーの残量が確認できます。*使用環境の温度が下がると、バッテリーの性能が低下することがあります。*海外旅行などの長期のおでかけ、寒冷地で撮影する場合や、大量に撮影する場合は、予備のバッテリーをご用意ください。画像モニター表示 バッテリーの状態(緑) バッテリーがまだ十分に残っています。(緑) 少し減っています。(黄) だいぶ減っています。(赤) 残量がほとんどありません。「電池容量がなくなりました」 メッセージ表示後、電源がオフとなります。リサイク...
-
35 .331準備長時間ご使用になるときや、パソコンと接続...331準備長時間ご使用になるときや、パソコンと接続するときは、ACアダプターキットK-AC108J(別売) を接続して、家庭用電源でのご使用をおすすめします。※ACアダプターキットK-AC108Jは、ACアダプターD-AC64、DC カプラーD-DC108、ACコードD-CO2Jのセットです。1 カメラの電源が切れていることを確認してから、バッテリー/カードカバーを開ける2 バッテリーを取り出すバッテリー/カードカバーの開け方/閉じ方と、バッテリーの取り出し方は、p.30~31を参照してください。3 DCカ...
-
36 .34準備16 DCカプラーとACアダプターのDC端...34準備16 DCカプラーとACアダプターのDC端子を接続する7 ACコードをACアダプターに接続する8 電源プラグをコンセントに差し込む*ACアダプターの接続/取り外しは、必ずカメラの電源を切った状態で行ってください。*電源と接続ケーブルはしっかりと差し込んでください。SDメモリーカードまたは内蔵メモリーにデータを記録中にケーブルが外れると、データが壊れることがあります。*ACアダプターを使用する場合は、火災や感電に十分ご注意ください。ご使用の前に、必ず「バッテリー充電器とACアダプターについて」(p.2...
-
37 .35準備1SDメモリーカードをセットするこのカメラ...35準備1SDメモリーカードをセットするこのカメラでは、SDメモリーカードまたはSDHCメモリーカードが使用できます(本書では総称して「SDメモリーカード」と表記します)。撮影した画像はカメラにセットしたSDメモリーカードに記録されます。SDメモリーカードをセットしていないときは、内蔵メモリーに記録されます(p.39)。*未使用または他のカメラやデジタル機器で使用したSDメモリーカードは、必ずこのカメラでフォーマット(初期化)してからご使用ください。フォーマットについては「SDメモリーカードをフォーマットす...
-
38 .36準備11 バッテリー/カードカバーを開けるバッ...36準備11 バッテリー/カードカバーを開けるバッテリー/カードカバーを1の方向に引き出します。手を離すと、2の方向に自然に開きます。2 SD メモリーカードのラベル面をカメラのレンズ側に向け、カメラのSDメモリーカードソケットに挿入するカードはカチッと音がするまでしっかり押し込んでください。カードがしっかり入っていないと、画像が正常に記録されないことがあります。3 バッテリー/カードカバーを閉めて、1と逆方向へ水平に押し込む1 バッテリー/カードカバーを開ける2 SDメモリーカードを中に押し込むSDメモリ...
-
39 .371準備SDメモリーカード使用上の注意*SDメモ...371準備SDメモリーカード使用上の注意*SDメモリーカードには、ライトプロテクトスイッチが付いています。スイッチをLOCK側に切り替えると、新たにデータを記録できなくなり、カメラやパソコンで削除やフォーマットができなくなります。画像モニターにはrと表示されます。*カメラ使用直後にSDメモリーカードを取り出すと、カードが熱くなっている場合がありますのでご注意ください。*SDメモリーカードへの画像の記録/再生中、またはUSBケーブルでパソコンと接続中には、必ずバッテリー/カードカバーを閉じ、カードを取り出した...
-
40 .38準備1撮影した画像の記録サイズなどによって、画...38準備1撮影した画像の記録サイズなどによって、画像のファイルサイズは異なり、SDメモリーカードに記録できる枚数は異なります。静止画の「記録サイズ」の設定は、「A撮影」メニューで行います。動画の「記録サイズ」の設定は、「A撮影」メニューの「動画」で行います。SDメモリーカードに記録できる撮影可能枚数/時間の目安については、「主な仕様」(p.199)をご覧ください。SDメモリーカードに記録できる枚数記録サイズを選択する 1p.94動画の記録サイズを選択する 1p.107
-
41 .39準備1電源をオン/オフする1 電源スイッチを押...39準備1電源をオン/オフする1 電源スイッチを押す電源がオンになり、画像モニターが点灯します。電源をオンにすると、レンズバリアが開き、レンズが前に繰り出します。カメラの電源を入れたときに、「言語設定」あるいは「日時設定」の画面が表示された場合は、p.41の手順に従って設定してください。2 もう一度電源スイッチを押す電源がオフになり、画像モニターが消灯してレンズが収納されます。電源をオンにすると、カードチェックが行われ、メモリーの状態が表示されます。a:SDメモリーカードがセットされています。画像は、SDメ...
-
42 .40準備1再生起動モードは、撮影をしないで、すぐに...40準備1再生起動モードは、撮影をしないで、すぐに画像を再生したいときに使用します。1 Qボタンを押しながら、電源スイッチを押すレンズは収納されたまま画像モニターが点灯し、再生モードで起動します。再生起動モード再生モードで起動後にAモードへ切り替えるときは、Qボタンを押すかシャッターボタンを半押ししてください。静止画を再生する 1p.112電源スイッチQ ボタン
-
43 .41準備1初期設定をするカメラの電源を入れて「La...41準備1初期設定をするカメラの電源を入れて「Language/言語」画面が表示されたら、下記の「言語を設定する」の手順で言語を「日本語」に、 「日時を設定する」(p.45)の手順で日時を現在の日時に設定してください。1 十字キー(2345)で「日本語」を選ぶ設定した「言語」と「日時」はあとから変更することもできます。操作方法は下記のページをご覧ください。*言語を変更したいとき: 「表示言語を変更する」(1p.161)*日時を変更したいとき:「日時を変更する」(1p.156)言語を設定する十字キー4 ボタン...
-
44 .42準備12 4ボタンを押す日本語の「初期設定」画...42準備12 4ボタンを押す日本語の「初期設定」画面が表示されます。「現在地」が東京、「夏時間」がIに設定されていたら、十字キー(3)を2回押して「設定完了」を選び、4ボタンを押して「日時設定」画面を表示させます。引き続き、「日時を設定する」(p.45)に進んでください。それ以外の設定になっていたら、「現在地と夏時間を設定する」(p.44)の手順3に進んでください。盛渓誰悩MENU晋撰晋撰晋撰誰悩衿儷斌略纂DSTOFFFOFF埼蒐統伴故夏時間
-
45 .431準備もし誤って日本語以外の言語を選んで次に進...431準備もし誤って日本語以外の言語を選んで次に進んでしまったら、 あわてず下記の操作で、日本語の表示に設定し直してください。?「Language/」画面で、日本語以外の言語を選んで4ボタンを押してしまった!1 十字キー(5)を押す2 十字キー(2345)で「日本語」を選んで、4ボタンを押す日本語の「初期設定」画面が表示されます。? 手順 2で外国語の設定のまま次の画面を表示させてしまった!1 4ボタンを押す2 3ボタンを押す3 十字キー(5)を押す4 十字キー(32)を押して、「Language/」を選ぶ...
-
46 .44準備13 十字キー(3)を押す選択枠が「現在地...44準備13 十字キー(3)を押す選択枠が「現在地」に移動します。4 十字キー(5)を押す「現在地」画面が表示されます。5 十字キー(45)を押して「東京」を選ぶ6 十字キー(3)を押す選択枠が「夏時間」に移動します。7 十字キー(45)を押して、P(オフ)に設定する8 4ボタンを押す「初期設定」画面が表示されます。9 十字キー(3)を押し、「設定完了」を選ぶ10 4ボタンを押す「日時設定」画面が表示されます。引き続き、日付と時刻を設定します。現在地と夏時間を設定する盛渓誰悩MENU晋撰斌略纂DSTOFFF...
-
47 .451準備日付の表示スタイルと現在の日付・時刻を設...451準備日付の表示スタイルと現在の日付・時刻を設定します。1 十字キー(5)を押す選択枠が「年/月/日」に移動します。2 十字キー(23)を押して、日付の表示スタイルを選ぶ「年/月/日」「月/日/年」「日/月/年」から選択します。3 十字キー(5)を押す選択枠が「24h」に移動します。4 十字キー(23)を押して、「24h」(24時間表示)または「12h」(12時間表示)を選ぶ5 十字キー(5)を押す選択枠が「表示スタイル」に戻ります。6 十字キー(3)を押す選択枠が「日付」に移動します。7 十字キー(5...
-
48 .46準備18 十字キー(23)を押して、西暦年を設...46準備18 十字キー(23)を押して、西暦年を設定する同様に「月」「日」を設定します。続いて時刻を設定します。手順4で「12h」を選択した場合は、時刻調整に連動してAM/PMが切り替わります。9 十字キー(3)を押し、「設定完了」を選ぶ10 4ボタンを押す日時が確定し、撮影できる状態になります。設定した「言語」「日時」「現在地」「夏時間」はあとから変更することができます。操作方法は下記のページをご覧ください。*言語を変更したいとき: 「表示言語を変更する」(1p.161)*日時を変更したいとき:「日時を変...
-
49 .2 機能共通操作ボタンの機能を使用する ........2 機能共通操作ボタンの機能を使用する ............................48カメラの機能を設定する ............................53
-
50 .48機能共通操作2ボタンの機能を使用する1電源スイ...48機能共通操作2ボタンの機能を使用する1電源スイッチ電源をオフにします(p.39)。2シャッターボタン静止画撮影モードでは、半押しするとピント合わせを行います(フォーカスモードが、3/sのときを除く)。全押しすると、静止画を撮影します(p.61)。C(動画)モードでは、動画の撮影を開始/終了します(p.105)。3ズームボタン撮影する範囲を変えます(p.71)。4QボタンQモードに切り替えます(p.52)。5Iボタン顔検出機能(p.65)を切り替えます。Iボタンを押すたびに、スマイルキャッチ→顔検出オフ→...
-
51 .492機能共通操作6十字キー(2) ドライブモード...492機能共通操作6十字キー(2) ドライブモードを切り替えます( p.84、p.85)。(3) 撮影モードパレットを表示します( p.63)。(4) ストロボモードを切り替えます( p.90)。(5) フォーカスモードを切り替えます( p.92)。74/Wボタン画像モニターに表示される情報を切り替えます(p.20)。8グリーンボタン9(グリーン)モードに移行します(p.70)。特定の機能をすばやく呼び出します(p.103)。93ボタン「A撮影」メニューを表示します(p.53)。
-
52 .50機能共通操作21電源スイッチ電源をオフにします...50機能共通操作21電源スイッチ電源をオフにします(p.39)。2シャッターボタンAモードに切り替えます(p.52)。3ズーム/f/yボタン1画面表示時にfを押すと4画面表示に、もう一度押すと9画面表示になります。yを押すと前の表示に戻ります(p.114)。1画面表示時にyを押すと画像が拡大表示されます。fを押すと前の表示に戻ります(p.121)。9画面表示時にfを押すと、フォルダー表示またはカレンダー表示になります(p.115)。フォルダー表示時にyを押すと、通常の9画面表示になります(p.115)。カレ...
-
53 .512機能共通操作5Iボタン撮影時に顔検出が行われ...512機能共通操作5Iボタン撮影時に顔検出が行われた画像を表示しているときに押すと、顔検出された順に、被写体の顔をクローズアップ表示(顔アップ再生)します(p.122)。6十字キー(2) 動画を再生/一時停止します( p.113)。(3) 再生モードパレットを表示します( p.116)。再生中の動画を停止します(p.113)。(45)1画面表示時は、前後の画像を表示します(p.112)。動画再生時は、コマ送り/コマ戻し/逆方向再生/順方向再生/早戻し再生/早送り再生をします(p.113)。(2345) 拡大...
-
54 .52機能共通操作2本書では、静止画の撮影など記録を...52機能共通操作2本書では、静止画の撮影など記録を行うモードを「Aモード」(撮影モード)と表記します。また、撮影して記録した画像を画像モニターに表示するなど再生を行うモードを「Qモード」(再生モード)と表記します。Qモードでは、再生した画像に簡単な画像処理を加えることもできます。AモードとQモードの切り替えは、次のように行います。1 Qボタンを押すQ モードに切り替わります。1 Qボタンを押す、またはシャッターボタンを半押しするA モードに切り替わります。AモードとQモードの切り替えAモードからQモードへ切...
-
55 .53機能共通操作2カメラの機能を設定するカメラの設...53機能共通操作2カメラの機能を設定するカメラの設定を変更するときは、3ボタンを押して、「A撮影」メニューまたは「W設定」メニューを呼び出します。また、画像の再生/編集に関するメニューは、再生モードパレットから呼び出します。Aモードで3ボタンを押すと、「A撮影」メニューが表示されます。Qモードで3ボタンを押すと、「W設定」メニューが表示されます。「A撮影」メニューと「W設定」メニューは、十字キー(45)で切り替えることができます。メニューの操作のしかた
-
56 .54機能共通操作2メニュー操作中は、使用するボタン...54機能共通操作2メニュー操作中は、使用するボタンやキーの機能が画像モニターに表示されます。MENUSHUTTERMENUMENU 凄羃檬MENU1/2 羃檬MENU 凄1/2382010/10/10 2010/10/1014:2514:25382010/10/10 2010/10/1014:2514:252010/10/10 2010/10/1014:2514:25100-0038 100-0038 巵 2010/10/10荳蕁 巵 Language/ MENU 凄1/3...
-
57 .552機能共通操作例)「A撮影」メニューの「AFエ...552機能共通操作例)「A撮影」メニューの「AFエリア」の設定をする1 Aモードで3ボタンを押す「A撮影」メニューが表示されます。2 十字キー(3)を押す選択枠が「記録サイズ」に移動します。3 十字キー(3)を押す選択枠が「AFエリア」に移動します。4 十字キー(5)を押す選べる内容がポップアップで表示されます。ポップアップには、現在のカメラの条件で選択できる設定が表示されます。5 十字キー(23)で設定を切り替える十字キー(23)を押すたびに、AFエリアが切り替わります。6 4ボタンまたは十字キー(4)を...
-
58 .56機能共通操作26 シャッターボタンを半押しする...56機能共通操作26 シャッターボタンを半押しする設定が保存され、撮影できる状態になります。全押しすると、写真が撮影されます。6 Qボタンを押すAモードから「A撮影」メニューを表示した場合は、設定が保存され、再生できる状態になります。6 3ボタンを押す変更が取り消され、手順3に戻ります。設定を保存して撮影をしたいときQモードから「W設定」メニューを表示した場合は、Qボタンを押してAモードに移行することもできます。設定を保存して再生をしたいとき変更を取り消してメニュー操作を続けたいとき3ボタンの機能は、画面の...
-
59 .572機能共通操作メニュー画面で設定できる項目とそ...572機能共通操作メニュー画面で設定できる項目とその内容を示します。カメラの電源をオフにしたとき設定を維持するかどうか、リセットしたときに初期設定に戻るかどうかは、付録の「初期設定一覧」(p.192)をご覧ください。「A撮影」メニュー撮影に関するメニューです。メニュー一覧項目 内容 参照記録サイズ 静止画像の記録サイズを選びます。p.94ホワイトバランス 撮影時の光の状態に合わせて色を調整します。p.96AFエリア オートフォーカスの対象になる範囲を変更します。p.93感度 感度を設定します。p.100露出...
-
60 .58機能共通操作2「W設定」メニュー項目 内容 参...58機能共通操作2「W設定」メニュー項目 内容 参照サウンド操作音量・再生音量・起動音・シャッター音・操作音・セルフタイマー音を設定します。p.155日時設定 日付と時刻を設定します。p.156ワールドタイム 現在地と目的地を設定します。p.159Language/ メニューやメッセージを表示する言語を設定します。p.161フォルダー名 画像を保存するフォルダーの命名方法を設定します。p.162USB接続USBケーブルの接続方法(MSCまたはPTP)を設定します。p.175ビデオ出力AV機器へのビデオ出力...
-
61 .3 撮影静止画を撮影する ...............3 撮影静止画を撮影する .......................................60撮影のための機能を設定する .....................90動画を撮影する .........................................105設定を保存する(モードメモリ) ..............109
-
62 .603撮影静止画を撮影するOptio NB1000...603撮影静止画を撮影するOptio NB1000には、被写体やシーンに応じた多彩な撮影モードや機能が備わっています。ここでは最も標準的な設定(工場出荷時の初期設定)で撮影する手順を説明します。1 電源スイッチを押す電源がオンになり、静止画が撮影できる状態になります。本書ではこの状態を「静止画撮影モード」と表記します。2 画像モニターを確認する画像モニター中央のフォーカスフレームの中が、自動でピントが合う範囲です。カメラが人物の顔を検出すると、顔検出機能が働き、顔検出枠が表示されます(p.65)。ズームボタ...
-
63 .613撮影3 シャッターボタンを半押しするピントが...613撮影3 シャッターボタンを半押しするピントが合った位置で、フォーカスフレーム(または顔検出枠)が緑色に変わります。4 シャッターボタンを全押しする撮影されます。ストロボは、明るさに応じて自動的に発光します。撮影した画像は画像モニターに2秒間表示(クイックビュー)された後、SDメモリーカードまたは内蔵メモリーに保存されます。シャッターボタンは「半押し」と「全押し」の2段階になっています。半押しシャッターボタンを1段目まで軽く押した状態です。ピント位置と露出がロックされます。半押しのときにピントが合うと、...
-
64 .623撮影ピント合わせの苦手な条件写したいものが下...623撮影ピント合わせの苦手な条件写したいものが下の例のような条件にある場合は、ピントが合わないことがあります。その場合はいったん撮りたいものと同じ距離にあるものにピントを固定(シャッターボタン半押し)し、その後撮りたい位置に構図を戻してシャッターを切ります。*青空や白壁など極端にコントラストが低いもの*暗い場所、あるいは真っ暗なものなど、光の反射しにくい条件*細かい模様の場合*非常に速い速度で移動しているもの*遠近のものが同時に存在する場合*反射の強い光、強い逆光(周辺が特に明るい場合)
-
65 .633撮影Optio NB1000には、多彩な撮影...633撮影Optio NB1000には、多彩な撮影モードが用意されています。撮影モードパレットで撮影するシーンに合った撮影モードを選ぶだけで手軽にぴったりの雰囲気の写真の撮影、動画の記録ができます。1 Aモードで十字キー(3)を押す撮影モードパレットが表示されます。2 十字キー(2345)で撮影モードを選択する撮影モードパレットでアイコンを選択すると、選んだ撮影モードの説明が表示されます。3 4ボタンを押す撮影モードが選択され、撮影できる状態になります。撮影モードを設定する撮影モードによっては、一部の機能が...
-
66 .643撮影撮影モードには、次の22種類があります。...643撮影撮影モードには、次の22種類があります。撮影モード 内容 参照bオートピクチャー 適切なシーンを自動的に判断して撮影します。p.67Rプログラム一般的な撮影に適しています。さまざまな機能を設定して撮影することができます。p.69C美肌人物の撮影に適しています。肌がより美しく見えるように撮影します。p.75B夜景ポートレート夜景での人物撮影に適しています。ぶれに注意し、三脚等で固定して撮影して下さい。p.74A夜景夜景の撮影に適しています。ぶれに注意し、三脚等で固定して撮影して下さい。p.74C動画...
-
67 .653撮影Optio NB1000では、すべての撮...653撮影Optio NB1000では、すべての撮影モードで、「顔検出」機能が利用できます。顔検出機能は、カメラが人物の顔を検出すると、画像モニター上の顔の位置に黄色の顔検出枠を表示し、ピント合わせ(顔検出AF)と露出補正(顔検出AE)を行います。顔検出枠は、被写体の人物が動くと、顔を追尾して位置や大きさが変化します。人物の顔は最大10人まで検出できます。複数の顔を検出した場合は、メインの顔に黄色の枠が表示され、他の顔には白い枠が表示されます。枠は、メイン枠・白い枠を合わせて最大10個まで表示できます。Fパ...
-
68 .663撮影初期状態では、顔検出機能がオンになってい...663撮影初期状態では、顔検出機能がオンになっています。被写体が笑顔になると自動的にシャッターを切る「スマイルキャッチ」機能に切り替えることもできます。Iボタンを押すたびに、スマイルキャッチ→顔検出オフ→顔検出オンと切り替わります。顔検出機能を切り替えると、顔検出機能またはスマイルキャッチ機能を示すアイコンが画像モニターに表示されます(顔検出機能がオフのときには、アイコンは表示されません)。顔検出機能を切り替えるF(パノラマ)モードでは、スマイルキャッチ機能は設定できません。I ボタン208/07/0714...
-
69 .673撮影b(オートピクチャー)モードでは、カメラ...673撮影b(オートピクチャー)モードでは、カメラが被写体やシーンを自動的に判別して最適な撮影モードで撮影できます。1 Aモードで十字キー(3)を押す撮影モードパレットが表示されます。2 十字キー(2345)で、bを選ぶ3 4ボタンを押すオートピクチャーモードが選択され、撮影できる状態になります。カメラが人物の顔を検出すると、顔検出機能が働き、顔検出枠が表示されます(p.65)。*b(オートピクチャー)/B(夜景ポートレート)/C(ベストフレーミング)/F(ポートレート)/G(キッズ)/C(美肌)モードでは...
-
70 .683撮影4 シャッターボタンを半押しするピントが...683撮影4 シャッターボタンを半押しするピントが合った位置で、画像モニターのフォーカスフレームが緑色に変わり、判別された撮影モードが画像モニター左上に表示されます。5 シャッターボタンを全押しする撮影されます。標準 夜景 夜景ポートレート風景 花 ポートレートスポーツ キャンドルライト 人物×青空人物×逆光 人物×夕焼け 集合写真テキスト 青空 夕焼けbモードでは以下の制限があります。*顔検出機能はオフにできません。*AFエリアはJ(マルチ)固定になります。*ストロボモードが,(オート)になっていて「夜景...
-
71 .693撮影R(プログラム)モードでは、シャッタース...693撮影R(プログラム)モードでは、シャッタースピードと絞り値をカメラが自動的に設定して撮影しますが、ストロボの発光方式や記録サイズなどその他の機能は自由に設定できます。1 Aモードで十字キー(3)を押す撮影モードパレットが表示されます。2 十字キー(2345)でRを選ぶ3 4ボタンを押すプログラムモードが選択され、撮影できる状態になります。カメラが人物の顔を検出すると、顔検出機能が働き、顔検出枠が表示されます(p.65)。4 必要に応じて設定を変更する設定のしかたは、「撮影のための機能を設定する」(p....
-
72 .703撮影9(グリーン)モードでは、「A撮影」メニ...703撮影9(グリーン)モードでは、「A撮影」メニューの設定に関係なく、標準設定で手軽に撮影を楽しめます。9モードの設定値は、以下のとおりです。1 Aモードでグリーンボタンを押す9モードに切り替わります。もう1回グリーンボタンを押すと、9モードに入る前の撮影モードに戻ります。カメラが人物の顔を検出すると、顔検出機能が働き、顔検出枠が表示されます(p.65)。2 シャッターボタンを半押しするピントが合った位置で、画像モニターのフォーカスフレームが緑色に変わります。3 シャッターボタンを全押しする撮影されます。...
-
73 .713撮影ズーム機能を使って、写る範囲を変えて撮影...713撮影ズーム機能を使って、写る範囲を変えて撮影できます。1 Aモードでズームボタンを押すx(右)望遠:被写体を拡大して写すw(左)広角:被写体を広い範囲で写すxを押し続けると、自動的に光学ズームからインテリジェントズームに切り替わり、デジタルズームの切り替わり点で止まります。いったんボタンを離して、もう一度押すとデジタルズームになります。*9モードでは、4/Wボタンを押して情報表示を切り替えることはできません。*9モードで3を押すと、「W設定」メニューが表示されます。「A撮影」メニューは表示できません。...
-
74 .723撮影ズームバーは、次のように表示されます。*...723撮影ズームバーは、次のように表示されます。*1光学4倍までズームできます。*2記録サイズにより、インテリジェントズーム域は変化します。次の表をご覧ください。記録サイズと最大ズーム倍率記録サイズインテリジェントズーム(倍率は光学4倍を含む)デジタルズームW 不可(光学4倍のみ)約26.8倍相当 B 不可(光学4倍のみ)6 約 5.6倍f不可(光学4倍のみ)h約8.4倍約26.8倍相当 A 約 8.9倍i約10.7倍m 約26.8倍(デジタルズームと同じ)*高倍率の撮影では、手ぶれを防止するため三脚な...
-
75 .733撮影初期設定では、デジタルズームはO(オン)...733撮影初期設定では、デジタルズームはO(オン)に設定されています。光学ズームとインテリジェントズーム領域だけを使って撮影したい場合は、P(オフ)に設定します。1 Aモードで3ボタンを押す「A撮影」メニューが表示されます。2 十字キー(23)を押して「デジタルズーム」を選ぶ3 十字キー(45)でO(オン)/P(オフ)を切り替える設定が保存されます。4 3ボタンを押す撮影できる状態になります。デジタルズーム機能を設定するデジタルズーム機能の設定を保存する 1p.109術株MENU陣儷2/2ゾ ゥソゾテみテ ...
-
76 .743撮影夜景など暗いシーンを撮影するのに適切な設...743撮影夜景など暗いシーンを撮影するのに適切な設定にセットされます。1 Aモードで十字キー(3)を押す撮影モードパレットが表示されます。2 十字キー(2345)で、A/B/c/K/Uを選ぶ3 4ボタンを押す撮影モードが選択され、撮影できる状態になります。カメラが人物の顔を検出すると、顔検出機能が働き、顔検出枠が表示されます(p.65)。4 シャッターボタンを半押しするピントが合った位置で、画像モニターのフォーカスフレームが緑色に変わります。暗いシーンを撮影する(夜景/夜景ポートレート/高感度/夕焼け/キャ...
-
77 .753撮影5 シャッターボタンを全押しする撮影され...753撮影5 シャッターボタンを全押しする撮影されます。C(ベストフレーミング)/F(ポートレート)/C(美肌)モードは、人物を撮影するのに適しています。またいずれの撮影モードも、顔検出機能(p.65)が自動的にオンになるので、被写体の顔を主体にした写真を簡単に撮ることができます。1 Aモードで十字キー(3)を押す撮影モードパレットが表示されます。*暗いシーンの撮影は、シャッタースピードが遅くなります。*手ぶれを防ぐには、三脚とセルフタイマーを使った撮影が有効です(p.84)。*cモードでは、感度は「オート...
-
78 .763撮影2 十字キー(2345)で、C/F/Cを...763撮影2 十字キー(2345)で、C/F/Cを選んで4ボタンを押す撮影モードが選択され、撮影できる状態になります。カメラが人物の顔を検出すると、顔検出機能が働き、顔検出枠が表示されます(p.65)。Cモードで人物の顔を検出すると、ズームアップされる範囲を示すオレンジ色の枠が表示されます。3 シャッターボタンを半押しするピントが合った位置で、画像モニターのフォーカスフレームが緑色に変わります。Cモードで人物の顔を検出していると、自動でズームし、手順2のオレンジ色の枠の範囲がアップで表示されます。4 シャッ...
-
79 .773撮影3 4ボタンを押すG モードが選択され、...773撮影3 4ボタンを押すG モードが選択され、撮影できる状態になります。 カメラが人物の顔を検出すると、顔検出機能が働き、顔検出枠が表示されます(p.65)。4 シャッターボタンを半押しするピントが合った位置で、画像モニターのフォーカスフレームが緑色に変わります。5 シャッターボタンを全押しする撮影されます。H(ペット)モードでは、動き回るペットにフォーカスを合わせ続け、ペットの毛色を活かしてきれいに写すことができます。撮りたいペットの毛色が白っぽいか、黒っぽいか、中間の色かでアイコンの色を選択してくだ...
-
80 .783撮影4 十字キー(23) でH/K/K/L/...783撮影4 十字キー(23) でH/K/K/L/M/Mを選ぶペットアイコンには犬柄と猫柄があります。犬アイコンと猫アイコンは絵柄が違うだけで、撮影効果は同じです。お好みで使い分けてください。5 4ボタンを押すHモードが選択され、撮影できる状態になります。6 シャッターボタンを半押しするピントが合った位置で、画像モニターのフォーカスフレームが緑色に変わります。シャッターボタンを半押しし続けている間、フォーカスフレームが被写体を追い続けます。7 シャッターボタンを全押しする撮影されます。OK麑巵MENU焚⑳2
-
81 .793撮影1 Aモードで十字キー(3)を押す撮影モ...793撮影1 Aモードで十字キー(3)を押す撮影モードパレットが表示されます。2 十字キー(2345)で、Q/\を選ぶ3 4ボタンを押す撮影モードが選択され、撮影できる状態になります。カメラが人物の顔を検出すると、顔検出機能が働き、顔検出枠が表示されます(p.65)。4 シャッターボタンを半押しするピントが合った位置で、画像モニターのフォーカスフレームが緑色に変わります。\モードを選択した場合は、シャッターボタンを半押しし続けている間、フォーカスフレームが被写体を追い続けます。5 シャッターボタンを全押しす...
-
82 .803撮影文字をくっきりと読みやすく撮影します。大...803撮影文字をくっきりと読みやすく撮影します。大事な書類を画像にして保存するときや、テキストの文字が小さくて読みにくいときに便利です。1 Aモードで十字キー(3)を押す撮影モードパレットが表示されます。2 十字キー(2345)でcを選ぶ3 4ボタンを押すcモードの選択画面が表示されます。4 十字キー(23)でc/d/c/dを選ぶ文字を撮影する(テキストモード)cカラー テキストを元の色のまま撮影します。dカラー反転 カラーが反転します。c白黒 テキストを白黒で撮影します。d白黒反転 白黒が反転するように撮...
-
83 .813撮影5 4ボタンを押す選択したアイコンが表示...813撮影5 4ボタンを押す選択したアイコンが表示され、撮影できる状態になります。6 シャッターボタンを半押しするピントが合った位置で、画像モニターのフォーカスフレームが緑色に変わります。7 シャッターボタンを全押しする撮影されます。2010/10/10 2010/10/103814:25
-
84 .823撮影N(フレーム合成)モードでは、カメラに保...823撮影N(フレーム合成)モードでは、カメラに保存されているフレームに合わせて撮影することができます。1 Aモードで十字キー(3)を押す撮影モードパレットが表示されます。2 十字キー(2345)でNを選択し、4ボタンを押すフレーム選択の9分割画面が表示されます。3 十字キー(2345)で使用するフレームを選ぶ4 ズーム/f/yボタンのyを押す選んだフレームが1画面表示されます。フレームは次の方法で選び直すことができます。十字キー(45) 別のフレームを選択ズーム/f/yボタン(f) フレーム選択の9分割画...
-
85 .833撮影5 4ボタンを押すフレーム付きの撮影画面...833撮影5 4ボタンを押すフレーム付きの撮影画面が表示されます。カメラが人物の顔を検出すると、顔検出機能が働き、顔検出枠が表示されます(p.65)。6 シャッターボタンを半押しするピントが合った位置で、画像モニターのフォーカスフレームが緑色に変わります。7 シャッターボタンを全押しする撮影されます。*Nモードの記録サイズは、h(2048*1536)に固定されます。*工場出荷時には、デフォルトフレーム3種類、オプションフレーム17種類が内蔵されています(付属のCD-ROMには、デフォルトフレームを含む90種...
-
86 .843撮影シャッターボタンを押してから、10秒後ま...843撮影シャッターボタンを押してから、10秒後または2秒後に撮影されます。セルフタイマーを使って撮影するときは、カメラを三脚等に固定してください。1 Aモードで十字キー(2)を押す2 十字キー(453)を押して、g/Zを選択し、4ボタンを押すセルフタイマーを使って撮影できる状態になります。カメラが人物の顔を検出すると、顔検出機能が働き、顔検出枠が表示されます(p.65)。3 シャッターボタンを半押しするピントが合った位置で、画像モニターのフォーカスフレームが緑色に変わります。4 シャッターボタンを全押しす...
-
87 .853撮影シャッターボタンを押している間、連続して...853撮影シャッターボタンを押している間、連続して撮影します。1 Aモードで十字キー(2)を押す*静止画撮影の場合、セルフタイマーランプの点滅中に構図を変えると、ピントが合わなくなります。*H(ペット)モードでは、セルフタイマーランプは点灯/点滅しません。*C(動画)モードでは、10秒後または2秒後に動画撮影が始まります。*カウントダウン中にシャッターボタンを半押しするとカウントダウンを中止し、全押しするとカウントダウンをやり直します。*Zは9(グリーン)モードの初期設定では選択できません。ただし、他の撮影...
-
88 .863撮影2 十字キー(45)を押して、j/K/I...863撮影2 十字キー(45)を押して、j/K/Iを選択し、4ボタンを押す連続して撮影できる状態になります。3 シャッターボタンを半押しするピントが合った位置で、画像モニターのフォーカスフレームが緑色に変わります。4 シャッターボタンを全押しするj/Kの場合は、シャッターボタンを押し続けている間、連続して写真が撮影されます。Iの場合は、1回シャッターボタンを押すだけで16枚撮影されます。*j/K/Iでは、ストロボは発光しません。*9(グリーン)/b(オートピクチャー)/C(美肌)/A(夜景)/C(動画)/N...
-
89 .873撮影F(パノラマ)モードでは、2枚または3枚...873撮影F(パノラマ)モードでは、2枚または3枚の撮影画像をカメラ内で合成してパノラマ写真を作成します。1 Aモードで十字キー(3)を押す撮影モードパレットが表示されます。2 十字キー(2345)でFを選ぶ*ピント・露出は、1枚目で固定されます。*顔検出機能(p.65)がオンの場合は、1枚目の撮影時のみ顔検出機能が働きます。*Iの場合は、以下の設定で撮影されます。*感度はオート固定*露出とオートフォーカスの調整は1枚目の撮影時に行い、2枚目以降は固定*ストロボ使用不可(a表示)*最後に撮影された画像をクイ...
-
90 .883撮影3 4ボタンを押すFモードになり、「移動...883撮影3 4ボタンを押すFモードになり、「移動する方向を指定してください」とメッセージが表示されます。4 十字キー(45)で、画像をつなげる方向を選ぶ1枚目を撮影する画面が表示されます。カメラが人物の顔を検出すると、顔検出機能が働き、顔検出枠が表示されます(p.65)。5 シャッターボタンを半押しするピントが合った位置で、画像モニターのフォーカスフレームが緑色に変わります。6 シャッターボタンを全押しする1枚目の画像が撮影され、2枚目を撮影する画面が表示されます。手順4で5を選んでいる場合画面の左端に、...
-
91 .893撮影8 3枚目の画像を撮影する3枚目も手順7...893撮影8 3枚目の画像を撮影する3枚目も手順7を繰り返して撮影します。画像がパノラマ合成され、合成結果が表示されます。1 手順6で1枚目の画像を撮影後、または手順7で2枚目の画像を撮影後に、4ボタンまたは十字キー(3)を押す確認の画面が表示されます。2 十字キー(23)で処理を選び、4ボタンを押す保存: 撮影済みの画像を保存し、新たに1枚目から撮影します。2枚目の画像撮影後に選択すると、1枚目と2枚目の撮影画像がパノラマ合成され、合成結果が表示されます。破棄: 撮影済みの画像を保存しないで、 新たに1枚...
-
92 .903撮影撮影のための機能を設定するストロボの発光...903撮影撮影のための機能を設定するストロボの発光方法を選択する,オート 暗いときや逆光のときにストロボが自動的に発光します。a発光禁止暗いときや逆光のときでも発光しません。ストロボが使えない場所での撮影にご利用ください。b強制発光 明るさにかかわらず、常にストロボを発光します。d強制+赤目ストロボの光が目に反射して赤く写るのを軽減します。常にストロボを発光します。*撮影モードがC(動画)、ドライブモードがj(連続撮影)/K(高速連写)/I(16連写)、フォーカスモードがs(無限遠)に設定されているときは、...
-
93 .913撮影1 Aモードで十字キー(4)を押す押すた...913撮影1 Aモードで十字キー(4)を押す押すたびに発光方法が切り替わります。十字キー(23)でも切り替えられます。2 4ボタンを押す設定が保存され、撮影できる状態になります。ストロボ撮影の赤目現象についてストロボ撮影で人物の目が赤く写ることがあります。これは、目の網膜にストロボの光が反射して発生する現象です。赤目現象は、人物の周りを明るくしたり、撮影距離を近くして広角側で撮影すると、発生しにくくなります。また、ストロボの発光方法をd(強制+赤目)にするのも有効です。それでも赤目になってしまった画像は、赤...
-
94 .923撮影1 Aモードで十字キー(5)を押す押すた...923撮影1 Aモードで十字キー(5)を押す押すたびにフォーカスモードが切り替わります。十字キー(23)でも切り替えられます。2 4ボタンを押す設定が保存され、撮影できる状態になります。ピントの合わせ方を選ぶ(フォーカスモード)=標準被写体までの距離が40cm以上のときに使用します。シャッターボタンを半押ししたときに、AFエリアにあるものにピントを合わせます。qマクロ被写体までの距離が約15~50cmのときに使用します。シャッターボタンを半押ししたときに、AFエリアにあるものにピントを合わせます。rスーパー...
-
95 .933撮影オートフォーカスの対象となる範囲(AFエ...933撮影オートフォーカスの対象となる範囲(AFエリア)を設定します。1 Aモードで3ボタンを押す「A撮影」メニューが表示されます。2 十字キー(23)を押して「AFエリア」を選ぶ3 十字キー(5)を押すポップアップが表示されます。4 十字キー(23)でAFエリアを選ぶ5 4ボタンを押す設定が保存されます。6 3ボタンを押す撮影できる状態になります。オートフォーカス範囲を設定する(AFエリア)Jマルチ 通常範囲に設定します。Kスポット フォーカスが合う範囲を狭くします。W自動追尾 動き回る被写体にフォーカス...
-
96 .943撮影静止画像の記録サイズ(横*縦の画素数)を...943撮影静止画像の記録サイズ(横*縦の画素数)を5種類から選択できます。記録サイズが大きいほど、プリントしたときに、より鮮明な画像が得られます。ただし、写真の美しさ、鮮明さは画質や露出制御、使用するプリンターの解像度なども関係するので、むやみに大きくする必要はありません。はがきサイズにプリントする場合は、6(3072*2304)程度が目安です。記録サイズが大きくなるほど、画像が大きくなりファイルサイズも増えます。次の表を参考に、用途に応じて適切な「記録サイズ」を設定してください。初期設定は、Wです。1 A...
-
97 .953撮影2 十字キー(23)を押して「記録サイズ...953撮影2 十字キー(23)を押して「記録サイズ」を選ぶ3 十字キー(5)を押すポップアップが表示されます。4 十字キー(23)で記録サイズを選ぶ5 4ボタンを押す設定が保存されます。6 3ボタンを押す撮影できる状態になります。*9(グリーン)モードで撮影した画像は、Wに固定されます。*C(ベストフレーミング)/N(フレーム合成)モードで撮影した画像は、hに固定されます。*パノラマモードで、撮影を1枚目で中断した場合、i(1600*1200)に固定されます。*I(16連写)で撮影された画像は、1コマがm、...
-
98 .963撮影撮影時の光の状態に応じて、画像を自然な色...963撮影撮影時の光の状態に応じて、画像を自然な色合いに調整します。1 Aモードで3ボタンを押す「A撮影」メニューが表示されます。2 十字キー(23)で「ホワイトバランス」を選ぶ3 十字キー(5)を押す「ホワイトバランス」画面が表示されます。4 十字キー(23)で設定を選ぶ設定を切り替えるたびに、選んだ色合いで画像モニターが表示されます。5 4ボタンを押す設定が保存されます。ホワイトバランスを調整するFオート カメラが自動的に調整します。G太陽光 太陽の下で撮影するときに設定します。日陰 日陰で撮影するとき...
-
99 .973撮影6 3ボタンを押す撮影できる状態になりま...973撮影6 3ボタンを押す撮影できる状態になります。マニュアルで設定する場合は、「マニュアルで設定する」をご覧ください。あらかじめ、白い紙などホワイトバランスの調整に用いる素材を用意しておきます。1 「ホワイトバランス」画面で十字キー(23)を押し、K(マニュアル)を選ぶ2 調整に用いる素材にレンズを向け、画像モニター中央に表示されている枠の中いっぱいに素材が入るよう、カメラを構える3 シャッターボタンを全押しするホワイトバランスが自動的に調整されます。4 4ボタンを押す設定が保存され、「A撮影」メニュー...
-
100 .983撮影撮影する画像全体の明るさを調整します。意...983撮影撮影する画像全体の明るさを調整します。意図的に露出をオーバー(明るく)やアンダー(暗く)にして撮影するときに利用します。1 Aモードで3ボタンを押す「A撮影」メニューが表示されます。2 十字キー(23)を押して「露出補正」を選ぶ3 十字キー(45)を押して、補正量を選ぶ明るくする場合は+側に、暗くする場合は-側に設定します。露出補正の値は、-2.0~+2.0EVの範囲を1/3EV単位で選択できます。4 3ボタンを押す撮影できる状態になります。露出を補正する*9(グリーン)/b(オートピクチャー)モ...








![前ページ カーソルキー[←]でも移動](http://gizport.jp/static/images/arrow_left2.png)