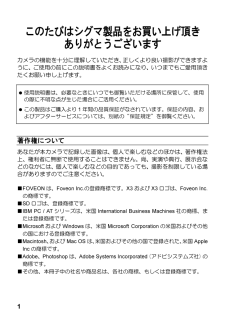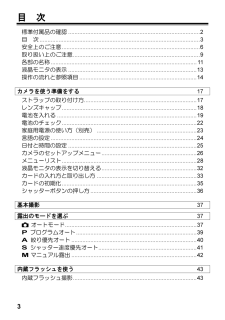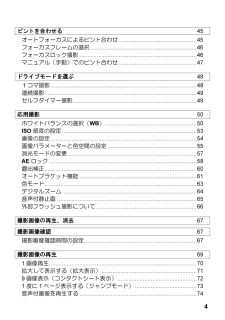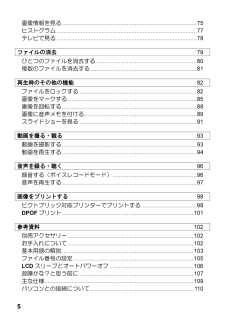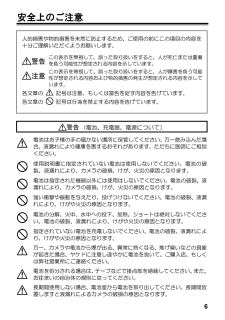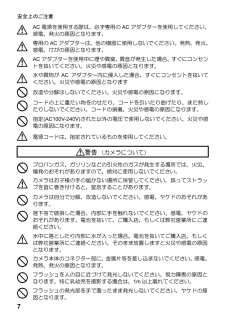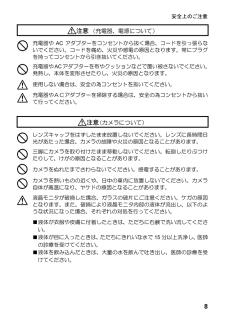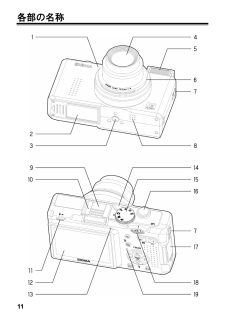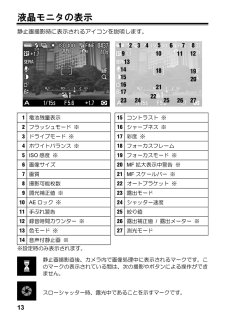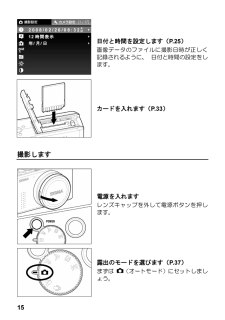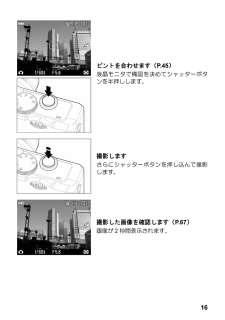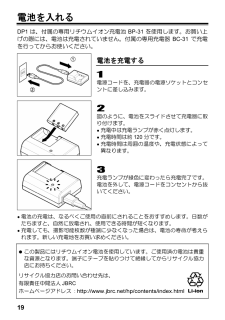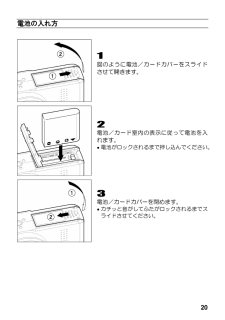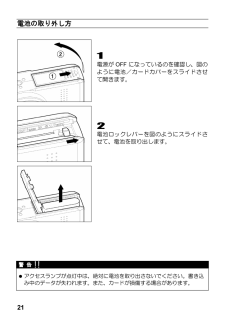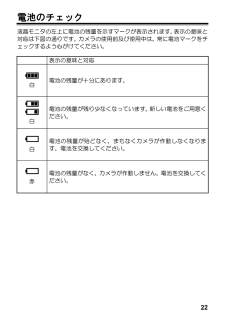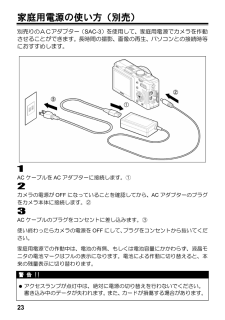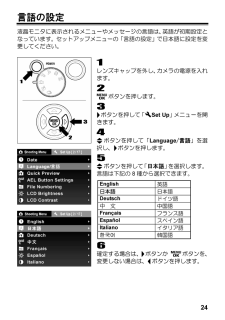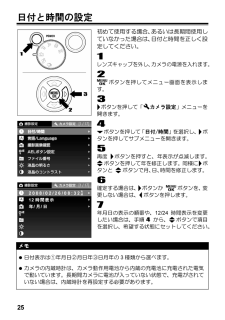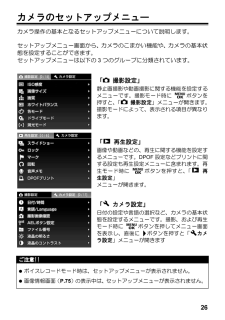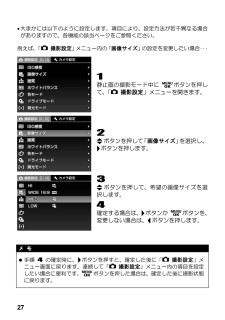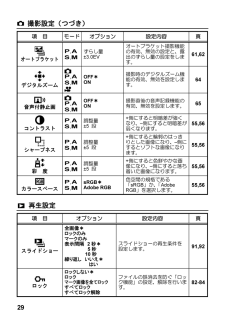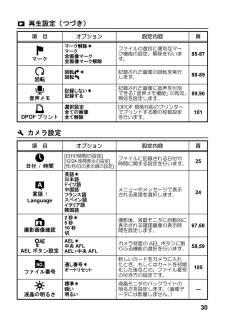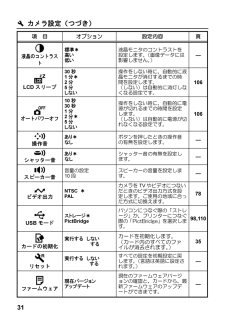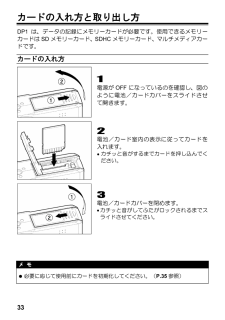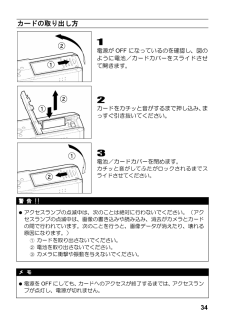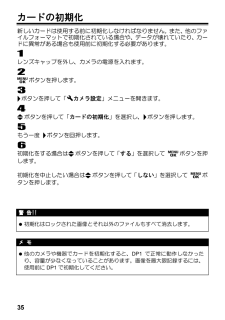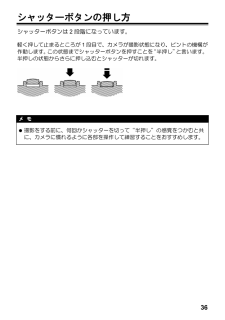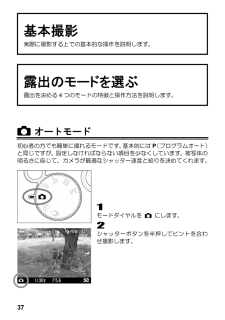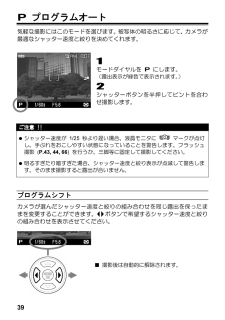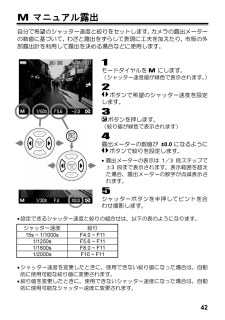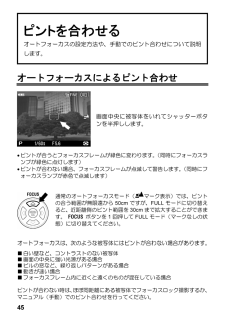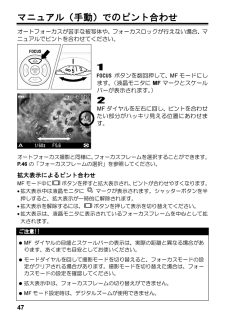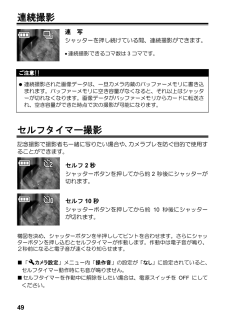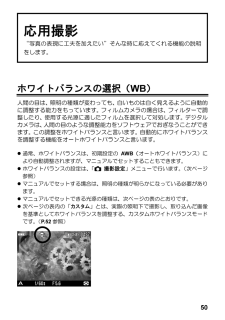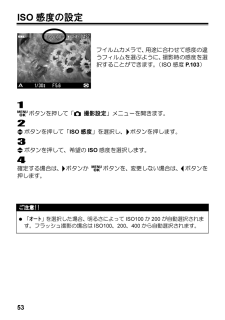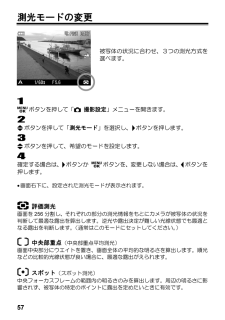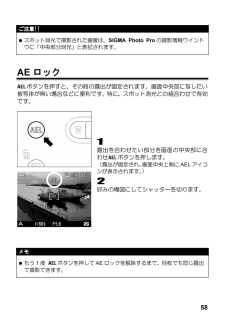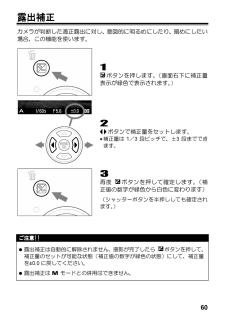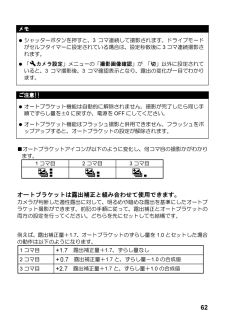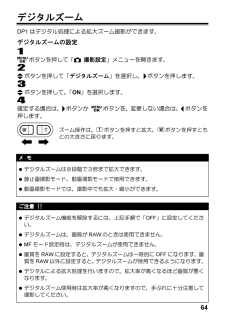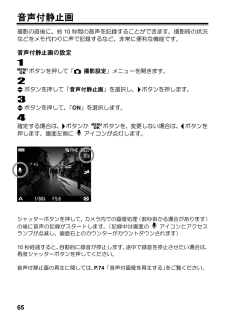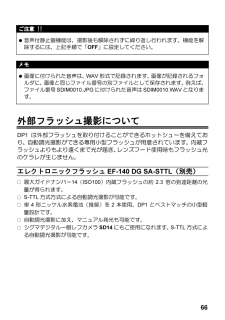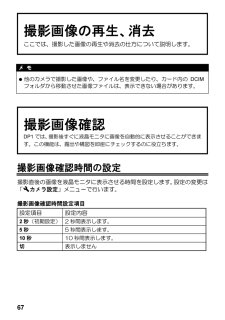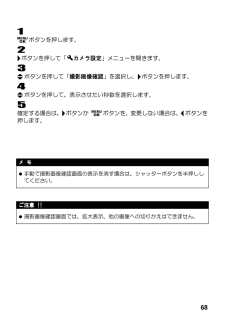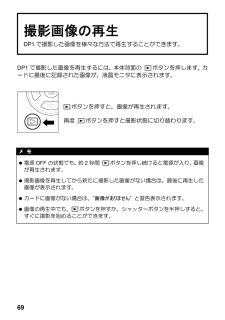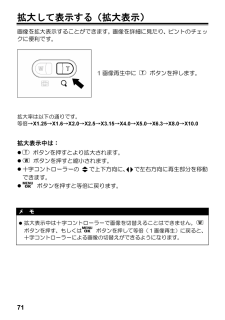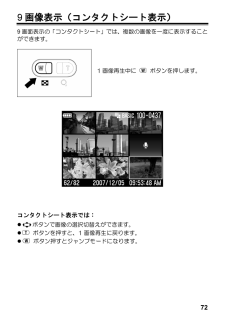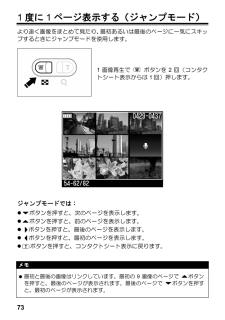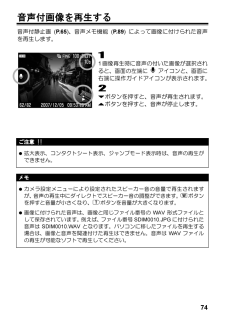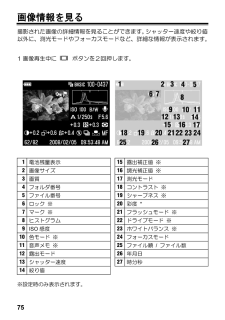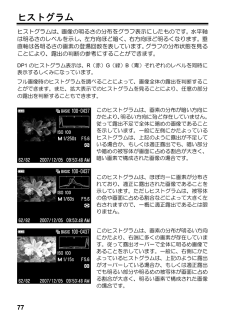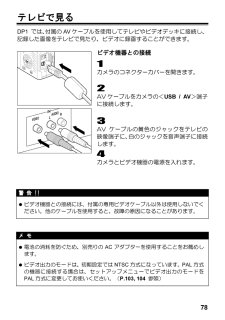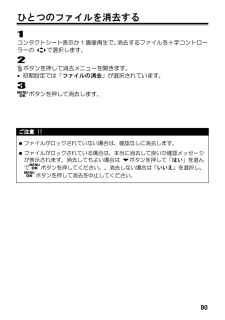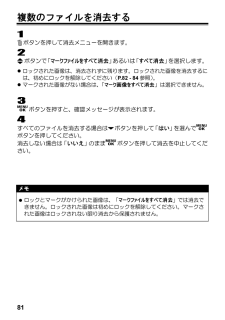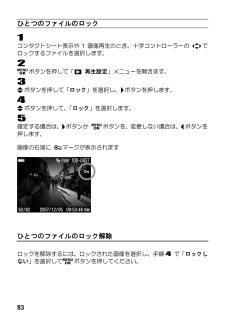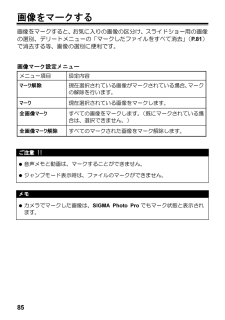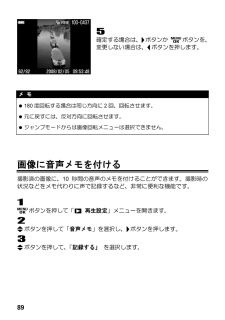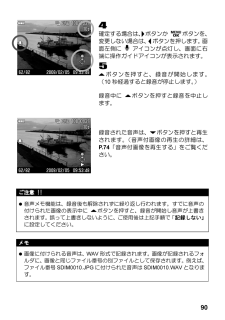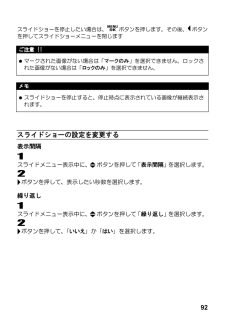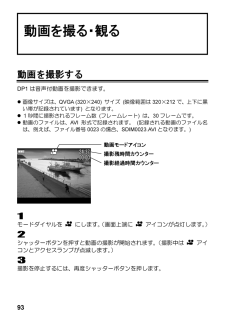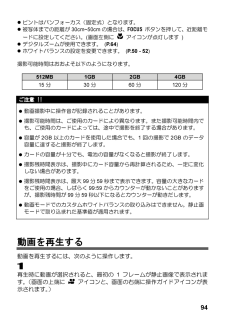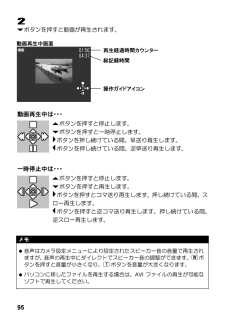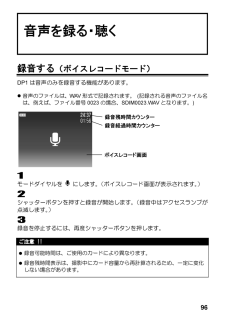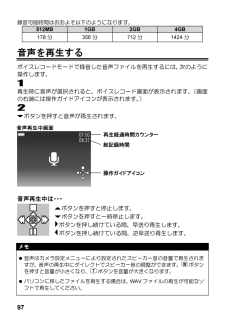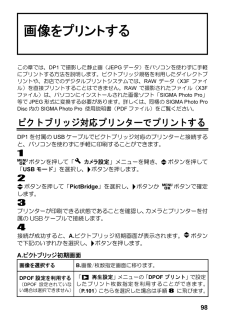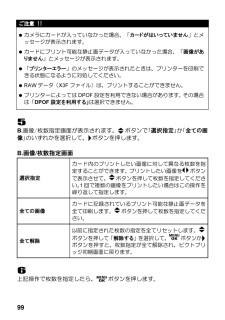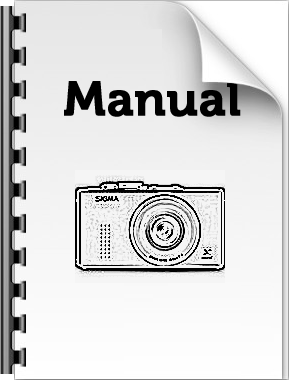10

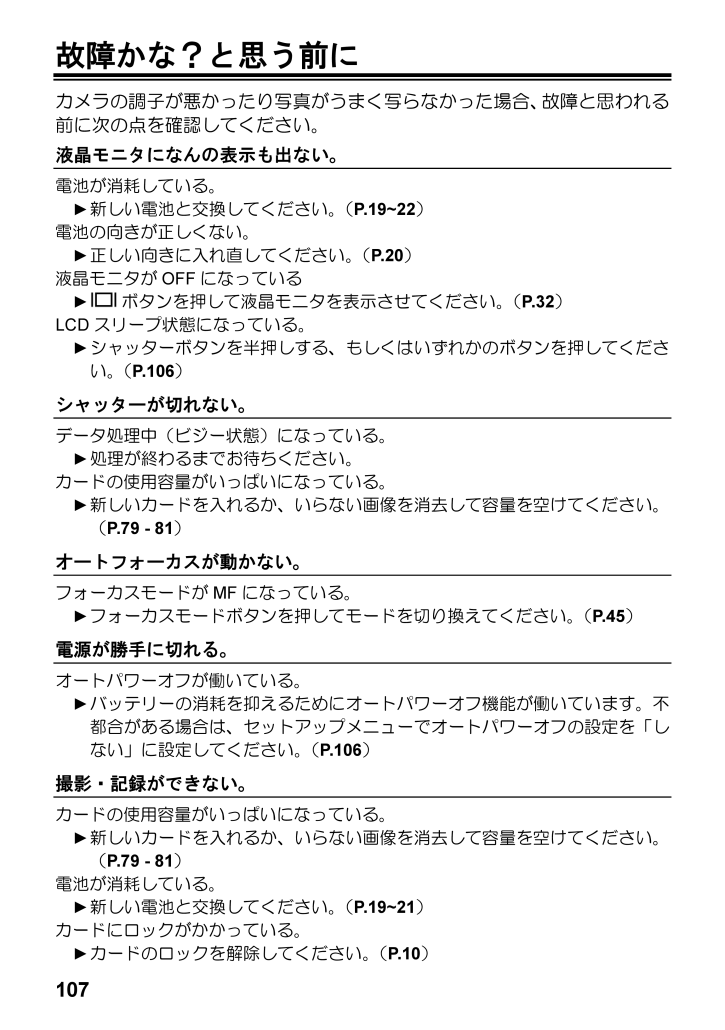
108 / 112 ページ
現在のページURL
107 故障かな?と思う前に カメラの調子が悪かったり写真がうまく写らなかった場合、故障と思われる前に次の点を確認してください。 液晶モニタになんの表示も出ない。 電池が消耗している。 ► 新しい電池と交換してください。(P.19~22) 電池の向きが正しくない。 ► 正しい向きに入れ直してください。(P.20) 液晶モニタがOFFになっている ► ボタンを押して液晶モニタを表示させてください。(P.32) LCDスリープ状態になっている。 ► シャッターボタンを半押しする、もしくはいずれかのボタンを押してください。(P.106) シャッターが切れない。 データ処理中(ビジー状態)になっている。 ► 処理が終わるまでお待ちください。 カードの使用容量がいっぱいになっている。 ► 新しいカードを入れるか、いらない画像を消去して容量を空けてください。(P.79 - 81) オートフォーカスが動かない。 フォーカスモードがMFになっている。 ► フォーカスモードボタンを押してモードを切り換えてください。(P.45) 電源が勝手に切れる。 オートパワーオフが働いている。 ► バッテリーの消耗を抑えるためにオートパワーオフ機能が働いています。不都合がある場合は、セットアップメニューでオートパワーオフの設定を「しない」に設定してください。(P.106) 撮影・記録ができない。 カードの使用容量がいっぱいになっている。 ► 新しいカードを入れるか、いらない画像を消去して容量を空けてください。(P.79 - 81) 電池が消耗している。 ► 新しい電池と交換してください。(P.19~21) カードにロックがかかっている。 ► カードのロックを解除してください。(P.10)
参考になったと評価  15人が参考になったと評価しています。
15人が参考になったと評価しています。
このマニュアルの目次
-
1 .111 本書はSIGMA DP1 カメラ本体...111 本書はSIGMA DP1 カメラ本体の使用説明書です。 ソフトウエア“SIGMA Photo Pro”のパソコンへのインストール方法、ソフトウエアの使用方法、およびカメラとパソコンの接続方法は、同梱のSIGMA Photo Pro Disc 内のSIGMA Photo Pro 使用説明書(PDFファイル)をご覧ください。 C70JP07Z1 J 日本語使用説明書
-
2 .1 このたびはシグマ製品をお買い上げ頂き あり...1 このたびはシグマ製品をお買い上げ頂き ありがとうございます カメラの機能を十分に理解していただき、正しくより良い撮影ができますように、ご使用の前にこの説明書をよくお読みになり、いつまでもご愛用頂きたくお願い申し上げます。 • 使用説明書は、必要なときにいつでも御覧いただける場所に保管して、使用の際に不明な点が生じた場合にご活用ください。 • この製品はご購入より1年間の品質保証がなされています。保証の内容、およびアフターサービスについては、別紙の“保証規定”を御覧ください。 著作権について ...
-
3 .2 妨害電波自主規制について 本カメラは、情報...2 妨害電波自主規制について 本カメラは、情報処理装置等電波障害自主規制協議会(VCCI)の基準にもとづくクラスB情報技術装置です。本カメラは、家庭環境で使用することを目的としていますが、本カメラをラジオやテレビジョン受信機に近接して使用すると、受信障害を引き起こすことがあります。使用説明書に従って正しい取り扱いをしてください。 標準付属品の確認 このカメラには、標準付属品として以下のものが入っています。ご使用になる前にすべて揃っているかご確認ください。万一、足りないものがあるときは、お買い上げの販...
-
4 .3 目 次 標準付属品の確認............3 目 次 標準付属品の確認...................................................................................2 目 次.....................................................................................................3 安全上のご注意..........................................
-
5 .4 ピントを合わせる 45 オートフォーカスに...4 ピントを合わせる 45 オートフォーカスによるピント合わせ.................................................45 フォーカスフレームの選択...................................................................46 フォーカスロック撮影..........................................................................46 ...
-
6 .5 画像情報を見る.................5 画像情報を見る.....................................................................................75 ヒストグラム........................................................................................77 テレビで見る.......................................................
-
7 .6安全上のご注意 人的損害や物的損害を未然に防...6安全上のご注意 人的損害や物的損害を未然に防止するため、ご使用の前にこの項目の内容を十分ご理解いただくようお願いします。 警告 注意 各文章の 記号は注意、もしくは警告を促す内容を告げています。 各文章の 記号は行為を禁止する内容を告げています。 この表示を無視して、誤った取り扱いをすると、人が死亡または重傷を負う可能性が想定される内容を示しています。 この表示を無視して、誤った取り扱いをすると、人が障害を負う可能性が想定される内容および物的損害の発生が想定される内容を示しています。 ...
-
8 .7 安全上のご注意 警告 (カメラについて) ...7 安全上のご注意 警告 (カメラについて) プロパンガス、ガソリンなどの引火性のガスが発生する場所では、火災、爆発のおそれがありますので、絶対に使用しないでください。 カメラはお子様の手の届かない場所に保管してください。誤ってストラップを首に巻き付けると、窒息することがあります。 カメラは自分で分解、改造しないでください。感電、ヤケドのおそれがあります。 落下等で破損した場合、内部に手を触れないでください。感電、ヤケドのおそれがあります。電池を抜いて、ご購入店、もしくは弊社営業所にご連絡くださ...
-
9 .8安全上のご注意 注意 (カメラについて) ...8安全上のご注意 注意 (カメラについて) レンズキャップをはずしたまま放置しないでください。レンズに長時間日光があたった場合、カメラの故障や火災の原因となることがあります。 三脚にカメラを取り付けたまま移動しないでください。転倒したりぶつけたりして、けがの原因となることがあります。 カメラをぬれた手でさわらないでください。感電することがあります。 カメラを熱いものの近くや、日中の車内に放置しないでください。カメラ自体が高温になり、ヤケドの原因となることがあります。 液晶モニタが破損した場合...
-
10 .9 取り扱い上のご注意 ご使用の環境や注意点に...9 取り扱い上のご注意 ご使用の環境や注意点について ■ カメラは精密機械です。ぶつけたり、落としたりしないでください。 ■ このカメラは防水構造になっていませんので水中では使用できません。水滴がついた場合は速やかに乾いたきれいな布で拭きとってください。万一、水がかかったり、水中に落とした場合には早めに弊社営業所にご連絡ください。 ■ ほこりの多い場所や高温多湿の場所(特に日中の車内等)へ長時間放置しないでください。 ■ 寒い場所から温かい室内に持ち込む場合、カメラに水滴が生じます。カメラをバックやビニ...
-
11 .10 液晶モニタについて ■ 液晶モニタはその特...10 液晶モニタについて ■ 液晶モニタはその特性上、一部の画素に常時点灯、あるいは常時点灯しない画素が存在することがありますが故障ではありません。また、記録されるデータには影響ありません。予めご了承ください。 ■ 液晶の特性により、低温下で表示の反応が遅くなることがあります。また、高温下で表示が黒くなることがありますが、常温になれば正常に戻ります。 SDメモリーカード、マルチメディアカードについて(別売) 本カメラに使用できるメモリーカードはSDメモリーカード、SDHCメモリーカード、マルチメディア...
-
13 .12 1 マイク 2 電池/カードカバー ...12 1 マイク 2 電池/カードカバー 20 (AEロック) ボタン 3 三脚ネジ穴 4 レンズ 21 / (露出補正/削除) ボタン 5 フラッシュ発光部 6 レンズキャップ取付部 22 十字コントローラー 7 ストラップ取付金具 8 スピーカー 23 (再生) ボタン 9 ホットシューカバー 10 ホットシュー 24 ズームコントローラー 11 フラッシュポップアップレバー 12 液晶モニタ 25 (フォーカスモード) ボタン 13 フォーカスランプ 1...
-
14 .13 液晶モニタの表示 静止画撮影時に表示される...13 液晶モニタの表示 静止画撮影時に表示されるアイコンを説明します。 1 電池残量表示 15 コントラスト ※ 2 フラッシュモード ※ 16 シャープネス ※ 3 ドライブモード ※ 17 彩度 ※ 4 ホワイトバランス ※ 18 フォーカスフレーム 5 ISO感度 ※ 19 フォーカスモード ※ 6 画像サイズ 20 MF拡大表示中警告 ※ 7 画質 21 MFスケールバー ※ 8 撮影可能枚数 22 オートブラケット ※ 9 調光補正値 ※ 23 露出モード 1
-
15 .14操作の流れと参照項目 DP1にはたくさんの機...14操作の流れと参照項目 DP1にはたくさんの機能がありますが、このページでおおよその流れをつかんで、各項目で操作の詳細をマスターしてください。 カメラを使う準備をします 電池を充電します(P.19) 付属の専用リチウムイオン充電池を専用充電器で充電します。 電池を入れます(P.20) ふたの内側の表示に従って電池を入れます。 言語を設定します(P.24) メニュー画面の文字が、ご使用になりたい言語と異なる場合は、言語を変更します。
-
16 .15 日付と時間を設定します(P.25)...15 日付と時間を設定します(P.25) 画像データのファイルに撮影日時が正しく記録されるように、 日付と時間の設定をします。 カードを入れます(P.33) 撮影します 電源を入れます レンズキャップを外して電源ボタンを押します。 露出のモードを選びます(P.37) まずは (オートモード)にセットしましょう。
-
17 .16 ピントを合わせます(P.45...16 ピントを合わせます(P.45) 液晶モニタで構図を決めてシャッターボタンを半押しします。 撮影します さらにシャッターボタンを押し込んで撮影します。 撮影した画像を確認します(P.67) 画像が2秒間表示されます。
-
18 .17 カメラを使う準備をする 撮影をはじめる前に...17 カメラを使う準備をする 撮影をはじめる前に、必要な準備やチェックする項目について説明します。 ストラップの取り付け方 1 ストラップの片側の止め具を外してほどきます。 2 ストラップの細ひも部をカメラの両側のストラップ金具に取り付けます。 3 ほどいたストラップを元のように組み直して完成です。 3 1 2
-
19 .18レンズキャップ レンズを保護するためにレンズ...18レンズキャップ レンズを保護するためにレンズキャップが取り付けられています。カメラを使用しない場合はレンズキャップを取り付けて保管してください。 レンズキャップの外し方 レンズキャップ両脇のの凸部に指をかけて取り外します。 レンズキャップの取り付け方 [SIGMA]のロゴマークがほぼ水平になるようにしてはめ込みます。 ご注意!! • レンズキャップを外さないで電源を入れた場合、カメラの保護機能が働き、レンズの繰り出しが中断されます。キャップを外して再度電源を...
-
20 .19 電池を入れる DP1は、付属の専用リチウム...19 電池を入れる DP1は、付属の専用リチウムイオン充電池BP-31を使用します。お買い上げの際には、電池は充電されていません。付属の専用充電器BC-31で充電を行ってからお使いください。 電池を充電する 1 電源コードを、充電器の電源ソケットとコンセントに差し込みます。 2 図のように、電池をスライドさせて充電器に取り付けます。 ● 充電中は充電ランプが赤く点灯します。 ● 充電時間は約120分です。 ● 充電時間は周囲の温度や、充電状態によって異なります。 3 充電ランプが緑色に変わったら充...
-
21 .20 電池の入れ方 1 図のように電池/カ...20 電池の入れ方 1 図のように電池/カードカバーをスライドさせて開きます。 2 電池/カード室内の表示に従って電池を入れます。 ● 電池がロックされるまで押し込んでください。 3 電池/カードカバーを閉めます。 ● カチッと音がしてふたがロックされるまでスライドさせてください。
-
22 .21 電池の取り外し方 1 電源がOFF...21 電池の取り外し方 1 電源がOFFになっているのを確認し、図のように電池/カードカバーをスライドさせて開きます。 2 電池ロックレバーを図のようにスライドさせて、電池を取り出します。 警 告 !! • アクセスランプが点灯中は、絶対に電池を取り出さないでください。書き込み中のデータが失われます。また、カードが損傷する場合があります。
-
23 .22電池のチェック 液晶モニタの左上に電池の残量...22電池のチェック 液晶モニタの左上に電池の残量を示すマークが表示されます。表示の意味と対応は下図の通りです。カメラの使用前及び使用中は、常に電池マークをチェックするよう心がけてください。 表示の意味と対応 白 電池の残量が十分にあります。 白 電池の残量が残り少なくなっています。新しい電池をご用意ください。 白 電池の残量が殆どなく、まもなくカメラが作動しなくなります。電池を交換してください。 赤 電池の残量がなく、カメラが作動しません。電池を交換してください。
-
24 .23 家庭用電源の使い方(別売) 別売りのACア...23 家庭用電源の使い方(別売) 別売りのACアダプター(SAC-3)を使用して、家庭用電源でカメラを作動させることができます。長時間の撮影、画像の再生、パソコンとの接続時等におすすめします。 1 ACケーブルをACアダプターに接続します。① 2 カメラの電源がOFFになっていることを確認してから、ACアダプターのプラグをカメラ本体に接続します。② 3 ACケーブルのプラグをコンセントに差し込みます。③ 使い終わったらカメラの電源をOFFにして、プラグをコンセントから抜いてください。 家庭用電源で...
-
25 .24言語の設定 液晶モニタに表示されるメニューや...24言語の設定 液晶モニタに表示されるメニューやメッセージの言語は、英語が初期設定となっています。セットアップメニューの「言語の設定」で日本語に設定を変更してください。 1 レンズキャップを外し、カメラの電源を入れます。 2 ボタンを押します。 3 ボタンを押して「 Set Up」メニューを開きます。 4 ボタンを押して「Language/言語」を選択し、ボタンを押します。 5 ボタンを押して「日本語」を選択します。言語は下記の8種から選択できます。 English 英語 日本語 日本語 Deuts...
-
26 .25 日付と時間の設定 初めて使用する場合、ある...25 日付と時間の設定 初めて使用する場合、あるいは長期間使用していなかった場合は、日付と時間を正しく設定してください。 1 レンズキャップを外し、カメラの電源を入れます。 2 ボタンを押してメニュー画面を表示します。 3 ボタンを押して「 カメラ設定」メニューを開きます。 4 ボタンを押して「日付/時間」を選択し、 ボタンを押してサブメニューを開きます。 5 再度 ボタンを押すと、年表示が点滅します。ボタンを押して年を修正します。同様に ボタンと ボタンで月、日、時間を修正します。 6 確定する場合...
-
27 .26カメラのセットアップメニュー カメラ操作の基...26カメラのセットアップメニュー カメラ操作の基本となるセットアップメニューについて説明します。 セットアップメニュー画面から、カメラのこまかい機能や、カメラの基本状態を設定することができます。 セットアップメニューは以下の3つのグループに分類されています。 「 撮影設定」 静止画撮影や動画撮影に関する機能を設定するメニューです。撮影モード時に ボタンを押すと、「 撮影設定」メニューが開きます。撮影モードによって、表示される項目が異なります。 「 再生設定」 画像や動画などの、再生に関する...
-
28 .27 • 大まかには以下のように設定します。...27 • 大まかには以下のように設定します。項目により、設定方法が若干異なる場合がありますので、各機能の該当ページをご参照ください。 例えば、「 撮影設定」メニュー内の「画像サイズ」の設定を変更したい場合・・・ 1 静止画の撮影モード中に ボタンを押して、「 撮影設定」メニューを開きます。 2 ボタンを押して「画像サイズ」を選択し、ボタンを押します。 3 ボタンを押して、希望の画像サイズを選択します。 4 確定する場合は、 ボタンか ボタンを、変更しない場合は、ボタンを押し...
-
29 .28メニューリスト *は初期設定の項目を示してい...28メニューリスト *は初期設定の項目を示しています。項目によっては、販売国で設定が異なることがあります。 設定内容の詳細は、各項目の該当ページをご覧ください。 撮影設定 項 目 モード オプション 設定内容 頁 ISO感度 P , A S,M オート* 100 200 400 800 大きい数値ほど、感度が高くなります。(ただし画像にノイズが増えることがあります。) 53 画像サイズ P, A S,M HI* WIDE 16:9 MED LOW 記録する画像サイズ(記録画素数)の設定を...
-
30 .29 撮影設定(つづき) 項 目 モード...29 撮影設定(つづき) 項 目 モード オプション 設定内容 頁 オートブラケット P , A S,M ずらし量 +-3.0EV オートブラケット撮影機能の有効、無効の設定と、露出のずらし量の設定をします。 61,62 デジタルズーム P, A S,M OFF* ON 撮影時のデジタルズーム機能の有効、無効を設定します。 64 音声付静止画 P, A S,M OFF* ON 撮影直後の音声記録機能の有効、無効を設定します。 65 コントラスト P , A S,M 調整量 +-5 ...
-
31 .30 再生設定(つづき) 項 目 オプション...30 再生設定(つづき) 項 目 オプション 設定内容 頁 マーク マーク解除* マーク 全画像マーク 全画像マーク解除 ファイルの選別に便利なマーク機能の設定、解除を行います。 85-87 回転 回転 * 回転 記録された画像の回転を実行します。 88-89 音声メモ 記録しない* 記録する 記録された画像に音声を付加できる「音声メモ機能」の有効、無効を設定します。 89,90 DPOFプリント 選択設定 全ての画像 全て解除 DPOF 規格対応のプリンターでプリントする際の枚数設定を行います...
-
32 .31 カメラ設定(つづき) 項 目 オプシ...31 カメラ設定(つづき) 項 目 オプション 設定内容 頁 液晶のコントラスト 標準* 高い 低い 液晶モニタのコントラストを設定します。(画像データには影響しません。) - LCDスリープ 30秒 1分* 2分 5分 しない 操作をしない時に、自動的に液晶モニタが消灯するまでの時間を設定します。 (しない)は自動的に消灯しなくなる設定です。 106 オートパワーオフ 10秒 30秒 1分 2分* 5分 しない 操作をしない時に、自動的に電源が切れるまでの時間を設定します。 (しない...
-
33 .32液晶モニタの表示を切り替える ボタンを押すと...32液晶モニタの表示を切り替える ボタンを押すと、アイコンの表示/非表示を切り替えるなど、表示の状態を変更することができます。 アイコン表示 アイコン非表示 液晶モニタOFF → → ボタンを押すたびに、液晶モニタの表示状態が以下のように切り替わります。 撮影時 静止画モード( , P, A , S , M ) アイコン表示 → アイコン非表示 → 液晶モニタOFF → * * * 静止画モードMF設定時( P , A , S , M ) ...
-
34 .33 カードの入れ方と取り出し方 DP1は、デー...33 カードの入れ方と取り出し方 DP1は、データの記録にメモリーカードが必要です。使用できるメモリーカードはSDメモリーカード、SDHCメモリーカード、マルチメディアカードです。 カードの入れ方 1 電源がOFFになっているのを確認し、図のように電池/カードカバーをスライドさせて開きます。 2 電池/カード室内の表示に従ってカードを入れます。 ● カチッと音がするまでカードを押し込んでください。 3 電池/カードカバーを閉めます。 • カチッと音がしてふたがロックされるまでスライドさせ...
-
35 .34 カードの取り出し方 1 電源がOFFにな...34 カードの取り出し方 1 電源がOFFになっているのを確認し、図のように電池/カードカバーをスライドさせて開きます。 2 カードをカチッと音がするまで押し込み、まっすぐ引き抜いてください。 3 電池/カードカバーを閉めます。 カチッと音がしてふたがロックされるまでスライドさせてください。 警 告 !! • アクセスランプの点滅中は、次のことは絶対に行わないでください。(アクセスランプの点滅中は、画像の書き込みや読み込み、消去がカメラとカードの間で行われています。次のことを行うと...
-
36 .35 カードの初期化 新しいカードは使用する前に...35 カードの初期化 新しいカードは使用する前に初期化しなければなりません。また、他のファイルフォーマットで初期化されている場合や、データが壊れていたり、カードに異常がある場合も使用前に初期化する必要があります。 1 レンズキャップを外し、カメラの電源を入れます。 2 ボタンを押します。 3 ボタンを押して「 カメラ設定」メニューを開きます。 4 ボタンを押して「カードの初期化」を選択し、 ボタンを押します。 5 もう一度 ボタンを回押します。 6 初期化をする場合は ボタンを押して「する」を選択して ...
-
37 .36シャッターボタンの押し方 シャッターボタンは...36シャッターボタンの押し方 シャッターボタンは2段階になっています。 軽く押して止まるところが1段目で、カメラが撮影状態になり、ピントの機構が作動します。この状態までシャッターボタンを押すことを“半押し”と言います。半押しの状態からさらに押し込むとシャッターが切れます。 メ モ • 撮影をする前に、何回かシャッターを切って“半押し”の感覚をつかむと共に、カメラに慣れるように各部を操作して練習することをおすすめします。
-
38 .37 基本撮影 実際に撮影する上での基本的な操作...37 基本撮影 実際に撮影する上での基本的な操作を説明します。 露出のモードを選ぶ 露出を決める4つのモードの特徴と操作方法を説明します。 オートモード 初心者の方でも簡単に撮れるモードです。基本的にはP(プログラムオート)と同じですが、設定しなければならない項目を少なくしています。被写体の明るさに応じて、カメラが最適なシャッター速度と絞りを決めてくれます。 1 モードダイヤルを にします。 2 シャッターボタンを半押してピントを合わせ撮影します。
-
39 .38 オートモード時の撮影設定内容 オートモー...38 オートモード時の撮影設定内容 オートモード時は以下の撮影設定項目の設定状態が固定されます。 「撮影設定」の項目 設定内容 ISO感度 オート ホワイトバランス オート 測光モード 評価測光 AFエリア 中央固定 オートブラケット OFF (+- 0) コントラスト 標準 (+- 0.0) シャープネス 標準 (+- 0.0) 彩 度 標準 (+- 0.0) カラースペース SRGB 以下の項目は好みの設定に変更することができます。詳しくは該当ページをご覧ください。 • 画像サイズ...
-
40 .39 P プログラムオート 気軽な撮影にはこの...39 P プログラムオート 気軽な撮影にはこのモードを選びます。被写体の明るさに応じて、カメラが最適なシャッター速度と絞りを決めてくれます。 1 モードダイヤルを P にします。 (露出表示が緑色で表示されます。) 2 シャッターボタンを半押してピントを合わせ撮影します。 ご注意 !! • シャッター速度が1/25秒より遅い場合、液晶モニタに マークが点灯し、手ぶれをおこしやすい状態になっていることを警告します。フラッシュ撮影 (P.43, 44, 66) を行うか、三脚等に固定して...
-
41 .40A 絞り優先オート 希望の絞りをセットし、...40A 絞り優先オート 希望の絞りをセットし、被写体の明るさに応じてカメラが最適なシャッター速度を決めてくれます。絞り込んでピントの合う範囲を広げたり、絞りを開けて背景をぼかすなど、絞りの効果を生かした撮影ができます。 1 モードダイヤルを A にします。 (絞り値が緑色で表示されます。) 2 ボタンで希望の絞りを設定します。 (絞りはF4~F11(1/3ピッチ)の範囲で設定できます。) 3 シャッターボタンを半押してピントを合わせ撮影します。 • 設定する絞り値によって、制御されるシャッ...
-
42 .41 S シャッター速度優先オート 希望のシャ...41 S シャッター速度優先オート 希望のシャッター速度をセットし、被写体の明るさに応じてカメラが最適な絞りを決めてくれます。高速シャッターで動きを止めたり、低速シャッターで動きを表現するなど、シャッター速度の効果を生かした撮影ができます。 1 モードダイヤルを S にします。 (シャッター速度値が緑色で表示されます。) 2 ボタンで希望のシャッター速度を設定します。 (シャッター速度は15秒~1/2000秒(1/3ピッチ)の範囲で設定できます。) 3 シャッターボタンを半押してピントを合わせ撮影...
-
43 .42M マニュアル露出 自分で希望のシャッター...42M マニュアル露出 自分で希望のシャッター速度と絞りをセットします。カメラの露出メーターの数値に基づいて、わざと露出をずらして表現に工夫を加えたり、市販の外部露出計を利用して露出を決める場合などに使用します。 1 モードダイヤルを M にします。 (シャッター速度値が緑色で表示されます。) 2 ボタンで希望のシャッター速度を設定します。 3 ボタンを押します。 (絞り値が緑色で表示されます) 4 露出メーターの数値が +-0.0になるように ボタンで絞りを設定します。 • 露出メーターの表示は1...
-
44 .43 内蔵フラッシュを使う このカメラは夜間の撮...43 内蔵フラッシュを使う このカメラは夜間の撮影に便利なS-TTLオート制御小型フラッシュを内蔵しています。 内蔵フラッシュ撮影 1 フラッシュポップアップレバーをスライドしてフラッシュ発光部をポップアップさせます。 2 液晶モニタのフラッシュモードのアイコンが点灯していることを確認して撮影します。 • フラッシュの充電中はフラッシュモードのアイコンとフォーカスランプ(赤)が点滅し、シャッターが切れません。 • フラッシュ撮影を終了したら、フラッシュ発光部を上から押して収納してください。 ■ フラッ...
-
45 .44 強制発光モード 内蔵フラッシュをポップア...44 強制発光モード 内蔵フラッシュをポップアップした時、通常の発光が行われます。 ■通常はこのモードに設定してください。 赤目緩和モード フラッシュを使用して人物を撮影すると、瞳が赤く写ることがあります。赤目緩和モードはシャッターが切れる前に数回のプリ発光を行い、赤目現象を緩和することができます。 ■撮影条件や個人差により、完全に赤目現象を除去できない場合があります。 スローシンクロモード / P / A モード時のフラッシュ撮影では、シャッター速度が手ぶれを起こしにくいシャッタ...
-
46 .45 ピントを合わせる オートフォーカスの設定方...45 ピントを合わせる オートフォーカスの設定方法や、手動でのピント合わせについて説明します。 オートフォーカスによるピント合わせ 画面中央に被写体をいれてシャッターボタンを半押しします。 • ピントが合うとフォーカスフレームが緑色に変わります。(同時にフォーカスランプが緑色に点灯します) • ピントが合わない場合、フォーカスフレームが点滅して警告します。(同時にフォーカスランプが赤色で点滅します) 通常のオートフォーカスモード(マーク表示)では、ピントの合う範囲が無限遠から50cmで...
-
47 .46フォーカスフレームの選択 DP1は、画...46フォーカスフレームの選択 DP1は、画面内に9箇所のフォーカスフレームを備えており、ピントの合うポイントを選択することができます。 1 ボタンを押して「 撮影設定」メニューを開きます。 2 ボタンを押して「AFエリア」を選択し、 ボタンを押します。 3 ボタンで希望のフォーカスフレームを選択し、 ボタンを押して確定します。 フォーカスロック撮影 被写体がフォーカスフレームに入らない場合の撮影方法です。 1 フォーカスフレームに被写体を入れてシャッターボタンを半押しし、ピントを合わせます...
-
48 .47 マニュアル(手動)でのピント合わせ オート...47 マニュアル(手動)でのピント合わせ オートフォーカスが苦手な被写体や、フォーカスロックが行えない場合、マニュアルでピントを合わせてください。 1 ボタンを数回押して、MFモードにします。(液晶モニタにMFマークとスケールバーが表示されます。) 2 MFダイヤルを左右に回し、ピントを合わせたい部分がハッキリ見える位置にあわせます。 オートフォーカス撮影と同様に、フォーカスフレームを選択することができます。P.46の「フォーカスフレームの選択」を参照してください。 拡大表示によるピン...
-
49 .48ドライブモードを選ぶ セルフタイマーや連写な...48ドライブモードを選ぶ セルフタイマーや連写などの、カメラの動作モードを説明します。 ドライブモードは「 撮影設定」メニューで設定します。 1 ボタンを押して「 撮影設定」メニューを開きます。 2 ボタンを押して「ドライブモード」を選択し、 ボタンを押します。 3 ボタンを押して、希望のモードを選択します。 4 確定する場合は、 ボタンか ボタンを、変更しない場合は、 ボタンを押します。 1コマ撮影 1コマ撮影 シャッターを押して撮影が終了すると1コマ分撮影され、次の撮影のスタン...
-
50 .49 連続撮影 連 写 シャッターを押し続けて...49 連続撮影 連 写 シャッターを押し続けている間、連続撮影ができます。 • 連続撮影できるコマ数は3コマです。 ご注意!! • 連続撮影された画像データは、一旦カメラ内蔵のバッファーメモリに書き込まれます。バッファーメモリに空き容量がなくなると、それ以上はシャッターが切れなくなります。画像データがバッファーメモリからカードに転送され、空き容量ができた時点で次の撮影が可能になります。 セルフタイマー撮影 記念撮影で撮影者も一緒に写りたい場合や、 カメラブレを防ぐ目的で使用することができます。...
-
51 .50応用撮影 “写真の表現に工夫を加えたい”そん...50応用撮影 “写真の表現に工夫を加えたい”そんな時に応えてくれる機能の説明をします。 ホワイトバランスの選択(WB) 人間の目は、照明の種類が変わっても、白いものは白く見えるように自動的に調整する能力をもっています。フィルムカメラの場合は、フィルターで調整したり、使用する光源に適したフィルムを選択して対処します。デジタルカメラは、人間の目のような調整能力をソフトウェアでおぎなうことができます。この調整をホワイトバランスと言います。自動的にホワイトバランスを調整する機能をオートホワイトバランスと言いま...
-
52 .51 ホワイトバランスには以下のモードがありま...51 ホワイトバランスには以下のモードがあります。 モード 色温度 内 容 - オート (初期設定) - カメラが自動的に最適なホワイトバランスを決定します。 通常はこのモードにセットしてください。 晴れ 約5400K 晴天の屋外で撮影するときに選択します。 日陰 約8000K 晴天の屋外の日陰などで撮影するときに選択します。 くもり 約6500K 曇天の屋外などで撮影するときに選択します。 白熱電球 約3000K 白熱電球の照明下で撮影するときに選択します。 蛍光灯 約4100K...
-
53 .52 カスタムホワイトバランスの設定 カスタムホ...52 カスタムホワイトバランスの設定 カスタムホワイトバランスは、実際に取り込んだ画像を基準として、ホワイトバランスを設定する方法です。 1 ボタンを押して「 撮影設定」メニューを開きます。 2 ボタンを押して「ホワイトバランス」を選択し、 ボタンを押します。 3 ボタンを押して、「カスタム」選択して ボタンを押します。 4 実際に撮影を行いたい照明下で、 基準にしたい白い被写体(白い紙や、白い壁など)を画面中央に入れてシャッターボタンを押します。 5 取り込みがうまくいった場合は「ホワイトバランス画...
-
54 .53 ISO感度の設定 フイルムカメラで、...53 ISO感度の設定 フイルムカメラで、用途に合わせて感度の違うフィルムを選ぶように、撮影時の感度を選択することができます。(ISO感度P.103) 1 ボタンを押して「 撮影設定」メニューを開きます。 2 ボタンを押して「ISO感度」を選択し、 ボタンを押します。 3 ボタンを押して、希望のISO感度を選択します。 4 確定する場合は、 ボタンか ボタンを、変更しない場合は、 ボタンを押します。 ご注意!! • 「オート」を選択した場合、明るさによってISO100か200が...
-
55 .54画像の設定 記録画像は、使用目的によって、...54画像の設定 記録画像は、使用目的によって、“画像サイズ”と“画質”を変更することができます。 画像サイズ HI 2640×1760 WIDE 2640×1485 MED 1872×1248 LOW 1312×880 RAW (RAW) 15.4MB FINE (JPEG) 3.3MB 2.7MB 1.6MB 0.8MB NORM (JPEG) 1.9MB 1.6MB 0.9MB 0.5MB 画 質 BASIC (JPEG) 1.4MB 1.2MB 0.7MB 0.3MB * ファ...
-
56 .55 画質の設定 1 ボタンを押して「 撮影設...55 画質の設定 1 ボタンを押して「 撮影設定」メニューを開きます。 2 ボタンを押して「画質」を選択し、 ボタンを押します。 3 ボタンを押して、希望の画質を選択します。 4 確定する場合は、 ボタンか ボタンを、変更しない場合は、 ボタンを押します。 ご注意 !! • RAWモード時の画像サイズは Hiモードのみになります。(画像サイズのアイコンは表示されません。) • 画質をRAWに設定すると、一時的に画像サイズの設定ができなくなります。画質をRAW以外に設定すると、画像サイズの設定が可...
-
57 .56 画像パラメーターの設定 1 ボタンを押して...56 画像パラメーターの設定 1 ボタンを押して「 撮影設定」メニューを開きます。 2 ボタンを押して「コントラスト」、「シャープネス」、「彩度」のいずれかを選択し、ボタンを押します。 3 ボタンを押して、調整量をセットします。 4 確定する場合は、 ボタンか ボタンを、変更しない場合は、 ボタンを押します。 パラメーターを調整すると、画面左側に調整中のパラメーターアイコンが表示されます。 カラースペースの設定 1 ボタンを押して「 撮影設定」メニューを開きます。 2 ボタンを押して「カラース...
-
58 .57 測光モードの変更 被写体の状況に合わ...57 測光モードの変更 被写体の状況に合わせ、3つの測光方式を選べます。 1 ボタンを押して「 撮影設定」メニューを開きます。 2 ボタンを押して「測光モード」を選択し、 ボタンを押します。 3 ボタンを押して、希望のモードを設定します。 4 確定する場合は、 ボタンか ボタンを、変更しない場合は、 ボタンを押します。 • 画面右下に、設定された測光モードが表示されます。 評価測光 画面を256分割し、それぞれの部分の測光情報をもとにカメラが被写体の状況を判断して最適な露出を算...
-
59 .58 ご注意!! • スポット測光で撮影された...58 ご注意!! • スポット測光で撮影された画像は、SIGMA Photo Pro の撮影情報ウインドウに「中央部分測光」と表記されます。 AEロック ボタンを押すと、その時の露出が固定されます。画面中央部に写したい被写体が無い場合などに便利です。特に、スポット測光との組合わせで有効です。 1 露出を合わせたい部分を画面の中央部に合わせボタンを押します。 (露出が固定され、画面中央上側にAELアイコンが表示されます。) 2 好みの構図にしてシャッターを切ります。 メモ ...
-
60 .59 メモ • ボタンは、通常のAFロック機...59 メモ • ボタンは、通常のAFロック機能のほかに、フォーカスロック機能を割り当てることができます。 中央AFL ボタンを押すと、中央のフォーカスフレームでピント合わせがスタートし、AFロックされます。(露出はシャッターボタン半押し時に固定されます。) AEL+中央AFL ボタンを押すと、中央のフォーカスフレームでピント合わせがスタートし、AFロックとAEロックが同時に行われます。 AELボタンの機能設定方法 1 ボタンを押します。 2 ボタンを押して「 カメラ設定」メニューを...
-
61 .60露出補正 カメラが判断した適正露出に対し、意...60露出補正 カメラが判断した適正露出に対し、意図的に明るめにしたり、暗めにしたい場合、この機能を使います。 1 ボタンを押します。(画面右下に補正量表示が緑色で表示されます。) 2 ボタンで補正量をセットします。 • 補正量は1/3段ピッチで、±3段までできます。 3 再度 ボタンを押して確定します。(補正値の数字が緑色から白色に変わります) (シャッターボタンを半押ししても確定されます。) ご注意!! • 露出補正は自動的に解除されません。撮影が完了したら ボタンを...
-
62 .61 オートブラケット機能 カメラが判断した適正...61 オートブラケット機能 カメラが判断した適正露出をはさんで、明るめと暗めに露出をずらした写真を連続で撮ることができます。 1 ボタンを押して「 撮影設定」メニューを開きます。 2 ボタンを押して「オートブラケット」を選択し、 ボタンを押します。 3 ボタンを押して、ずらし量をセットします。(ずらし量は、1/3段ピッチで±3段まで設定できます。) 4 確定する場合は、 ボタンか ボタンを、変更しない場合は、 ボタンを押します。 ■適正、アンダー、オーバーの順序で撮影されます。 ■ 各モードでの...
-
63 .62 メモ • シャッターボタンを押すと、3コ...62 メモ • シャッターボタンを押すと、3コマ連続して撮影されます。ドライブモードがセルフタイマーに設定されている場合は、設定秒数後に3コマ連続撮影されます。 • 「 カメラ設定」メニューの「撮影画像確認」が 「切」以外に設定されていると、3コマ撮影後、3コマ確認表示となり、露出の変化が一目でわかります。 ご注意!! • オートブラケット機能は自動的に解除されません。撮影が完了したら同じ手順でずらし量を±0に戻すか、電源をOFFにしてください。 • オートブラケット機能はフラッシュ撮影と併用できませ...
-
64 .63 色モード DP1は通常の色調のほかに、セピ...63 色モード DP1は通常の色調のほかに、セピア調、モノクローム調の写真を撮ることができます。 1 ボタンを押して「 撮影設定」メニューを開きます。 2 ボタンを押して「色モード」を選択し、 ボタンを押します。 3 ボタンを押して、希望のモードを設定します。 4 確定する場合は、 ボタンか ボタンを、変更しない場合は、 ボタンを押します。 • 画面上に、設定された色モードのアイコンが表示されます。通常モードではアイコンは表示されません。 モード アイコン 通常 セピア SEPIA 白...
-
65 .64デジタルズーム DP1はデジタル処理による拡...64デジタルズーム DP1はデジタル処理による拡大ズーム撮影ができます。 デジタルズームの設定 1 ボタンを押して「 撮影設定」メニューを開きます。 2 ボタンを押して「デジタルズーム」を選択し、 ボタンを押します。 3 ボタンを押して、「ON」を選択します。 4 確定する場合は、 ボタンか ボタンを、変更しない場合は、 ボタンを押します。 ズーム操作は、ボタンを押すと拡大、 ボタンを押すともとの大きさに戻ります。 メ モ • デジタルズームは8段階で3倍まで拡大できます。 • 静止画撮影モード...
-
66 .65 音声付静止画 撮影の直後に、約10秒間の音...65 音声付静止画 撮影の直後に、約10秒間の音声を記録することができます。撮影時の状況などをメモ代わりに声で記録するなど、非常に便利な機能です。 音声付静止画の設定 1 ボタンを押して「 撮影設定」メニューを開きます。 2 ボタンを押して「音声付静止画」を選択し、 ボタンを押します。 3 ボタンを押して、「ON」を選択します。 4 確定する場合は、 ボタンか ボタンを、変更しない場合は、 ボタンを押します。画面左側に アイコンが点灯します。 シャッターボタンを押して、カメラ内での画像処理(数...
-
67 .66 ご注意 !! • 音声付静止画機能は、撮...66 ご注意 !! • 音声付静止画機能は、撮影後も解除されずに繰り返し行われます。機能を解除するには、上記手順で「OFF」に設定してください。 メモ • 画像に付けられた音声は、WAV形式で記録されます。画像が記録されるフォルダに、画像と同じファイル番号の別ファイルとして保存されます。例えば、ファイル番号SDIM0010.JPGに付けられた音声はSDIM0010.WAVとなります。 外部フラッシュ撮影について DP1は外部フラッシュを取り付けることができるホットシューを備えており、自動調光撮影が...
-
68 .67 撮影画像の再生、消去 ここでは、撮影した画...67 撮影画像の再生、消去 ここでは、撮影した画像の再生や消去の仕方について説明します。 メ モ • 他のカメラで撮影した画像や、ファイル名を変更したり、カード内のDCIMフォルダから移動させた画像ファイルは、表示できない場合があります。 撮影画像確認 DP1では、撮影後すぐに液晶モニタに画像を自動的に表示させることができます。この機能は、露出や構図を即座にチェックするのに役立ちます。 撮影画像確認時間の設定 撮影直後の画像を液晶モニタに表示させる時間を設定します。設定の変更は「カメラ設定」メニューで...
-
69 .68 1 ボタンを押します。 2 ボタンを押し...68 1 ボタンを押します。 2 ボタンを押して「 カメラ設定」メニューを開きます。 3 ボタンを押して「撮影画像確認」を選択し、 ボタンを押します。 4 ボタンを押して、表示させたい秒数を選択します。 5 確定する場合は、 ボタンか ボタンを、変更しない場合は、 ボタンを押します。 メ モ • 手動で撮影画像確認画面の表示を消す場合は、シャッターボタンを半押ししてください。 ご注意 !! • 撮影画像確認画面では、拡大表示、他の画像への切りかえはできません。
-
70 .69 撮影画像の再生 DP1で撮影した画像を様々...69 撮影画像の再生 DP1で撮影した画像を様々な方法で再生することができます。 DP1で撮影した画像を再生するには、本体背面の ボタンを押します。カードに最後に記録された画像が、液晶モニタに表示されます。 ボタンを押すと、画像が再生されます。 再度 ボタンを押すと撮影状態に切り替わります。 メ モ • 電源OFFの状態でも、約2秒間 ボタンを押し続けると電源が入り、画像が再生されます。 • 撮影画像を再生してから新たに撮影した画像がない場合は、最後に再生した画像が表示されます。 ...
-
71 .701画像再生 記録された画像を見るには、本体背...701画像再生 記録された画像を見るには、本体背面の ボタンを押します。 1画像再生中は: ボタンを押すと、次の画像を表示します。 ボタンを押すと、前の画像を表示します。 電池残量表示 画像サイズ 画質 フォルダ番号 / ファイル番号 ファイル順 / ファイル数 年 / 月 / 日 時 / 分 / 秒 メモ • 十字コントローラーを押したままにすると、より速く画像を切り替えることができます。画像の切替えは、ボタンを離すまで自動的に行わ...
-
72 .71 拡大して表示する(拡大表示) 画像を拡大表...71 拡大して表示する(拡大表示) 画像を拡大表示することができます。画像を詳細に見たり、ピントのチェックに便利です。 1 画像再生中に ボタンを押します。 拡大率は以下の通りです。 等倍→X1.25→X1.6→X2.0→X2.5→X3.15→X4.0→X5.0→X6.3→X8.0→X10.0 拡大表示中は: ボタンを押すとより拡大されます。 ボタンを押すと縮小されます。 十字コントローラーの で上下方向に、 で左右方向に再生部分を移動できます。 ボ...
-
73 .729画像表示(コンタクトシート表示) 9画面表...729画像表示(コンタクトシート表示) 9画面表示の「コンタクトシート」では、複数の画像を一度に表示することができます。 1 画像再生中に ボタンを押します。 コンタクトシート表示では: ボタンで画像の選択切替えができます。 ボタンを押すと、1 画像再生に戻ります。 ボタン押すとジャンプモードになります。
-
74 .73 1度に1ページ表示する(ジャンプモード) ...73 1度に1ページ表示する(ジャンプモード) より速く画像をまとめて見たり、最初あるいは最後のページに一気にスキップするときにジャンプモードを使用します。 1画像再生で ボタンを2回(コンタクトシート表示からは1回)押します。 ジャンプモードでは: ボタンを押すと、次のページを表示します。 ボタンを押すと、前のページを表示します。 ボタンを押すと、最後のページを表示します。 ボタンを押すと、最初のページを表示します。 ボタンを押すと、コンタク...
-
75 .74音声付画像を再生する 音声付静止画 (P.6...74音声付画像を再生する 音声付静止画 (P.65)、音声メモ機能 (P.89) によって画像に付けられた音声を再生します。 1 1画像再生時に音声の付いた画像が選択されると、画面の左端に アイコンと、画面に右端に操作ガイドアイコンが表示されます。 2 ボタンを押すと、音声が再生されます。 ボタンを押すと、音声が停止します。 ご注意 !! • 拡大表示、コンタクトシート表示、ジャンプモード表示時は、音声の再生ができません。 メモ • カメラ設定メニューにより設定されたスピーカー音の音量で...
-
76 .75 画像情報を見る 撮影された画像の詳細情報を...75 画像情報を見る 撮影された画像の詳細情報を見ることができます。シャッター速度や絞り値以外に、測光モードやフォーカスモードなど、詳細な情報が表示されます。 1 画像再生中に ボタンを2回押します。 1 電池残量表示 15 露出補正値 ※ 2 画像サイズ 16 調光補正値 ※ 3 画質 17 測光モード 4 フォルダ番号 18 コントラスト ※ 5 ファイル番号 19 シャープネス ※ 6 ロック ※ 20 彩度 * 7 マーク ※ 21 フラッシュモード ※ 8...
-
77 .76 画像情報スクリーンでは: 再度 ボ...76 画像情報スクリーンでは: 再度 ボタンを押すと、通常の1画像再生表示に戻ります。 1 画像再生と同様に、 ボタンで画像の切替えができます。 ご注意 !! • 拡大表示中は、画像の切り換えができません。 ボタンを押すか、 ボタンで等倍に戻すと切り替えができます。 拡大表示での画像情報画面 拡大表示で画像情報画面にすると、画像の特定領域の詳細なヒストグラム情報を見ることができます。 • ヒストグラムについての詳細は次の項目をご覧ください。 1 画像を任意の倍率にし、調べたい領域を...
-
78 .77 ヒストグラム ヒストグラムは、画像の明るさ...77 ヒストグラム ヒストグラムは、画像の明るさの分布をグラフ表示にしたものです。水平軸は明るさのレベルを示し、左方向ほど暗く、右方向ほど明るくなります。垂直軸は各明るさの画素の登場回数を表しています。グラフの分布状態を見ることにより、露出の判断の参考にすることができます。 DP1のヒストグラム表示は、R(赤)G(緑)B(青)それぞれのレベルを同時に表示するしくみになっています。 フル画像時のヒストグラムを調べることによって、画像全体の露出を判断することができます。また、拡大表示でのヒストグラムを見る...
-
79 .78テレビで見る DP1 では、付属のAVケーブ...78テレビで見る DP1 では、付属のAVケーブルを使用してテレビやビデオデッキに接続し、記録した画像をテレビで見たり、ビデオに録画することができます。 ビデオ機器との接続 1 カメラのコネクターカバーを開きます。 2 AV ケーブルをカメラの< USB / AV>端子に接続します。 3 AV ケーブルの黄色のジャックをテレビの映像端子に、白のジャックを音声端子に接続します。 4 カメラとビデオ機器の電源を入れます。 警 告 !! • ビデオ機器との接続には、付属の専用ビデオケーブル以外は使...
-
80 .79 ファイルの消去 カードに記録されたファイル...79 ファイルの消去 カードに記録されたファイルを消去する方法を説明します。 カードに記録されたファイルを、消去メニューで1ファイルずつあるいは複数まとめて消去することができます。 ご注意 !! • この章では、カードに記録された画像、動画、音声を「ファイル」と表しています。 • ジャンプモード表示時は、ファイルの消去ができません。 消去メニューの開き方 画像表示中に ボタンを押します。 • 取り消す場合は、再度 ボタンを押すか、ボタンで「キャンセル」を選択して を押します。 消去メニュー ...
-
81 .80ひとつのファイルを消去する 1 コンタクトシ...80ひとつのファイルを消去する 1 コンタクトシート表示か1画像再生で、消去するファイルを十字コントローラーの で選択します。 2 ボタンを押して消去メニューを開きます。 • 初期設定では「ファイルの消去」が選択されています。 3 ボタンを押して消去します。 ご注意 !! • ファイルがロックされていない場合は、確認なしに消去します。 • ファイルがロックされている場合は、本当に消去して良いか確認メッセージが表示されます。消去してもよい場合は ボタンを押して「はい」を選んで ボタンを押してく...
-
82 .81 複数のファイルを消去する 1 ボタンを押し...81 複数のファイルを消去する 1 ボタンを押して消去メニューを開きます。 2 ボタンで「マークファイルをすべて消去」あるいは「すべて消去」を選択します。 ロックされた画像は、消去されずに残ります。ロックされた画像を消去するには、初めにロックを解除してください(P.82 - 84参照)。 マークされた画像がない場合は、「マーク画像をすべて消去」は選択できません。 3 ボタンを押すと、確認メッセージが表示されます。 4 すべてのファイルを消去する場合は ボタンを押して「はい」を選んでボタンを押し...
-
83 .82再生時のその他の機能 スライドショー、ロック...82再生時のその他の機能 スライドショー、ロック、マーク、回転などの機能を説明します。 ファイルをロックする ロックは、誤ってファイルを消去することを防ぎます。 ロック設定メニュー メニュー項目 設定内容 ロックしない 現在選択されているファイルのロックを解除します。ロック 現在選択されているファイルのロックをします。 マーク画像をすべてロック マークされたファイルをすべてロックします。 (画像のマークはP.85 -87をご覧ください。) すべてロック すべてのファイルをロックし...
-
84 .83 ひとつのファイルのロック 1 コンタクト...83 ひとつのファイルのロック 1 コンタクトシート表示や 1 画像再生のとき、十字コントローラーの でロックするファイルを選択します。 2 ボタンを押して「 再生設定」メニューを開きます。 3 ボタンを押して「ロック」を選択し、 ボタンを押します。 4 ボタンを押して、「ロック」を選択します。 5 確定する場合は、 ボタンか ボタンを、変更しない場合は、 ボタンを押します。 画像の右端に マークが表示されます ひとつのファイルのロック解除 ロックを解除するには、ロックされた画像を選択...
-
85 .84 複数ファイルのロック 1 ボタンを押して「...84 複数ファイルのロック 1 ボタンを押して「 再生設定」メニューを開きます。 2 ボタンを押して「ロック」を選択し、 ボタンを押します。 3 ボタンを押して、「マーク画像をすべてロック」か「すべてロック」を選択して、ボタンを押します。 4 確定する場合は、 ボタンを押して「はい」を選択し、 ボタンを押して確定します。 すべての画像の右端に マークが表示されます。 ロックを中止したい場合は「いいえ」を選択し、ボタンを押します。 全てのファイルのロック解除 すべての画像のロックを解除するには:...
-
86 .85 画像をマークする 画像をマークすると、お気...85 画像をマークする 画像をマークすると、お気に入りの画像の区分け、スライドショー用の画像の選別、デリートメニューの「マークしたファイルをすべて消去」(P.81)で消去する等、画像の選別に便利です。 画像マーク設定メニュー メニュー項目 設定内容 マーク解除 現在選択されている画像がマークされている場合、マークの解除を行います。 マーク 現在選択されている画像をマークします。 全画像マーク すべての画像をマークします。(既にマークされている場合は、選択できません。) 全画像マーク解除 すべてのマーク...
-
87 .86 ひとつの画像のマーク 1 コンタクトシート...86 ひとつの画像のマーク 1 コンタクトシート表示や 1 画像再生のとき、十字コントローラーの でマークしたい画像を選択します。 2 ボタンを押して「 再生設定」メニューを開きます。 3 ボタンを押して「マーク」を選択し、 ボタンを押します。 4 ボタンを押して、「マーク」を選択します。 5 確定する場合は、 ボタンか ボタンを、変更しない場合は、 ボタンを押します。 画像の右端に マークが表示されます。 ひとつの画像のマーク解除 マークを解除するには、マークされた画像を選択し、手順...
-
88 .87 すべての画像のマーク 1 ボタンを押して...87 すべての画像のマーク 1 ボタンを押して「 再生設定」メニューを開きます。 2 ボタンを押して「マーク」を選択し、 ボタンを押します。 3 ボタンを押して、「全画像マーク」を選択して、 ボタンを押します。 4 確定する場合は、 ボタンを押して「はい」を選択し、 ボタンを押して確定します。 すべての画像の右端に マークが表示されます。 マークを中止したい場合は「いいえ」を選択し、ボタンを押します。 全ての画像のマーク解除 すべての画像のマークを解除するには: 1 上記手順 3 で「全画...
-
89 .88画像を回転する ポートレートなど縦方向で撮っ...88画像を回転する ポートレートなど縦方向で撮った画像を、液晶モニタやテレビで見やすいように回転させることができます。向きを変えた画像は、スライドショーのほかにもすべての再生モードで変更されています。 メ モ • 画像を回転させると画面の表示は小さくなりますが、画像データのクオリティは変わりません。 • カメラで回転させた画像は、SIGMA Photo Pro でも同じ向きで表示されます。 • 動画は回転できません。 画像回転設定メニュー メニュー項目 設定内容 回転 現在選択されている画像を右...
-
90 .89 5 確定する場合は、 ボタンか ボタ...89 5 確定する場合は、 ボタンか ボタンを、変更しない場合は、ボタンを押します。 メ モ • 180度回転する場合は同じ方向に2回、回転させます。 • 元に戻すには、反対方向に回転させます。 • ジャンプモードからは画像回転メニューは選択できません。 画像に音声メモを付ける 撮影済の画像に、10秒間の音声のメモを付けることができます。撮影時の状況などをメモ代わりに声で記録するなど、非常に便利な機能です。 1 ボタンを押して「 再生設定」メニューを開きます。 2 ボタンを...
-
91 .90 4 確定する場合は、 ボタンか ボタンを...90 4 確定する場合は、 ボタンか ボタンを、変更しない場合は、ボタンを押します。画面左側に アイコンが点灯し、画面に右端に操作ガイドアイコンが表示されます。 5 ボタンを押すと、録音が開始します。(10秒経過すると録音が停止します。) 録音中に ボタンを押すと録音を中止します。 録音された音声は、ボタンを押すと再生されます。(音声付画像の再生の詳細は、P.74「音声付画像を再生する」をご覧ください。 ご注意 !! • 音声メモ機能は、録音後も解除されずに繰り返し行われます。すで...
-
92 .91 スライドショーを見る すべての画像あるいは...91 スライドショーを見る すべての画像あるいは選択した画像のみを自動再生します。 スライドショーメニュー メニュー項目 設定内容 全画像 すべての画像を再生します。 ロックのみ ロックされた画像のみ再生します。 マークのみ マークされた画像のみ再生します。 表示間隔 2秒 5秒 10秒 画像が表示される時間を設定します。 繰り返し いいえ はい スライドショーを繰り返すか、自動終了するかを設定します。 ご注意 !! • 動画、音声は再生されません。(動画は最初の1コマのみ表示されます。) ...
-
93 .92 スライドショーを停止したい場合は、ボタン...92 スライドショーを停止したい場合は、ボタンを押します。その後、 ボタンを押してスライドショーメニューを閉じます ご注意 !! • マークされた画像がない場合は「マークのみ」を選択できません。ロックされた画像がない場合は「ロックのみ」を選択できません。 メモ • スライドショーを停止すると、停止時点に表示されている画像が継続表示されます。 スライドショーの設定を変更する 表示間隔 1 スライドメニュー表示中に、 ボタンを押して「表示間隔」を選択します。 2 ボタンを押して、表示したい秒数を選...
-
94 .93 動画を撮る・観る 動画を撮影する DP...93 動画を撮る・観る 動画を撮影する DP1は音声付動画を撮影できます。 画像サイズは、QVGA (320×240) サイズ (映像範囲は320×212で、上下に黒い帯が記録されています) となります。 1秒間に撮影されるフレーム数 (フレームレート) は、30フレームです。 動画のファイルは、AVI形式で記録されます。 (記録される動画のファイル名は、例えば、ファイル番号0023の場合、SDIM0023.AVIとなります。) 1 モードダイヤルを にします。(画面上端に ...
-
95 .94 ピントはパンフォーカス(固定式)となり...94 ピントはパンフォーカス(固定式)となります。 被写体までの距離が30cm~50cmの場合は、 ボタンを押して、近距離モードに設定してください。(画面左側に アイコンが点灯します ) デジタルズームが使用できます。 (P.64) ホワイトバランスの設定を変更できます。 (P.50 - 52) 撮影可能時間はおおよそ以下のようになります。 512MB 1GB 2GB 4GB 15分 30分 60分 120分 ご注意 !! • 動画撮影中に操作音が記録されることがあります。 ...
-
96 .95 2 ボタンを押すと動画が再生されます。 ...95 2 ボタンを押すと動画が再生されます。 動画再生中は・・・ ボタンを押すと停止します。 ボタンを押すと一時停止します。 ボタンを押し続けている間、早送り再生します。 ボタンを押し続けている間、逆早送り再生します。 一時停止中は・・・ ボタンを押すと停止します。 ボタンを押すと再生します。 ボタンを押すとコマ送り再生します。押し続けている間、スロー再生します。 ボタンを押すと逆コマ送り再生します。押し続けている間、逆スロー再生します。 メモ • 音声はカメラ設定メニューにより設定されたス...
-
97 .96音声を録る・聴く 録音する (ボイスレコー...96音声を録る・聴く 録音する (ボイスレコードモード) DP1は音声のみを録音する機能があります。 音声のファイルは、WAV形式で記録されます。 (記録される音声のファイル名は、例えば、ファイル番号0023の場合、SDIM0023.WAVとなります。) 1 モードダイヤルを にします。(ボイスレコード画面が表示されます。) 2 シャッターボタンを押すと録音が開始します。(録音中はアクセスランプが点滅します。) 3 録音を停止するには、再度シャッターボタンを押します。 ご注意 !! • 録...
-
98 .97 録音可能時間はおおよそ以下のようになりま...97 録音可能時間はおおよそ以下のようになります。 512MB 1GB 2GB 4GB 178分 356分 712分 1424分 音声を再生する ボイスレコードモードで録音した音声ファイルを再生するには、次のように操作します。 1 再生時に音声が選択されると、ボイスレコード画面が表示されます。(画面の右端には操作ガイドアイコンが表示されます。) 2 ボタンを押すと音声が再生されます。 音声再生中は・・・ ボタンを押すと停止します。 ボタンを押すと一時停止します。 ボタンを押し続けている間、早...
-
99 .98画像をプリントする この章では、DP1で撮...98画像をプリントする この章では、DP1で撮影した静止画(JEPGデータ)をパソコンを使わずに手軽にプリントする方法を説明します。ピクトブリッジ規格を利用したダイレクトプリントや、お店でのデジタルプリントシステムでは、RAWデータ(X3Fファイル)を直接プリントすることはできません。RAWで撮影されたファイル(X3Fファイル)は、パソコンにインストールされた画像ソフト「SIGMA Photo Pro」等でJPEG形式に変換する必要があります。詳しくは、同梱のSIGMA Photo Pro Disc内の...
-
100 .99 ご注意 !! • カメラにカードが入って...99 ご注意 !! • カメラにカードが入っていなかった場合、「カードがはいっていません」とメッセージが表示されます。 • カードにプリント可能な静止画データが入っていなかった場合、「画像がありません」とメッセージが表示されます。 • 「プリンターエラー」のメッセージが表示されたときは、プリンターを印刷できる状態になるように対処してください。 • RAWデータ(X3Fファイル)は、プリントすることができません。 • プリンターによってはDPOF設定を利用できない場合があります。その場合は「DPOF設定を...





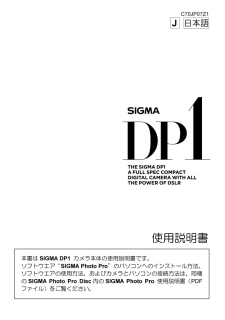


![前ページ カーソルキー[←]でも移動](http://gizport.jp/static/images/arrow_left2.png)