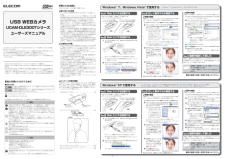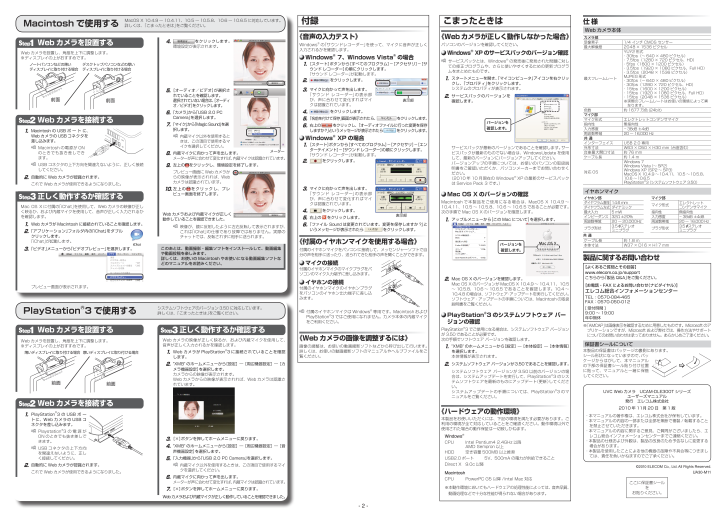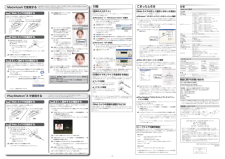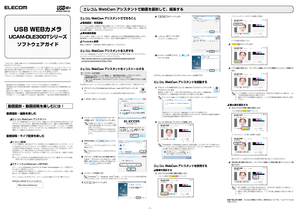6

Step1・Web カメラを設置するWeb カメラを設置し、角度を上下に調整します。※ディスプレイの上がおすすめです。前面前面ノートパソコンなどの薄いディスプレイに取り付ける場合デスクトップパソコンなどの厚いディスプレイに取り付ける場合Step2・Web カメラを接続する 1. Macintosh の USB ポ ー ト に、WebカメラのUSBコネクタを差し込みます。・Macintosh の電源が ONのときでも抜き差しできます。・USB コネクタの上下方向を間違えないように、正しく接続してください。 2. 自動的に Web カメラが認識されます。これで Web カメラが使用できるようになりました。Step3・正しく動作するか確認するMac・OS・X に付属の「iChat」を使用して、Web カメラの映像が正しく映るか、および内蔵マイクを使用して、音声が正しく入力されるかを確認します。 1. Web カメラが Macintosh に接続されていることを確認します。 2. 「アプリケーション」フォルダ内の「iChat」をダブルクリックします。「iChat」が起動します。 3. 「ビデオ」メニューから「ビデオプレビュー」を選択します。プレビュー画面が表示されます。 4. をクリックします。環境設定が表示されます。 5. [オーディオ/ビデオ]が選択されていることを確認します。選択されていない場合は、[オーディオ/ビデオ]をクリックします。 6. 「カメラ」から「USB2.0 PC Camera」を選択します。 7. 「マイク」から「MagicSound」を選択します。・内蔵マイク以外を使用するときは、この項目で使用するマイクを選択してください。 8. 内蔵マイクに向かって声を出します。メーターが声に合わせて変化すれば、内蔵マイクは認識されています。 9. 左上の をクリックし、環境設定を終了します。プレビュー画面にWebカメラからの映像が表示されれば、Webカメラは認識されています。 10. 左上の をクリックし、プレビュー画面を終了します。Webカメラおよび内蔵マイクが正しく動作していることを確認できました。・・映像が、鏡に反射したように左右反転して表示されますが、これは「iChat」の仕様であり故障ではありません。実際のチャットでは、反転されずに相手に送られます。このあとは、動画撮影・編集ソフトをインストールして、動画編集や動画投稿を楽しみます。詳しくは、お使いの Macintosh やお使いになる動画編集ソフトなどのマニュアルをお読みください。メーターPlayStation®3 で使用するStep1・Web カメラを設置するWeb カメラを設置し、角度を上下に調整します。※ディスプレイの上がおすすめです。前面前面薄いディスプレイに取り付ける場合厚いディスプレイに取り付ける場合Step2・Web カメラを接続する 1. PlayStation®3のUSBポートに、Web カメラの USB コネクタを差し込みます。・Playstation®3の電源がON のときでも抜き差しできます。・USBコネクタの上下方向を間違えないように、正しく接続してください。 2. 自動的に Web カメラが認識されます。これで Web カメラが使用できるようになりました。Step3・正しく動作するか確認するWeb カメラの映像が正しく映るか、および内蔵マイクを使用して、音声が正しく入力されるかを確認します。 1. Web カメラが PlayStation®3に接続されていることを確認します。 2. "XMB" のホームメニューから[設定]―[周辺機器設定]―[カメラ機器設定]を選択します。カメラからの映像が表示されます。Web カメラからの映像が表示されれば、Web カメラは認識されています。 3. [×]ボタンを押してホームメニューに戻ります。 4. "XMB" のホームメニューから[設定]―[周辺機器設定]―[音声機器設定]を選択します。 5. 「入力機器」から「USB2.0 PC Camera」を選択します。・内蔵マイク以外を使用するときは、この項目で使用するマイクを選択してください。 6. 内蔵マイクに向かって声を出します。メーターが声に合わせて変化すれば、内蔵マイクは認識されています。 7. [×]ボタンを押してホームメニューに戻ります。Webカメラおよび内蔵マイクが正しく動作していることを確認できました。仕様Web カメラ本体カメラ部受像素子 1/4・インチ・CMOS・センサー最大解像度 2048 × 1536 ピクセル最大フレームレートYUY2 形式・30fps(~ 640 × 480 ピクセル)・7.5fps(1280 × 720 ピクセル、HD)・5fps(1600 × 1200 ピクセル)・3.5fps(1920 × 1080 ピクセル、Full・HD)・3.5fps(2048 × 1536 ピクセル)MJPEG 形式・30fps(~ 640 × 480 ピクセル)・30fps(1280 × 720 ピクセル、HD)・15fps(1600 × 1200 ピクセル)・15fps(1920 × 1080 ピクセル、Full・HD)・15fps(2048 × 1536 ピクセル)※・実際のフレームレートはお使いの環境によって異なります。色数 約 1677 万色 (24bit)マイク部マイク形式エレクトレットコンデンサマイク指向性 無指向性入力感度-38dB ±4dB周波数帯域20 ~ 16,000・Hz共 通インターフェイスUSB・2.0 専用外形寸法 W63 × D50 × H30・mm・ (台座含む)台座最大開口寸法 約 76・mmケーブル長約1.4・m対応 OSWindows・7Windows・Vista(~ SP2)Windows・XP(SP2~ SP3)MacOS・X・10.4.9 ~10.4.11、10.5 ~10.5.8、 ・10.6 ~ 10.6.5PlayStation®3(システムソフトウェア 3.50)イヤホンマイクイヤホン部 マイク部ダイヤフラム直径 14.6・mmマイク形式エレクトレットコンデンサマイクダイヤフラム方式 ダイナミック最大入力 5・mW 指向性無指向性インピーダンス32Ω±20%・ 入力感度-38dB ±4dB周波数帯域20 ~ 20,000Hz 周波数帯域20 ~ 16,000・Hzプラグ形状3.5ステレオミニプラグプラグ形状3.5 ステレオミニプラグ共 通ケーブル長約 1.8・m本体寸法 W37 × D16 × H17・mm製品に関するお問い合わせ【よくあるご質問とその回答】www.elecom.co.jp/supportこちらから「製品 Q&A」をご覧ください。【お電話・FAX によるお問い合わせ(ナビダイヤル)】エレコム総合インフォメーションセンターTEL:0570-084-465FAX:0570-050-012[ 受付時間 ]9:00 ~ 19:00年中無休※・「AMCAP」は画像表示を確認するために用意したものです。Microsoft のアプリケーションですが、Microsoft および弊社では、操作方法やサポートについてのお問い合わせは承っておりません。あらかじめご了承ください。保証書シールについて本製品の保証書はパッケージの裏側にあります。シール形状になっていますので、パッケージからはがして、本マニュアルの下部の保証書シール貼り付け位置に貼って、マニュアルと一緒に保管してください。システムソフトウェアのバージョン 3.50 に対応しています。詳しくは、「こまったときは」をご覧ください。UVC Web カメラ UCAM-DLE300T シリーズユーザーズマニュアル発行 エレコム株式会社2010 年 11月 20 日 第 1 版本マニュアルの著作権は、エレコム株式会社が保有しています。 ・本マニュアルの内容の一部または全部を無断で複製 / 転載すること ・を禁止させていただきます。本マニュアルの内容に関するご意見、ご質問がございましたら、エ ・レコム総合インフォメーションセンターまでご連絡ください。本製品の仕様および外観は、製品の改良のため予告なしに変更する ・場合があります。本製品を使用したことによる他の機器の故障や不具合等につきまし ・ては、責任を負いかねますのでご了承ください。©2010 ELECOM Co., Ltd. All Rights Reserved. UA30-M11こまったときは《Webカメラが正しく動作しなかった場合》パソコンのバージョンを確認してください。 Windows® XP のサービスパックのバージョン確認・サービスパックとは、Windows®の発売後に発見された問題に対しての修正プログラムや、さらに使いやすくするための更新プログラムをまとめたものです。 1. スタートメニューを開き、「マイコンピュータ」アイコンを右クリックし、「プロパティ」をクリックします。システムのプロパティが表示されます。 2. サービスパックのバージョンを確認します。サービスパックが最新のバージョンであることを確認します。サービスパックが最新のものでない場合は、WindowsUpdate を使用して、最新のバージョンにバージョンアップしてください。バージョンアップの手順については、お使いのパソコンの取扱説明書をご確認いただくか、パソコンメーカーまでお問い合わせください。(2010 年 10 月現在の Windows®・XP の最新のサービスパックは Service・Pack・3 です。) Mac OS X のバージョンの確認Macintosh で本製品をご使用になる場合は、MacOS・ X・10.4.9 ~10.4.11、10.5 ~ 10.5.8、10.6 ~ 10.6.5 であることが必要です。次の手順で Mac・OS・X のバージョンを確認します。 1. アップルメニューから[この Mac について]を選択します。バージョンを確認します。 2. MacOS X のバージョンを確認します。Mac・OS・X のバージョンが MacOS・ X・10.4.9 ~ 10.4.11、10.5~ 10.5.8、10.6 ~ 10.6.5 であることを確認します。10.4 ~10.4.8 の場合は、ソフトウェア・アップデートを実行してください。ソフトウェア・アップデートの手順については、Macintosh の取扱説明書をご覧ください。 PlayStation®3 のシステムソフトウェア バージョンの確認PlayStation®3 でご使用になる場合は、システムソフトウェア・バージョンが 3.50 であることが必要です。次の手順でソフトウェア・バージョンを確認します。 1. "XMB" のホームメニューから[設定]―[本体設定]―[本体情報]を選択します。本体情報が表示されます。 2. システムソフトウェアバージョンが3.50であることを確認します。システムソフトウェア・バージョンが 3.50 以前のバージョンの場合は、システムアップデートを実行して、PlayStation®3 のシステムソフトウェアを最新のものにアップデート(更新)してください。システムアップデートの手順については、PlayStation®3のマニュアルをご覧ください。《ハードウェアの動作環境》本製品をお使いいただくには、下記の環境を満たす必要があります。ご利用の環境が全て対応していることをご確認ください。動作環境以外で使用された場合の動作保証は一切致しかねます。Windows®CPU・Intel・Pentium4・2.4GHz 以降・AMD・Sempron 以上HDD・空き容量 500MB 以上推奨USB2.0 ポート・ 5V、500mA の電力が供給できることDirect・X・9.0c 以降MacintoshCPU・PowerPC・G5 以降 /Intel・Mac 対応※・本動作環境においてもハードウェアの処理性能によっては、音声品質、動画処理などで十分な性能が得られない場合があります。バージョンを確認します。付録《音声の入力テスト 》Windows®の「サウンドレコーダー」を使って、マイクに音声が正しく入力されるかを確認します。 Windows® 7、Windows Vista®の場合 1. [スタート]ボタンから[すべてのプログラム]-[アクセサリ]-[サウンド レコーダー]の順にクリックします。「サウンド・レコーダー」が起動します。 2. をクリックします。 3. マイクに向かって声を出します。「サウンド・レコーダー」の表示部が、声に合わせて変化すればマイクは認識されています。 4. をクリックします。 5. 「名前を付けて保存」画面が表示されたら、 をクリックします。 6. 右上の をクリックし、「オーディオファイルに行った変更を保存しますか?」というメッセージが表示されたらをクリックします。 Windows® XP の場合 1. [スタート]ボタンから[すべてのプログラム]-[アクセサリ]-[エンターテイメント]-[サウンド レコーダー]の順にクリックします。「サウンド・レコーダー」が起動します。 2. をクリックします。 3. マイクに向かって声を出します。「サウンド・レコーダー」の表示部が、声に合わせて変化すればマイクは認識されています。 4. をクリックします。 5. 右上の をクリックします。 6. 「ファイル Sound は変更されています。変更を保存しますか ?」というメッセージが表示されたらをクリックします。《付属のイヤホンマイクを使用する場合》付属のイヤホンマイクをパソコンに接続して、メッセンジャーソフトで自分の声を相手に送ったり、送られてきた相手の声を聞くことができます。 マイクの接続付属のイヤホンマイクのマイクプラグをパソコンのマイク入力端子に差し込みます。 イヤホンの接続付属のイヤホンマイクのイヤホンプラグをパソコンのイヤホン出力端子に差し込みます。・付属のイヤホンマイクはWindows®専用です。Macintosh およびPlayStation®3 ではご使用になれません。カメラ本体の内蔵マイクをご利用ください。《Web カメラの画像を調整するには》画像の調整は、お使いの動画撮影ソフトなどから呼び出して行います。詳しくは、お使いの動画撮影ソフトのマニュアルやヘルプファイルをご覧ください。表示部表示部- 2 -ここに保証書シールをお貼りください。Macintosh で使用するMacOS・X・10.4.9 ~ 10.4.11、10.5 ~ 10.5.8、10.6 ~ 10.6.5 に対応しています。詳しくは、「こまったときは」をご覧ください。