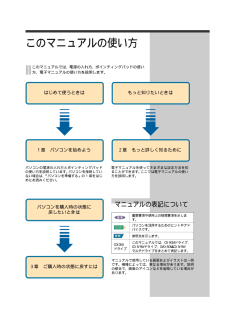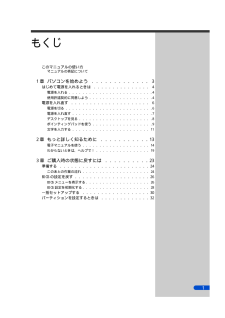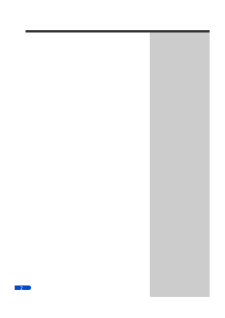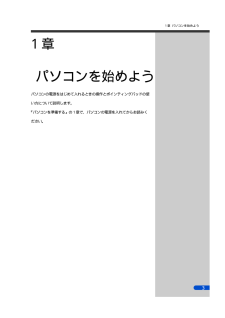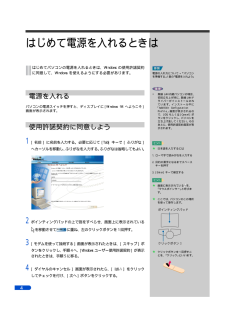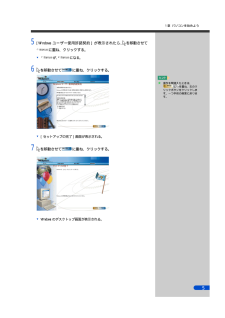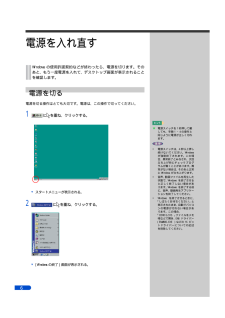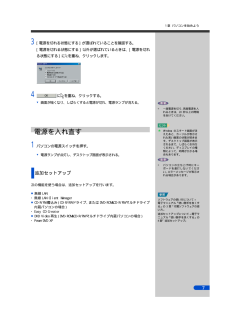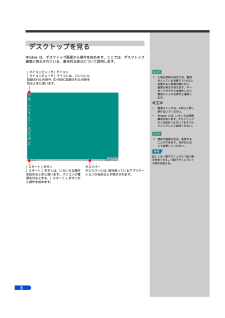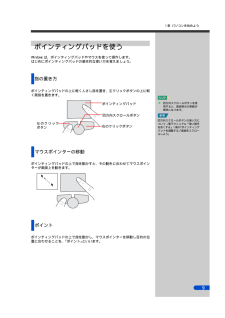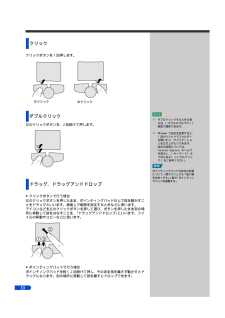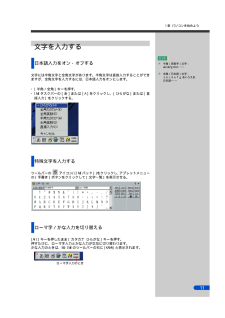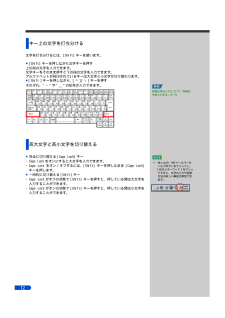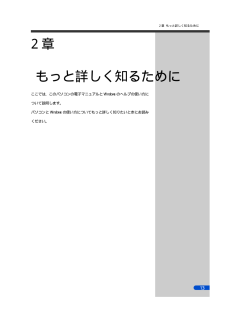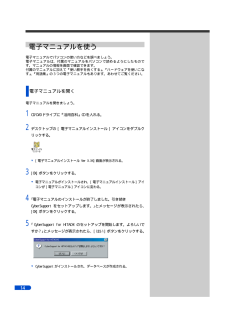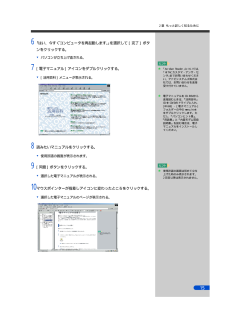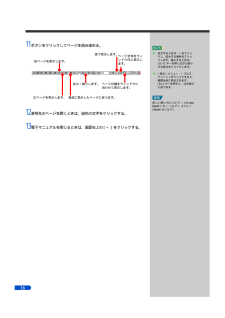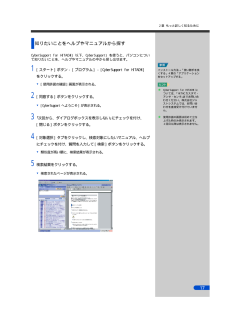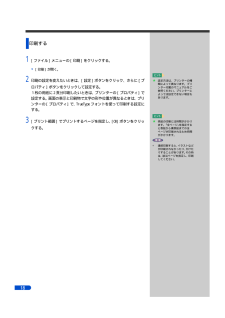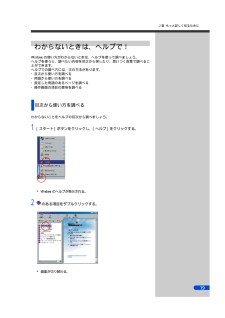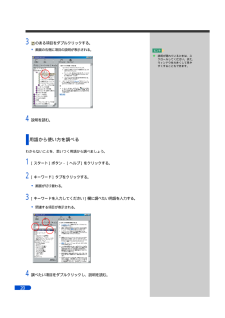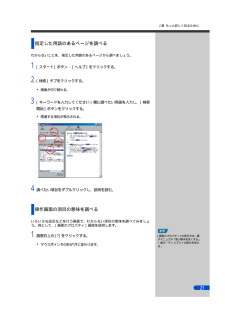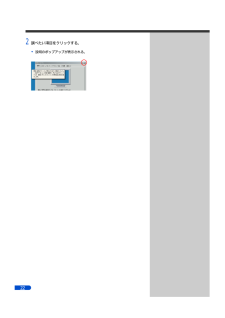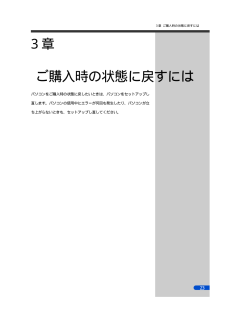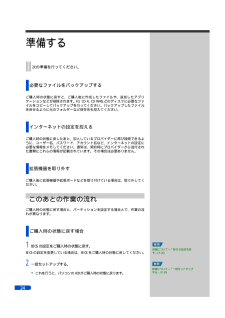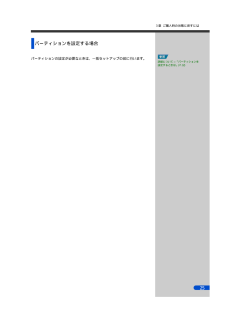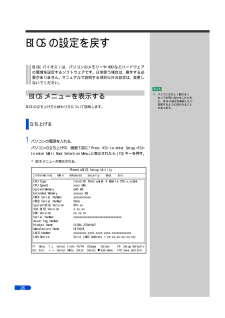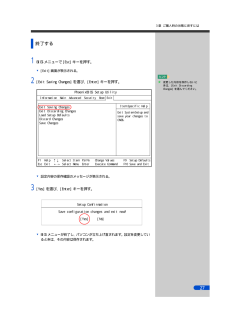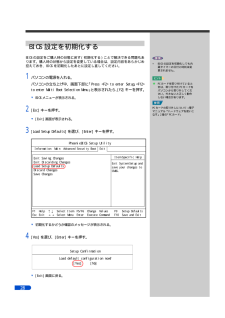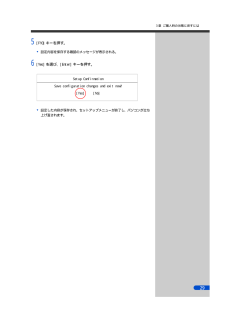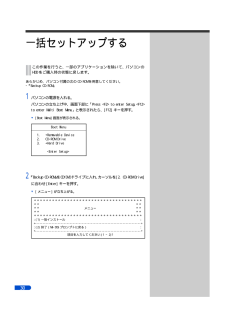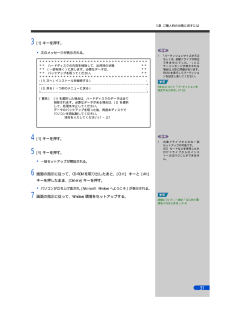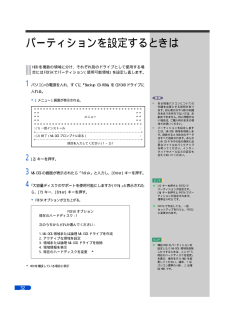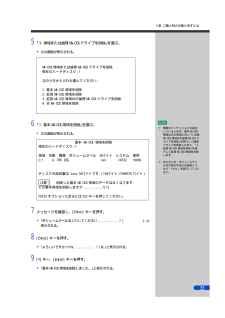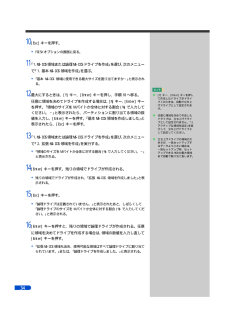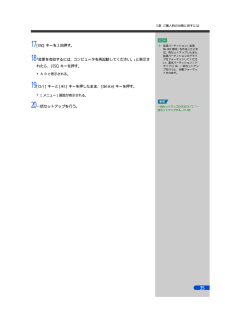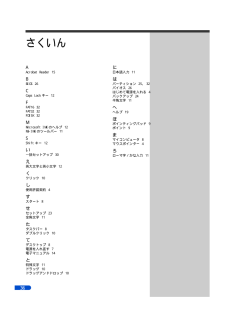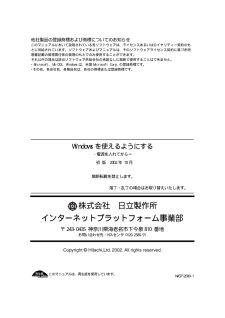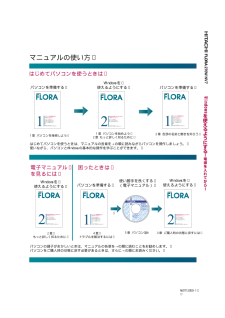3

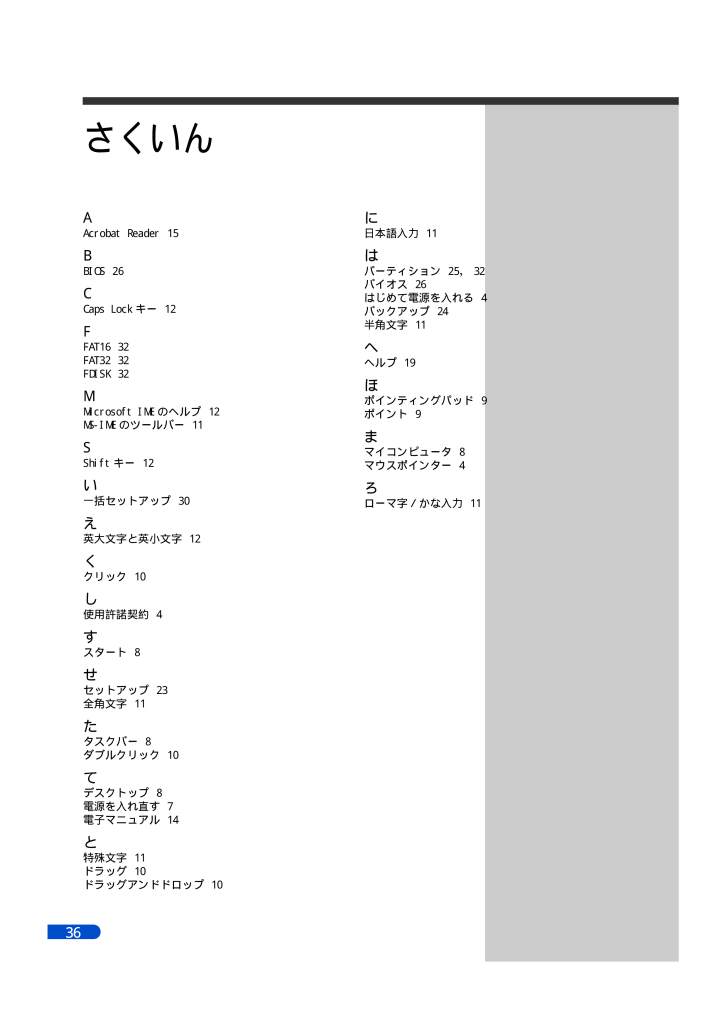
38 / 40 ページ
現在のページURL
さくいんAにAcrobat Reader 15日本語入力 11BはBIOS 26パーティション 25, 32バイオス 26はじめて電源を入れる 4バックアップ 24半角文字 11CCaps Lock キー 12FFAT16 32FAT32 32FDISK 32MMicrosoft IME のヘルプ 12MS-IME のツールバー 11Sへヘルプ 19ほポインティングパッド 9ポイント 9まShift キー 12マイコンピュータ 8マウスポインター 4いろ一括セットアップ 30ローマ字/かな入力 11え英大文字と英小文字 12くクリック 10し使用許諾契約 4すスタート 8せセットアップ 23全角文字 11たタスクバー 8ダブルクリック 10てデスクトップ 8電源を入れ直す 7電子マニュアル 14と特殊文字 11ドラッグ 10ドラッグアンドドロップ 1036
参考になったと評価  4人が参考になったと評価しています。
4人が参考になったと評価しています。
このマニュアルの目次
-
1 .Windowsを使えるようにするー電源を入れてから...Windowsを使えるようにするー電源を入れてからー1章 パソコンを始めよう2章 もっと詳しく知るために3章 ご購入時の状態に戻すにはマニュアルはよく読み、保管してください。・製品を使用する前に、安全上の説明をよく読み、十分理解してください。・このマニュアルは、いつでも参照できるよう、手近な所に保管してください。
-
2 .このマニュアルの使い方このマニュアルでは、電源の入...このマニュアルの使い方このマニュアルでは、電源の入れ方、ポインティングパッドの使い方、電子マニュアルの使い方を説明します。はじめて使うときはもっと知りたいときは1 章 パソコンを始めよう2 章 もっと詳しく知るためにパソコンの電源の入れ方とポインティングパッドの使い方を説明しています。パソコンを接続していない場合は、『パソコンを準備する』の 1 章をはじめにお読みください。電子マニュアルを使ってさまざまな設定方法を知ることができます。ここでは電子マニュアルの使い方を説明します。パソコンを購入時の状態に戻した...
-
3 .もくじこのマニュアルの使い方マニュアルの表記につい...もくじこのマニュアルの使い方マニュアルの表記について1 章 パソコンを始めよう . . . . . . . . . . . . . 3はじめて電源を入れるときは . . . . . . . . . . . . . . . 4電源を入れる . . . . . . . . . . . . . . . . . . . . . . . . .4使用許諾契約に同意しよう . . . . . . . . . . . . . . . . . . .4電源を入れ直す . . . . . . . . . . . . . . ...
-
4 .4 ページ目のマニュアル
-
5 .1 章 パソコンを始めよう1章パソコンを始めよう1...1 章 パソコンを始めよう1章パソコンを始めよう1章パソコンの電源をはじめて入れるときの操作とポインティングパッドの使い方について説明します。『パソコンを準備する』の 1 章で、パソコンの電源を入れてからお読みください。3
-
6 .はじめて電源を入れるときははじめてパソコンの電源を...はじめて電源を入れるときははじめてパソコンの電源を入れるときは、Windows の使用許諾契約に同意して、Windows を使えるようにする必要があります。電源を入れる電源の入れ方について→『パソコンを準備する』 章の「電源を入れよう」1◎パソコンの電源スイッチを押すと、ディスプレイに [Windows 98 へようこそ ]画面が表示されます。使用許諾契約に同意しよう無線 LAN 内蔵パソコンの場合、初回立ち上げ時に、無線 LAN ドライバーがインストールされています。インストール中に「Add/Edit C...
-
7 .1 章 パソコンを始めよう5 [Windows ユ...1 章 パソコンを始めよう5 [Windows ユーザー使用許諾契約 ] が表示されたら、 を移動させてに重ね、クリックする。▼6が、を移動させてになる。に重ね、クリックする。★操作を間違えたときは、に を重ね、左のクリックボタンをクリックします。一つ手前の画面に戻ります。▼ [ セットアップの完了 ] 画面が表示される。7を移動させてに重ね、クリックする。▼ Windows のデスクトップ画面が表示される。5
-
8 .電源を入れ直すWindows の使用許諾契約などが...電源を入れ直すWindows の使用許諾契約などが終わったら、電源を切ります。そのあと、もう一度電源を入れて、デスクトップ画面が表示されることを確認します。電源を切る電源を切る操作はとても大切です。電源は、この操作で切ってください。1に を重ね、クリックする。★電源スイッチを 1 秒押して離しても、手順 1 ∼ 4 の操作と同じように電源が正しく切れます。◎電源スイッチは、4 秒以上押し続けないでください。Windowsが強制終了されます。この場合、異常終了とみなされ、次回立ち上げ時にチェックプログラムが働...
-
9 .1 章 パソコンを始めよう3 [ 電源を切れる状態...1 章 パソコンを始めよう3 [ 電源を切れる状態にする ] が選ばれていることを確認する。[ 電源を切れる状態にする ] 以外が選ばれているときは、[ 電源を切れる状態にする ] に を重ね、クリックします。4に を重ね、クリックする。▼ 画面が暗くなり、しばらくすると電源が切れ、電源ランプが消える。◎★Windows のスタート画面が消えたあと、カーソルが表示された黒い画面の状態が続きます。デスクトップ画面が表示されるまで、しばらくお待ちください。ディスプレイの種類によって、時間がかかる場合もあります。...
-
10 .デスクトップを見るWindows は、デスクトップ...デスクトップを見るWindows は、デスクトップ画面から操作を始めます。ここでは、デスクトップ画面に表示されている、基本的な部分について説明します。[ マイコンピュータ ] アイコン[ マイコンピュータ ] アイコンは、パソコンに記録された内容や、CD-ROM に記録された内容を見るときに使います。★工場出荷時の設定では、電源が入っている状態で 15 分以上放置すると節電状態になり、画面の表示が消えます。キーボードやマウスを操作したり、電源スイッチを押すと復帰します。◎電源スイッチは、4 秒以上押し続けな...
-
11 .1 章 パソコンを始めようポインティングパッドを使...1 章 パソコンを始めようポインティングパッドを使うWindows は、ポインティングパッドやマウスを使って操作します。はじめにポインティングパッドの基本的な使い方を覚えましょう。指の置き方ポインティングパッドの上に軽く人さし指を置き、左クリックボタンの上に軽く親指を置きます。ポインティングパッド★四方向スクロールボタンを使用すると、画面表示の移動が簡単になります。四方向スクロールボタン左のクリックボタン右のクリックボタン四方向スクロールボタンの使い方について→電子マニュアル『使い勝手を良くする』1章の「ポ...
-
12 .クリッククリックボタンを 1 回押します。左クリッ...クリッククリックボタンを 1 回押します。左クリック右クリックダブルクリック★ダブルクリックするときの速さは、[ マウスのプロパティ ]画面で調節できます。★Windows で設定を変更すると、1 回のクリックでフォルダーを開いたり、アプリケーションを立ち上げたりできます。設定の変更については、Internet Explorer のヘルプを表示し、[ キーワード ] タブ内にある [ シングルクリック ] をご参照ください。左のクリックボタンを、2 回続けて押します。ドラッグ、ドラッグアンドドロップ■クリッ...
-
13 .1 章 パソコンを始めよう文字を入力する日本語入力...1 章 パソコンを始めよう文字を入力する日本語入力をオン - オフする文字には半角文字と全角文字があります。半角文字は直接入力することができますが、全角文字を入力するには、日本語入力をオンにします。★半角(英数字)文字:abcdefg1234 ・・・・・★全角(日本語)文字:abcdefg あいうえお日本語・・・・・・ [ 半角/全角 ] キーを押す。・ IME タスクバーの[あ]または[A]をクリックし、[ ひらがな ] または [ 直接入力 ] をクリックする。特殊文字を入力するツールバーのアイコン([...
-
14 .キー上の文字を打ち分ける文字を打ち分けるには、[S...キー上の文字を打ち分ける文字を打ち分けるには、[Shift] キーを使います。■[Shift] キーを押しながら文字キーを押す上の段の文字を入力できます。文字キーをそのまま押すと下の段の文字を入力できます。アルファベットが刻印されているキーは大文字と小文字が切り替わります。■[Shift]キーを押しながら、[^][\]キーを押すそれぞれ、" ∼ " や " _ " の記号が入力できます。EscF1F2F3F4Mute半角/全角1ぬ2ふF5F6F7$う4うあ3あF8F9F10%え5え&(や6お)ゆ7やTabE...
-
15 .2 章 もっと詳しく知るために2章もっと詳しく知る...2 章 もっと詳しく知るために2章もっと詳しく知るために2章ここでは、このパソコンの電子マニュアルと Windows のヘルプの使い方について説明します。パソコンと Windows の使い方についてもっと詳しく知りたいときにお読みください。13
-
16 .電子マニュアルを使う電子マニュアルでパソコンの使い...電子マニュアルを使う電子マニュアルでパソコンの使い方などを調べましょう。電子マニュアルは、付属のマニュアルをパソコンで読めるようにしたものです。マニュアルの情報を画面で確認できます。付属のマニュアルに加えて『使い勝手を良くする』『ハードウェアを使いこな、す』『用語集』の 3 つの電子マニュアルもあります。あわせてご覧ください。、電子マニュアルを開く電子マニュアルを開きましょう。1 CD/DVD ドライブに『活用百科』CD を入れる。2 デスクトップの [ 電子マニュアルインストール ] アイコンをダブルクリ...
-
17 .2 章 もっと詳しく知るために6 「はい、今すぐコ...2 章 もっと詳しく知るために6 「はい、今すぐコンピュータを再起動します。」を選択して [ 完了 ] ボタンをクリックする。▼ パソコンが立ち上げ直される。7 [ 電子マニュアル ] アイコンをダブルクリックする。★▼ [ 活用百科 ] メニューが表示される。「 Acrobat Reader 」については、「 HITAC カスタマ・アンサ・センタ」までお問い合わせください。アドビシステムズ株式会社では、お問い合わせを直接受け付けていません。★電子マニュアルを CD-ROM から直接読むときは、『活用百科』...
-
18 .11ボタンをクリックしてページを読み進める。拡大 ...11ボタンをクリックしてページを読み進める。拡大 / 縮小します。 ページの幅をウィンドウに合わせて表示します。★拡大するときは、 をクリックし、拡大する場所をクリックします。縮小するときは、[Ctrl] キーを押しながら縮小する部分をクリックします。★前ページを表示します。実寸表示します。ページ全体をウィンドウ内に表示します。[ 表示 ] メニュー− [ フルスクリーン ] をクリックすると、画面全体に表示されます。[Esc] キーを押すと、元の表示に戻ります。次ページを表示します。 直前に表示したページ...
-
19 .2 章 もっと詳しく知るために知りたいことをヘルプ...2 章 もっと詳しく知るために知りたいことをヘルプやマニュアルから探すCyberSupport for HITACHI( 以下、CyberSupport) を使うと、パソコンについて知りたいことを、ヘルプやマニュアルの中から探し出せます。1 [ スタート ] ボタン− [ プログラム ] − [CyberSupport for HITACHI]をクリックする。インストール方法→「使い勝手を良くする」4章の「アプリケーションをセットアップする」▼ [ 使用許諾の確認 ] 画面が表示される。★CyberSupp...
-
20 .印刷する1 [ ファイル ] メニューの [ 印刷...印刷する1 [ ファイル ] メニューの [ 印刷 ] をクリックする。▼ [ 印刷 ] が開く。2 印刷の設定を変えたいときは、[ 設定 ] ボタンをクリック、さらに[プ★設定方法は、プリンターの種類によって異なります。プリンター付属のマニュアルをご参照ください。プリンターによっては設定できない場合もあります。★表紙の印刷には時間がかかります。「全ページ」を指定すると表紙から裏表紙までの全ページが印刷されるため時間がかかります。◎連続印刷すると、イラストなどが印刷されなかったり、欠けたりすることがあります...
-
21 .2 章 もっと詳しく知るためにわからないときは、ヘ...2 章 もっと詳しく知るためにわからないときは、ヘルプで!Windows の使い方がわからないときは、ヘルプを使って調べましょう。ヘルプを使うと、調べたい内容を目次から探したり、思いつく言葉で調べることができます。ヘルプでの調べ方には、次の方法があります。・ 目次から使い方を調べる・ 用語から使い方を調べる・ 指定した用語のあるページを調べる・ 操作画面の項目の意味を調べる目次から使い方を調べるわからないことをヘルプの目次から調べましょう。1 [ スタート ] ボタンをクリックし、[ ヘルプ ] をクリック...
-
22 .3のある項目をダブルクリックする。▼ 画面の右側に...3のある項目をダブルクリックする。▼ 画面の右側に項目の説明が表示される。★4 説明を読む。用語から使い方を調べるわからないことを、思いつく用語から調べましょう。1 [ スタート ] ボタン− [ ヘルプ ] をクリックする。2 [ キーワード ] タブをクリックする。▼ 画面が切り替わる。3 [ キーワードを入力してください ] 欄に調べたい用語を入力する。▼ 関連する項目が表示される。4 調べたい項目をダブルクリックし、説明を読む。20説明が隠れているときは、スクロールしてください。また、ウィンドウを大...
-
23 .2 章 もっと詳しく知るために指定した用語のあるペ...2 章 もっと詳しく知るために指定した用語のあるページを調べるわからないことを、指定した用語のあるページから調べましょう。1 [ スタート ] ボタン− [ ヘルプ ] をクリックする。2 [ 検索 ] タブをクリックする。▼ 画面が切り替わる。3 [ キーワードを入力してください ] 欄に調べたい用語を入力し、[ 検索開始 ] ボタンをクリックする。▼ 関連する項目が表示される。4 調べたい項目をダブルクリックし、説明を読む。操作画面の項目の意味を調べるいろいろな設定などを行う画面で、わからない項目の意味...
-
25 .3 章 ご購入時の状態に戻すには3章ご購入時の状態...3 章 ご購入時の状態に戻すには3章ご購入時の状態に戻すには3章パソコンをご購入時の状態に戻したいときは、パソコンをセットアップし直します。パソコンの使用中にエラーが何回も発生したり、パソコンが立ち上がらないときも、セットアップし直してください。23
-
26 .準備する次の準備を行ってください。必要なファイルを...準備する次の準備を行ってください。必要なファイルをバックアップするご購入時の状態に戻すと、ご購入後に作成したファイルや、追加したアプリケーションなどが削除されます。 CD-R、FD、CD-RW などのディスクに必要なファイルをコピーしてバックアップを行ってください。バックアップしたファイルを戻せるように元のフォルダーなど保存先も控えてください。インターネットの設定を控えるご購入時の状態に戻したあと、加入しているプロバイダーに再び接続できるように、ユーザー名、パスワード、アカウント名など、インターネットの設定...
-
27 .3 章 ご購入時の状態に戻すにはパーティションを設...3 章 ご購入時の状態に戻すにはパーティションを設定する場合パーティションの設定が必要なときは、一括セットアップの前に行います。詳細について→「パーティションを設定するときは」(P.32)25
-
28 .BIOS の設定を戻すBIOS( バイオス ) は...BIOS の設定を戻すBIOS( バイオス ) は、パソコンのメモリーや HDD などハードウェアの環境を設定するソフトウェアです。日常使う場合は、操作する必要がありません。マニュアルで説明する項目以外の設定は、変更しないでください。★BIOS メニューを表示するBIOS の立ち上げ方と終わり方について説明します。立ち上げる1 パソコンの電源を入れる。パソコンの立ち上げ中、画面下部に「 Press
to enter Setup, to enter Multi Boot Selection ... -
29 .3 章 ご購入時の状態に戻すには終了する1 BIO...3 章 ご購入時の状態に戻すには終了する1 BIOS メニューで [Esc] キーを押す。▼ [Exit] 画面が表示される。2 [Exit Saving Changes] を選び、[Enter] キーを押す。★変更した内容を保存しないときは、[Exit DiscardingChanges] を選んでください。PhoenixBIOS Setup UtilityInformationMain AdvancedSecurityBoot ExitItem Specific HelpExit Saving Chan...
-
30 .BIOS 設定を初期化するBIOS の設定をご購入...BIOS 設定を初期化するBIOS の設定をご購入時の状態に戻す ( 初期化する ) ことで解決できる問題もあります。購入時の状態から設定を変更している場合は、設定内容をあらかじめ控えておき、BIOS を初期化したあとに設定し直してください。◎BIOS の設定を初期化しても内蔵タイマーの日付と時刻は変更されません。★PC カードを取り付けているときは、取り付けた PC カードをパソコンから取り外してください。外さないと正しく動作しない場合があります。1 パソコンの電源を入れる。パソコンの立ち上げ中、画面下部...
-
31 .3 章 ご購入時の状態に戻すには5 [F10] キ...3 章 ご購入時の状態に戻すには5 [F10] キーを押す。▼ 設定内容を保存する確認のメッセージが表示される。6 [Yes] を選び、[Enter] キーを押す。Setup ConfirmationSave configuration changes and exit now?[Yes][No]▼ 設定した内容が保存され、セットアップメニューが終了し、パソコンが立ち上げ直されます。29
-
32 .一括セットアップするこの作業を行うと、一部のアプリ...一括セットアップするこの作業を行うと、一部のアプリケーションを除いて、パソコンのHDD をご購入時の状態に戻します。あらかじめ、パソコン付属の次の CD-ROM を用意してください。・『Backup CD-ROM』1 パソコンの電源を入れる。パソコンの立ち上げ中、画面下部に「Press
to enter Setup, to enter Multi Boot Menu」と表示されたら、[F12] キーを押す。▼ [Boot Menu] 画面が表示される。Boot Menu1.2.3.+Rem... -
33 .3 章 ご購入時の状態に戻すには3 [1] キーを...3 章 ご購入時の状態に戻すには3 [1] キーを押す。▼ 次のメッセージが表示される。************************************** ハードディスクの内容を削除して、出荷時の状態**** (一部を除く)に戻します。必要なデータは、**** バックアップを取ってください。**************************************:(1) 次へ ( インストールを継続する ):+------------------------------------------...
-
34 .パーティションを設定するときはHDD を複数の領域...パーティションを設定するときはHDD を複数の領域に分け、それぞれ別のドライブとして使用する場合には FDISK でパーティション ( 使用可能領域 ) を設定し直します。1 パソコンの電源を入れ、すぐに『Backup CD-ROM』を CD/DVD ドライブに入れる。▼ [ メニュー ] 画面が表示される。ある程度パソコンについての知識を必要とする説明があります。初心者の方や HDD の知識をあまりお持ちでない方は、お勧めできません。特に問題がない場合は、ご購入時のままの領域でお使いください。◎パーティシ...
-
35 .3 章 ご購入時の状態に戻すには5 「 3. 領域...3 章 ご購入時の状態に戻すには5 「 3. 領域または論理 MS-DOS ドライブを削除」を選ぶ。▼ 次の画面が表示される。MS-DOS 領域または論理 MS-DOS ドライブを削除現在のハードディスク :1次のうちからどれか選んでください :1. 基本 MS-DOS 領域を削除2. 拡張 MS-DOS 領域を削除3. 拡張 MS-DOS 領域内の論理 MS-DOS ドライブを削除4. 非 MS-DOS 領域を削除6 「 1. 基本 MS-DOS 領域を削除」を選ぶ。★複数のパーティションを設定していると...
-
36 .10[Esc] キーを押す。▼ FDISK オプシ...10[Esc] キーを押す。▼ FDISK オプションの画面に戻る。次のメニュー11「1.MS-DOS領域または論理MS-DOSドライブを作成」を選び、で「 1. 基本 MS-DOS 領域を作成」を選ぶ。▼ 「基本 MS-DOS 領域に使用できる最大サイズを割り当てますか∼」と表示される。12最大にするときは、[Y] キー、[Enter] キーを押し、手順 18 へ移る。★[Y] キー、[Enter] キーを押して作成したドライブがドライブ C のときは、自動で立ち上げドライブとして設定されます。★任意に領...
-
37 .3 章 ご購入時の状態に戻すには17[ESC] キ...3 章 ご購入時の状態に戻すには17[ESC] キーを 2 回押す。18「変更を有効するには、コンピュータを再起動してください。」と表示されたら、[ESC] キーを押す。▼ A:¥> と表示される。★拡張パーティション ( 拡張MS-DOS 領域 ) を作成したときは、再セットアップしたあと、拡張パーティションのドライブをフォーマットしてください。基本パーティション ( ドライブ C) は、一括セットアップを行うと、自動フォーマットされます。19[Ctrl] キーと [Alt] キーを押したまま、[Dele...
-
38 .さくいんAにAcrobat Reader 15日本...さくいんAにAcrobat Reader 15日本語入力 11BはBIOS 26パーティション 25, 32バイオス 26はじめて電源を入れる 4バックアップ 24半角文字 11CCaps Lock キー 12FFAT16 32FAT32 32FDISK 32MMicrosoft IME のヘルプ 12MS-IME のツールバー 11Sへヘルプ 19ほポインティングパッド 9ポイント 9まShift キー 12マイコンピュータ 8マウスポインター 4いろ一括セットアップ 30ローマ字/かな入力 11え英大文...
-
39 .他社製品の登録商標および商標についてのお知らせこの...他社製品の登録商標および商標についてのお知らせこのマニュアルにおいて説明されている各ソフトウェアは、ライセンスあるいはロイヤリティー契約のもとに供給されています。ソフトウェアおよびマニュアルは、そのソフトウェアライセンス契約に基づき同意書記載の管理責任者の管理のもとでのみ使用することができます。それ以外の場合は該当ソフトウェア供給会社の承諾なしに無断で使用することはできません。・ Microsoft、MS-DOS、Windows は、米国 Microsoft Corp. の登録商標です。・その他、各会社名、...
-
40 .マニュアルの使い方はじめてパソコンを使うときはWi...マニュアルの使い方はじめてパソコンを使うときはWindowsを使えるようにするパソコンを準備するパソコンを準備するパソコンを準備するパソコンを準備するWindowsを使えるようにするー電源を入れるまでーー電源を入れるまでーー電源を入れてからー1章 パソコンを接続しよう2章 もっと詳しく知るために3章 パソコンを拡張するときは1章 パソコンを接続しよう1章 パソコンを始めよう2章 各部の名前と働きを知ろう3章 ご購入時の状態に戻すには2章 各部の名前と働きを知ろう3章 パソコンを拡張するときは4章 トラブルを...





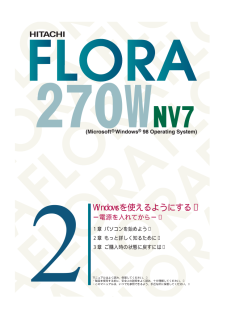


![前ページ カーソルキー[←]でも移動](http://gizport.jp/static/images/arrow_left2.png)