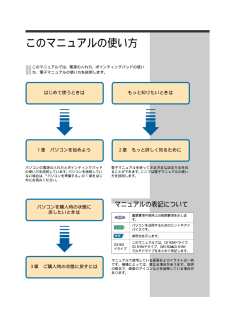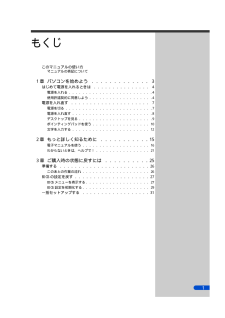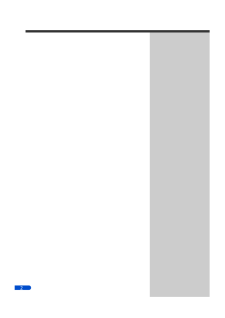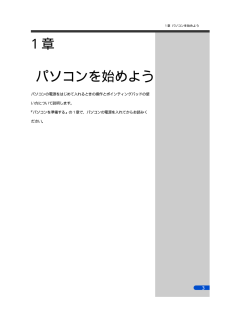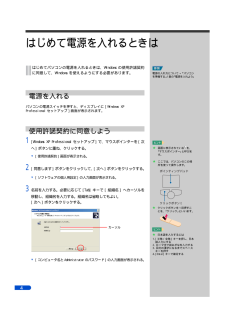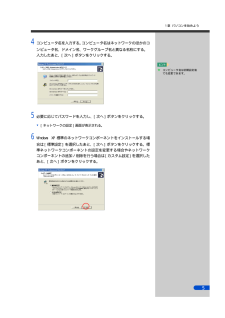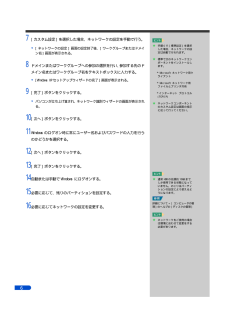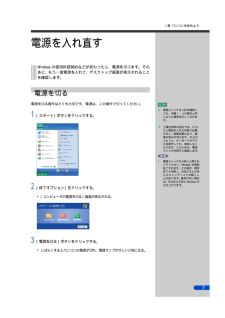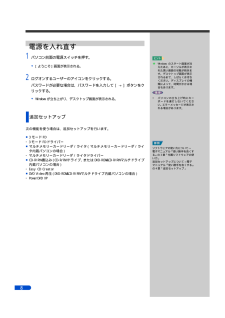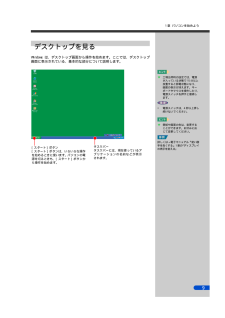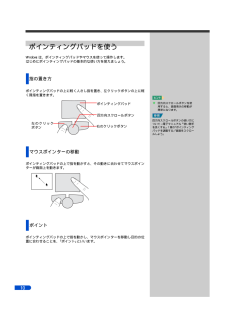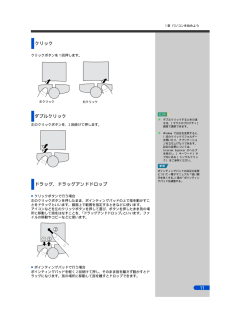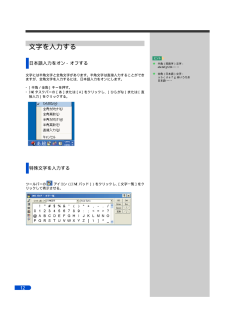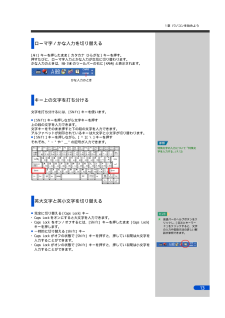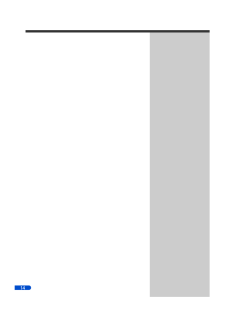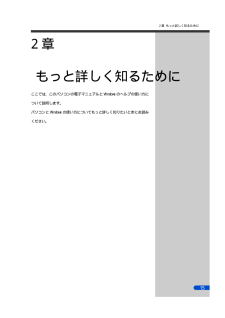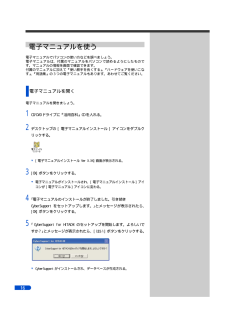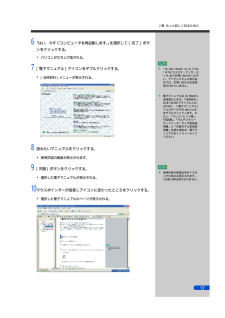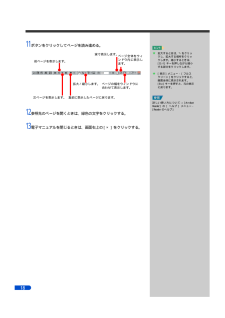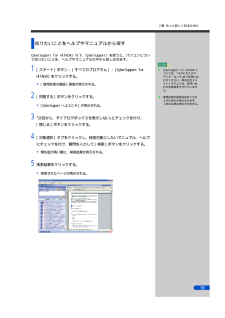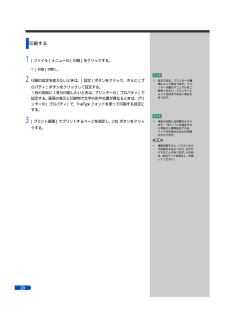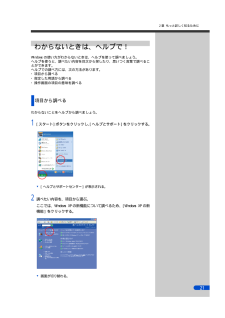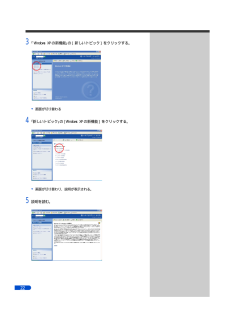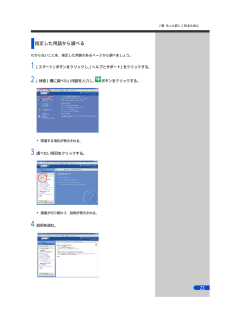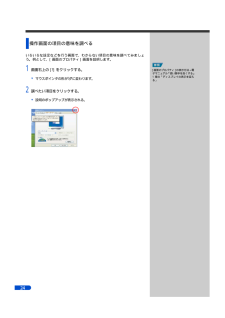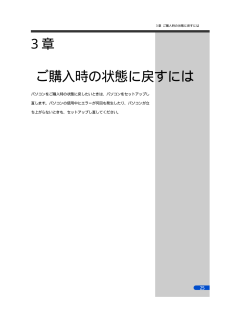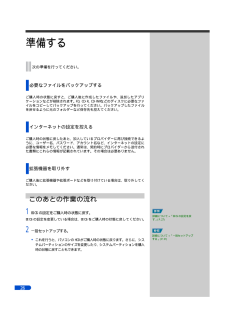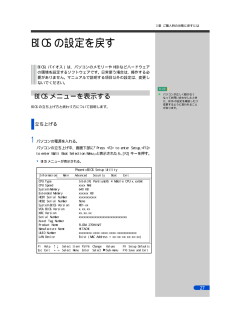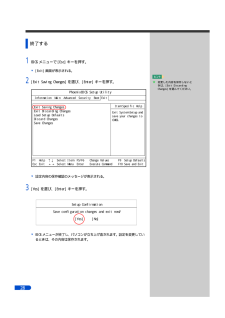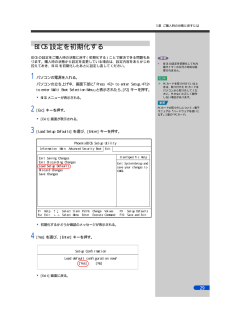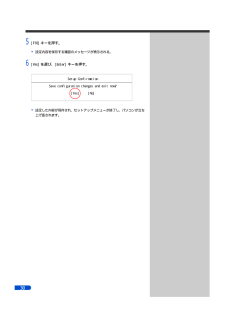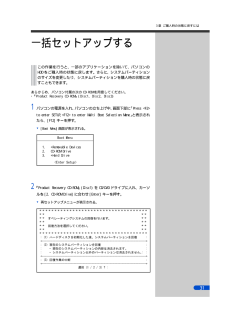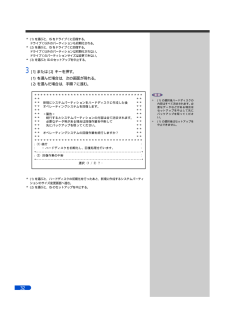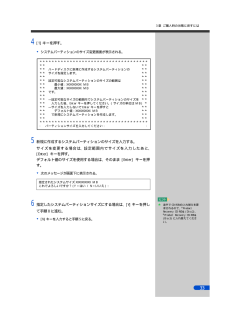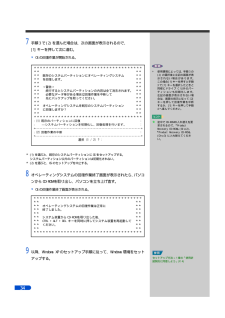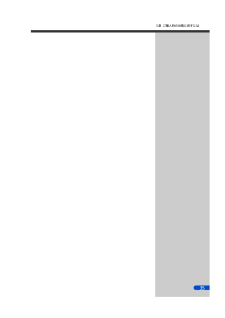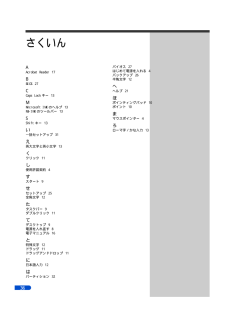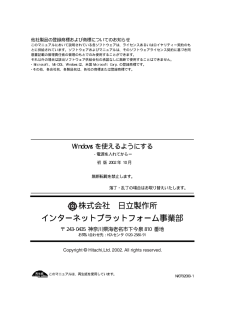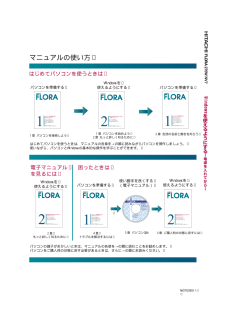3

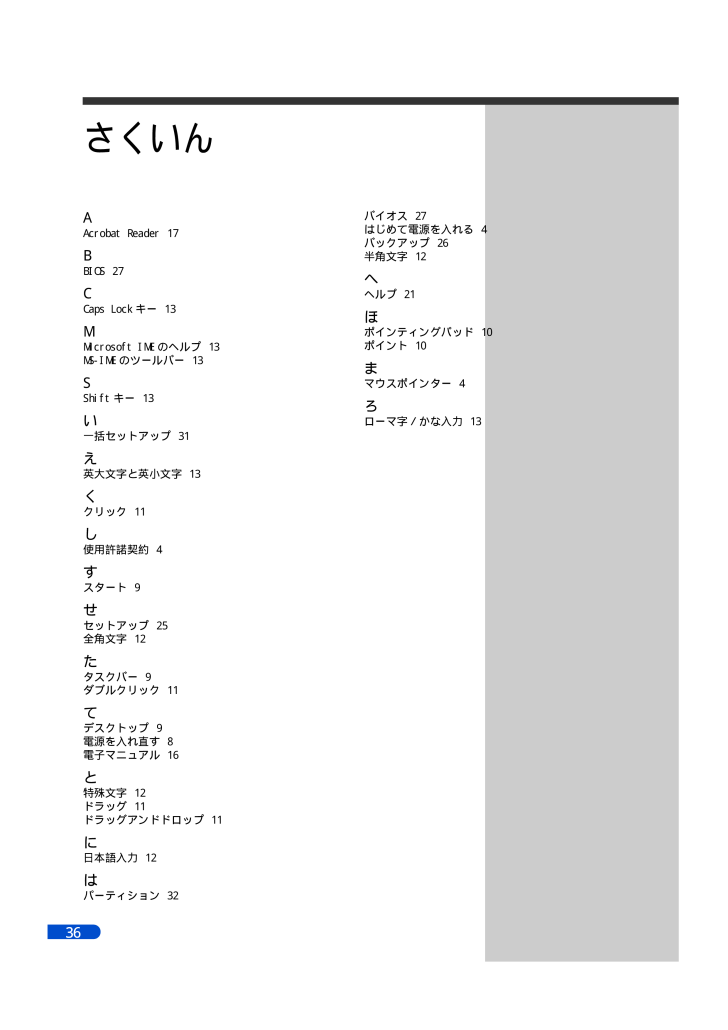
38 / 40 ページ
現在のページURL
さくいんAAcrobat Reader 17BBIOS 27CCaps Lock キー 13MMicrosoft IME のヘルプ 13MS-IME のツールバー 13SShift キー 13い一括セットアップ 31え英大文字と英小文字 13くクリック 11し使用許諾契約 4すスタート 9せセットアップ 25全角文字 12たタスクバー 9ダブルクリック 11てデスクトップ 9電源を入れ直す 8電子マニュアル 16と特殊文字 12ドラッグ 11ドラッグアンドドロップ 11に日本語入力 12はパーティション 3236バイオス 27はじめて電源を入れる 4バックアップ 26半角文字 12へヘルプ 21ほポインティングパッド 10ポイント 10まマウスポインター 4ろローマ字/かな入力 13
参考になったと評価  3人が参考になったと評価しています。
3人が参考になったと評価しています。
このマニュアルの目次
-
1 .Windowsを使えるようにするー電源を入れてから...Windowsを使えるようにするー電源を入れてからー1章 パソコンを始めよう2章 もっと詳しく知るために3章 ご購入時の状態に戻すにはマニュアルはよく読み、保管してください。・製品を使用する前に、安全上の説明をよく読み、十分理解してください。・このマニュアルは、いつでも参照できるよう、手近な所に保管してください。
-
2 .このマニュアルの使い方このマニュアルでは、電源の入...このマニュアルの使い方このマニュアルでは、電源の入れ方、ポインティングパッドの使い方、電子マニュアルの使い方を説明します。はじめて使うときはもっと知りたいときは1 章 パソコンを始めよう2 章 もっと詳しく知るためにパソコンの電源の入れ方とポインティングパッドの使い方を説明しています。パソコンを接続していない場合は、『パソコンを準備する』の 1 章をはじめにお読みください。電子マニュアルを使ってさまざまな設定方法を知ることができます。ここでは電子マニュアルの使い方を説明します。パソコンを購入時の状態に戻した...
-
3 .もくじこのマニュアルの使い方マニュアルの表記につい...もくじこのマニュアルの使い方マニュアルの表記について1 章 パソコンを始めよう . . . . . . . . . . . . . 3はじめて電源を入れるときは . . . . . . . . . . . . . . . 4電源を入れる . . . . . . . . . . . . . . . . . . . . . . . . .4使用許諾契約に同意しよう . . . . . . . . . . . . . . . . . . .4電源を入れ直す . . . . . . . . . . . . . . ...
-
4 .4 ページ目のマニュアル
-
5 .1 章 パソコンを始めよう1章パソコンを始めよう1...1 章 パソコンを始めよう1章パソコンを始めよう1章パソコンの電源をはじめて入れるときの操作とポインティングパッドの使い方について説明します。『パソコンを準備する』の 1 章で、パソコンの電源を入れてからお読みください。3
-
6 .はじめて電源を入れるときははじめてパソコンの電源を...はじめて電源を入れるときははじめてパソコンの電源を入れるときは、Windows の使用許諾契約に同意して、Windows を使えるようにする必要があります。電源の入れ方について→『パソコンを準備する』 章の「電源を入れよう」1電源を入れるパソコンの電源スイッチを押すと、ディスプレイに[Windows XPProfessional セットアップ]画面が表示されます。使用許諾契約に同意しよう1 [Windows XP Professional セットアップ ] で、マウスポインターを [ 次★画面に表示されてい...
-
7 .1 章 パソコンを始めよう4 コンピュータ名を入力...1 章 パソコンを始めよう4 コンピュータ名を入力する。コンピュータ名はネットワークのほかのコンピュータ名、ドメイン名、ワークグループ名と異なる名称にする。入力したあと、[ 次へ ] ボタンをクリックする。★コンピュータ名は初期設定後でも変更できます。5 必要に応じてパスワードを入力し、[ 次へ ] ボタンをクリックする。▼ [ ネットワークの設定 ] 画面が表示される。6 WindowsXP 標準のネットワークコンポーネントをインストールする場合は [ 標準設定 ] を選択したあと、[ 次へ ] ボタンを...
-
8 .7 [ カスタム設定 ] を選択した場合、ネットワ...7 [ カスタム設定 ] を選択した場合、ネットワークの設定を手動で行う。▼ [ ネットワークの設定 ] 画面の設定終了後、[ ワークグループまたはドメイ★手順6で [ 標準設定 ] を選択した場合、ネットワークの設定は自動で行われます。★標準で次のネットワークコンポーネントをインストールします。ン名 ] 画面が表示される。8 ドメインまたはワークグループへの参加の選択を行い、参加する先のドメイン名またはワークグループ名をテキストボックスに入力する。* Microsoft ネットワーク用クライアント▼ [W...
-
9 .1 章 パソコンを始めよう電源を入れ直すWindo...1 章 パソコンを始めよう電源を入れ直すWindows の使用許諾契約などが終わったら、電源を切ります。そのあと、もう一度電源を入れて、デスクトップ画面が表示されることを確認します。電源を切る電源を切る操作はとても大切です。電源は、この操作で切ってください。工場出荷時の設定では、15 分以上電源を入れた状態で放置すると、節電状態になり、画面の表示が消えます。20 分以上たつと、キーボードやマウスを操作しても、復帰しなくなります。このときは、電源スイッチを押すと復帰します。◎2 [ 終了オプション ] をクリ...
-
10 .電源を入れ直す1 パソコン前面の電源スイッチを押す...電源を入れ直す1 パソコン前面の電源スイッチを押す。▼ [ ようこそ ] 画面が表示される。★Windows のスタート画面が消えたあと、カーソルが表示された黒い画面の状態が続きます。デスクトップ画面が表示されるまで、しばらくお待ちください。ディスプレイの種類によって、時間がかかる場合もあります。◎パソコンの立ち上げ時にキーボードを連打しないでください。エラーメッセージが表示される場合があります。2 ログオンするユーザーのアイコンをクリックする。パスワードが必要な場合は、パスワードを入力して [ → ] ボ...
-
11 .1 章 パソコンを始めようデスクトップを見るWin...1 章 パソコンを始めようデスクトップを見るWindows は、デスクトップ画面から操作を始めます。ここでは、デスクトップ画面に表示されている、基本的な部分について説明します。★◎[ スタート ] ボタン[ スタート ] ボタンは、いろいろな操作を始めるときに使います。パソコンの電源を切るときも、[ スタート ] ボタンから操作を始めます。電源スイッチは、4 秒以上押し続けないでください。★タスクバータスクバーには、現在使っているアプリケーションの名前などが表示されます。工場出荷時の設定では、電源が入ってい...
-
12 .ポインティングパッドを使うWindows は、ポイ...ポインティングパッドを使うWindows は、ポインティングパッドやマウスを使って操作します。はじめにポインティングパッドの基本的な使い方を覚えましょう。指の置き方ポインティングパッドの上に軽く人さし指を置き、左クリックボタンの上に軽く親指を置きます。ポインティングパッド★四方向スクロールボタンを使用すると、画面表示の移動が簡単になります。四方向スクロールボタン左のクリックボタン右のクリックボタンマウスポインターの移動ポインティングパッドの上で指を動かすと、その動きに合わせてマウスポインターが画面上を動きま...
-
13 .1 章 パソコンを始めようクリッククリックボタンを...1 章 パソコンを始めようクリッククリックボタンを 1 回押します。左クリック右クリックダブルクリック★ダブルクリックするときの速さは、[ マウスのプロパティ ]画面で調節できます。★Windows で設定を変更すると、1 回のクリックでフォルダーを開いたり、アプリケーションを立ち上げたりできます。設定の変更については、Internet Explorer のヘルプを表示し、[ キーワード ] タブ内にある [ シングルクリック ] をご参照ください。左のクリックボタンを、2 回続けて押します。ドラッグ、ドラ...
-
14 .文字を入力する日本語入力をオン - オフする文字に...文字を入力する日本語入力をオン - オフする文字には半角文字と全角文字があります。半角文字は直接入力することができますが、全角文字を入力するには、日本語入力をオンにします。・ [ 半角/全角 ] キーを押す。・ IME タスクバーの[あ]または[A]をクリックし、[ ひらがな ] または [ 直接入力 ] をクリックする。特殊文字を入力するツールバーのアイコン([IME パッド ])をクリックし、[文字一覧]をクリックして表示させる。12★半角(英数字)文字:abcdefg1234 ・・・・・★全角(日本語...
-
15 .1 章 パソコンを始めようローマ字/かな入力を切り...1 章 パソコンを始めようローマ字/かな入力を切り替える[Alt] キーを押したまま [ カタカナ ひらがな ] キーを押す。押すたびに、ローマ字入力とかな入力が交互に切り替わります。かな入力のときは、MS-IME のツールバーの右に [KANA] と表示されます。かな入力のときキー上の文字を打ち分ける文字を打ち分けるには、[Shift] キーを使います。■[Shift] キーを押しながら文字キーを押す上の段の文字を入力できます。文字キーをそのまま押すと下の段の文字を入力できます。アルファベットが刻印されて...
-
16 .16 ページ目のマニュアル
-
17 .2 章 もっと詳しく知るために2章もっと詳しく知る...2 章 もっと詳しく知るために2章もっと詳しく知るために2章ここでは、このパソコンの電子マニュアルと Windows のヘルプの使い方について説明します。パソコンと Windows の使い方についてもっと詳しく知りたいときにお読みください。15
-
18 .電子マニュアルを使う電子マニュアルでパソコンの使い...電子マニュアルを使う電子マニュアルでパソコンの使い方などを調べましょう。電子マニュアルは、付属のマニュアルをパソコンで読めるようにしたものです。マニュアルの情報を画面で確認できます。付属のマニュアルに加えて『使い勝手を良くする』『ハードウェアを使いこな、す』『用語集』の 3 つの電子マニュアルもあります。あわせてご覧ください。、電子マニュアルを開く電子マニュアルを開きましょう。1 CD/DVD ドライブに『活用百科』CD を入れる。2 デスクトップの [ 電子マニュアルインストール ] アイコンをダブルクリ...
-
19 .2 章 もっと詳しく知るために6 「はい、今すぐコ...2 章 もっと詳しく知るために6 「はい、今すぐコンピュータを再起動します。」を選択して [ 完了 ] ボタンをクリックする。▼ パソコンが立ち上げ直される。7 [ 電子マニュアル ] アイコンをダブルクリックする。★▼ [ 活用百科 ] メニューが表示される。「 Acrobat Reader 」については、「 HITAC カスタマ・アンサ・センタ」までお問い合わせください。アドビシステムズ株式会社では、お問い合わせを直接受け付けていません。★電子マニュアルを CD-ROM から直接読むときは、『活用百科』...
-
20 .11ボタンをクリックしてページを読み進める。拡大 ...11ボタンをクリックしてページを読み進める。拡大 / 縮小します。 ページの幅をウィンドウに合わせて表示します。★拡大するときは、 をクリックし、拡大する場所をクリックします。縮小するときは、[Ctrl] キーを押しながら縮小する部分をクリックします。★前ページを表示します。実寸表示します。ページ全体をウィンドウ内に表示します。[ 表示 ] メニュー− [ フルスクリーン ] をクリックすると、画面全体に表示されます。[Esc] キーを押すと、元の表示に戻ります。次ページを表示します。 直前に表示したページ...
-
21 .2 章 もっと詳しく知るために知りたいことをヘルプ...2 章 もっと詳しく知るために知りたいことをヘルプやマニュアルから探すCyberSupport for HITACHI( 以下、CyberSupport) を使うと、パソコンについて知りたいことを、ヘルプやマニュアルの中から探し出せます。1 [ スタート ] ボタン− [ すべてのプログラム ] − [CyberSupport for★CyberSupport for HITACHI については、「 HITAC カスタマ・アンサ・センタ」までお問い合わせください。株式会社ジャストシステムでは、お問い合わせを...
-
22 .印刷する1 [ ファイル ] メニューの [ 印刷...印刷する1 [ ファイル ] メニューの [ 印刷 ] をクリックする。▼ [ 印刷 ] が開く。2 印刷の設定を変えたいときは、[ 設定 ] ボタンをクリック、さらに[プ★設定方法は、プリンターの種類によって異なります。プリンター付属のマニュアルをご参照ください。プリンターによっては設定できない場合もあります。★表紙の印刷には時間がかかります。「全ページ」を指定すると表紙から裏表紙までの全ページが印刷されるため時間がかかります。◎連続印刷すると、イラストなどが印刷されなかったり、欠けたりすることがあります...
-
23 .2 章 もっと詳しく知るためにわからないときは、ヘ...2 章 もっと詳しく知るためにわからないときは、ヘルプで!Windows の使い方がわからないときは、ヘルプを使って調べましょう。ヘルプを使うと、調べたい内容を目次から探したり、思いつく言葉で調べることができます。ヘルプでの調べ方には、次の方法があります。・ 項目から調べる・ 指定した用語から調べる・ 操作画面の項目の意味を調べる項目から調べるわからないことをヘルプから調べましょう。[ヘルプとサポート]をクリックする。1 [スタート]ボタンをクリックし、▼ [ ヘルプとサポートセンター ] が表示される。2...
-
24 .3 「 Windows XP の新機能」の [ 新...3 「 Windows XP の新機能」の [ 新しいトピック ] をクリックする。▼ 画面が切り替わる4 「新しいトピック」の [Windows XP の新機能 ] をクリックする。▼ 画面が切り替わり、説明が表示される。5 説明を読む。22
-
25 .2 章 もっと詳しく知るために指定した用語から調べ...2 章 もっと詳しく知るために指定した用語から調べるわからないことを、指定した用語のあるページから調べましょう。[ヘルプとサポート]をクリックする。1 [スタート]ボタンをクリックし、2 [ 検索 ] 欄に調べたい用語を入力し、ボタンをクリックする。▼ 関連する項目が表示される。3 調べたい項目をクリックする。▼ 画面が切り替わり、説明が表示される。4 説明を読む。23
-
26 .操作画面の項目の意味を調べるいろいろな設定などを行...操作画面の項目の意味を調べるいろいろな設定などを行う画面で、わからない項目の意味を調べてみましょう。例として、[ 画面のプロパティ ] 画面を説明します。1 画面右上の [?] をクリックする。▼ マウスポインタの形がに変わります。2 調べたい項目をクリックする。▼ 説明のポップアップが表示される。24[画面のプロパティ]の表示方法→電子マニュアル『使い勝手を良くする』1 章の「ディスプレイの表示を変える」
-
27 .3 章 ご購入時の状態に戻すには3章ご購入時の状態...3 章 ご購入時の状態に戻すには3章ご購入時の状態に戻すには3章パソコンをご購入時の状態に戻したいときは、パソコンをセットアップし直します。パソコンの使用中にエラーが何回も発生したり、パソコンが立ち上がらないときも、セットアップし直してください。25
-
28 .準備する次の準備を行ってください。必要なファイルを...準備する次の準備を行ってください。必要なファイルをバックアップするご購入時の状態に戻すと、ご購入後に作成したファイルや、追加したアプリケーションなどが削除されます。 CD-R、FD、CD-RW などのディスクに必要なファイルをコピーしてバックアップを行ってください。バックアップしたファイルを戻せるように元のフォルダーなど保存先も控えてください。インターネットの設定を控えるご購入時の状態に戻したあと、加入しているプロバイダーに再び接続できるように、ユーザー名、パスワード、アカウント名など、インターネットの設定...
-
29 .3 章 ご購入時の状態に戻すにはBIOS の設定を...3 章 ご購入時の状態に戻すにはBIOS の設定を戻すBIOS( バイオス ) は、パソコンのメモリーや HDD などハードウェアの環境を設定するソフトウェアです。日常使う場合は、操作する必要がありません。マニュアルで説明する項目以外の設定は、変更しないでください。★BIOS メニューを表示するBIOS の立ち上げ方と終わり方について説明します。パソコンが正しく動かなくなってお問い合わせしたときに、BIOS の設定を確認したり変更するように言われることがあります。立ち上げる1 パソコンの電源を入れる。パソコ...
-
30 .終了する1 BIOS メニューで [Esc] キー...終了する1 BIOS メニューで [Esc] キーを押す。▼ [Exit] 画面が表示される。2 [Exit Saving Changes] を選び、[Enter] キーを押す。★PhoenixBIOS Setup UtilityInformationMain AdvancedSecurityBoot ExitItem Specific HelpExit Saving ChangesExit Discarding ChangesLoad Setup DefaultsDiscard ChangesSave C...
-
31 .3 章 ご購入時の状態に戻すにはBIOS 設定を初...3 章 ご購入時の状態に戻すにはBIOS 設定を初期化するBIOS の設定をご購入時の状態に戻す ( 初期化する ) ことで解決できる問題もあります。購入時の状態から設定を変更している場合は、設定内容をあらかじめ控えておき、BIOS を初期化したあとに設定し直してください。◎BIOS の設定を初期化しても内蔵タイマーの日付と時刻は変更されません。★PC カードを取り付けているときは、取り付けた PC カードをパソコンから取り外してください。外さないと正しく動作しない場合があります。1 パソコンの電源を入れる...
-
32 .5 [F10] キーを押す。▼ 設定内容を保存する...5 [F10] キーを押す。▼ 設定内容を保存する確認のメッセージが表示される。6 [Yes] を選び、[Enter] キーを押す。Setup ConfirmationSave configuration changes and exit now?[Yes][No]▼ 設定した内容が保存され、セットアップメニューが終了し、パソコンが立ち上げ直されます。30
-
33 .3 章 ご購入時の状態に戻すには一括セットアップす...3 章 ご購入時の状態に戻すには一括セットアップするこの作業を行うと、一部のアプリケーションを除いて、パソコンのHDD をご購入時の状態に戻します。さらに、システムパーティションのサイズを変更したり、システムパーティションを購入時の状態に戻すこともできます。あらかじめ、パソコン付属の次の CD-ROM を用意してください。・『Product Recovery CD-ROM』(Disc1、Disc2、Disc3)1 パソコンの電源を入れ、パソコンの立ち上げ中、画面下部に「Press
to enter ... -
34 .* (1) を選ぶと、OS をドライブ C に回復...* (1) を選ぶと、OS をドライブ C に回復する。ドライブ C 以外のパーティションも初期化される。* (2) を選ぶと、OS をドライブ C に回復する。ドライブ C 以外のパーティションは初期化されない。ドライブ C のパーティションサイズは変更できない。* (3) を選ぶと OS のセットアップを中止する。3 [1] または [2] キーを押す。(1) を選んだ場合は、次の画面が現れる。(2) を選んだ場合は、手順 7 に進む。**********************************...
-
35 .3 章 ご購入時の状態に戻すには4 [1] キーを...3 章 ご購入時の状態に戻すには4 [1] キーを押す。▼ システムパーティションのサイズ変更画面が表示される。************************************** **** ハードディスクに新規に作成するシステムパーティションの**** サイズを指定します。**** **** 設定可能なシステムパーティションのサイズの範囲は**** 最小値:XXXXXXXXXX MB**** 最大値:XXXXXXXXXX MB**** です。**** **** ―設定可能なサイズの範囲内で...
-
36 .7 手順 3 で (2) を選んだ場合は、次の画面...7 手順 3 で (2) を選んだ場合は、次の画面が表示されるので、[1] キーを押して次に進む。▼ OS の回復作業が開始される。************************************** **** 既存のシステムパーティションにオペレーティングシステム**** を回復します。**** **** <警告>**** 続行するとシステムパーティションの内容は全て消去されます。 **** 必要なデータ等がある場合は回復作業を中断して**** 先にバックアップを取ってください。**** *...
-
38 .さくいんAAcrobat Reader 17BBI...さくいんAAcrobat Reader 17BBIOS 27CCaps Lock キー 13MMicrosoft IME のヘルプ 13MS-IME のツールバー 13SShift キー 13い一括セットアップ 31え英大文字と英小文字 13くクリック 11し使用許諾契約 4すスタート 9せセットアップ 25全角文字 12たタスクバー 9ダブルクリック 11てデスクトップ 9電源を入れ直す 8電子マニュアル 16と特殊文字 12ドラッグ 11ドラッグアンドドロップ 11に日本語入力 12はパーティション 3...
-
39 .他社製品の登録商標および商標についてのお知らせこの...他社製品の登録商標および商標についてのお知らせこのマニュアルにおいて説明されている各ソフトウェアは、ライセンスあるいはロイヤリティー契約のもとに供給されています。ソフトウェアおよびマニュアルは、そのソフトウェアライセンス契約に基づき同意書記載の管理責任者の管理のもとでのみ使用することができます。それ以外の場合は該当ソフトウェア供給会社の承諾なしに無断で使用することはできません。・ Microsoft、MS-DOS、Windows は、米国 Microsoft Corp. の登録商標です。・その他、各会社名、...
-
40 .マニュアルの使い方はじめてパソコンを使うときはWi...マニュアルの使い方はじめてパソコンを使うときはWindowsを使えるようにするパソコンを準備するパソコンを準備するパソコンを準備するパソコンを準備するWindowsを使えるようにするー電源を入れるまでーー電源を入れるまでーー電源を入れてからー1章 パソコンを接続しよう2章 もっと詳しく知るために3章 パソコンを拡張するときは1章 パソコンを接続しよう1章 パソコンを始めよう2章 各部の名前と働きを知ろう3章 ご購入時の状態に戻すには2章 各部の名前と働きを知ろう3章 パソコンを拡張するときは4章 トラブルを...





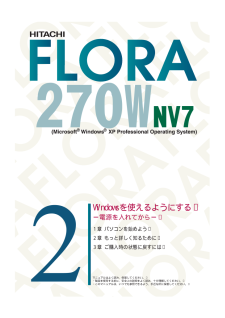


![前ページ カーソルキー[←]でも移動](http://gizport.jp/static/images/arrow_left2.png)