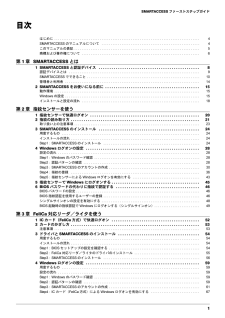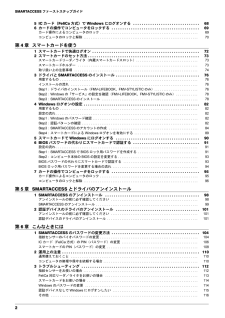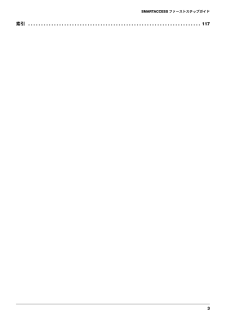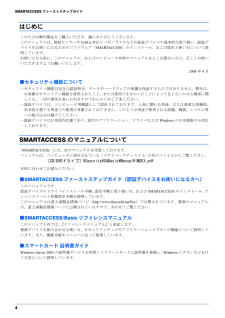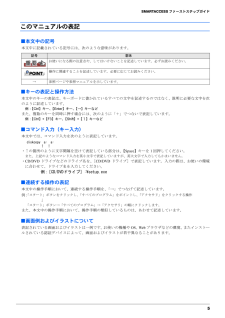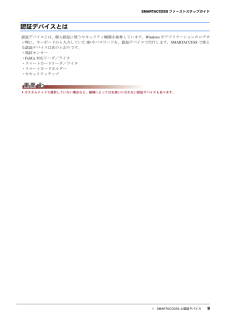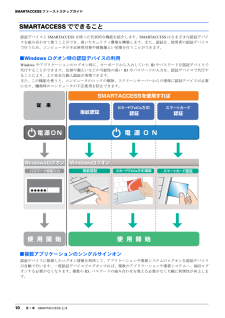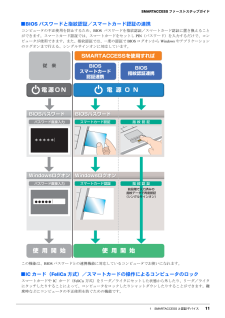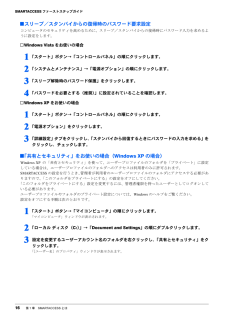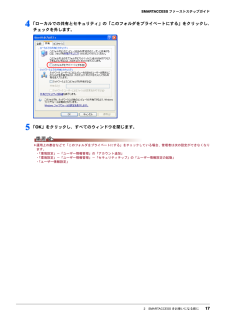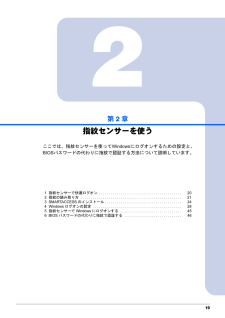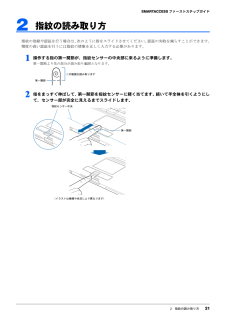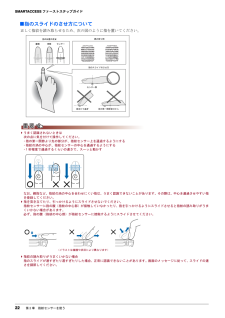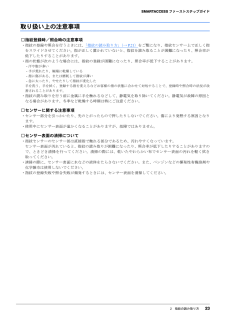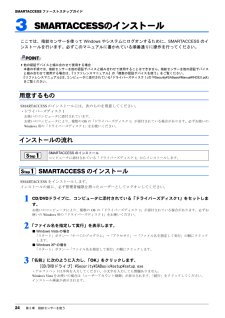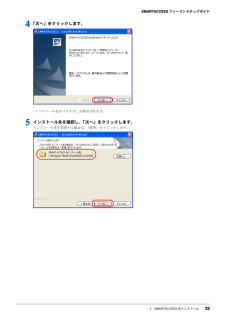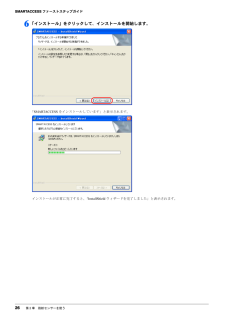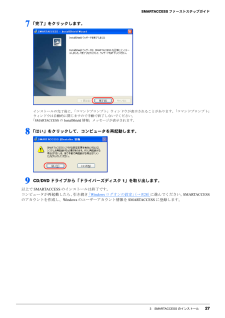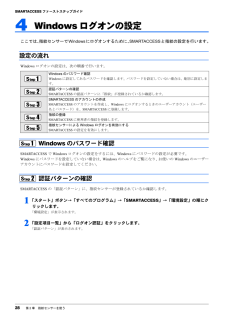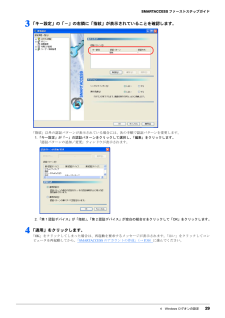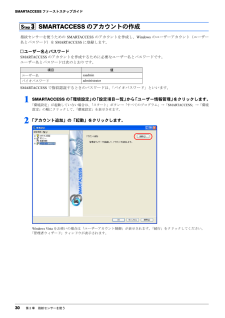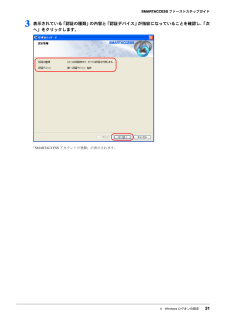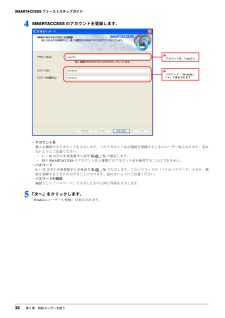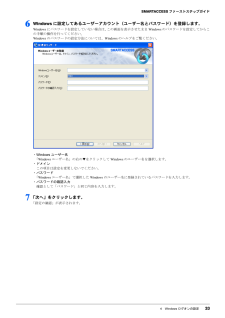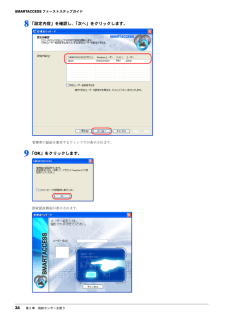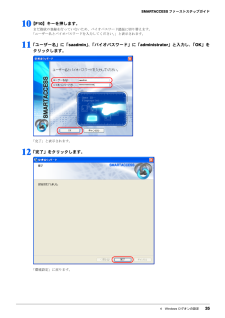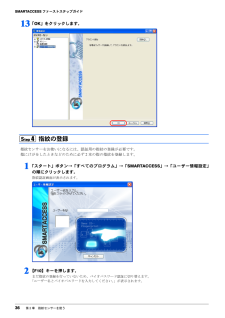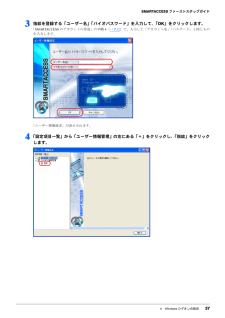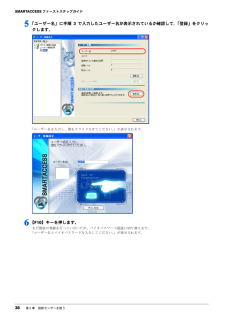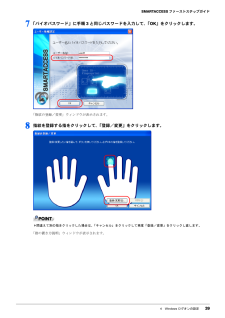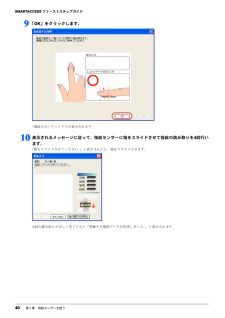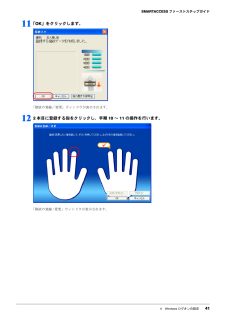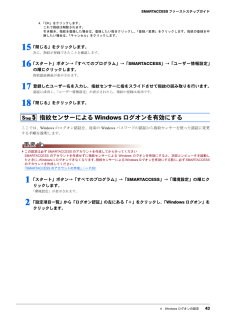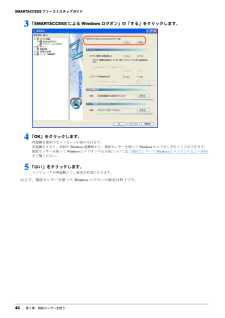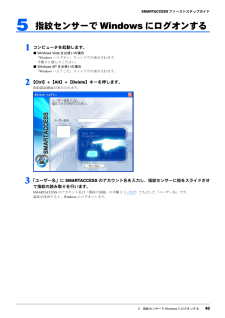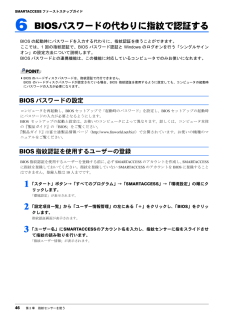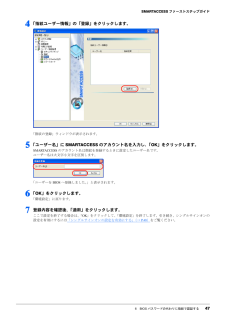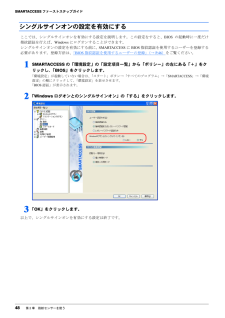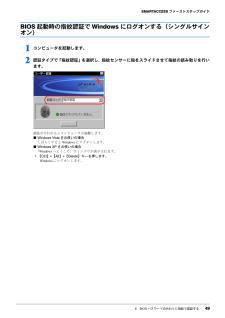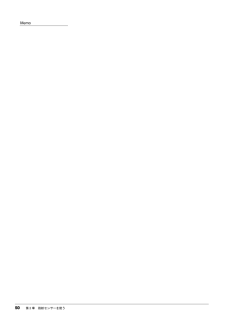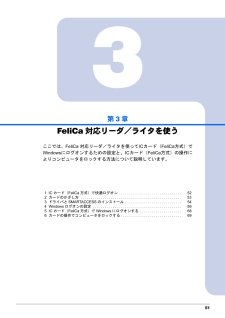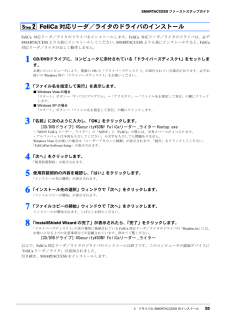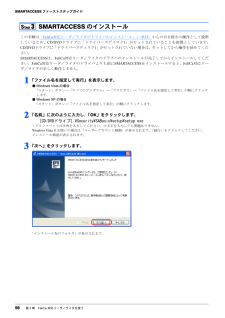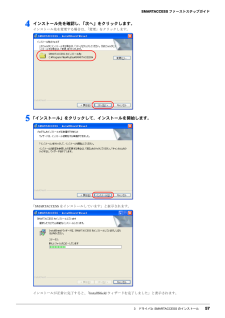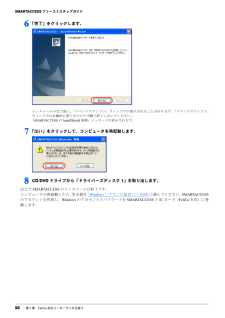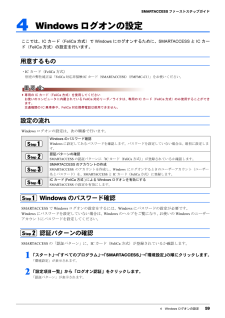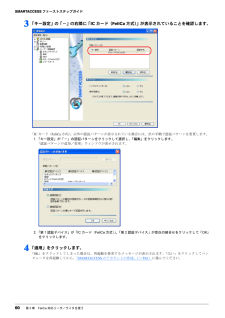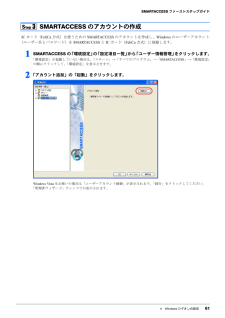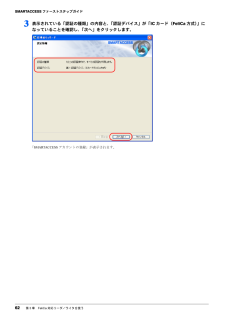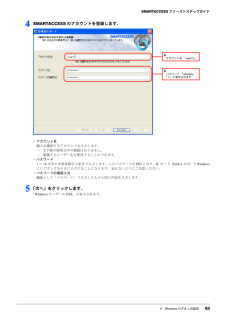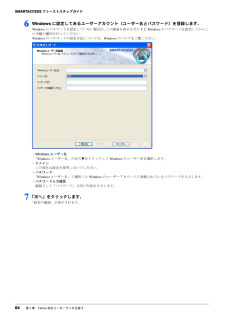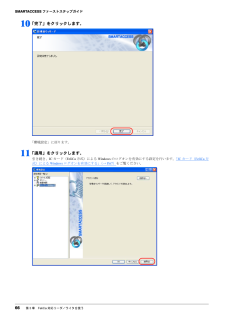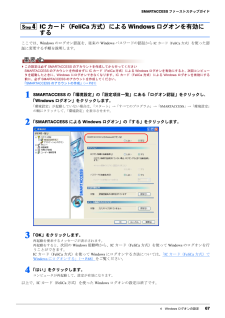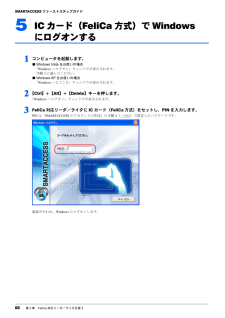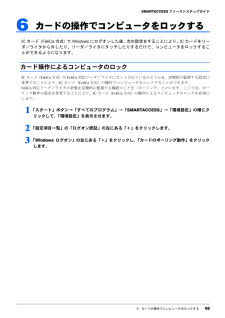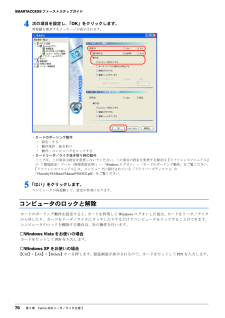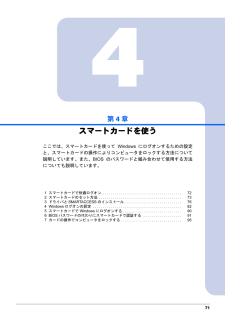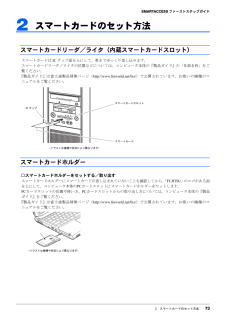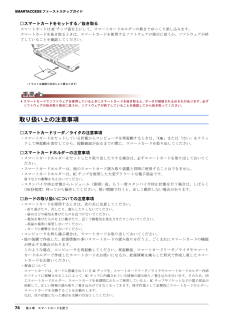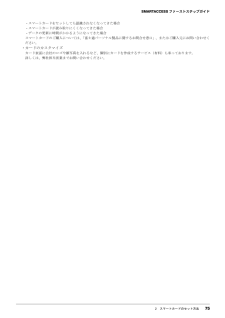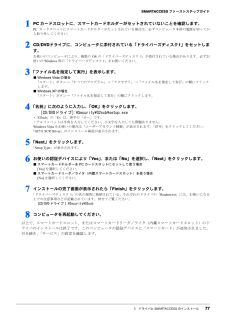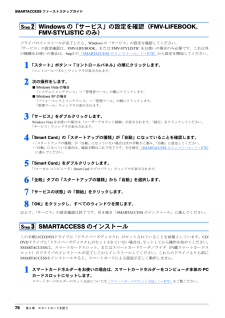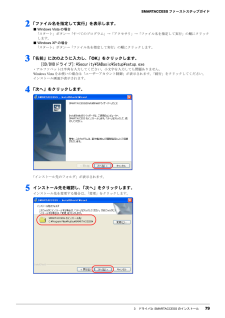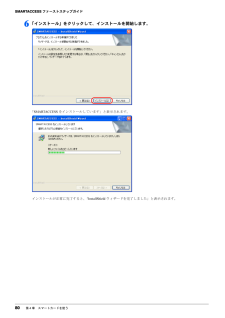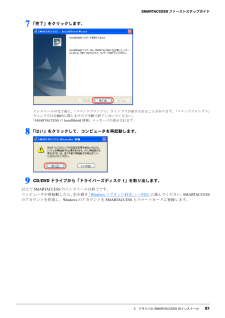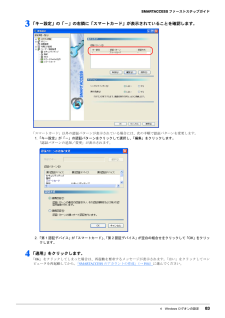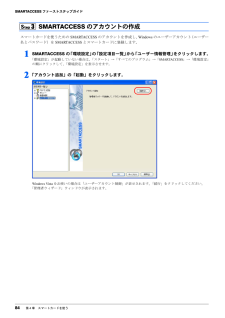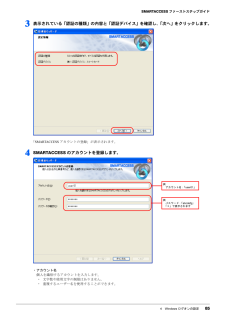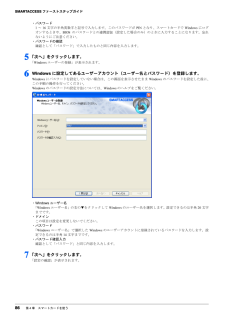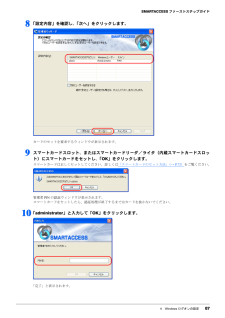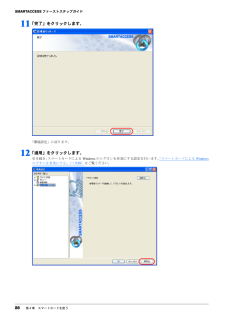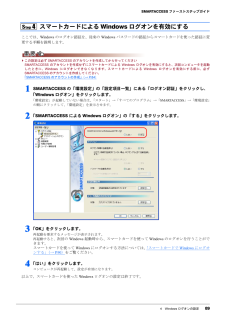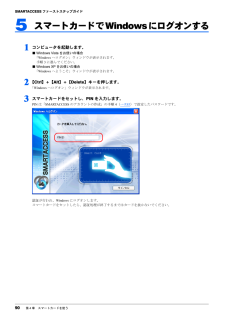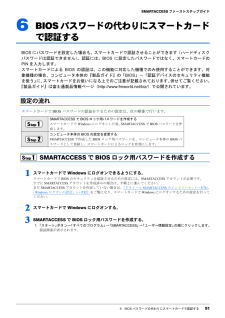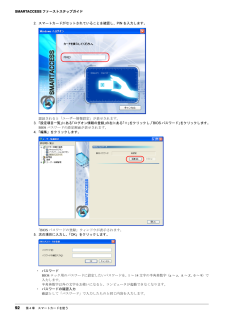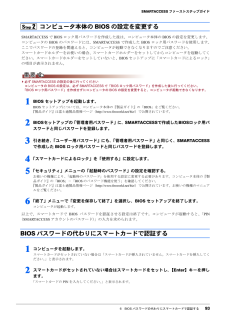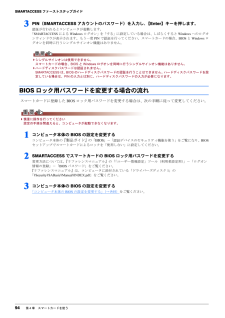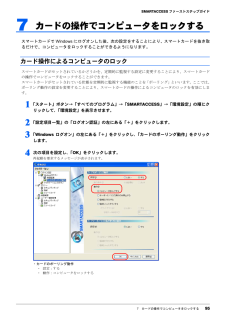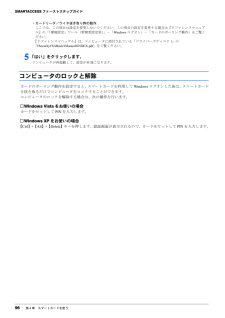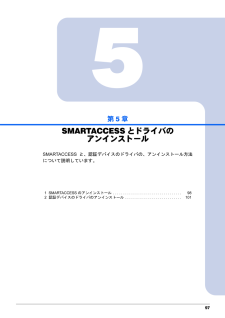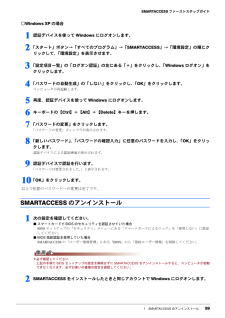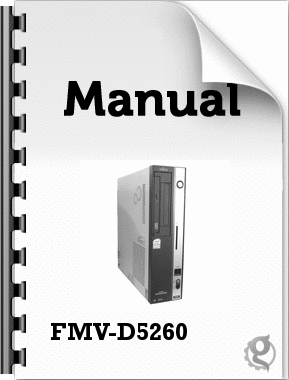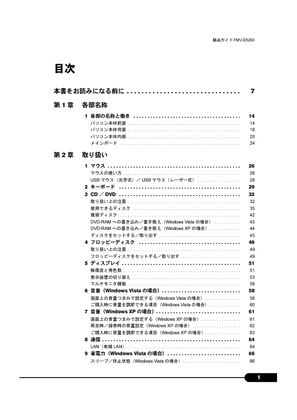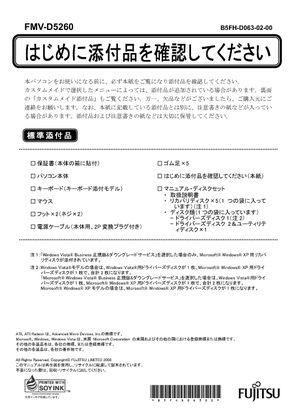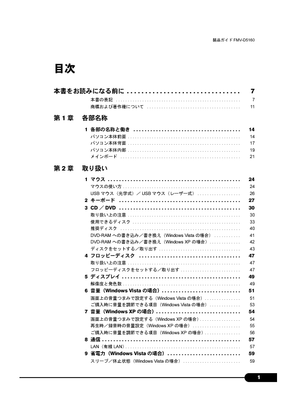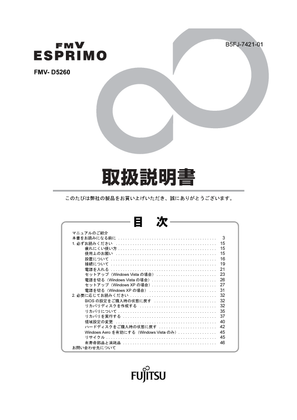12

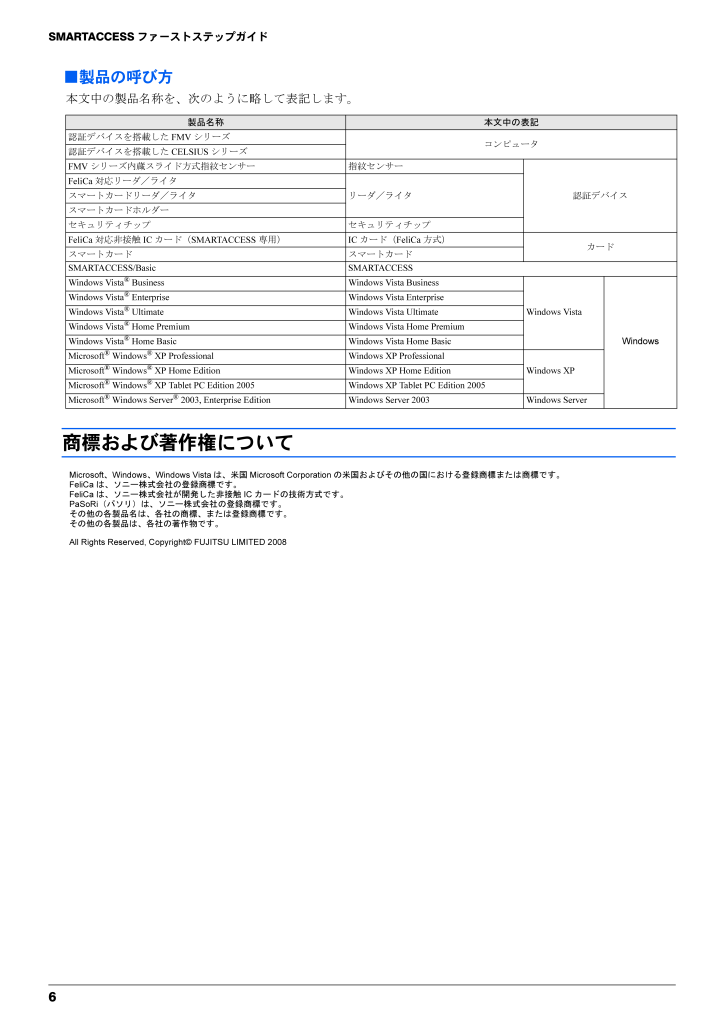
7 / 119 ページ
現在のページURL
SMARTACCESSファーストステップガイド6 ■製品の呼び方本文中の製品名称を、次のように略して表記します。商標および著作権についてMicrosoft、Windows、Windows Vistaは、米国Microsoft Corporation の米国およびその他の国における登録商標または商標です。FeliCaは、ソニー株式会社の登録商標です。FeliCaは、ソニー株式会社が開発した非接触 ICカードの技術方式です。PaSoRi(パソリ)は、ソニー株式会社の登録商標です。その他の各製品名は、各社の商標、または登録商標です。その他の各製品は、各社の著作物です。All Rights Reserved, Copyright(C) FUJITSU LIMITED 2008製品名称 本文中の表記認証デバイスを搭載したFMVシリーズコンピュータ認証デバイスを搭載したCELSIUSシリーズFMVシリーズ内蔵スライド方式指紋センサー 指紋センサー認証デバイスFeliCa対応リーダ/ライタリーダ/ライタ スマートカードリーダ/ライタスマートカードホルダーセキュリティチップ セキュリティチップFeliCa対応非接触ICカード(SMARTACCESS専用) ICカード(FeliCa方式)カードスマートカード スマートカードSMARTACCESS/Basic SMARTACCESSWindows Vista(R) Business Windows Vista BusinessWindows VistaWindowsWindows Vista(R) Enterprise Windows Vista EnterpriseWindows Vista(R) Ultimate Windows Vista UltimateWindows Vista(R) Home Premium Windows Vista Home PremiumWindows Vista(R) Home Basic Windows Vista Home BasicMicrosoft(R) Windows(R) XP Professional Windows XP ProfessionalWindows XP Microsoft(R) Windows(R) XP Home Edition Windows XP Home EditionMicrosoft(R) Windows(R) XP Tablet PC Edition 2005 Windows XP Tablet PC Edition 2005Microsoft(R) Windows Server(R) 2003, Enterprise Edition Windows Server 2003 Windows Server
参考になったと評価  28人が参考になったと評価しています。
28人が参考になったと評価しています。
このマニュアルの目次
-
1 .1 ページ目のマニュアル
-
2 .SMARTACCESSファーストステップガイド ...SMARTACCESSファーストステップガイド 1目次はじめに . . . . . . . . . . . . . . . . . . . . . . . . . . . . . . . . . . . . . . . . . . . . . . . . . . . . . . . . . . . . . . . . . . . . . . . . . . . . . . . . 4SMARTACCESSのマニュアルについて . . . . . . . . . . . . . . . . ....
-
3 .SMARTACCESSファーストステップガイド2 ...SMARTACCESSファーストステップガイド2 5 ICカード(FeliCa方式)でWindowsにログオンする . . . . . . . . . . . . . . . . . . . . . . . . . . . . . . . 686 カードの操作でコンピュータをロックする . . . . . . . . . . . . . . . . . . . . . . . . . . . . . . . . . . . . . . . . . 69カード操作によるコンピュータのロック . ....
-
4 .SMARTACCESSファーストステップガイド ...SMARTACCESSファーストステップガイド 3索引 . . . . . . . . . . . . . . . . . . . . . . . . . . . . . . . . . . . . . . . . . . . . . . . . . . . . . . . . . . . . . . . . . . . 117
-
5 .SMARTACCESSファーストステップガイド4 ...SMARTACCESSファーストステップガイド4 はじめにこのたびは弊社製品をご購入いただき、誠にありがとうございます。このマニュアルは、指紋センサーや FeliCa対応リーダ/ライタなどの認証デバイスの基本的な取り扱い、認証デバイスをお使いになるためのソフトウェア「 SMARTACCESS」のインストール、および設定と使い方について説明しています。お使いになる前に、このマニュアル、およびコンピュータ本体のマニュアルをよくお読みになり、正しくお使いいただきますようお願いいたします。2008年4月■セキュ...
-
6 .SMARTACCESSファーストステップガイド ...SMARTACCESSファーストステップガイド 5このマニュアルの表記■本文中の記号本文中に記載されている記号には、次のような意味があります。■キーの表記と操作方法本文中のキーの表記は、キーボードに書かれているすべての文字を記述するのではなく、説明に必要な文字を次のように記述しています。例:【Ctrl】キー、【Enter】キー、【→】キーなどまた、複数のキーを同時に押す場合には、次のように「+」でつないで表記しています。例:【Ctrl】+【F3】キー、【Shift】+【↑】キーなど■コマンド入力(キー...
-
7 .SMARTACCESSファーストステップガイド6 ...SMARTACCESSファーストステップガイド6 ■製品の呼び方本文中の製品名称を、次のように略して表記します。商標および著作権についてMicrosoft、Windows、Windows Vistaは、米国Microsoft Corporation の米国およびその他の国における登録商標または商標です。FeliCaは、ソニー株式会社の登録商標です。FeliCaは、ソニー株式会社が開発した非接触 ICカードの技術方式です。PaSoRi(パソリ)は、ソニー株式会社の登録商標です。その他の各製品名は、各社の商...
-
8 .7第1章SMARTACCESSとは認証デバイスやS...7第1章SMARTACCESSとは認証デバイスやSMARTACCESSをお使いになる前に確認していただくことを説明しています。1SMARTACCESS と認証デバイス . . . . . . . . . . . . . . . . . . . . . . . . . . . . . . . . . . . . . . 82SMARTACCESS をお使いになる前に . . . . . . . . . . . . . . . . . . . . . . . . . . . . . . . . . . 15
-
9 .SMARTACCESSファーストステップガイド8 ...SMARTACCESSファーストステップガイド8 第1章 SMARTACCESSとは1SMARTACCESSと認証デバイスSMARTACCESSとは、コンピュータのセキュリティ対策の一つとして重要な個人認証を強化するために、機能を提供するソフトウェアです。SMARTACCESSが、まとめて登録された複数のIDやパスワードの管理および運用を行います。SMARTACCESSを使うと、セキュリティが強化されるだけでなく、複数の ID、パスワードの組み合わせを覚える必要がなくなり、利便性が大幅に向上します。
-
10 .SMARTACCESSファーストステップガイド1 ...SMARTACCESSファーストステップガイド1 SMARTACCESSと認証デバイス 9111111111111認証デバイスとは認証デバイスとは、個人認証に使うセキュリティ機器を総称しています。 Windowsやアプリケーションのログオン時に、キーボードから入力していた IDやパスワードを、認証デバイスで代行します。 SMARTACCESSで使える認証デバイスは次のとおりです。・指紋センサー・FeliCa対応リーダ/ライタ・スマートカードリーダ/ライタ・スマートカードホルダー・セキュリティチップカスタ...
-
11 .SMARTACCESSファーストステップガイド10...SMARTACCESSファーストステップガイド10 第1章 SMARTACCESSとはSMARTACCESSでできること認証デバイスとSMARTACCESSを使った代表的な機能を紹介します。 SMARTACCESSはさまざまな認証デバイスを組み合わせて使うことができ、高いセキュリティ環境を構築します。また、認証を、使用者の認証デバイスで行うため、コンピュータの不正使用対策や情報漏えい対策を行うことができます。■Windowsログオン時の認証デバイスの利用Windowsやアプリケーションのログオン時に、キ...
-
12 .SMARTACCESSファーストステップガイド1 ...SMARTACCESSファーストステップガイド1 SMARTACCESSと認証デバイス 11111111111111■BIOSパスワードと指紋認証/スマートカード認証の連携コンピュータの不正使用を防止するため、 BIOSパスワードを指紋認証/スマートカード認証に置き換えることができます。スマートカード認証では、スマートカードをセットし PIN(パスワード)を入力するだけで、コンピュータが使用できます。また、指紋認証では、一度の認証で BIOSログオンからWindowsやアプリケーションのログオンまで行え...
-
13 .SMARTACCESSファーストステップガイド12...SMARTACCESSファーストステップガイド12 第1章 SMARTACCESSとは■認証デバイスの連携認証デバイスを組み合わせて使うことができます。機能の異なる認証デバイスを組み合わせることにより、より強力なセキュリティ対策が可能になります。組み合わせて使う例は次のとおりです。□指紋センサー+ICカード(FeliCa方式)指紋認証とICカード(FeliCa方式)認証を組み合わせて使うことにより二重のセキュリティチェックをかけ、強力な個人認証を実現できます。万が一、 ICカード(FeliCa方式)が盗...
-
14 .SMARTACCESSファーストステップガイド1 ...SMARTACCESSファーストステップガイド1 SMARTACCESSと認証デバイス 13111111111111詳しくは、『リファレンスマニュアル』の「セキュリティチップを使う」-「セキュリティチップの機器監査機能を使う」をご覧ください。『リファレンスマニュアル』は、コンピュータに添付されている「ドライバーズディスク 1」の「\Security\SABasic\Manual\INDEX.pdf」をご覧ください。■セキュリティチップによるWindows暗号化ファイルシステム(EFS)の鍵の保護Wind...
-
15 .SMARTACCESSファーストステップガイド14...SMARTACCESSファーストステップガイド14 第1章 SMARTACCESSとは管理者と利用者SMARTACCESSは、Windowsやアプリケーションのアカウントとは異なり、 専用のアカウントが必要です。SMARTACCESSのアカウントには、「管理者」と「利用者」の 2種類があります。SMARTACCESSを使ったセキュリティ環境を構築する 側を「管理者」、そのセキュリティ環境を利用する側を「利用者」と呼びます。「管理者」と「利用者」の 役割は次のようになっています。・管理者SMARTACCE...
-
16 .SMARTACCESSファーストステップガイド2 ...SMARTACCESSファーストステップガイド2 SMARTACCESSをお使いになる前に 151111111111112SMARTACCESSをお使いになる前に動作環境認証デバイスやSMARTACCESSをお使いになる前に、次の条件を確認してください。■動作条件ハードディスク容量に50MB以上の空きがあること■注意事項・リモートデスクトップおよびリモート 操作製品を使ったリモートでのログオン、ログオフには対応しておりません。・Windowsログオン認証を行うソフトウェアと SMARTACCESSを、同...
-
17 .SMARTACCESSファーストステップガイド16...SMARTACCESSファーストステップガイド16 第1章 SMARTACCESSとは■スリープ/スタンバイからの復帰時のパスワード要求設定コンピュータのセキュリティを高めるために、スリープ/スタンバイからの復帰時にパスワード入力を 求めるように設定をします。□Windows Vistaをお使いの場合1「スタート」ボタン→「コントロールパネル」の順にクリックします。2「システムとメンテナンス」→「電源オプション」の順にクリックします。3「スリープ解除時のパスワード保護」をクリックします。4「パスワードを...
-
18 .SMARTACCESSファーストステップガイド2 ...SMARTACCESSファーストステップガイド2 SMARTACCESSをお使いになる前に 171111111111114「ローカルでの共有とセキュリティ」の「このフォルダをプライベートにする」をクリックし、チェックを外します。5「OK」をクリックし、すべてのウィンドウを閉じます。運用上の都合などで「このフォルダをプライベートにする」をチェックしている場合、管理者は次の設定ができなくなります。・「環境設定」-「ユーザー情報管理」の「アカウント追加」・「環境設定」-「ユーザー情報管理」-「セキュリティチッ...
-
19 .SMARTACCESSファーストステップガイド18...SMARTACCESSファーストステップガイド18 第1章 SMARTACCESSとはインストールと設定の流れ導入の手順は、お使いになる認証デバイスや機能によって異なります。インストールと設定の 基本的な流れは次のとおりです。インストールと設定を行う前に、次のWindowsの設定についても確認してください。・「 スリープ/スタンバイからの復帰時のパスワード要 求設定 」(→ P.16 )・「「共有とセキュリティ」をお使いの場合( Windows XP の場合) 」(→ P.16 )それぞれの認証デバイス...
-
20 .19第2章指紋センサーを使うここでは、指紋センサー...19第2章指紋センサーを使うここでは、指紋センサーを使ってWindowsにログオンするための設定と、BIOSパスワードの代わりに指紋で認証する方法について説明しています。1指紋センサーで快適ログオン . . . . . . . . . . . . . . . . . . . . . . . . . . . . . . . . . . . . . . . . . 202指紋の読み取り方 . . . . . . . . . . . . . . . . . . . . . . . . . . . . . . ....
-
21 .SMARTACCESSファーストステップガイド20...SMARTACCESSファーストステップガイド20 第2章 指紋センサーを使う1指紋センサーで快適ログオン"管理が大変"、"セキュリティが心配"をSMARTACCESSが解決します。ログオンに必要なのは指1本だけ。パスワードを覚える必要がありません。一人ひとりに固有の指紋で認証すれば、セキュリティも万全です。
-
22 .SMARTACCESSファーストステップガイド2 ...SMARTACCESSファーストステップガイド2 指紋の読み取り方 212222222222222指紋の読み取り方指紋の登録や認証を行う場合は、 次のように指をスライドさせてください。 認証の失敗を減らすことができます。精度の高い認証を行うには指紋の情報を正しく入力する必要があります。1操作する指の第一関節が、指紋センサーの中央部に来るように準備します。第一関節より先の部分が読み取り範囲となります。2指をまっすぐ伸ばして、第一関節を指紋センサーに軽く当てます。続いて手全体を引くようにして、センサー部が完...
-
23 .SMARTACCESSファーストステップガイド22...SMARTACCESSファーストステップガイド22 第2章 指紋センサーを使う■指のスライドのさせ方について正しく指紋を読み取らせるため、次の図のように指を置いてください。うまく認識されないときは次の点に気を付けて操作してください。・指の第一関節より先の部分が、指紋センサー上を通過するようにする・指紋の渦の中心が、指紋センサーの中心を通過するようにする・1 秒程度で通過するくらいの速さで、スーッと動かすなお、親指など、指紋の渦の中心を合わせにくい指は、うまく認識できないことがあります。その際は、中心を通...
-
24 .SMARTACCESSファーストステップガイド2 ...SMARTACCESSファーストステップガイド2 指紋の読み取り方 23222222222222取り扱い上の注意事項□指紋登録時/照合時の注意事項・指紋の登録や照合を行うときには、 「 指紋の読み取り方 」(→ P.21 )をご覧になり、指紋センサー上で正しく指をスライドさせてください。指が正しく置かれていないと、指紋を読み取ることが困難になったり、照合率が低下したりすることがあります。・指の状態が次のような場合には、指紋の登録が困難になったり、照合率が低下することがあります。-汗や脂が多い-手が荒れた...
-
25 .SMARTACCESSファーストステップガイド24...SMARTACCESSファーストステップガイド24 第2章 指紋センサーを使う3SMARTACCESSのインストールここでは、指紋センサーを使ってWindowsやシステムにログオンするために、SMARTACCESSのインストールを行います。必ずこのマニュアルに書かれている順番通りに操作を行ってください。他の認証デバイスと組み合わせて使用する場合本書の手順では、指紋センサーを他の認証デバイスと組み合わせて使用することはできません。指紋センサーを他の認証デバイスと組み合わせて使用する場合は、 『リファレンス...
-
26 .SMARTACCESSファーストステップガイド3 ...SMARTACCESSファーストステップガイド3 SMARTACCESSのインストール 252222222222224「次へ」をクリックします。「インストール先のフォルダ」が表示されます。5インストール先を確認し、「次へ」をクリックします。インストール先を変更する場合は、 「変更」をクリックします。
-
27 .SMARTACCESSファーストステップガイド26...SMARTACCESSファーストステップガイド26 第2章 指紋センサーを使う6「インストール」をクリックして、インストールを開始します。「SMARTACCESSをインストールしています」と表示されます。インストールが正常に完了すると、 「InstallShieldウィザードを完了しました」と表示されます。
-
28 .SMARTACCESSファーストステップガイド3 ...SMARTACCESSファーストステップガイド3 SMARTACCESSのインストール 272222222222227「完了」をクリックします。インストールの完了後に、「コマンドプロンプト」ウィンドウが表示されることがあります。 「コマンドプロンプト」ウィンドウは自動的に閉じますので手動で終了しないでください。「SMARTACCESSのInstallShield情報」メッセージが表示されます。8「はい」をクリックして、コンピュータを再起動します。9CD/DVDドライブから「ドライバーズディスク 1」を取...
-
29 .SMARTACCESSファーストステップガイド28...SMARTACCESSファーストステップガイド28 第2章 指紋センサーを使う4Windowsログオンの設定ここでは、指紋センサーでWindowsにログオンするために、SMARTACCESSと指紋の設定を行います。設定の流れWindowsログオンの設定は、次の順番で行います。Windowsのパスワード確認SMARTACCESSでWindowsログオンの設定をするには、Windowsにパスワードの設定が必要です。Windowsにパスワードを設定していない場合は、 Windowsのヘルプをご覧になり、お使い...
-
30 .SMARTACCESSファーストステップガイド4 ...SMARTACCESSファーストステップガイド4 Windowsログオンの設定 292222222222223「キー設定」の「-」の右隣に「指紋」が表示されていることを確認します。「指紋」以外の認証パターンが表示されている場合には、次の手順で認証パターンを変更します。1.「キー設定」が「-」の認証パターンをクリックして選択し、 「編集」をクリックします。「認証パターンの追加/変更」ウィンドウが表示されます。2.「第1認証デバイス」が「指紋」、「第2認証デバイス」が空白の組合せをクリックして「 OK」をク...
-
31 .SMARTACCESSファーストステップガイド30...SMARTACCESSファーストステップガイド30 第2章 指紋センサーを使うSMARTACCESSのアカウントの作成指紋センサーを使うためのSMARTACCESSのアカウントを作成し、Windowsのユーザーアカウント(ユーザー名とパスワード)をSMARTACCESSに登録します。□ユーザー名とパスワードSMARTACCESSのアカウントを作成するために必要なユーザー名とパスワードです。ユーザー名とパスワードは次のとおりです。SMARTACCESSで指紋認証するときのパスワードは、 「バイオパスワード...
-
32 .SMARTACCESSファーストステップガイド4 ...SMARTACCESSファーストステップガイド4 Windowsログオンの設定 312222222222223表示されている「認証の種類」の内容と「認証デバイス」が指紋になっていることを確認し、 「次へ」をクリックします。「SMARTACCESSアカウントの登録」が表示されます。
-
33 .SMARTACCESSファーストステップガイド32...SMARTACCESSファーストステップガイド32 第2章 指紋センサーを使う4SMARTACCESSのアカウントを登録します。・アカウント名個人を識別するアカウントを入力します。このアカウント名が指紋を登録するときのユーザー名になります。忘れないようにご注意ください。・1~16文字の半角英数字と記号$()@_-.%で指定します。・別のSMARTACCESSのアカウント名と重複するアカウント名を使用することはできません。・パスワード8~32文字の半角英数字と半角記号$()@_-.%で入力します。このパス...
-
34 .SMARTACCESSファーストステップガイド4 ...SMARTACCESSファーストステップガイド4 Windowsログオンの設定 332222222222226Windowsに設定してあるユーザーアカウント(ユーザー名とパスワード)を登録します。Windowsにパスワードを設定していない場合は、 この画面を表示させたまま Windowsのパスワードを設定してからこの手順の操作を行ってください。Windowsのパスワードの設定方法については、 Windowsのヘルプをご覧ください。・Windowsユーザー名「Windowsユーザー名」の右の▼をクリックし...
-
35 .SMARTACCESSファーストステップガイド34...SMARTACCESSファーストステップガイド34 第2章 指紋センサーを使う8「設定内容」を確認し、「次へ」をクリックします。管理者の認証を要求するウィンドウが表示されます。9「OK」をクリックします。指紋認証画面が表示されます。
-
36 .SMARTACCESSファーストステップガイド4 ...SMARTACCESSファーストステップガイド4 Windowsログオンの設定 3522222222222210【F10】キーを押します。まだ指紋の登録を行っていないため、バイオパスワード認証に切り替えます。「ユーザー名とバイオパスワードを入力してください。 」と表示されます。11「ユーザー名」に「saadmin」、「バイオパスワード」に「administrator」と入力し、「OK」をクリックします。「完了」と表示されます。12「完了」をクリックします。「環境設定」に戻ります。
-
37 .SMARTACCESSファーストステップガイド36...SMARTACCESSファーストステップガイド36 第2章 指紋センサーを使う13「OK」をクリックします。指紋の登録指紋センサーをお使いになるには、認証用の指紋の登録が必要です。指にけがをしたときなどのために必ず 2本の指の指紋を登録します。1「スタート」ボタン→「すべてのプログラム」→「 SMARTACCESS」→「ユーザー情報設定」の順にクリックします。指紋認証画面が表示されます。2【F10】キーを押します。まだ指紋の登録を行っていないため、バイオパスワード認証に切り替えます。「ユーザー名とバイオ...
-
38 .SMARTACCESSファーストステップガイド4 ...SMARTACCESSファーストステップガイド4 Windowsログオンの設定 372222222222223指紋を登録する「ユーザー名」「バイオパスワード」を入力して、 「OK」をクリックします。「SMARTACCESSのアカウントの作成」の手順 4(→ P.32 )で、入力した「アカウント名」 「パスワード」と同じものを入力します。「ユーザー情報設定」が表示されます。4「設定項目一覧」から「ユーザー情報管理」の左にある「+」をクリックし、 「指紋」をクリックします。
-
39 .SMARTACCESSファーストステップガイド38...SMARTACCESSファーストステップガイド38 第2章 指紋センサーを使う5「ユーザー名」に手順3で入力したユーザー名が表示されているか確認して、 「登録」をクリックします。「ユーザー名を入力し、指をスライドさせてください。 」が表示されます。6【F10】キーを押します。まだ指紋の登録を行っていないため、バイオパスワード認証に切り替えます。「ユーザー名とバイオパスワードを入力してください。 」が表示されます。
-
40 .SMARTACCESSファーストステップガイド4 ...SMARTACCESSファーストステップガイド4 Windowsログオンの設定 392222222222227「バイオパスワード」に手順3と同じパスワードを入力して、「OK」をクリックします。「指紋の登録/変更」ウィンドウが表示されます。8指紋を登録する指をクリックして、 「登録/変更」をクリックします。間違えて別の指をクリックした場合は、 「キャンセル」をクリックして再度「登録/変更」をクリックし直します。「指の置き方説明」ウィンドウが表示されます。
-
41 .SMARTACCESSファーストステップガイド40...SMARTACCESSファーストステップガイド40 第2章 指紋センサーを使う9「OK」をクリックします。「指紋入力」ウィンドウが表示されます。10表示されるメッセージに従って、指紋センサーに指をスライドさせて指紋の読み取りを 4回行います。「指をスライドさせてください。 」と表示されたら、指をスライドさせます。4回の読み取りが正しく完了すると「登録する指紋データを作成しました。 」と表示されます。
-
42 .SMARTACCESSファーストステップガイド4 ...SMARTACCESSファーストステップガイド4 Windowsログオンの設定 4122222222222211「OK」をクリックします。「指紋の登録/変更」ウィンドウが表示されます。122本目に登録する指をクリックし、手順 10~11の操作を行います。「指紋の登録/変更」ウィンドウが表示されます。
-
43 .SMARTACCESSファーストステップガイド42...SMARTACCESSファーストステップガイド42 第2章 指紋センサーを使う13登録した指にチェックマークが設定されていることを確認し、 「OK」をクリックします。「指紋は登録もしくは変更されました。 」と表示されます。14「OK」をクリックします。「ユーザー情報設定」に戻ります。登録した指紋を取り消すには、次の手順で操作します。1.「登録」をクリックします。指紋認証画面が表示されます。2.指紋センサーに指をスライドさせて指紋の読み取りを行います。認証が成功すると、「指紋の登録/変更」ウィンドウが表示...
-
44 .SMARTACCESSファーストステップガイド4 ...SMARTACCESSファーストステップガイド4 Windowsログオンの設定 432222222222224.「OK」をクリックします。これで指紋は削除されます。引き続き、指紋を登録した場合は、登録したい指をクリックし、 「登録/変更」をクリックします。指紋の登録を中断したい場合は、 「キャンセル」をクリックします。15「閉じる」をクリックします。次に、指紋が登録できたことを確認します。16「スタート」ボタン→「すべてのプログラム」→「 SMARTACCESS」→「ユーザー情報設定」の順にクリックしま...
-
45 .SMARTACCESSファーストステップガイド44...SMARTACCESSファーストステップガイド44 第2章 指紋センサーを使う3「SMARTACCESSによるWindowsログオン」の「する」をクリックします。4「OK」をクリックします。再起動を要求するメッセージが表示されます。再起動をすると、次回のWindows起動時から、指紋センサーを使って Windowsのログオンを行うことができます。指紋センサーを使ってWindowsにログオンする方法については、 「指紋センサーで Windows にログオンする 」(→ P.45 )をご覧ください。5「はい...
-
46 .SMARTACCESSファーストステップガイド5 ...SMARTACCESSファーストステップガイド5 指紋センサーで Windowsにログオンする 452222222222225指紋センサーでWindowsにログオンする1コンピュータを起動します。■Windows Vistaをお使いの場合「Windowsへログオン」ウィンドウが表示されます。手順3に進んでください。■Windows XPをお使いの場合「Windowsへようこそ」ウィンドウが表示されます。2【Ctrl】+【Alt】+【Delete】キーを押します。指紋認証画面が表示されます。3「ユーザー名...
-
47 .SMARTACCESSファーストステップガイド46...SMARTACCESSファーストステップガイド46 第2章 指紋センサーを使う6BIOSパスワードの代わりに指紋で認証するBIOSの起動時にパスワードを入力する代わりに、指紋認証を使うことができます。ここでは、1回の指紋認証で、BIOSパスワード認証とWindowsのログオンを行う「シングルサインオン」の設定方法について説明します。BIOSパスワードとの連携機能は、この機能に対応しているコンピュータでのみお使いになれます。BIOSのハードディスクパスワードは、指紋認証で代行できません。BIOSのハードデ...
-
48 .SMARTACCESSファーストステップガイド6 ...SMARTACCESSファーストステップガイド6 BIOSパスワードの代わりに指紋で認証する 472222222222224「指紋ユーザー情報」の「登録」をクリックします。「指紋の登録」ウィンドウが表示されます。5「ユーザー名」にSMARTACCESSのアカウント名を入力し、「OK」をクリックします。SMARTACCESSのアカウント名は指紋を登録するときに設定したユーザー名です。ユーザー名は大文字小文字を区別します。「ユーザーをBIOSへ登録しました。」と表示されます。6「OK」をクリックします。「環...
-
49 .SMARTACCESSファーストステップガイド48...SMARTACCESSファーストステップガイド48 第2章 指紋センサーを使うシングルサインオンの設定を有効にするここでは、シングルサインオンを有効にする設定を説明します。この設定をすると、 BIOSの起動時に一度だけ指紋認証を行えば、Windowsにログオンすることができます。シングルサインオンの設定を有効にする前に、 SMARTACCESSにBIOS指紋認証を使用するユーザーを登録する必要があります。登録方法は、 「BIOS 指紋認証を使用するユーザーの登録 」(→ P.46 )をご覧ください。1S...
-
50 .SMARTACCESSファーストステップガイド6 ...SMARTACCESSファーストステップガイド6 BIOSパスワードの代わりに指紋で認証する 49222222222222BIOS起動時の指紋認証でWindowsにログオンする(シングルサインオン)1コンピュータを起動します。2認証タイプで「指紋認証」を選択し、指紋センサーに指をスライドさせて指紋の読み取りを行います。認証が行われるとコンピュータが起動します。■Windows Vistaをお使いの場合しばらくするとWindowsにログオンします。■Windows XPをお使いの場合「Windowsへよう...
-
52 .51第3章FeliCa対応リーダ/ライタを使うここ...51第3章FeliCa対応リーダ/ライタを使うここでは、FeliCa 対応リーダ/ライタを使ってICカード(FeliCa方式)でWindowsにログオンするための設定と、ICカード(FeliCa方式)の操作によりコンピュータをロックする方法について説明しています。1ICカード(FeliCa方式)で快適ログオン . . . . . . . . . . . . . . . . . . . . . . . . . . . . . . . 522カードのかざし方 . . . . . . . . . . . . ....
-
53 .SMARTACCESSファーストステップガイド52...SMARTACCESSファーストステップガイド52 第3章 FeliCa対応リーダ/ライタを使う1ICカード(FeliCa方式)で快適ログオン"管理が大変"、"セキュリティが心配"をSMARTACCESSが解決します。ログオンに必要なのは一つの PIN(パスワード)とカードだけ。たとえ ID を盗まれてもカードが無ければ誰もログオンできません。
-
54 .SMARTACCESSファーストステップガイド2 ...SMARTACCESSファーストステップガイド2 カードのかざし方 533333333333332カードのかざし方コンピュータ本体に内蔵されているFeliCa対応リーダ/ライタは、鉄道の改札機などのリーダ/ライタと比べると電波強度が弱いため、FeliCa対応非接触ICカードを認識できる範囲が限られます。良好な通信ができる範囲の目安は、機種により若干異なります。お使いの機種によりアンテナの位置が異なります。アンテナの位置については、コンピュータ本体の『製品ガイド』の「各部名称」をご覧ください。『製品ガイド...
-
55 .SMARTACCESSファーストステップガイド54...SMARTACCESSファーストステップガイド54 第3章 FeliCa対応リーダ/ライタを使う3ドライバとSMARTACCESSのインストールここでは、FeliCa 対応リーダ/ライタを使用するために行う、ドライバと SMARTACCESSのインストールに必要となるものや、インストールの流れについて説明しています。必ずこのマニュアルに書かれている順番通りに操作を行ってください。他の認証デバイスと組み合わせて使用する場合本書の手順では、FeliCa 対応リーダ/ライタを他の認証デバイスと組み合わせて使用...
-
56 .SMARTACCESSファーストステップガイド3 ...SMARTACCESSファーストステップガイド3 ドライバとSMARTACCESSのインストール 55333333333333FeliCa対応リーダ/ライタのドライバのインストールFeliCa対応リーダ/ライタのドライバをインストールします。 FeliCa対応リーダ/ライタのドライバは、必ずSMARTACCESSよりも前にインストールしてください。 SMARTACCESSよりも後にインストールすると、FeliCa対応リーダ/ライタが正しく動作しません。1CD/DVDドライブに、コンピュータに添付されてい...
-
57 .SMARTACCESSファーストステップガイド56...SMARTACCESSファーストステップガイド56 第3章 FeliCa対応リーダ/ライタを使うSMARTACCESSのインストールこの手順は「 FeliCa 対応リーダ/ライタのドライバのインストール 」(→ P.55 )からの引き続きの操作として説明しているため、CD/DVDドライブに「ドライバーズディスク 1」がセットされていることを前提としています。CD/DVDドライブに「ドライバーズディスク 1」がセットされていない場合は、セットしてから操作を始めてください。SMARTACCESSは、Feli...
-
58 .SMARTACCESSファーストステップガイド3 ...SMARTACCESSファーストステップガイド3 ドライバとSMARTACCESSのインストール 573333333333334インストール先を確認し、「次へ」をクリックします。インストール先を変更する場合は、 「変更」をクリックします。5「インストール」をクリックして、インストールを開始します。「SMARTACCESSをインストールしています」と表示されます。インストールが正常に完了すると、 「InstallShieldウィザードを完了しました」と表示されます。
-
59 .SMARTACCESSファーストステップガイド58...SMARTACCESSファーストステップガイド58 第3章 FeliCa対応リーダ/ライタを使う6「完了」をクリックします。インストールの完了後に、「コマンドプロンプト」ウィンドウが表示されることがあります。 「コマンドプロンプト」ウィンドウは自動的に閉じますので手動で終了しないでください。「SMARTACCESSのInstallShield情報」メッセージが表示されます。7「はい」をクリックして、コンピュータを再起動します。8CD/DVDドライブから「ドライバーズディスク1」を取り出します。以上でSM...
-
60 .SMARTACCESSファーストステップガイド4 ...SMARTACCESSファーストステップガイド4 Windowsログオンの設定 593333333333334Windowsログオンの設定ここでは、ICカード(FeliCa方式)でWindowsにログオンするために、SMARTACCESSとICカード(FeliCa方式)の設定を行います。用意するもの・ICカード(FeliCa方式)別売の弊社純正品「FeliCa対応非接触ICカード(SMARTACCESS)(FMFMC-C1)」をお使いください。専用のICカード(FeliCa方式)を使用してくださいお使い...
-
61 .SMARTACCESSファーストステップガイド60...SMARTACCESSファーストステップガイド60 第3章 FeliCa対応リーダ/ライタを使う3「キー設定」の「-」の右隣に「ICカード(FeliCa方式)」が表示されていることを確認します。「ICカード(FeliCa方式)」以外の認証パターンが表示されている場合には、次の手順で認証パターンを変更します。1.「キー設定」が「-」の認証パターンをクリックして選択し、 「編集」をクリックします。「認証パターンの追加/変更」ウィンドウが表示されます。2.「第1認証デバイス」が「ICカード(FeliCa方式)...
-
62 .SMARTACCESSファーストステップガイド4 ...SMARTACCESSファーストステップガイド4 Windowsログオンの設定 61333333333333SMARTACCESSのアカウントの作成ICカード(FeliCa方式)を使うためのSMARTACCESSのアカウントを作成し、Windowsのユーザーアカウント(ユーザー名とパスワード)をSMARTACCESSとICカード(FeliCa方式)に登録します。1SMARTACCESSの「環境設定」の「設定項目一覧」から「ユーザー情報管理」をクリックします。「環境設定」が起動していない場合は、 「スター...
-
63 .SMARTACCESSファーストステップガイド62...SMARTACCESSファーストステップガイド62 第3章 FeliCa対応リーダ/ライタを使う3表示されている「認証の種類」の内容と、 「認証デバイス」が「ICカード(FeliCa方式)」になっていることを確認し、「次へ」をクリックします。「SMARTACCESSアカウントの登録」が表示されます。
-
64 .SMARTACCESSファーストステップガイド4 ...SMARTACCESSファーストステップガイド4 Windowsログオンの設定 633333333333334SMARTACCESSのアカウントを登録します。・アカウント名個人を識別するアカウントを入力します。・ 文字数や使用文字の制限はありません。・ 重複するユーザー名を使用することができます。・パスワード1~16文字の半角英数字と記号で入力します。このパスワードが PINとなり、ICカード(FeliCa方式)でWindowsにログオンするときに入力することになります。忘れないようにご注意ください。・...
-
65 .SMARTACCESSファーストステップガイド64...SMARTACCESSファーストステップガイド64 第3章 FeliCa対応リーダ/ライタを使う6Windowsに設定してあるユーザーアカウント(ユーザー名とパスワード)を登録します。Windowsにパスワードを設定していない場合は、 この画面を表示させたまま Windowsのパスワードを設定してからこの手順の操作を行ってください。Windowsのパスワードの設定方法については、 Windowsのヘルプをご覧ください。・Windowsユーザー名「Windowsユーザー名」の右の▼をクリックして Wind...
-
66 .SMARTACCESSファーストステップガイド4 ...SMARTACCESSファーストステップガイド4 Windowsログオンの設定 653333333333338「設定内容」を確認し、「次へ」をクリックします。カードのセットを要求するウィンドウが表示されます。9リーダ/ライタにICカード(FeliCa方式)を置き、「OK」をクリックします。ICカード(FeliCa方式)は正しい位置に置いてください。詳しくは 「 カードのかざし方 」(→ P.53 )をご覧ください。「完了」と表示されます。
-
67 .SMARTACCESSファーストステップガイド66...SMARTACCESSファーストステップガイド66 第3章 FeliCa対応リーダ/ライタを使う10「完了」をクリックします。「環境設定」に戻ります。11「適用」をクリックします。引き続き、ICカード(FeliCa方式)によるWindowsのログオンを有効にする設定を行います。 「 IC カード( FeliCa 方式)による Windows ログオンを有効にする 」(→ P.67 )をご覧ください。
-
68 .SMARTACCESSファーストステップガイド4 ...SMARTACCESSファーストステップガイド4 Windowsログオンの設定 67333333333333ICカード(FeliCa方式)によるWindowsログオンを有効にするここでは、Windowsのログオン認証を、従来のWindowsパスワードの認証から ICカード(FeliCa方式) を使った認証に変更する手順を説明します。この設定は必ずSMARTACCESSのアカウントを作成してから行ってくださいSMARTACCESSのアカウントを作成せずにICカード(FeliCa方式)によるWindowsロ...
-
69 .SMARTACCESSファーストステップガイド68...SMARTACCESSファーストステップガイド68 第3章 FeliCa対応リーダ/ライタを使う5ICカード(FeliCa方式)でWindowsにログオンする1コンピュータを起動します。■Windows Vistaをお使いの場合「Windowsへログオン」ウィンドウが表示されます。手順3に進んでください。■Windows XPをお使いの場合「Windowsへようこそ」ウィンドウが表示されます。2【Ctrl】+【Alt】+【Delete】キーを押します。「Windowsへログオン」ウィンドウが表示されます...
-
70 .SMARTACCESSファーストステップガイド6 ...SMARTACCESSファーストステップガイド6 カードの操作でコンピュータをロックする 693333333333336カードの操作でコンピュータをロックするICカード(FeliCa方式)でWindowsにログオンした後、次の設定をすることにより、ICカードをリーダ/ライタから外したり、リーダ/ライタにタッチしたりするだけで、コンピュータをロックすることができるようになります。カード操作によるコンピュータのロックICカード(FeliCa方式)がFeliCa対応リーダ/ライタにセットされているかどうかを、...
-
71 .SMARTACCESSファーストステップガイド70...SMARTACCESSファーストステップガイド70 第3章 FeliCa対応リーダ/ライタを使う4次の項目を設定し、「OK」をクリックします。再起動を要求するメッセージが表示されます。・カードのポーリング動作・設定:する・動作条件:抜き取り・動作:コンピュータをロックする・カードリーダ/ライタ抜き取り時の動作ここでは、この項目は設定を変更しないでください。この項目の設定を変更する場合は 『リファレンスマニュアル』の「「環境設定」ツール(管理者設定用)」-「Windowsログオン」-「カードのポーリング動...
-
72 .71第4章スマートカードを使うここでは、スマートカ...71第4章スマートカードを使うここでは、スマートカードを使ってWindowsにログオンするための設定と、スマートカードの操作によりコンピュータをロックする方法について説明しています。また、BIOSのパスワードと組み合わせて使用する方法についても説明しています。1スマートカードで快適ログオン . . . . . . . . . . . . . . . . . . . . . . . . . . . . . . . . . . . . . . . 722スマートカードのセット方法 . . . . . . . ...
-
73 .SMARTACCESSファーストステップガイド72...SMARTACCESSファーストステップガイド72 第4章 スマートカードを使う1スマートカードで快適ログオン"管理が大変"、"セキュリティが心配"をSMARTACCESSが解決します。ログオンに必要なのは一つの PIN(パスワード)とカードだけ。たとえ ID を盗まれてもカードが無ければ誰もログオンできません。
-
74 .SMARTACCESSファーストステップガイド2 ...SMARTACCESSファーストステップガイド2 スマートカードのセット方法 734444444444442スマートカードのセット方法スマートカードリーダ/ライタ(内蔵スマートカードスロット)スマートカードはICチップ面を上にして、奥までゆっくり差し込みます。スマートカードリーダ/ライタの位置などについては、コンピュータ本体の『製品ガイド』の「各部名称」をご覧ください。『製品ガイド』は富士通製品情報ページ( http://www.fmworld.net/biz/ )で公開されています。お使いの機種のマニ...
-
75 .SMARTACCESSファーストステップガイド74...SMARTACCESSファーストステップガイド74 第4章 スマートカードを使う□スマートカードをセットする/抜き取るスマートカードはICチップ面を上にして、スマートカードホルダーの奥までゆっくり差し込みます。 スマートカードを抜き取るときは、スマートカードを使用するソフトウェアの指示に従うか、ソフトウェアが終了していることを確認してください。スマートカードでソフトウェアを使用しているときにスマートカードを抜き取ると、データが破壊されるおそれがあります。必ずソフトウェアの抜き取り指示に従うか、ソフトウ...
-
76 .SMARTACCESSファーストステップガイド2 ...SMARTACCESSファーストステップガイド2 スマートカードのセット方法 75444444444444-スマートカードをセットしても認識されなくなってきた場合-スマートカードが読み取りにくくなってきた場合-データの更新に時間がかかるようになってきた場合スマートカードのご購入については、 「富士通パーソナル製品に関するお問合せ窓口」、またはご購入元にお問い合わせください。・カードのカスタマイズカード表面に会社のロゴや顔写真を入れるなど、個別にカードを作成するサービス(有料)も承っております。詳しくは、...
-
77 .SMARTACCESSファーストステップガイド76...SMARTACCESSファーストステップガイド76 第4章 スマートカードを使う3ドライバとSMARTACCESSのインストールここでは、スマートカードを使用するために行う、ドライバと SMARTACCESSのインストールに必要となるものや、インストールの流れについて説明しています。必ずこのマニュアルに書かれている順番通りに操作を行ってください。他の認証デバイスと組み合わせて使用する場合本書の手順では、スマートカードを他の認証デバイスと組み合わせて使用することはできません。スマートカードを他の認証デバイ...
-
78 .SMARTACCESSファーストステップガイド3 ...SMARTACCESSファーストステップガイド3 ドライバとSMARTACCESSのインストール 774444444444441PCカードスロットに、スマートカードホルダーがセットされていないことを確認します。PCカードスロットにスマートカードホルダ ーがセットされている場合は、必 ずコンピュータ本体の電源を切ってから取り外してください。2CD/DVDドライブに、コンピュータに添付されている「ドライバーズディスク 1」をセットします。お使いのコンピュータにより、複数の OSの「ドライバーズディスク 1」...
-
79 .SMARTACCESSファーストステップガイド78...SMARTACCESSファーストステップガイド78 第4章 スマートカードを使うWindowsの「サービス」の設定を確認(FMV-LIFEBOOK、FMV-STYLISTICのみ)ドライバのインストールが完了したら、 Windowsの「サービス」の設定を確認してください。「サービス」の設定確認は、 FMV-LIFEBOOK、またはFMV-STYLISTICをお使いの場合のみ必要です。これ以外の機種をお使いの場合は、 Step3の「SMARTACCESS のインストール 」(→ P.78 )から設定を開始...
-
80 .SMARTACCESSファーストステップガイド3 ...SMARTACCESSファーストステップガイド3 ドライバとSMARTACCESSのインストール 794444444444442「ファイル名を指定して実行」を表示します。■Windows Vistaの場合「スタート」ボタン→「すべてのプログラム」→「アクセサリ」→「ファイル名を指定して実行」の順にクリックします。■Windows XPの場合「スタート」ボタン→「ファイル名を指定して実行」の順にクリックします。3「名前」に次のように入力し、 「OK」をクリックします。[CD/DVDドライブ]:\Secur...
-
81 .SMARTACCESSファーストステップガイド80...SMARTACCESSファーストステップガイド80 第4章 スマートカードを使う6「インストール」をクリックして、インストールを開始します。「SMARTACCESSをインストールしています」と表示されます。インストールが正常に完了すると、「InstallShieldウィザードを完了しました」と表示されます。
-
82 .SMARTACCESSファーストステップガイド3 ...SMARTACCESSファーストステップガイド3 ドライバとSMARTACCESSのインストール 814444444444447「完了」をクリックします。インストールの完了後に、「コマンドプロンプト」ウィンドウが表示されることがあります。 「コマンドプロンプト」ウィンドウは自動的に閉じますので手動で終了しないでください。「SMARTACCESSのInstallShield情報」メッセージが表示されます。8「はい」をクリックして、コンピュータを再起動します。9CD/DVDドライブから「ドライバーズディスク...
-
83 .SMARTACCESSファーストステップガイド82...SMARTACCESSファーストステップガイド82 第4章 スマートカードを使う4Windowsログオンの設定ここでは、スマートカードでWindowsにログオンするために、SMARTACCESSとスマートカードの設定を行います。用意するもの・スマートカード・スマートカードホルダーPCカードスロットにセットして使用します。コンピュータ本体にスマートカードリーダ/ライタ(内蔵スマートカードスロット)が搭載されている場合は必 要ありません。スマートカードホルダーをセットするときのご注意スマートカードホルダーを...
-
84 .SMARTACCESSファーストステップガイド4 ...SMARTACCESSファーストステップガイド4 Windowsログオンの設定 834444444444443「キー設定」の「-」の右隣に「スマートカード」が表示されていることを確認します。「スマートカード」以外の認証パターンが表示されている場合には、次の 手順で認証パターンを変更します。1.「キー設定」が「-」の認証パターンをクリックして選択し、 「編集」をクリックします。「認証パターンの追加/変更」が表示されます。2.「第1認証デバイス」が「スマートカード」 、「第2認証デバイス」が空白の組合せをク...
-
85 .SMARTACCESSファーストステップガイド84...SMARTACCESSファーストステップガイド84 第4章 スマートカードを使うSMARTACCESSのアカウントの作成スマートカードを使うためのSMARTACCESSのアカウントを作成し、 Windowsのユーザーアカウント(ユーザー名とパスワード)をSMARTACCESSとスマートカードに登録します。1SMARTACCESSの「環境設定」の「設定項目一覧」から「ユーザー情報管理」をクリックします。「環境設定」が起動していない場合は、 「スタート」→「すべてのプログラム」→「SMARTACCESS」→...
-
86 .SMARTACCESSファーストステップガイド4 ...SMARTACCESSファーストステップガイド4 Windowsログオンの設定 854444444444443表示されている「認証の種類」の内容と「認証デバイス」を確認し、 「次へ」をクリックします。「SMARTACCESSアカウントの登録」が表示されます。4SMARTACCESSのアカウントを登録します。・アカウント名個人を識別するアカウントを入力します。・ 文字数や使用文字の制 限はありません。・重複するユーザー名を使用することができます。例 アカウント名: 「user01」例 パスワード: 「ab...
-
87 .SMARTACCESSファーストステップガイド86...SMARTACCESSファーストステップガイド86 第4章 スマートカードを使う・パスワード1~16文字の半角英数字と記号で入力します。このパス ワードがPINとなり、スマートカードで Windowsにログオンするときや、BIOSのパスワードとの連携認証(設定した場合のみ)のときに入力することになります。 忘れないようにご注意ください。・パスワードの確認確認として「パスワード」で入力したものと同じ内 容を入力します。5「次へ」をクリックします。「Windowsユーザーの登録」が表示されます。6Windo...
-
88 .SMARTACCESSファーストステップガイド4 ...SMARTACCESSファーストステップガイド4 Windowsログオンの設定 874444444444448「設定内容」を確認し、「次へ」をクリックします。カードのセットを要求するウィンドウが表示されます。9スマートカードスロット、またはスマートカードリーダ/ライタ(内蔵スマートカードスロット)にスマートカードをセットし、「OK」をクリックします。スマートカードは正しくセットしてください。詳しくは 「 スマートカードのセット方法 」(→ P.73 )をご覧ください。管理者PINの認証ウィンドウが表示さ...
-
89 .SMARTACCESSファーストステップガイド88...SMARTACCESSファーストステップガイド88 第4章 スマートカードを使う11「完了」をクリックします。「環境設定」に戻ります。12「適用」をクリックします。引き続き、スマートカードによるWindowsのログオンを有効にする設定を行います。「 スマートカードによる Windowsログオンを有効にする 」(→ P.89 )をご覧ください。
-
90 .SMARTACCESSファーストステップガイド4 ...SMARTACCESSファーストステップガイド4 Windowsログオンの設定 89444444444444スマートカードによるWindowsログオンを有効にするここでは、Windowsのログオン認証を、従来のWindowsパスワードの認証からスマートカードを使った認証に変更する手順を説明します。この設定は必ずSMARTACCESSのアカウントを作成してから行ってくださいSMARTACCESSのアカウントを作成せずにスマートカードによる Windowsログオンを有効にすると、次回コンピュータを起動したと...
-
91 .SMARTACCESSファーストステップガイド90...SMARTACCESSファーストステップガイド90 第4章 スマートカードを使う5スマートカードでWindowsにログオンする1コンピュータを起動します。■Windows Vistaをお使いの場合「Windowsへログオン」ウィンドウが表示されます。手順3に進んでください。■Windows XPをお使いの場合「Windowsへようこそ」ウィンドウが表示されます。2【Ctrl】+【Alt】+【Delete】キーを押します。「Windowsへログオン」ウィンドウが表示されます。3スマートカードをセットし、P...
-
92 .SMARTACCESSファーストステップガイド6 ...SMARTACCESSファーストステップガイド6 BIOSパスワードの代わりにスマートカードで認証する 914444444444446BIOSパスワードの代わりにスマートカードで認証するBIOSにパスワードを設定した場合も、スマートカードで認証させることができます(ハードディスクパスワードは認証できません)。認証には、BIOSに設定したパスワードではなく、スマートカードのPINを入力します。スマートカードによるBIOSの認証は、この機能に対応した機種でのみ使用することができます。対象機種の場合、コンピュ...
-
93 .SMARTACCESSファーストステップガイド92...SMARTACCESSファーストステップガイド92 第4章 スマートカードを使う2.スマートカードがセットされていることを確認し、 PINを入力します。認証されると「ユーザー情報設定」が表示されます。3.「設定項目一覧」にある「ログオン情報の登録」の左にある「+」をクリックし、「BIOSパスワード」をクリックします。BIOSパスワードの設定画面が表示されます。4.「編集」をクリックします。「BIOSパスワードの登録」ウィンドウが表示されます。5.次の項目に入力し、「OK」をクリックします。・ パスワード...
-
94 .SMARTACCESSファーストステップガイド6 ...SMARTACCESSファーストステップガイド6 BIOSパスワードの代わりにスマートカードで認証する 93444444444444コンピュータ本体のBIOSの設定を変更するSMARTACCESSでBIOSロック用パスワードを作成した後は、コンピュータ本体の BIOSの設定を変更します。コンピュータのBIOSのパスワードには、SMARTACCESSで作成したBIOSロック用パスワードを使用します。ここでパスワードの登録を間違えると、コンピュータが起動できなくなりますのでご注意ください。スマートカードホル...
-
95 .SMARTACCESSファーストステップガイド94...SMARTACCESSファーストステップガイド94 第4章 スマートカードを使う3PIN(SMARTACCESSアカウントのパスワード)を入力し、 【Enter】キーを押します。認証が行われるとコンピュータが起動します。「SMARTACCESSによるWindowsログオン」を「する」に設定している場合は、し ばらくするとWindowsへのログオンウィンドウが表示されます。もう 一度PINで認証を行ってください。スマートカードの場合、 BIOSとWindowsログオンを同時に行うシングルサインオン 機能は...
-
96 .SMARTACCESSファーストステップガイド7 ...SMARTACCESSファーストステップガイド7 カードの操作でコンピュータをロックする 954444444444447カードの操作でコンピュータをロックするスマートカードでWindowsにログオンした後、次の設定をすることにより、スマートカードを抜き取るだけで、コンピュータをロックすることができるようになります。カード操作によるコンピュータのロックスマートカードがセットされているかどうかを、定期的に監視する設定に変更することにより、スマートカードの操作でコンピュータをロックすることができます。スマート...
-
97 .SMARTACCESSファーストステップガイド96...SMARTACCESSファーストステップガイド96 第4章 スマートカードを使う・カードリーダ/ライタ抜き取り時の動作ここでは、この項目は設定を 変更しないでください。この項目の設定を 変更する場合は『リファレンスマニュアル』の「「環境設定」ツール(管理者設定用)」-「Windowsログオン」-「カードのポーリング動作」をご覧ください。『リファレンスマニュアル』は、コンピュータに添付されている「ドライバーズディスク 1」の「\Security\SABasic\Manual\INDEX.pdf」をご覧くだ...
-
98 .97第5章SMARTACCESSとドライバのアンイ...97第5章SMARTACCESSとドライバのアンインストールSMARTACCESSと、認証デバイスのドライバの、アンインストール方法について説明しています。1SMARTACCESS のアンインストール . . . . . . . . . . . . . . . . . . . . . . . . . . . . . . . . . . 982認証デバイスのドライバのアンインストール . . . . . . . . . . . . . . . . . . . . . . . . . . . . 101
-
99 .SMARTACCESSファーストステップガイド98...SMARTACCESSファーストステップガイド98 第5章 SMARTACCESSとドライバのアンインストール1SMARTACCESSのアンインストールアンインストールの前に必ず確認してください・「環境設定」で「SMARTACCESSによるWindowsログオン」を「しない」にしてください。・「環境設定」の「ユーザー情報管理」→「BIOS」にある「指紋ユーザー情報」を削除してください。・BIOSセットアップの「セキュリティ」 メニューにある「スマートカードによるロック」を「使用しない」に設定してください...
-
100 .SMARTACCESSファーストステップガイド1 ...SMARTACCESSファーストステップガイド1 SMARTACCESSのアンインストール 99555555555555□Windows XPの場合1認証デバイスを使ってWindowsにログオンします。2「スタート」ボタン→「すべてのプログラム」→「 SMARTACCESS」→「環境設定」の順にクリックして、「環境設定」を表示させます。3「設定項目一覧」の「ログオン認証」の左にある「+」をクリックし、 「Windowsログオン」をクリックします。4「パスワードの自動生成」の「しない」をクリックし、 「O...





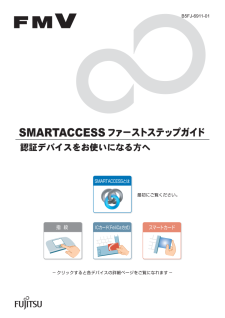


![前ページ カーソルキー[←]でも移動](http://gizport.jp/static/images/arrow_left2.png)