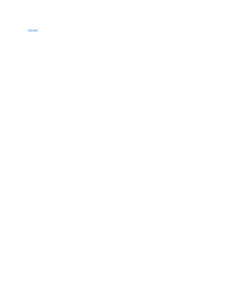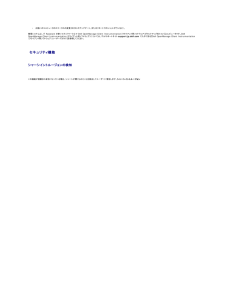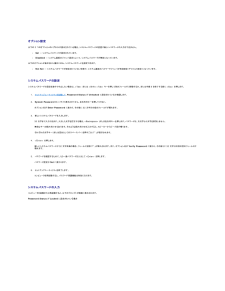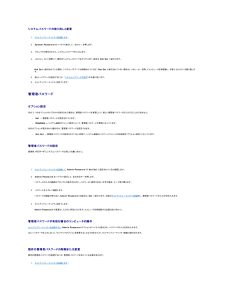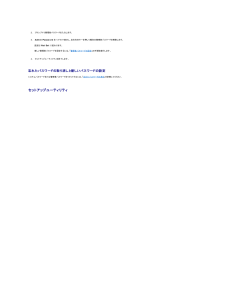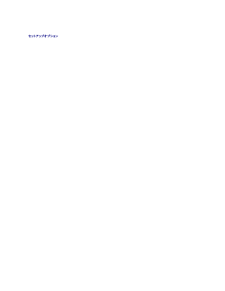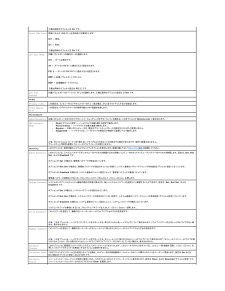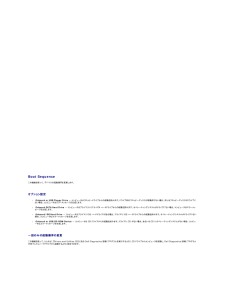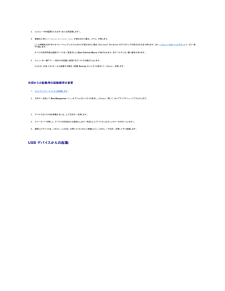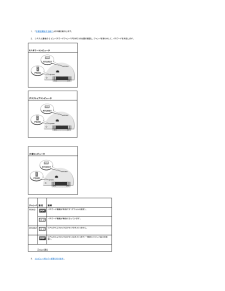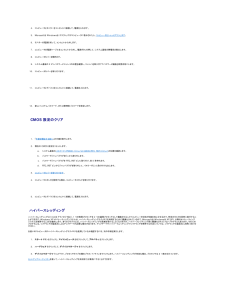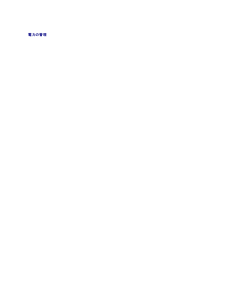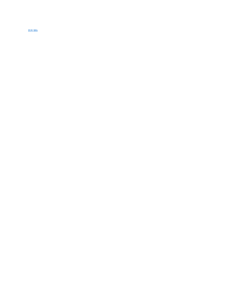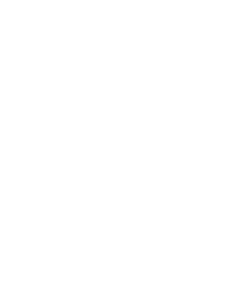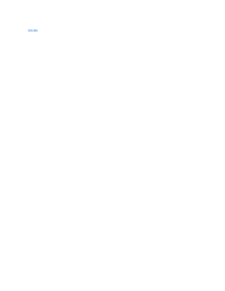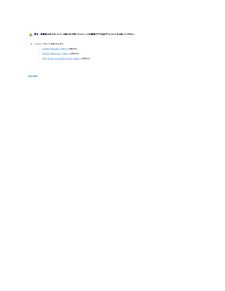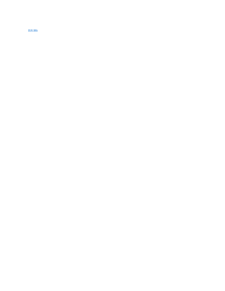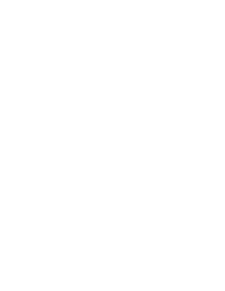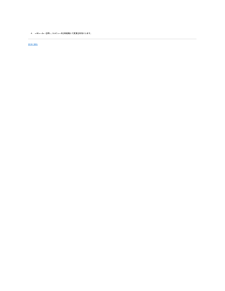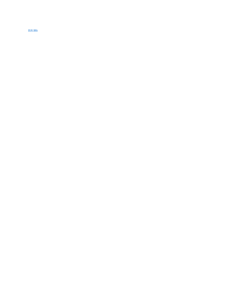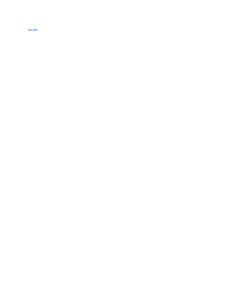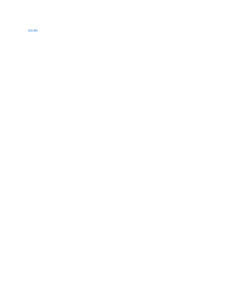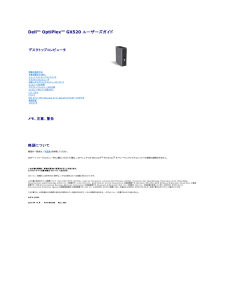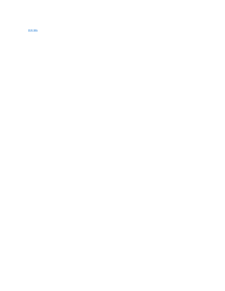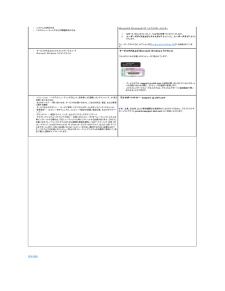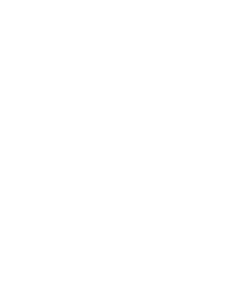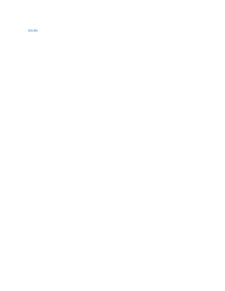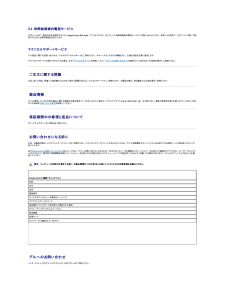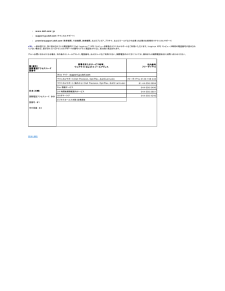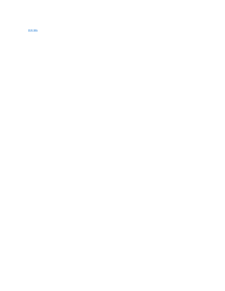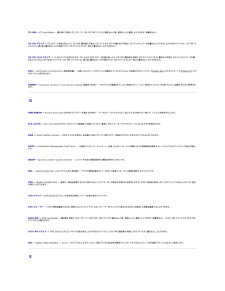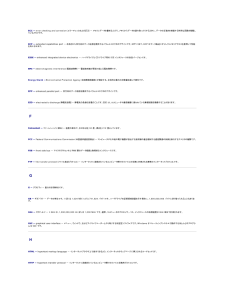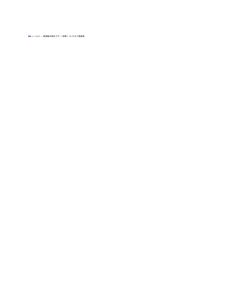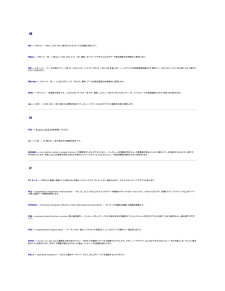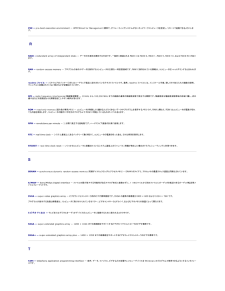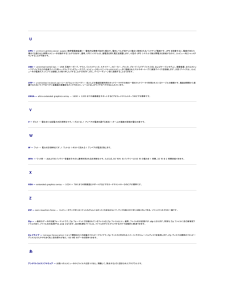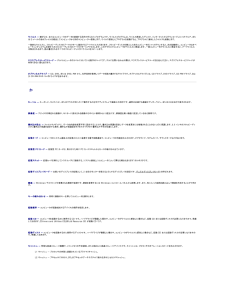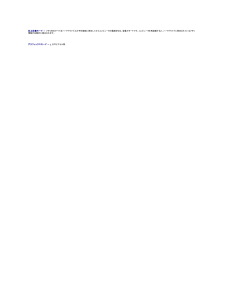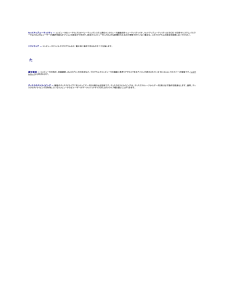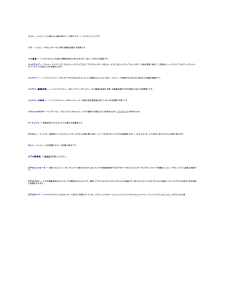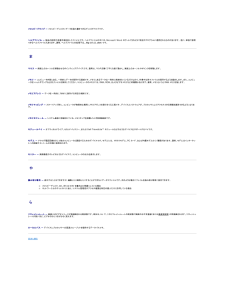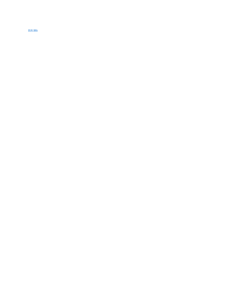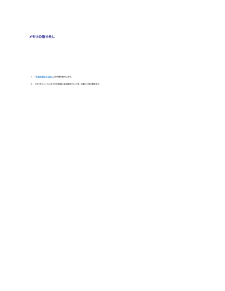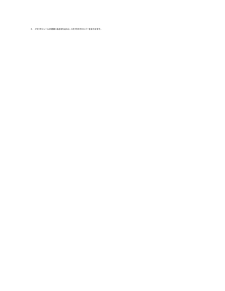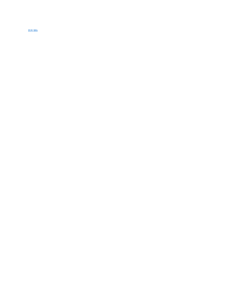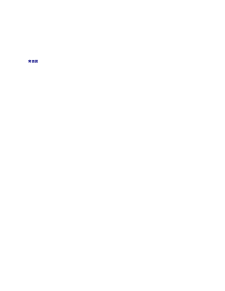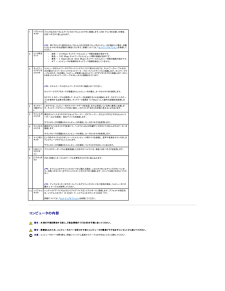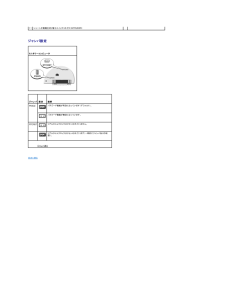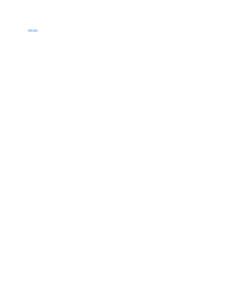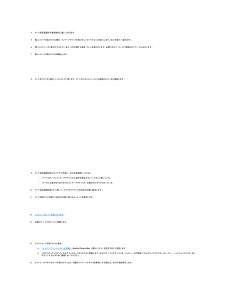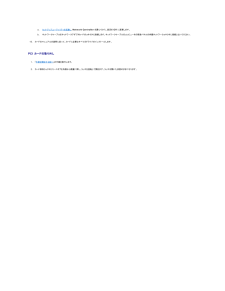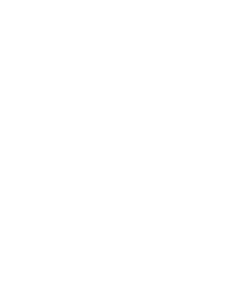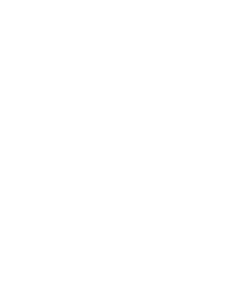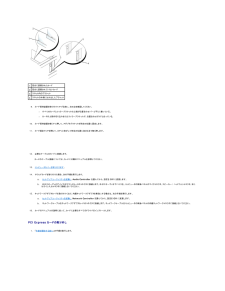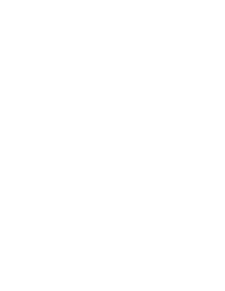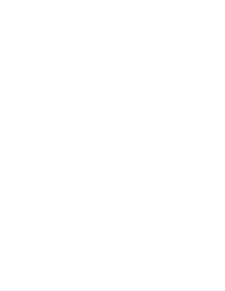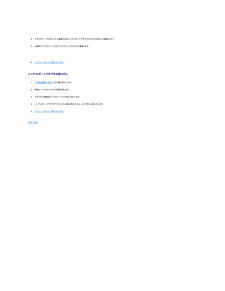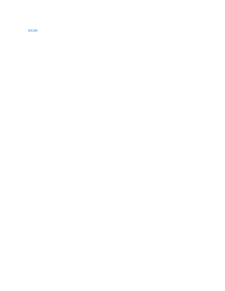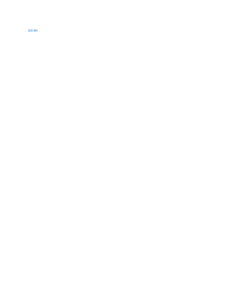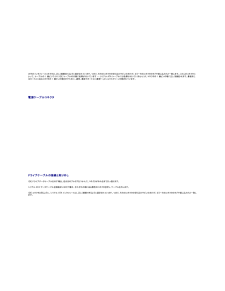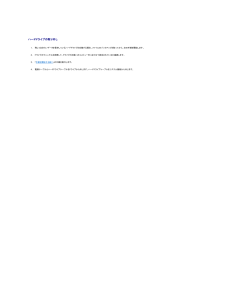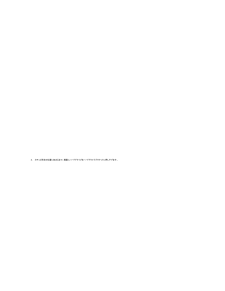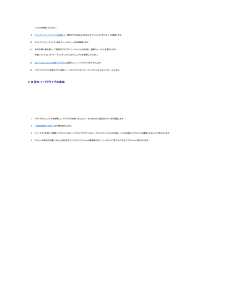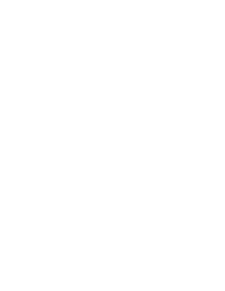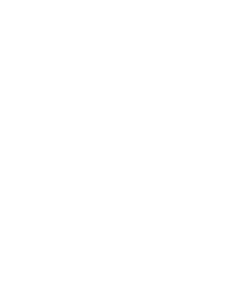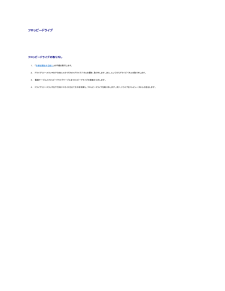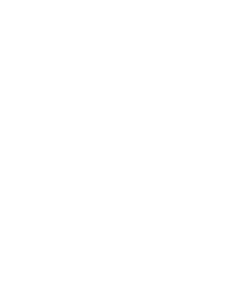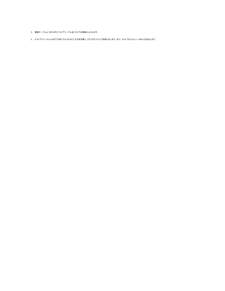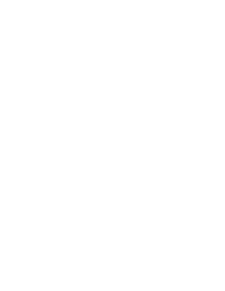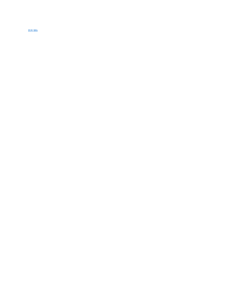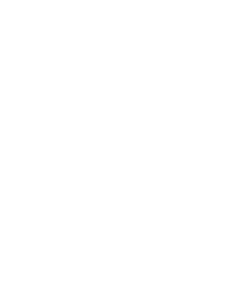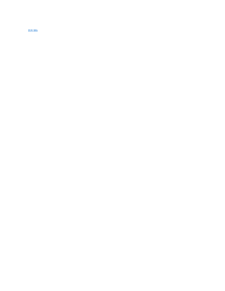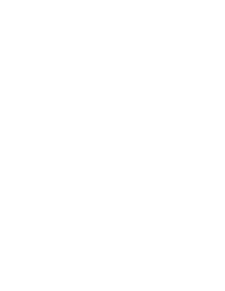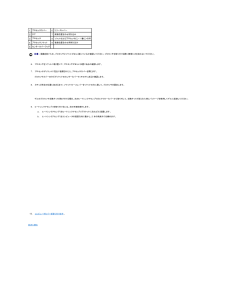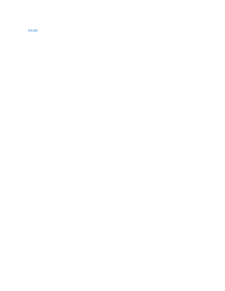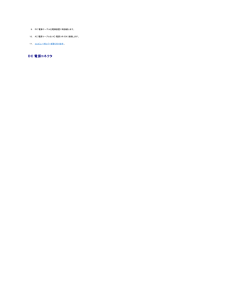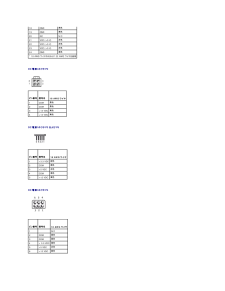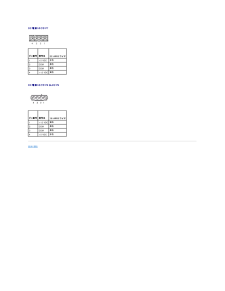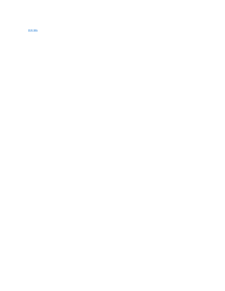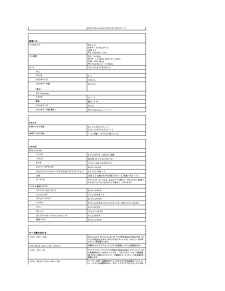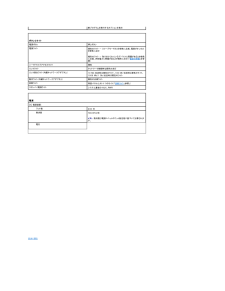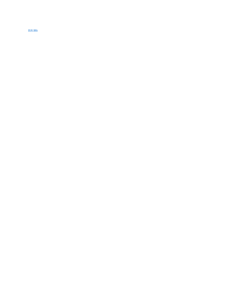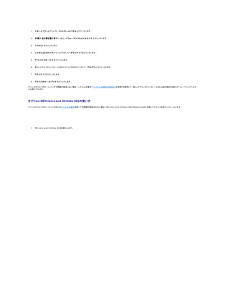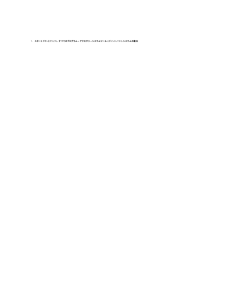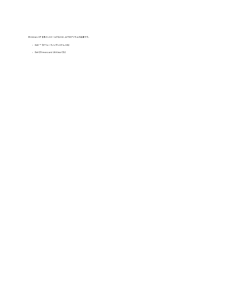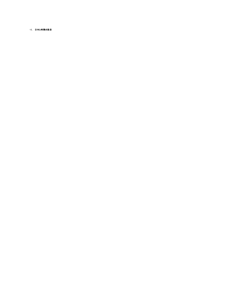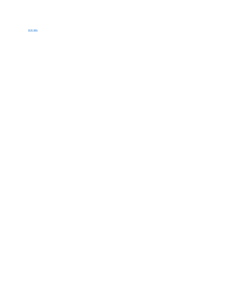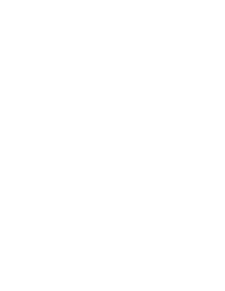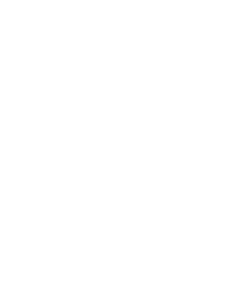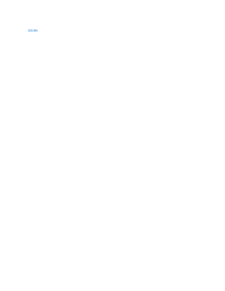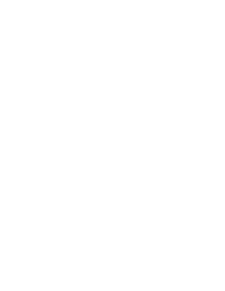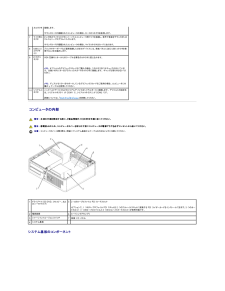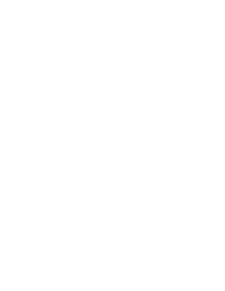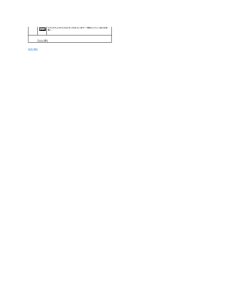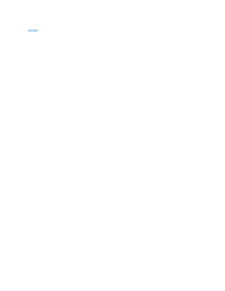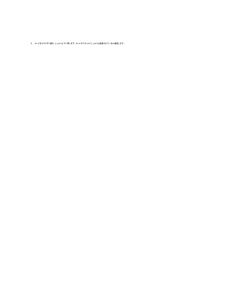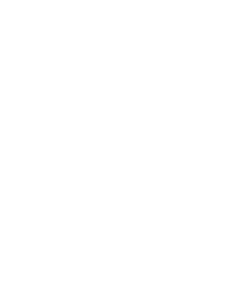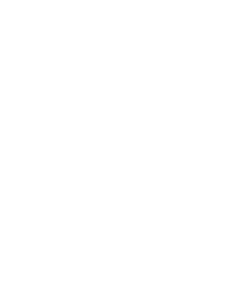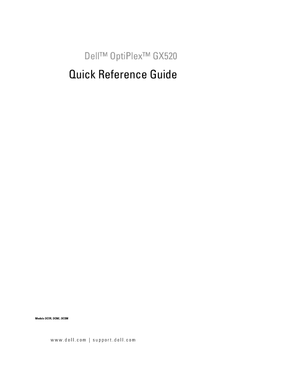1

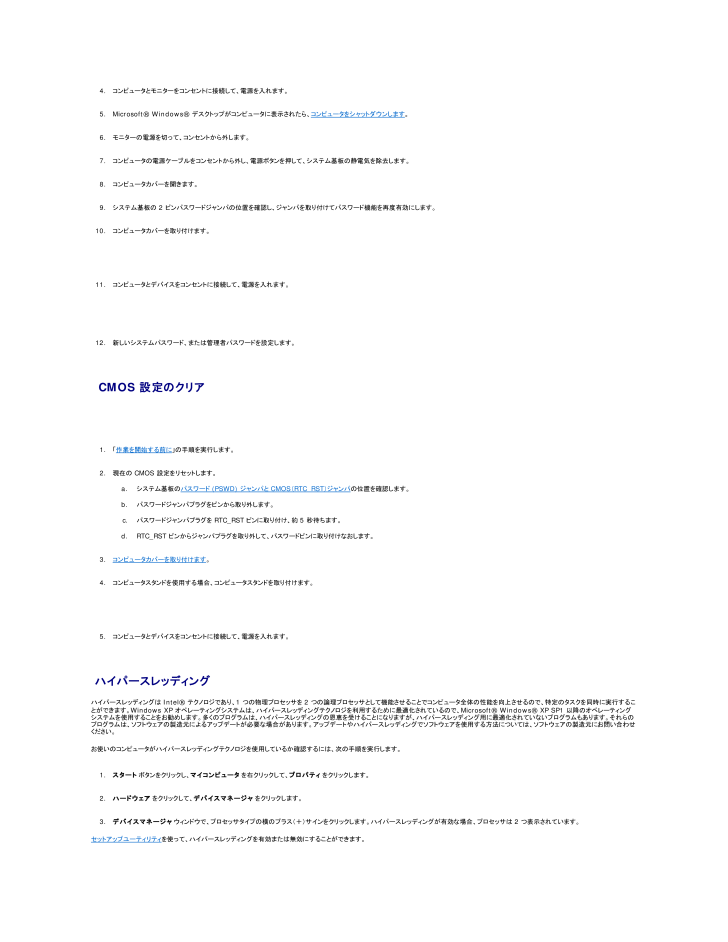
12 / 180 ページ
現在のページURL
4.コンピュータとモニターをコンセントに接続して、電源を入れます。5. Microsoft® Windows® デスクトップがコンピュータに表示されたら、コンピュータをシャットダウンします。6. モニターの電源を切って、コンセントから外します。7. コンピュータの電源ケーブルをコンセントから外し、電源ボタンを押して、システム基板の静電気を除去します。8. コンピュータカバーを開きます。9. システム基板の 2 ピンパスワードジャンパの位置を確認し、ジャンパを取り付けてパスワード機能を再度有効にします。10. コンピュータカバーを取り付けます。注 意 : ネットワークケーブルを接続するには、まずケーブルのプラグを壁のネットワークジャックに差し込み、次にコンピュータに差し込みます。11. コンピュータとデバイスをコンセントに接続して、電源を入れます。メ モ: これで、パスワード機能は有効になります。セットアップユーティリティを起動すると、システムパスワードオプションと管理者パスワードオプションの両方が Not Set と表示されます(パスワード機能は有効ですが、パスワードが設定されていません)。12. 新しいシステムパスワード、または管理者パスワードを設定します。 CMOS 設定のクリア 警 告 : 本 項の手 順を開 始す る前に、 『 製 品 情 報ガ イ ド』の安 全 手 順に従ってください。1. 「作業を開始する前に」の手順を実行します。2. 現在の CMOS 設定をリセットします。a. システム基板のパスワード (PSWD) ジャンパと CMOS(RTC_RST)ジャンパの位置を確認します。b. パスワードジャンパプラグをピンから取り外します。c. パスワードジャンパプラグを RTC_RST ピンに取り付け、約 5 秒待ちます。d. RTC_RST ピンからジャンパプラグを取り外して、パスワードピンに取り付けなおします。3. コンピュータカバーを取り付けます。4. コンピュータスタンドを使用する場合、コンピュータスタンドを取り付けます。注 意 : ネットワークケーブルを接続するには、まずケーブルのプラグを壁のネットワークジャックに差し込み、次にコンピュータに差し込みます。5. コンピュータとデバイスをコンセントに接続して、電源を入れます。 ハイパースレッディングハイパースレッディングは Intel® テクノロジであり、1 つの物理プロセッサを 2 つの論理プロセッサとして機能させることでコンピュータ全体の性能を向上させるので、特定のタスクを同時に実行することができます。Windows XP オペレーティングシステムは、ハイパースレッディングテクノロジを利用するために最適化されているので、Microsoft® Windows® XP SP1 以降のオペレーティングシステムを使用することをお勧めします。多くのプログラムは、ハイパースレッディングの恩恵を受けることになりますが、ハイパースレッディング用に最適化されていないプログラムもあります。それらのプログラムは、ソフトウェアの製造元によるアップデートが必要な場合があります。アップデートやハイパースレッディングでソフトウェアを使用する方法については、ソフトウェアの製造元にお問い合わせください。お使いのコンピュータがハイパースレッディングテクノロジを使用しているか確認するには、次の手順を実行します。1. ス タ ー ト ボタンをクリックし、マ イ コ ン ピ ュ ー タ を右クリックして、プ ロ パ テ ィ をクリックします。2. ハ ー ド ウ ェ ア をクリックして、デ バ イ ス マ ネ ー ジ ャ をクリックします。3. デ バ イ ス マ ネ ー ジ ャ ウィンドウで、プロセッサタイプの横のプラス(+)サインをクリックします。ハイパースレッディングが有効な場合、プロセッサは 2 つ表示されています。セットアップユーティリティを使って、ハイパースレッディングを有効または無効にすることができます。
参考になったと評価  20人が参考になったと評価しています。
20人が参考になったと評価しています。
このマニュアルの目次
-
1 .Dell™ OptiPlex™ GX520 ユーザ...Dell™ OptiPlex™ GX520 ユーザーズガイド ミニタワーコンピュータ デスクトップコンピュータ スモールフォームファクターコンピュータ
-
2 .目次に戻る アドバンス機能Dell™ OptiPl...目次に戻る アドバンス機能Dell™ OptiPlex™ GX520 ユーザーズガイド LegacySelect テクノロジコントロール 管理機能 セキュリティ機能 パスワードによる保護 セットアップユーティリティ USB デバイスからの起動 忘れたパスワードの消去 CMOS 設定のクリア ハイパースレッディング 電力の管理 LegacySelect テクノロジコントロールLegacySelect テクノロジコントロールは、共通プラットフォーム、ハードドライブイメージ、およびヘルプデスク...
-
3 .l お使いのコンピュータのステータスの変更(BIO...l お使いのコンピュータのステータスの変更(BIOS のアップデート、またはリモートでのシャットダウンなど)。管理システムは、IT Assistant を使ってネットワーク上で Dell OpenManage Client Instrumentation(クライアント用ソフトウェア)がセットアップされているコンピュータです。DellOpenManage Client Instrumentation(クライアント用ソフトウェア)については、デルサポートサイト support.jp.dell.com で入手でき...
-
4 .注 意 : システムパスワードを設定せずに操作中の...注 意 : システムパスワードを設定せずに操作中のコンピュータから離れたり、コンピュータをロックせずに放置した場合には、第三者がジャンパ設定を変更し、パスワードを解除することができます。その結果、だれでもハードドライブ内のデータにアクセスすることができるようになります。 オプション設定以下の 2 つのオプションのいずれかが表示されている場合、システムパスワードの変更や新しいパスワードの入力はできません。l Set ― システムパスワードが設定されています。l Disabled ― システム基板のジャンパ設定...
-
5 .システムパスワードの取り消しと変更1. セットアッ...システムパスワードの取り消しと変更1. セットアップユーティリティを起動します。2. System Password をハイライト表示して
を押します。3. プロンプトが表示されたら、システムパスワードを入力します。4. を 2 回押して、既存のシステムパスワードをクリアします。設定は Not Set に変わります。 Not Set と表示されている場合、システムパスワードは削除されています。Not Set と表示されていない場合は、 を押してコンピュータを再... -
6 .2. プロンプトで管理者パスワードを入力します。3...2. プロンプトで管理者パスワードを入力します。3. Admin Password をハイライト表示し、左右矢印キーを押して既存の管理者パスワードを削除します。設定は Not Set に変わります。新しい管理者パスワードを設定するには、「管理者パスワードの設定」の手順を実行します。 セットアップユーティリティを終了します。4. 忘れたパスワードの取り消し と新しいパスワードの設 定システムパスワードまたは管理者パスワードをリセットするには、「忘れたパスワードの消去」を参照してください。セットアップユーティリ...
-
7 .セットアップオプションメ モ: お使いのコンピュ...セットアップオプションメ モ: お使いのコンピュータおよび取り付けられているデバイスによって、この項に一覧表示された項目とは異なる場合があります。SystemSystem Infoコンピュータ名、BIOS のバージョン、サービスタグを一覧表示します。CPU Infoコンピュータのプロセッサがハイパースレッディングをサポートしているか識別します。またプロセッサ速度、バス速度、クロックスピード、および L2 キャッシュも識別します。Memory Info取り付けられたメモリの容量、メモリの速度、ビデオメモリの...
-
8 .工場出荷時のデフォルトは On です。Front ...工場出荷時のデフォルトは On です。Front USB Ports 前面パネルの USB ポートを有効または無効にします。Off ― 無効。On ― 有効。工場出荷時のデフォルトは On です。LPT Port Mode内蔵パラレルポートの動作モードを選択します。Off ― ポートは無効です。AT ― ポートは IBM AT に適合するよう設定されます。PS/2 ― ポートは IBM PS/2 に適合するよう設定されます。EPP ― 拡張パラレルポートプロトコル。ECP ― 拡張機能ポートプロトコル。工場...
-
9 .TPM SecurityTPM セキュリティデバイ...TPM SecurityTPM セキュリティデバイスを制御します。Off ― TPM セキュリティデバイスは Off です。On ― TPM セキュリティデバイスは On です。工場出荷時のデフォルト設定は Off です。Power ManagementAC Recoveryコンピュータに AC 電源が回復した場合にどうするかを決定します。Auto Power On時間と曜日を設定し、コンピュータに自動的に電源を入れることができます。選べるのは、Everyday または Weekdays です。工場出荷時の...
-
10 .2. コンピュータの電源を入れます(または再起動し...2. コンピュータの電源を入れます(または再起動します)。3. 画面右上角に F2=Setup,F12=Boot Menu が表示された場合、
を押します。ここで時間をおきすぎてオペレーティングシステムのロゴが表示された場合、Microsoft Windows のデスクトップが表示されるまで待ちます。次に、コンピュータをシャットダウンして、もう一度やり直します。すべての利用可能な起動デバイスを一覧表示した Boot Device Menu が表示されます。各デバイスには、横に番号があります。4. ... -
11 .1. 「作業を開始する前に」の手順を実行します。2...1. 「作業を開始する前に」の手順を実行します。2. システム基板の 2 ピンパスワードジャンパ(PSWD)の位置を確認し、ジャンパを取り外して、パスワードを消去します。 ミニタワーコンピュータ デスクトップコンピュータ 小 型コ ン ピ ュ ー タ ジャンパ 設 定説明PSWDパスワード機能が有効です(デフォルト設定)。パスワード機能が無効になっています。RTCRSTリアルタイムクロックはリセットされていません。 リアルタイムクロックはリセットされています(一時的にジャンパありの状態)。ジャンパあり...
-
12 .4.コンピュータとモニターをコンセントに接続して、...4.コンピュータとモニターをコンセントに接続して、電源を入れます。5. Microsoft® Windows® デスクトップがコンピュータに表示されたら、コンピュータをシャットダウンします。6. モニターの電源を切って、コンセントから外します。7. コンピュータの電源ケーブルをコンセントから外し、電源ボタンを押して、システム基板の静電気を除去します。8. コンピュータカバーを開きます。9. システム基板の 2 ピンパスワードジャンパの位置を確認し、ジャンパを取り付けてパスワード機能を再度有効にします。10....
-
13 .電力の管理お使いのコンピュータは、作業しない場合に...電力の管理お使いのコンピュータは、作業しない場合に少ない電力で動作するよう設定できます。コンピュータにインストールされたオペレーティングシステムおよびセットアップユーティリティの特定のオプション設定を使って、電力使用を制御します。節電されている期間を「スリープモード」と呼びます。メ モ: スタンバイモードになるには、コンピュータに取り付けられたすべてのコンポーネントが休止状態モードまたはスタンバイモード機能をサポートし、また適切なドライバがロードされている必要があります。詳細については、各コンポーネントの製...
-
14 .目次に戻る バッテリーDell™ OptiPlex...目次に戻る バッテリーDell™ OptiPlex™ GX520 ユーザーズガイド バッテリーの交換 バッテリーの交換 警 告 : 本 項の手 順を開 始す る前に、 『 製 品 情 報ガ イ ド』の安 全 手 順に従ってください。注 意 : コンピュータの内蔵コンポーネントの静電気による損傷を防ぐため、コンピュータの電子部品に触れる前に、身体から静電気を除去してください。コンピュータシャーシの塗装されていない金属面に触れることにより、静電気を除去することができます。コイン型電池は、コンピュータの設定、日...
-
15 .1 システムバッテリー2 バッテリーコネクタのプラ...1 システムバッテリー2 バッテリーコネクタのプラス側3 バッテリーソケットタブ4 バッテリーソケット注 意 : バッテリーコネクタへの損傷を防ぐために、バッテリーを取り付ける際はコネクタをしっかりと支えておく必要があります。1. 新しいバッテリーを取り付けます。a. コネクタのプラス側をしっかり押さえ込んで、バッテリーコネクタを支えます。b. バッテリーの「+」側を上に向け、コネクタのプラス側にある固定タブの下にスライドさせます。c. バッテリーがカチッと所定の位置に収まるまで、コネクタをまっすぐに押し下...
-
16 .目次に戻る 作業を開始する前にDell™ Opti...目次に戻る 作業を開始する前にDell™ OptiPlex™ GX520 ユーザーズガイド 奨励するツール コンピュータの電源を切る コンピュータ内部の作業を始める前にこの項では、コンピュータのコンポーネントの取り外しおよび取り付けについて説明します。特に指示がない限り、それぞれの手順では以下の条件を満たしていることを前提とします。l 「コンピュータの電源を切る」および「コンピュータ内部の作業を始める前に」の手順をすでに終えていること。l Dell™ の『製品情報ガイド』の安全に関する情報をすでに読ん...
-
17 .警 告 : 感 電 防 止の た め、カ バ ー...警 告 : 感 電 防 止の た め、カ バ ー を取り外す 前にコンピュータの電 源プ ラ グ を必ず コ ン セ ン ト か ら抜いてください。5. コンピュータカバーを取り外します。l ミニタワーのコンピュータカバーの取り外しl デスクトップのコンピュータカバーの取り外しl スモールフォームファクターコンピュータカバーの取り外し注 意 : コンピュータ内部に触れる前に、コンピュータ背面の金属部など塗装されていない金属面に触れて、身体の静電気を除去してください。作業中も、定期的に塗装されていない金属面...
-
18 .目次に戻る シャーシイントルージョンスイッチDel...目次に戻る シャーシイントルージョンスイッチDell™ OptiPlex™ GX520 ユーザーズガイド シャーシイントルージョンスイッチの取り外し シャーシイントルージョンスイッチの取り付け シャーシイントルージョンディテクタのリセット 警 告 : 本 項の手 順を開 始す る前に、 『 製 品 情 報ガ イ ド』の安 全 手 順に従ってください。メ モ: シャーシイントルージョンスイッチはオプションなので、出荷時にすべてのコンピュータに付属しているわけではありません。 シャーシイントルージョンスイ...
-
19 .スモールフォームファクターコンピュータ シャーシ...スモールフォームファクターコンピュータ シャーシイントルージョンスイッチの取り付け1. シャーシイントルージョンスイッチをスロットに慎重にスライドし、ケーブルをシステム基板に接続しなおします。2. コンピュータカバーを取り付けます。3. コンピュータスタンドを使用する場合、コンピュータスタンドを取り付けます。 シャーシイントルージョンディテクタのリセット1. コンピュータの電源を入れます(または再起動します)。2. 青色の DELL™ ロゴが表示されたら、すぐに
を押します。ここで時間をおきすぎ... -
21 .目次に戻る コンピュータのクリーニングDell™ ...目次に戻る コンピュータのクリーニングDell™ OptiPlex™ GX520 ユーザーズガイド 警 告 : 本 項の手 順を開 始す る前に、 『 製 品 情 報ガ イ ド』の安 全 手 順に従ってください。 コンピュータ、キーボード、およびモニター 警 告 : コンピュータをクリーニングする前に、コ ン ピ ュ ー タ の電 源ケーブルをコンセントから抜き ま す。コンピュータのクリーニングには、 水で湿ら せ た柔ら か い布を お使いください。 液 体ク リ ー ナ ー や エ ア ゾ ー ル ク...
-
23 .目次に戻る コンピュータカバーの取り付けDell™...目次に戻る コンピュータカバーの取り付けDell™ OptiPlex™ GX520 ユーザーズガイド 警 告 : 本 項の手 順を開 始す る前に、 『 製 品 情 報ガ イ ド』の安 全 手 順に従ってください。1. すべてのケーブルがしっかり接続され、ケーブルが邪魔にならない場所に束ねられているか確認します。電源ケーブルがドライブの下に挟まらないように、電源ケーブルを慎重に手前に引きます。2. コンピュータの内部に工具や余った部品が残っていないか確認します。3. カバーを取り付けるには、次の手順を実行し...
-
24 .24 ページ目のマニュアルDell™ OptiPlex™ GX520 ユーザーズガイド デスクトップコンピュータ情報の検索方法作業を開始する前にシャーシイントルージョンスイッチデスクトップコンピュータお使いのデスクトップコンピュータについてコンピュータの内部デスクトップコンピュータの仕様コンピュータカバーの取り外しI/O パネルドライブPCI カード、PCI Express カード、およびシリアルポートアダプタ電源装置プロセッサアドバンス機能 バッテリーシステム基板の取り付けメモリコンピュータカバーの取り付けコンピュータのクリーニン...
-
25 .目次に戻る 情報の検索方法Dell™ OptiPl...目次に戻る 情報の検索方法Dell™ OptiPlex™ GX520 ユーザーズガイドメ モ: 機能の中にはお使いのコンピュータ、または特定の国で利用できないものがあります。メ モ: 追加の情報がコンピュータに同梱されている場合もあります。 何を お探し で す か?lllll コンピュータの Diagnostics(診断)プログラム コンピュータのドライバ コンピュータのマニュアル デバイスのマニュアル DSS(デスクトップシステムソフトウェア)こ ち ら を ご覧ください Drivers and U...
-
26 .ll システムの設定方法 トラブルシューティングお...ll システムの設定方法 トラブルシューティングおよび問題解決の方法Microsoft® Windows® XP ヘルプとサポートセンター1.2. ス タ ー ト ボタンをクリックして、ヘルプとサポート をクリックします。 ユーザーズガイドおよびシステムガイド をクリックし、ユ ー ザ ー ズ ガ イ ド をクリックします。『ユーザーズガイド』は、オプションの『Drivers and Utilities CD』にも収録されています。ll サービスタグおよびエクスプレスサービスコード Microsoft Wi...
-
27 .27 ページ目のマニュアル
-
28 .目次に戻る 困ったときはDell™ OptiPle...目次に戻る 困ったときはDell™ OptiPlex™ GX520 ユーザーズガイド テクニカルサポート ご注文に関する問題 製品情報 保証期間中の修理と返品について お問い合わせになる前に デルへのお問い合わせ テクニカルサポート技術上の問題のサポートを受けなければならないときは、いつでもデルにお問い合わせください。 警 告 : コンピュータカバーを取り外す 必 要がある場 合 、ま ず コ ン ピ ュ ー タ の電 源ケーブルとモデムケーブルをすべてのコンセントから外してください。1. 「問...
-
29 .24 時間納期案内電 話サービス注文した Dell...24 時間納期案内電 話サービス注文した Dell™ 製品の状況を確認するには、support.jp.dell.com にアクセスするか、または、24 時間納期案内電話サービスにお問い合わせください。音声による案内で、注文について調べて報告するために必要な情報をお伺いします。 テクニカルサポートサービスデル製品に関するお問い合わせは、デルのテクニカルサポートをご利用ください。サポートスタッフはその情報を元に、正確な回答を迅速に提供します。テクニカルサポートにお問い合わせになる場合、まず「テクニカルサポート」...
-
30 .l www.dell.com/jpl suppor...l www.dell.com/jpl support.jp.dell.com(テクニカルサポート)l premiersupport.dell.com(教育機関、行政機関、医療機関、およびプレミア、プラチナ、およびゴールドなど中企業/大企業のお客様向けテクニカルサポート)メ モ: 一部の国では、別に表示されている電話番号で Dell Inspiron™ XPS コンピュータ専用のテクニカルサポートをご利用いただけます。Inspiron XPS コンピュータ専用の電話番号が表示されていない場合は、表示されている...
-
31 .目次に戻る 用語集Dell™ OptiPlex™ ...目次に戻る 用語集Dell™ OptiPlex™ GX520 ユーザーズガイドこの用語集に収録されている用語は、情報の目的として提供されています。お使いのコンピュータに搭載されている機能についての記載がない場合もあります。 A AC ― alternating current(交流)― コンピュータの AC アダプタ電源ケーブルをコンセントに差し込むと供給される電気の様式です。 ACPI ― advanced configuration and power interface ― Microsoft® Wi...
-
32 .CD-RW ― CD rewritable ― ...CD-RW ― CD rewritable ― 書き換え可能な CD です。データを CD-RW ディスクに書き込んだ後、削除したり上書きしたりできます(再書き込み)。 CD-RW ド ラ イ ブ ― CD のデータを読み取ったり、CD-RW(書き換え可能な CD)ディスクや CD-R(書き込み可能な CD)ディスクにデータを書き込んだりすることができるドライブです。CD-RW ディスクには、繰り返し書き込むことが可能ですが、CD-R ディスクには一度しか書き込むことができません。 CD-RW/DVD ド...
-
33 .ECC ― error checking and ...ECC ― error checking and correction(エラーチェックおよび訂正)― メモリにデータを書き込んだり、メモリからデータを読み取ったりするときに、データの正確さを検査する特別な回路を搭載しているメモリです。 ECP ― extended capabilities port ― 改良された双方向のデータ送信を提供するパラレルコネクタのデザインです。EPP に似て、ECP はデータ転送にダイレクトメモリアクセスを使用して性能を向上させます。 EIDE ― enhanced integ...
-
34 .Hz ― ヘルツ ― 周波数の単位です。1 秒間...Hz ― ヘルツ ― 周波数の単位です。1 秒間 1 サイクルで周波数 1 Hz です。コンピュータや電子機器では、キロヘルツ(kHz)、メガヘルツ(MHz)、ギガヘルツ(GHz)、またはテラヘルツ(THz)単位で計測される場合もあります。 I IC ― Industry Canada ― 米国の FCC と同様、電子装置からの放射を規制するカナダの規制団体です。 IC ― integrated circuit(集積回路)― コンピュータ、オーディオ、およびビデオ装置用に製造された、何百万もの極小電子コン...
-
35 .M Mb ― メガビット ―(Mb)1,024 ...M Mb ― メガビット ―(Mb)1,024 KB に相当するメモリチップの容量の単位です。 Mbps ― メガビット / 秒 ―(Mbps)1,000,000 ビット / 秒。通常、ネットワークやモデムなどのデータ転送速度の計測単位に使用します。 MB ― メガバイト ― データの単位です。1 MB は 1,048,576 バイトです。または 1,024 KB を表します。ハードドライブの記憶領域容量を示す場合に、1,000,000 バイトに切り捨てられて表示されることもあります。 MB/sec ― ...
-
36 .PXE ― pre-boot execution ...PXE ― pre-boot execution environment ― WfM(Wired for Management)標準で、オペレーティングシステムがないネットワークコンピュータを設定し、リモートで起動できるようにします。 R RAID ―redundant array of independent disks ― データの冗長性を提供する方法です。一般的に実装される RAID には RAID 0、RAID 1、RAID 5、RAID 10、および RAID 50 があります。 RAM ― ra...
-
37 .U UPS ― uninterruptible ...U UPS ― uninterruptible power supply(無停電電源装置)― 電気的な障害が起きた場合や、電圧レベルが低下した場合に使用されるバックアップ電源です。UPS を設置すると、電源が切れた場合でも限られた時間コンピュータは動作することができます。通常、UPS システムは、過電流を抑え電圧を調整します。小型の UPS システムで数分間電力を供給するので、コンピュータをシャットダウンすることが可能です。 USB ― universal serial bus ― USB 互換キーボード...
-
38 .ウ イ ル ス ― 嫌がらせ、またはコンピュータ...ウ イ ル ス ― 嫌がらせ、またはコンピュータのデータを破壊する目的で作られたプログラムです。ウイルスプログラムは、ウイルス感染したディスク、インターネットからダウンロードしたソフトウェア、または E-メールの添付ファイルを経由してコンピュータから別のコンピュータへ感染します。ウイルス感染したプログラムを起動すると、プログラムに潜伏したウイルスも起動します。一般的なウイルスに、フロッピーディスクのブートセクターに潜伏するブートウイルスがあります。フロッピーディスクを挿入したままコンピュータをシャットダウ...
-
39 .休 止状態モ ー ド ― メモリ内のすべてをハード...休 止状態モ ー ド ― メモリ内のすべてをハードドライブ上の予約領域に保存してからコンピュータの電源を切る、省電力モードです。コンピュータを再起動すると、ハードドライブに保存されているメモリ情報が自動的に復元されます。 グ ラ フ ィ ッ ク ス モ ー ド ― x 水平ピクセル数 × y 垂直ピクセル数 × z 色数で表されるビデオモードです。グラフィックスモードは、どんな形やフォントも表現できます。 ク ロ ッ ク速 度 ― システムバスに接続されているコンピュータコンポーネントがどのくらいの速さで動...
-
40 .セ ッ ト ア ッ プ ユ ー テ ィ リ テ ...セ ッ ト ア ッ プ ユ ー テ ィ リ テ ィ ― コンピュータのハードウェアとオペレーティングシステム間のインタフェース機能を持つユーティリティです。セットアップユーティリティは BIOS で日時やシステムパスワードなどのようなユーザーが選択可能なオプションの設定ができます。設定がコンピュータにどのような影響を与えるのか理解できていない場合は、このプログラムの設定を変更しないでください。 ソ フ ト ウ ェ ア ― コンピュータファイルやプログラムなど、電子的に保存できるものすべてを指します。 た ...
-
41 .バ イ ト ― コンピュータで使われる基本的なデ...バ イ ト ― コンピュータで使われる基本的なデータ単位です。1 バイトは 8 ビットです。 バ ス ― コンピュータのコンポーネント間で情報を通信する経路です。 バ ス速 度 ― バスがどのくらいの速さで情報を転送できるかを示す、MHz で示される速度です。バ ッ ク ア ッ プ ― フロッピーディスク、CD、またはハードドライブなどにプログラムやデータをコピーすることをバックアップといいます。不測の事態に備えて、定期的にハードドライブ上のデータファイルのバックアップを取ることをお勧めします。 バ ッ ...
-
42 .フ ロ ッ ピ ー ド ラ イ ブ ― フロッピー...フ ロ ッ ピ ー ド ラ イ ブ ― フロッピーディスクにデータを読み書きできるディスクドライブです。 ヘ ル プ フ ァ イ ル ― 製品の説明や各種手順を記したファイルです。ヘルプファイルの中には、Microsoft Word の『ヘルプ』のように特定のプログラムに適用されるものがあります。 他に、単独で参照できるヘルプファイルもあります。通常、ヘルプファイルの拡張子は、.hlp または .chm です。 ま マ ウ ス ― 画面上のカーソルを移動させるポインティングデバイスです。通常は、マウスを硬く...
-
43 .目次に戻る メモリDell™ OptiPlex™ ...目次に戻る メモリDell™ OptiPlex™ GX520 ユーザーズガイド DDR2 メモリの概要 4 GB 構成のメモリのアドレス設定 メモリの取り外し 増設メモリの交換および追加お使いのコンピュータでサポートされているメモリの種類については、お使いのコンピュータの仕様の「メモリ」を参照してください。l ミニタワーコンピュータの仕様l デスクトップコンピュータの仕様l スモールフォームファクターコンピュータの仕様注 意 : 新しいメモリモジュールを取り付ける前に、お使いのコンピュータ用の BI...
-
44 .メモリの取り外し 警 告 : 本 項の手 順を開...メモリの取り外し 警 告 : 本 項の手 順を開 始す る前に、 『 製 品 情 報ガ イ ド』の安 全 手 順に従ってください。注 意 : メモリのアップグレード中にコンピュータから元のメモリを取り外した場合、新しく装着するモジュールをデルからお買い上げになったとしても、元のメモリを新しいメモリとは別に保管してください。できるだけ、新しいメモリモジュールと元のメモリモジュールをペアにしないでください。 ペアにすると、コンピュータが正しく起動しないことがあります。元のメモリモジュールは、必ずコネクタ DI...
-
45 .3. メモリモジュールの底部にある切り込みと、コネ...3. メモリモジュールの底部にある切り込みと、コネクタのクロスバーを合わせます。1 切り抜き(2)2 メモリモジュール3 切り込み4 クロスバー注 意 : メモリモジュールの損傷を防ぐため、モジュールの両端に均等に力を入れて、コネクタにまっすぐ差し込むようにしてください。4. メモリモジュールをカチッと所定の位置に収まるまで、しっかりと押し込みます。モジュールが適切に挿入されると、固定クリップはモジュール両端の切り抜きにカチッと収まります。5. コンピュータカバーを取り付けます。6. 新しいメモリ容量が既存...
-
46 .目次に戻る ミニタワーコンピュータDell™ Op...目次に戻る ミニタワーコンピュータDell™ OptiPlex™ GX520 ユーザーズガイド お使いのミニタワーコンピュータについて コンピュータの内部 お使いのミニタワーコンピュータについて 正 面図1CD/DVD ドライブ(取り付けられている場合は)CD または DVD をドライブに入れます。)2フロッピードライブフロッピーディスクをドライブに入れます。3USB 2.0 コネクタ(2)ジョイスティックやカメラ、または起動可能な USB デバイスなど、時々接続するデバイスには、コンピュータの前面にあ...
-
47 .お使いのコンピュータのトラブルシューティングに役立...お使いのコンピュータのトラブルシューティングに役立つライトコードの説明は、「システムライト」を参照してください。8ハードドライブ動作ライトハードドライブの使用中に、このライトが点滅します。9ヘッドフォンコネクタヘッドフォンコネクタを使用して、ヘッドフォンおよびほとんどの種類のスピーカーを取り付けることができます10 マイク用コネクタマイクのコネクタを使ってマイクを取り付けます。 背 面図1 カバーリリースラッチこのラッチを使ってコンピュータカバーを開くことができます。2 パドロックリングパドロックを挿入して...
-
48 .1パラレルコ プリンタなどのパラレルデバイスをパラ...1パラレルコ プリンタなどのパラレルデバイスをパラレルコネクタに接続します。USB プリンタをお使いの場合、ネクタUSB コネクタに差し込みます。 メ モ: 同じアドレスに設定されたパラレルコネクタを持つカードをコンピュータが検出した場合、内蔵パラレルコネクタは自動的に無効になります。詳細については、「セットアップオプション」を参照してください。2リンク保全ライトllll3ネットワークアダプタコネクタ 緑色 ― 10 Mbps ネットワークとコンピュータ間の接続が良好です。 橙色 ― 100 Mbps ネッ...
-
49 .1 CD/DVD ドライブ5 システム基板2 フロ...1 CD/DVD ドライブ5 システム基板2 フロッピードライブ6 ヒートシンクアセンブリ3 電源装置7 ハードドライブ4 シャーシ手動電圧切り替えスイッチ システム基 板のコンポーネント1ファンコネクタ(FAN)12 パスワードジャンパ(PSWD)2プロセッサコネクタ(CPU)13 バッテリーソケット(BATT)3電源コネクタ(12VPOWER)14 PCI Express x1 コネクタ(SLOT4)4メモリモジュールコネクタ(DIMM_1、DIMM_2)15 PCI コネクタ(SLOT2)5シリ...
-
50 .11 シャーシ手動電圧切り替えスイッチコネクタ(I...11 シャーシ手動電圧切り替えスイッチコネクタ(INTRUDER) ジャンパ設 定 ミニタワーコンピュータ ジャンパ 設 定説明PSWDパスワード機能が有効になっています(デフォルト)。パスワード機能が無効になっています。RTCRSTリアルタイムクロックはリセットされていません。 リアルタイムクロックはリセットされています(一時的にジャンパありの状態)。ジャンパあり目次に戻る ジャンパなし
-
51 .目次に戻るDell™ OptiPlex™ GX52目次に戻るDell™ OptiPlex™ GX520 ユーザーズガイド PCI カード、PCI Express カード、およびシリアルポートアダプタ PCI カード、PCI Express カード、およびシリアルポートアダプタ 警 告 : 本 項の手 順を開 始す る前に、 『 製 品 情 報ガ イ ド』の安 全 手 順に従ってください。注 意 : コンピュータの内蔵コンポーネントの静電気による損傷を防ぐため、コンピュータの電子部品に触れる前に、身体から静電気を除去してください。コンピュータシャーシの塗装...
-
52 .4. カード保持装置を作業領域内に置いておきます。...4. カード保持装置を作業領域内に置いておきます。5. 新しいカードを取り付ける場合、フィラーブラケットを取り外してカードスロットを空にします。次に手順 5 に進みます。6. 既にコンピュータに取り付けられているカードを交換する場合、カードを取り外します。必要に応じて、カードに接続されたケーブルを外します。7. 新しいカードを取り付ける準備をします。メ モ: お使いのコンピュータに合わせたカードの設定、内部の接続、またはカードのカスタマイズの情報については、カードに付属しているマニュアルを参照してください。...
-
53 .a.16. セットアップユーティリティを起動し、N...a.16. セットアップユーティリティを起動し、Network Controller を選んでから、設定を Off に変更します。b. ネットワークケーブルをネットワークアダプタカードのコネクタに接続します。ネットワークケーブルをコンピュータの背面パネルの内蔵ネットワークコネクタに接続しないでください。 カードのマニュアルの説明に従って、カードに必要なすべてのドライバをインストールします。 PCI カードの取り外し1. 「作業を開始する前に」の手順を実行します。2. カード保持ラッチのリリースタブを内側から...
-
54 .1 完全に装着されたカード2 完全に装着されていな...1 完全に装着されたカード2 完全に装着されていないカード3 スロット内のブラケット4 スロットの外側にはみ出したブラケット8. カード保持装置を軽く下に押して、アダプタブラケットを所定の位置に固定します。9. カード保持ラッチを所定の位置に押し込んで閉じます。注 意 : ネットワークケーブルを接続するには、まずケーブルのプラグを壁のネットワークジャックに差し込み、次にコンピュータに差し込みます。10. コンピュータカバーを取り付けます。11. カードのドライバをアンインストールします。手順については、カー...
-
55 .1 カード保持ラッチ4 カードエッジコネクタ2 位...1 カード保持ラッチ4 カードエッジコネクタ2 位置合わせガイド 5 カードコネクタ3 カード6 リリースタブ2. カード保持ラッチのリリースタブを内側から慎重に押し、ラッチを回転して開きます。ラッチは開いた状態のままになります。3. カードを上部から所定の位置に固定するカード保持装置を開きます。a. カード保持装置の上に親指を置き、保持装置の底面を他の指で押さえてつかみます。b. 空いているほうの手でカード保持装置の側面を軽く押し、所定の位置に保持しているタブスロットから離します。c. カード保持装置を上...
-
56 .1 完全に装着されたカード2 完全に装着されていな...1 完全に装着されたカード2 完全に装着されていないカード3 スロット内のブラケット4 スロットの外側にはみ出したブラケット9. カード保持装置を取り付けて下げる前に、次の点を確認してください。l すべてのカードとフィラーブラケットの上端が位置合わせバーと平らに揃っている。l カードの上部の切り込みまたはフィラーブラケットが、位置合わせガイドと合っている。10. カード保持装置を軽く下に押して、アダプタブラケットを所定の位置に固定します。11. カード固定ラッチを閉じて、カチッと音がして所定の位置に収まるま...
-
57 .1 カード保持ラッチ4 カードエッジコネクタ2 位...1 カード保持ラッチ4 カードエッジコネクタ2 位置合わせガイド 5 カードコネクタ3 カード6 リリースタブ2. カード保持ラッチのリリースタブを内側から慎重に押し、ラッチを回転して開きます。ラッチは繋留しているため、開いたままの状態になります。3. カードを上部から所定の位置に固定するカード保持装置を開きます。a.b. 空いているほうの手でカード保持装置の側面を軽く押し、所定の位置に保持しているタブスロットから離します。c.4. カード保持装置の上に親指を置き、保持装置の底面を他の指で押さえてつかみます...
-
58 .1 カード保持ラッチ2 位置合わせガイド2. カー...1 カード保持ラッチ2 位置合わせガイド2. カード保持ラッチのリリースタブを内側から慎重に押し、ラッチを回転して開きます。ラッチは開いた状態のままになります。3. アダプタブラケットとカードを上部から所定の位置に固定するカード固定装置を開きます。a.b. 空いているほうの手でカード保持装置の側面を軽く押し、所定の位置に保持しているタブスロットから離します。c.4. カード保持装置の上に親指を置き、保持装置の底面を他の指で押さえてつかみます。 カード保持装置を上に動かし、2 つのタブスロットから離します。 ...
-
59 .注 意 : ケーブルは、取り付けられているカードの...注 意 : ケーブルは、取り付けられているカードの上や後ろを通して配線しないでください。ケーブルをカードの上を通して配線すると、コンピュータカバーが正しく閉まらなくなったり、装置に損傷を与える恐れがあります。8. アダプタケーブルをシステム基板にあるシリアルポートアダプタコネクタ(SER2)に接続します。9. 必要なすべてのケーブルをシリアルポートアダプタに接続します。メ モ: ケーブル接続については、シリアルポートアダプタに付属のマニュアルを参照してください。10. コンピュータカバーを取り付けます。 シ...
-
60 .目次に戻るDell™ OptiPlex™ GX52目次に戻るDell™ OptiPlex™ GX520 ユーザーズガイド コンピュータカバーの取り外し コンピュータカバーの取り外し 警 告 : 本 項の手 順を開 始す る前に、 『 製 品 情 報ガ イ ド』の安 全 手 順に従ってください。 警 告 : 感 電 防 止の た め、コンピュータカバーを取り外す 前にコンピュータの電 源プ ラ グ を必ず コ ン セ ン ト か ら抜いてください。1. 「作業を開始する前に」の手順を実行します。2. コンピュータを横に倒して置きます。3. カバーを持ち上げ...
-
61 .目次に戻るDell™ OptiPlex™ GX52目次に戻るDell™ OptiPlex™ GX520 ユーザーズガイド ドライブ ドライブお使いのコンピュータは、次のドライブをサポートします。l 2 台のシリアル ATA ハードドライブl 2 台のフロッピードライブまたはオプションの Zip ドライブl 2 台の CD ドライブまたは DVD ドライブメ モ: このコンピュータのドライブベイおよび IDE コントローラの数には限りがあるため、すべてのデバイスを一度に接続することはできません。1 CD/DVD ドライブ2 フロッピードライブ3 ハードドラ...
-
62 .1 IDE ケーブルの色帯2 インタフェースケーブ...1 IDE ケーブルの色帯2 インタフェースケーブルコネクタ3 インタフェースコネクタ大半のインタフェースコネクタは、正しく接続されるように設計されています。つまり、片方のコネクタの切り込みやピンの欠けが、もう一方のコネクタのタブや差し込み穴と一致します。これらのコネクタによって、ケーブルの 1 番ピンワイヤ(IDE ケーブルの片側に色帯が付いています ― シリアル ATA ケーブルには色帯は付いていません)が、コネクタの 1 番ピンの端に正しく接続されます。基板またはカード上にあるコネクタの 1 番ピンの...
-
63 .注 意 : ドライブへの損傷を防ぐため、ドライブを...注 意 : ドライブへの損傷を防ぐため、ドライブを硬い所に置かないでください。ドライブは、発泡樹脂製のパッドなど十分なクッション性のあるものの上に置いてください。 ハードドライブの取り外し1. 残しておきたいデータを保存しているハードドライブを交換する場合、ファイルのバックアップを取ってから、次の手順を開始します。2. ドライブのマニュアルを参照して、ドライブがお使いのコンピュータに合わせて設定されているか確認します。3. 「作業を開始する前に」の手順を実行します。4. 電源ケーブルとハードドライブケーブル...
-
64 .メ モ: 交換用のハードドライブにプラスチックのハ...メ モ: 交換用のハードドライブにプラスチックのハードドライブブラケットがない場合は、既存のドライブからブラケットをカチッと取り外します。このブラケットを新しいドライブにカチッとはめ込みます。1 ハードドライブ2 ハードドライブブラケット1 ハードドライブ2 ハードドライブブラケット3. カチッと所定の位置に収まるまで、慎重にハードドライブをハードドライブブラケットに押し下げます。4. カチッと所定の位置に収まるまで、慎重にハードドライブをドライブベイに押し下げます。5. 電源ケーブルとハードドライブケーブ...
-
65 .ュアルを参照してください。9. セットアップユーテ...ュアルを参照してください。9. セットアップユーティリティを起動して、適切な Primary Drive オプション(0 または 1)を更新します。10. セットアップユーティリティを終了し、コンピュータを再起動します。11. 次の手順に進む前に、ご使用のドライブにパーティションを作成し、論理フォーマットを実行します。手順については、オペレーティングシステムのマニュアルを参照してください。12. Dell Diagnostics(診断)プログラムを実行して、ハードドライブをテストします。13. プライマリド...
-
66 .8. 手順 5 で取り外したシリアル ATA コネ...8. 手順 5 で取り外したシリアル ATA コネクタを、1 台目のハードドライブに取り付けます。9. システム基板の未使用のシリアル ATA コネクタの位置を確認し、ドライブケーブルをこのコネクタと 2 台目のハードドライブに接続します。1 ハードドライブケーブル2 システム基板上のハードドライブケーブル3 電源ケーブル10. コンピュータカバーを取り付けます。 ドライブベイカバーフロッピードライブまたは CD/DVD ドライブを交換するのではなく、新しいものを取り付ける場合は、ドライブベイカバーを取り外...
-
67 .1ドライブパネル2リリースタブ3ドライブベイカバー...1ドライブパネル2リリースタブ3ドライブベイカバー3. 使用するドライブベイの前面にあるドライブベイカバーを選択します。4. ドライブベイカバーのリリースタブを軽く押して、ドライブパネルから取り外します。1 CD/DVD ドライブベイカバー2 フロッピードライブベイカバー3 肩付きネジ用ホルダ5. ドライブパネルをコンピュータの前面に元のとおりに取り付けます。ドライブパネルは一方向にしか取り付けられません。
-
68 .フロッピードライブ 警 告 : 本 項の手 順を開...フロッピードライブ 警 告 : 本 項の手 順を開 始す る前に、 『 製 品 情 報ガ イ ド』の安 全 手 順に従ってください。 警 告 : 感 電 防 止の た め、コンピュータカバーを取り外す 前にコンピュータの電 源プ ラ グ を必ず コ ン セ ン ト か ら抜いてください。 フロッピードライブの取り外し1. 「作業を開始する前に」の手順を実行します。2. ドライブリリースラッチを下方向にスライドさせてドライブパネルを開き、取り外します。次に、ヒンジからドライブパネルを取り外します。3. 電源ケ...
-
69 .1フロッピードライブ2肩付きネジ(4)3肩付きネジ...1フロッピードライブ2肩付きネジ(4)3肩付きネジスロット(2)4. 電源ケーブルとフロッピードライブケーブルをフロッピードライブに取り付けます。1 電源ケーブル2 フロッピードライブケーブル3 フロッピードライブコネクタ(DSKT)5. コンピュータカバーを取り付けます。6. セットアップユーティリティを起動し、Diskette Drive オプションで、新しいフロッピードライブを有効にします。7. Dell Diagnostics(診断)プログラムを実行して、コンピュータが正しく動作するか確認します。 ...
-
70 .2. 電源ケーブルと CD/DVD ドライブケーブ...2. 電源ケーブルと CD/DVD ドライブケーブルをドライブの背面から外します。3. ドライブリリースラッチを下方向にスライドさせてそのまま保ち、CD/DVD ドライブを取り外します。次に、ドライブをコンピュータから引き出します。1CD/DVD ドライブ2ドライブリリースラッチ CD/DVD ドライブの取り付け1. 「作業を開始する前に」の手順を実行します。2. CD/DVD ドライブを交換する場合、肩付きネジを既存のドライブから外し、このネジを交換用ドライブに取り付けます。3. 新しい CD/DVD ド...
-
71 .1CD/DVD ドライブ2肩付きネジ(3)3肩付き...1CD/DVD ドライブ2肩付きネジ(3)3肩付きネジスロット(2)6. 電源ケーブルおよび CD/DVD ドライブケーブルを、ドライブおよびシステム基板に接続します。メ モ: CD/DVD ドライブが SATA ケーブルの場合、下図とは異なります。SATA ケーブルコネクタについては、「一般的な取り付けガイドライン」を参照してください。1 電源ケーブル2 CD/DVD ドライブケーブル3 CD/DVD ドライブコネクタ(IDE)7. すべてのケーブル接続を確認します。ファンや冷却孔など空気の循環の妨げにな...
-
72 .目次に戻るDell™ OptiPlex™ GX52目次に戻るDell™ OptiPlex™ GX520 ユーザーズガイド I/O パネル I/O パネル I/O パネルの取り外し 警 告 : 本 項の手 順を開 始す る前に、 『 製 品 情 報ガ イ ド』の安 全 手 順に従ってください。 警 告 : 感 電 防 止の た め、カ バ ー を取り外す 前にコンピュータの電 源プ ラ グ を必ず コ ン セ ン ト か ら抜いてください。メ モ: 新しい I/O パネルを取り付けるときに正しく配線できるよう、ケーブルを外す前にケーブルのすべての配線経路を...
-
73 .73 ページ目のマニュアル
-
74 .目次に戻るDell™ OptiPlex™ GX52目次に戻るDell™ OptiPlex™ GX520 ユーザーズガイド プロセッサ プロセッサ 警 告 : 本 項の手 順を開 始す る前に、 『 製 品 情 報ガ イ ド』の安 全 手 順に従ってください。注 意 : コンピュータの内蔵コンポーネントの静電気による損傷を防ぐため、コンピュータの電子部品に触れる前に、身体から静電気を除去してください。コンピュータシャーシの塗装されていない金属面に触れることにより、身体の静電気を除去することができます。 プロセッサの取り外し1. 「作業を開始する前に」の手順...
-
75 .1センターカバーラッチ2プロセッサカバー3プロセッ...1センターカバーラッチ2プロセッサカバー3プロセッサ4ソケット5リリースレバー注 意 : プロセッサを交換する際は、ソケット内側のピンに触れたり、ピンの上に物を落とさないようにしてください。5. 慎重にプロセッサをソケットから取り外します。新しいプロセッサをソケットにすぐに取り付けられるように、リリースレバーはリリース位置に広げたままにしておきます。 プロセッサの取り付け注 意 : コンピュータ背面の塗装されていない金属面に触れて、身体から静電気を除去してください。注 意 : プロセッサを交換する際は、ソケ...
-
76 .1 プロセッサカバー6 リリースレバー2 タブ7 ...1 プロセッサカバー6 リリースレバー2 タブ7 前面位置合わせ切り込み3 プロセッサ8 ソケットおよびプロセッサピン 1 番ピンの印4 プロセッサソケット9 後面位置合わせ用切り込み5 センターカバーラッチ 注 意 : 損傷を防ぐため、プロセッサとソケットが正しく揃っているか確認してください。プロセッサを取り付ける際に無理に力を加えないでください。6. プロセッサをソケットに軽く置いて、プロセッサが正しい位置にあるか確認します。7. プロセッサがソケットに完全に装着されたら、プロセッサカバーを閉じます...
-
77 .目次に戻るDell™ OptiPlex™ GX52目次に戻るDell™ OptiPlex™ GX520 ユーザーズガイド 電源装置 電源装置 電 源装置の取り付け 警 告 : 本 項の手 順を開 始す る前に、 『 製 品 情 報ガ イ ド』の安 全 手 順に従ってください。注 意 : コンピュータの内蔵コンポーネントの静電気による損傷を防ぐため、コンピュータの電子部品に触れる前に、身体から静電気を除去してください。コンピュータシャーシの塗装されていない金属面に触れることにより、静電気を除去することができます。1. 「作業を開始する前に」の手順を実行しま...
-
78 .9. DC 電源ケーブルを電源装置に再接続します。...9. DC 電源ケーブルを電源装置に再接続します。10. AC 電源ケーブルを AC 電源コネクタに接続します。11. コンピュータカバーを取り付けます。 DC 電 源コネクタ DC 電 源コネクタ P1 ピ ン番号信号名18 AWG ワ イ ヤ1+3.3 VDC橙色2+3.3 VDC橙色3GND黒色4VCC (+5 V)赤色5GND黒色6VCC (+5 V)赤色7GND黒色8PS_PWRGOOD灰色9P5AUX紫色10V_12P0_DIG黄色11V_12P0_DIG黄色12+3.3 V橙色13+3.3...
-
79 .18GND黒色19GND黒色20NCN/C21VC...18GND黒色19GND黒色20NCN/C21VCC (+5 V)赤色22VCC (+5 V)赤色23VCC (+5 V)赤色24GND黒色* 18 AWG ワイヤの代わりに 22 AWG ワイヤを使用 DC 電 源コネクタ P2 ピ ン番号 信号名18 AWG ワ イ ヤ1COM黒色2COM黒色3+12 VDC 黄色4+12 VDC 黄色 DC 電 源コネクタ P3 および P5 ピ ン番号 信号名 18 AWG ワ イ ヤ1+3.3 VDC 橙色2COM黒色3+5 VDC赤色4COM黒色5+12 ...
-
80 .DC 電 源コネクタ P7 ピ ン番号 信号名...DC 電 源コネクタ P7 ピ ン番号 信号名22 AWG ワ イ ヤ1+5 VDC赤色2COM黒色3COM黒色4+12 VDC 黄色 DC 電 源コネクタ P8 および P9 ピ ン番号 信号名 18 AWG ワ イ ヤ1+12 VDC 黄色2COM黒色3COM黒色4+5 VDC赤色目次に戻る
-
81 .目次に戻るDell™ OptiPlex™ GX52目次に戻るDell™ OptiPlex™ GX520 ユーザーズガイド ミニタワーコンピュータの仕様 ミニタワーコンピュータの仕様 マイクロプロセッサマイクロプロセッサの種類Intel® Pentium® または Celeron® プロセッサL1(レベル 1)キャッシュ32 KBL2(レベル 2)キャッシュ512 KB、1 MB、または 2 MB パイプラインバースト、8 ウェイセットアソシエィティブ、ライトバック SRAM メモリタイプ400 MHz および 533 MHz DDR2 SDRAMメモリの...
-
82 .するパラレル Ultra ATA/100 IDE ...するパラレル Ultra ATA/100 IDE が 1 つ 拡張バ スバスのタイプPCI 2.3SATA 1.0a および 2.0USB 2.0PCI Express 1.0aバス速度PCI: 33 MHzSATA: 1.5 Gbps および 3.0 GbpsUSB: 480 MbpsPCI Express x1: 5 Gbpsカード:フルハイトカードをサポートPCI:コネクタ2つコネクタサイズ120 ピンコネクタデータ幅32 ビット(最大)PCI Express:コネクタx1 1 つ電源最大 10 Wコ...
-
83 .断プログラムを実行するオプションを表示 ボタンとラ...断プログラムを実行するオプションを表示 ボタンとライト電源ボタン押しボタン電源ライト緑色のライト — スリープモードのとき緑色に点滅、電源がオンのとき緑色に点灯橙色のライト ― 取り付けられているデバイスに問題があるとき橙色に点滅、内部電力に問題があるとき橙色に点灯(「電源の問題」を参照)ハードドライブアクセスライト緑色リンクライトネットワーク接続時は緑色の点灯リンク保全ライト(内蔵ネットワークアダプタ上)10 Mb 伝送時は緑色のライト、100 Mb 伝送時は橙色のライト、1000 Mb(1 Gb)伝送時...
-
84 .目次に戻る ドライバとオペレーティングシステムの再...目次に戻る ドライバとオペレーティングシステムの再インストールDell™ OptiPlex™ GX520 ユーザーズガイド ドライバ Microsoft® Windows® XP システムの復元の使い方 Microsoft Windows XP の再インストール 警 告 : 本 項の手 順を開 始す る前に、 『 製 品 情 報ガ イ ド』の安 全 手 順に従ってください。注 意 : Microsoft Windows XP オペレーティングシステムを再インストールする際は、Microsoft® Wi...
-
85 .1. ス タ ー ト ボタンをクリックし、コントロ...1. ス タ ー ト ボタンをクリックし、コントロールパネル をクリックします。2. 作 業す る分 野を選び ま す にある、パフォーマンスとメンテナンス をクリックします。3. シ ス テ ム をクリックします。4. シ ス テ ム の プ ロ パ テ ィ ウインドウの ハ ー ド ウ ェ ア タブをクリックします。5. デ バ イ ス マ ネ ー ジ ャ をクリックします。6. 新しいドライバがインストールされたデバイスを右クリックして、プ ロ パ テ ィ をクリックします。7. ド ラ イ バ タブ...
-
86 .注 意 : お使いのコンピュータを以前の動作状態に...注 意 : お使いのコンピュータを以前の動作状態に復元する前に、開いているファイルをすべて保存してから閉じ、実行中のプログラムをすべて終了します。システムの復元が完了するまでは、いかなるファイルまたはプログラムも変更したり、開いたり、削除しないでください。1. ス タ ー ト ボタンをクリックし、す べ て の プ ロ グ ラ ム® ア ク セ サ リ® シ ス テ ム ツ ー ル とポイントしてから シ ス テ ム の復 元 をクリックします。2. コンピュータを以 前の状態に復 元す る が選択されてい...
-
87 .注 意 : この手順を実行する前に、お使いのプライ...注 意 : この手順を実行する前に、お使いのプライマリハードドライブのすべてのデータファイルをバックアップします。標準的なハードドライブ構成において、プライマリハードドライブはコンピュータによって 1 番目のドライブとして認識されます。Windows XP を再インストールするには、以下のアイテムが必要です。l Dell ™ 『オペレーティングシステム CD』l Dell 『Drivers and Utilities CD』メ モ: 『Drivers and Utilities CD』には、コンピュータの製...
-
88 .10. 日 付と時 間の設 定 ウィンドウに、日付...10. 日 付と時 間の設 定 ウィンドウに、日付、時間、タイムゾーンを入力して、次へ をクリックします。11. ネ ッ ト ワ ー ク の設 定 画面が表示されたら、標 準 設 定 をクリックして、次へ をクリックします。12. Windows XP Professional の再インストール中に、ネットワーク設定についてより詳しい情報を求められたら、該当する項目を入力します。設定がわからない場合、デフォルトの選択肢を選びます。Windows XP は、オペレーティングシステムのコンポーネントをインストー...
-
89 .目次に戻る システム基板の取り付けDell™ Op...目次に戻る システム基板の取り付けDell™ OptiPlex™ GX520 ユーザーズガイド システム基 板の取り外し1.2. スタートメニューからコンピュータをシャットダウンします。 コンピュータと接続されているデバイスの電源が切れているか確認します。コンピュータをシャットダウンしたときに、コンピュータおよび接続デバイスの電源が自動的に切れなかった場合は、ここで電源を切ります。注 意 : ネットワークケーブルを外すには、まずコンピュータからケーブルを抜き、次に壁のネットワークジャックからケーブルを抜きま...
-
90 .1 ミニタワーのシステム基板2 ネジ(10) デス...1 ミニタワーのシステム基板2 ネジ(10) デスクトップのシステム基 板のネジ1 デスクトップのシステム基板2 ネジ(10) スモールフォームファクターのシステム基 板のネジ
-
91 .1 スモールフォームファクターのシステム基板2 ネ...1 スモールフォームファクターのシステム基板2 ネジ(8)取り外したシステム基板アセンブリを交換用のシステム基板のそばに置き、同等であることを確認します。 システム基 板の取り付け1. 基板を注意深くシャーシの位置に合わせ、コンピュータ後方へスライドさせます。2. システム基板にネジを取り付けます。3. システム基板から取り外したすべてのコンポーネントおよびケーブルを取り付けます。4. コンピュータの背面にあるコネクタにすべてのケーブルを接続します。5. コンピュータカバーを取り付けます。目次に戻る
-
92 .目次に戻る デスクトップコンピュータDell™ O...目次に戻る デスクトップコンピュータDell™ OptiPlex™ GX520 ユーザーズガイド お使いのデスクトップコンピュータについて コンピュータの内部 お使いのデスクトップコンピュータについて 正 面図1USB 2.0 コネクタ(2)ジョイスティックやカメラ、または起動可能な USB デバイスなど、時々接続するデバイスには、コンピュータの前面にある USB コネクタを使用します(USB デバイスからの起動については、「セットアップユーティリティ」を参照してください)。プリンタやキーボードなど通常...
-
93 .1 カードスロット取り付けられたすべての PC カ...1 カードスロット取り付けられたすべての PC カード用のアクセスコネクタです。2 背面パネルコネクタシリアル、USB、およびその他のデバイスのプラグを対応するコネクタに差し込みます。3 電源コネクタ電源ケーブルをこのコネクタに差し込みます。4 電圧切り替えスイッチお使いのコンピュータにマニュアル電圧切り替えスイッチが付いています。手動電圧切り替えスイッチが付いているコンピュータへの損傷を防ぐため、スイッチはお使いになる地域の AC 電源に最も合った電圧に設定してください。注 意 : 日本で使用できる AC...
-
94 .力コネクタ接続します。サウンドカードが搭載されたコ...力コネクタ接続します。サウンドカードが搭載されたコンピュータの場合、カードのコネクタを使用します。7マイク用コ ピンク色のマイクコネクタにパーソナルコンピュータ用マイクを接続し、音声や音楽をサウンドまたはネクタテレフォニープログラムに入力します。8USB 2.0コネクタ(6)プリンタやキーボードなど通常接続したままのデバイスには、背面パネルにある USB コネクタを使用することをお勧めします。9ビデオコネクタVGA 互換モニターからのケーブルを青色のコネクタに差し込みます。サウンドカードが搭載されたコンピュ...
-
95 .1ファンコネクタ(FAN)11 シャーシイントルー...1ファンコネクタ(FAN)11 シャーシイントルージョンスイッチコネクタ(INTRUDER)2プロセッサコネクタ(CPU)12 パスワードジャンパ(PSWD)3電源コネクタ(12VPOWER)13 バッテリーソケット(BATT)4メモリモジュールコネクタ(DIMM_1、DIMM_2)14 PCI コネクタ(SLOT3)5シリアル ATA ドライブコネクタ(SATA0)15 PCI ライザーコネクタ(SLOT2)6前面パネルコネクタ(FNT_PANEL)16 シリアルコネクタ(SER2)7オプションのアナログ...
-
97 .目次に戻るDell™ OptiPlex™ GX52目次に戻るDell™ OptiPlex™ GX520 ユーザーズガイド PCI カード、PCI Express カード、およびシリアルポートアダプタ PCI カード、PCI Express カード、およびシリアルポートアダプタ 警 告 : 本 項の手 順を開 始す る前に、 『 製 品 情 報ガ イ ド』の安 全 手 順に従ってください。注 意 : コンピュータの内蔵コンポーネントの静電気による損傷を防ぐため、コンピュータの電子部品に触れる前に、身体から静電気を除去してください。コンピュータシャーシの塗装...
-
98 .警 告 : ネ ッ ト ワ ー ク ア ダ プ ...警 告 : ネ ッ ト ワ ー ク ア ダ プ タ の中に は、ネ ッ ト ワ ー ク に接続す る と自 動 的にコンピュータを起 動す る も の が あ り ま す。 感 電 防 止の た め、カ ー ド を取り付け る前に、コ ン ピ ュ ー タ の電源プラグをコンセントから抜いてください。6. カードをコネクタに置き、しっかりと下に押します。カードがスロットにしっかりと装着されているか確認します。1 完全に装着されたカード2 完全に装着されていないカード3 スロット内のブラケット4 スロットの外...
-
99 .1リリースタブ4カードエッジコネクタ2カード保持ラ...1リリースタブ4カードエッジコネクタ2カード保持ラッチ5カードコネクタ3カード 5. カードを取り外したままにする場合、空のカードスロット開口部にフィラーブラケットを取り付けます。フィラーブラケットが必要な場合、デルにお問い合わせください。メ モ: コンピュータの FCC 認証を満たすため、フィラーブラケットを空のカードスロット開口部に取り付ける必要があります。また、フィラーブラケットを装着すると、コンピュータをほこりやゴミから保護できます。6. カード保持ラッチを所定の位置にはめ込みます。注 意 : ネ...
-
100 .1 ライザーカードケージ2 ハンドル4. 新しいカ...1 ライザーカードケージ2 ハンドル4. 新しいカードを取り付ける場合、空のカードスロット開口部用のフィラーブラケットを取り外します。既にコンピュータに取り付けられているカードを交換する場合、カードを取り外します。必要に応じて、カードに接続されたケーブルを外します。カードの角を持って、コネクタから取り外します。メ モ: お使いのコンピュータに合わせたカードの設定、内部の接続、またはカードのカスタマイズの情報については、カードに付属しているマニュアルを参照してください。5. 新しいカードを取り付ける準備をしま...





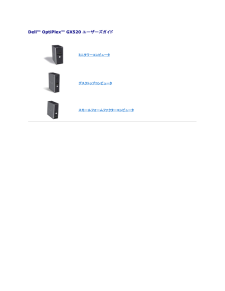


![前ページ カーソルキー[←]でも移動](http://gizport.jp/static/images/arrow_left2.png)