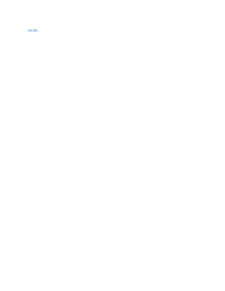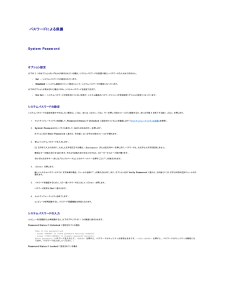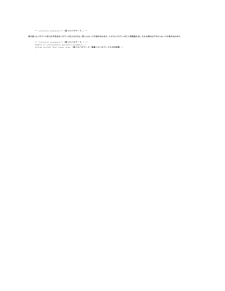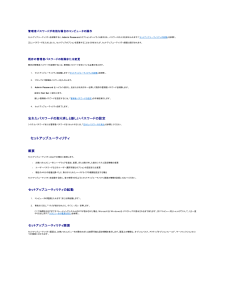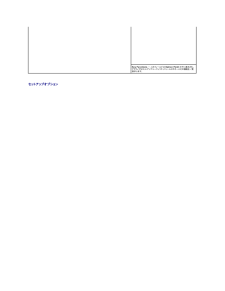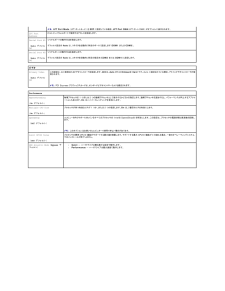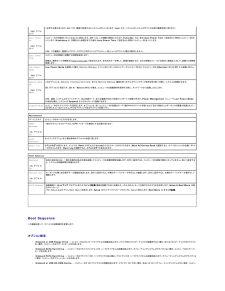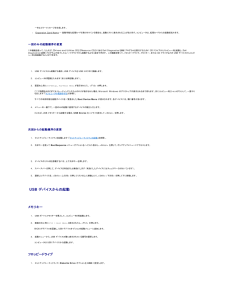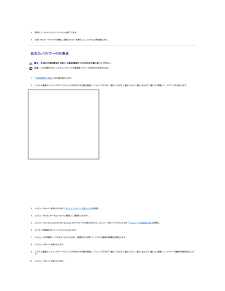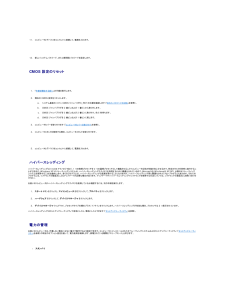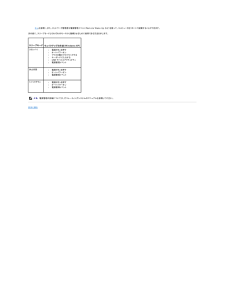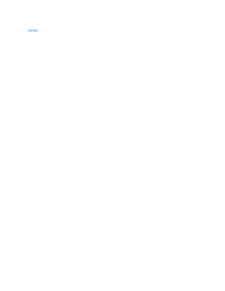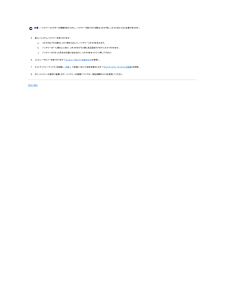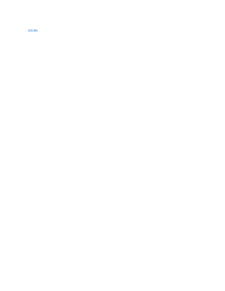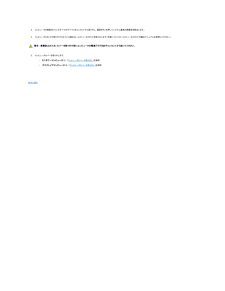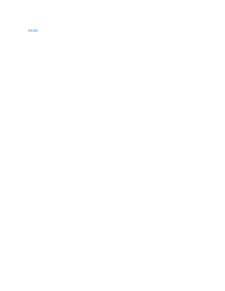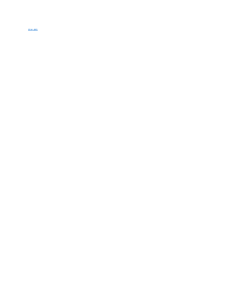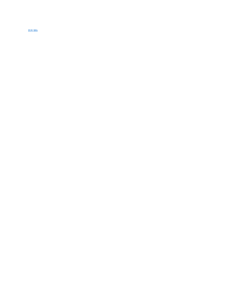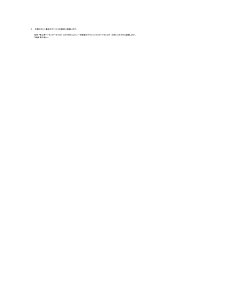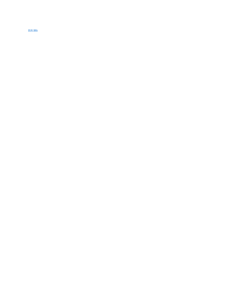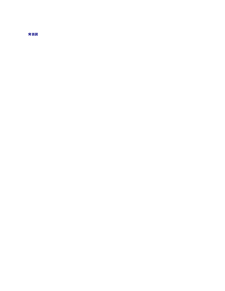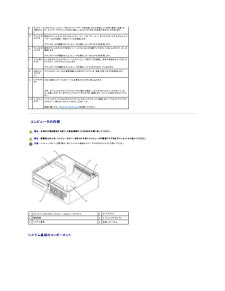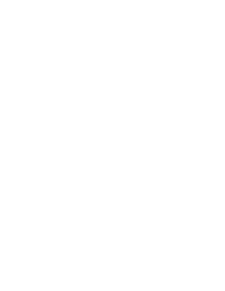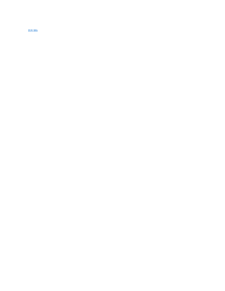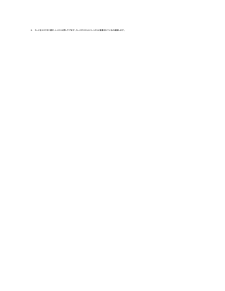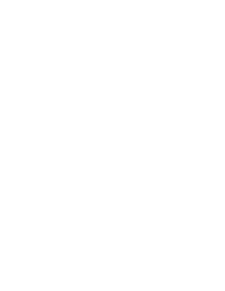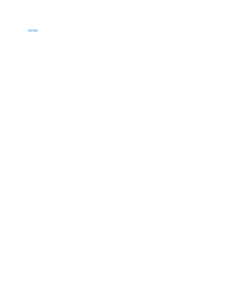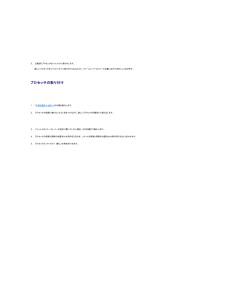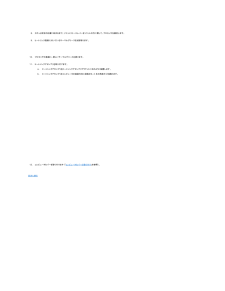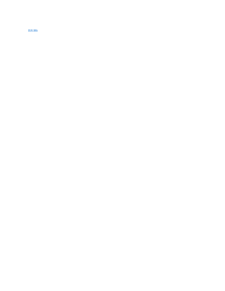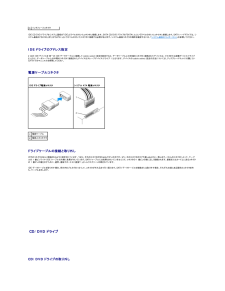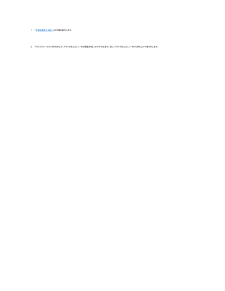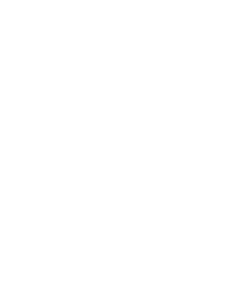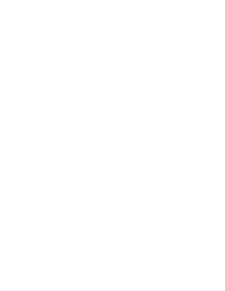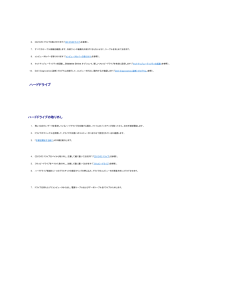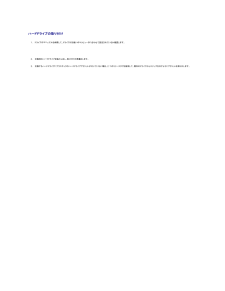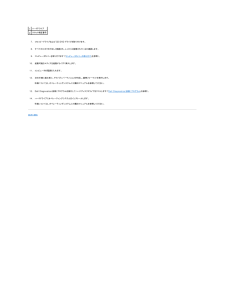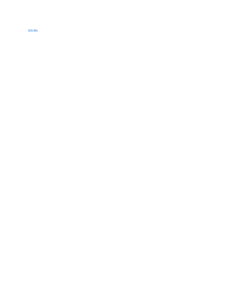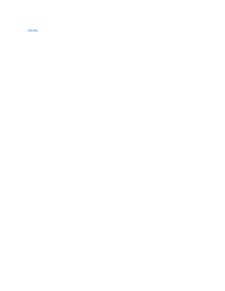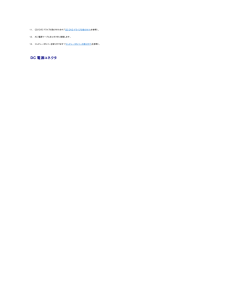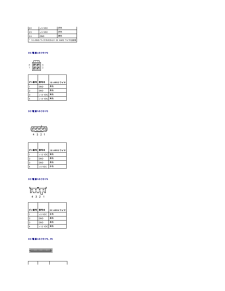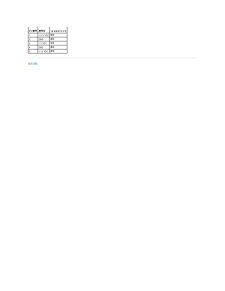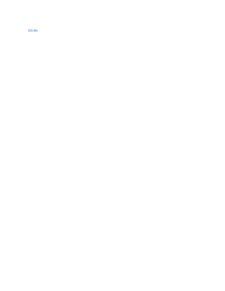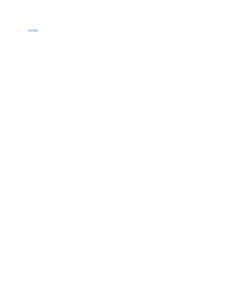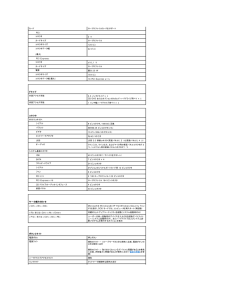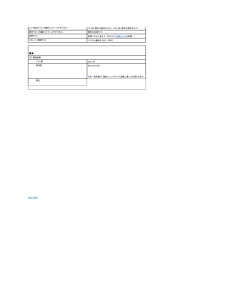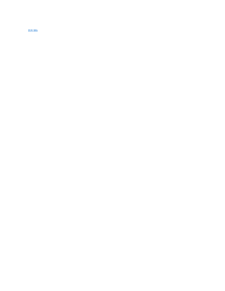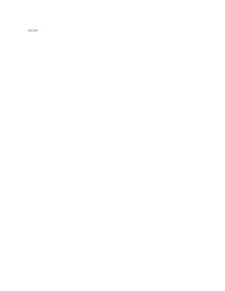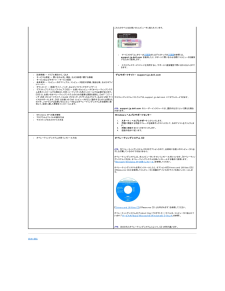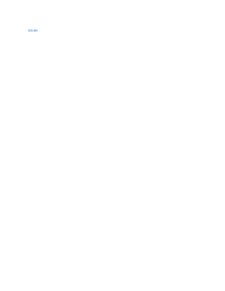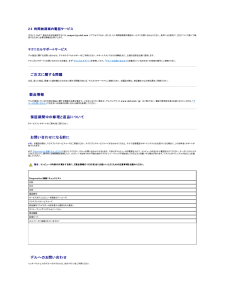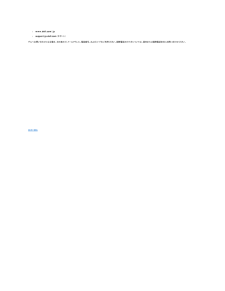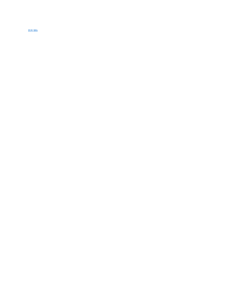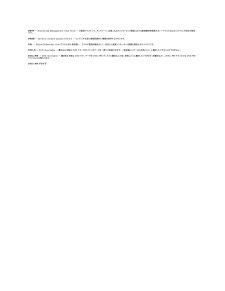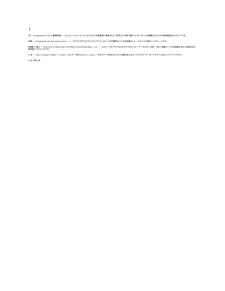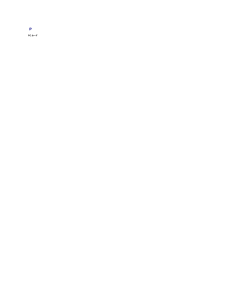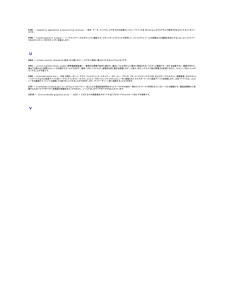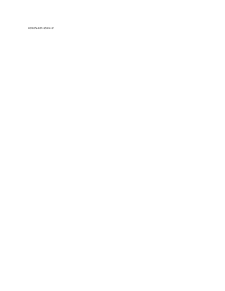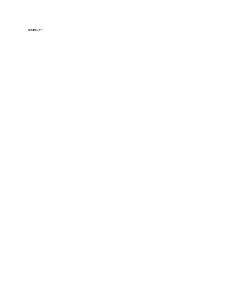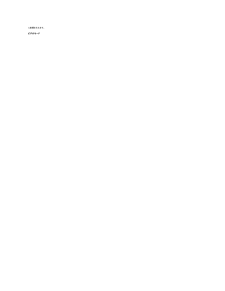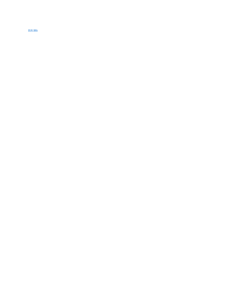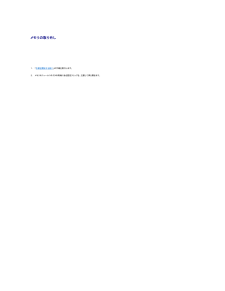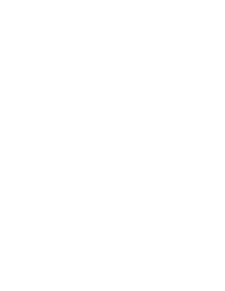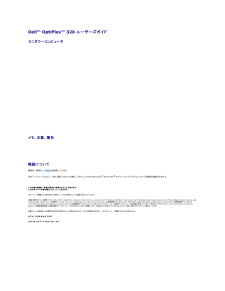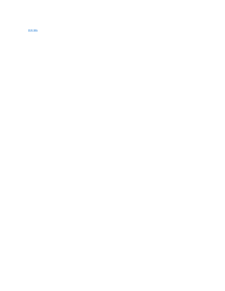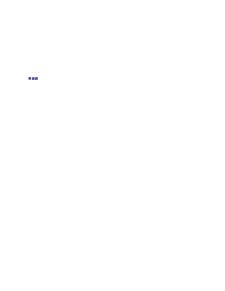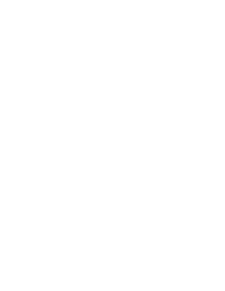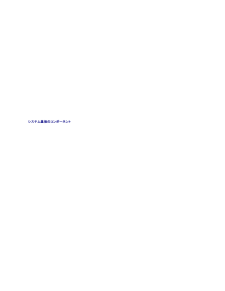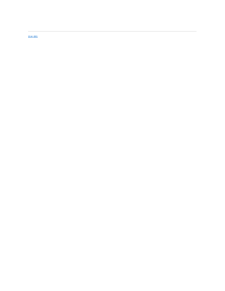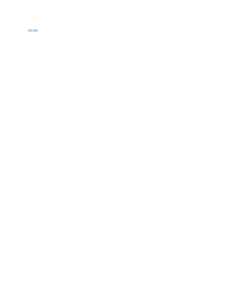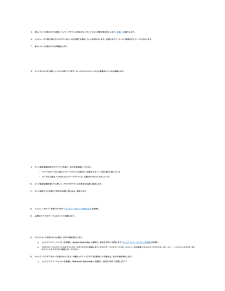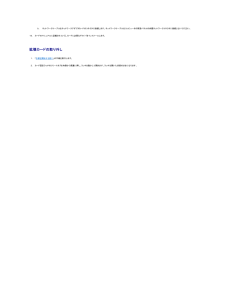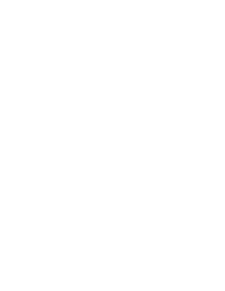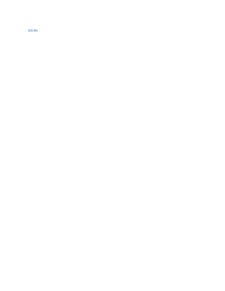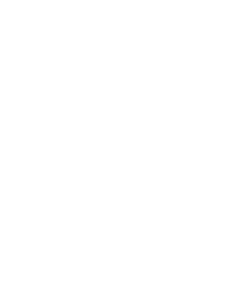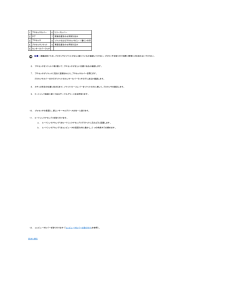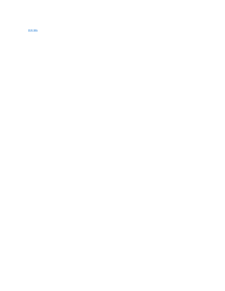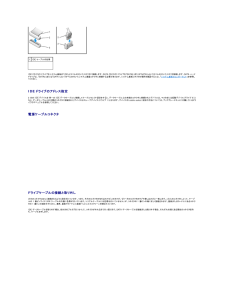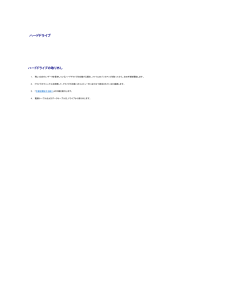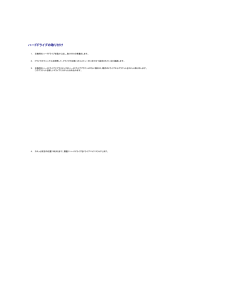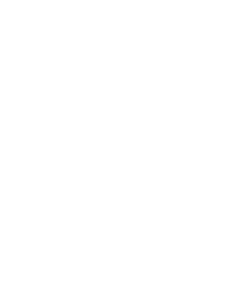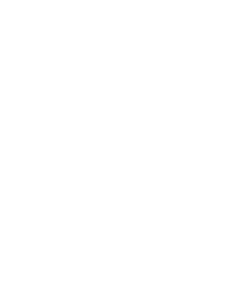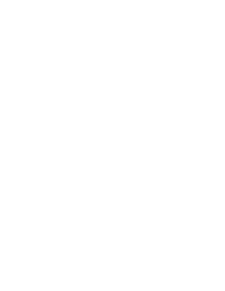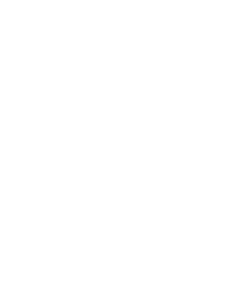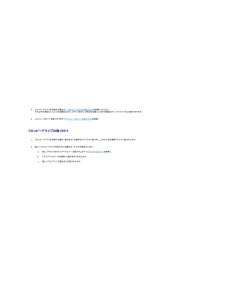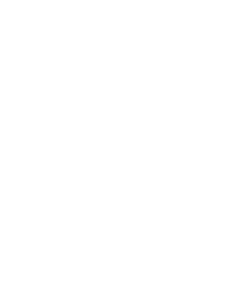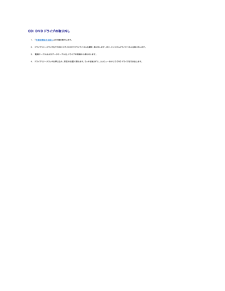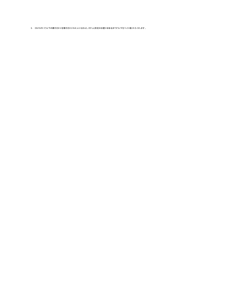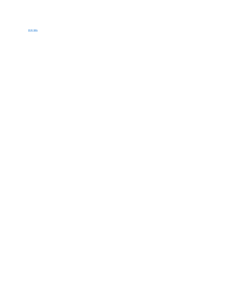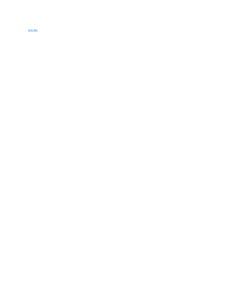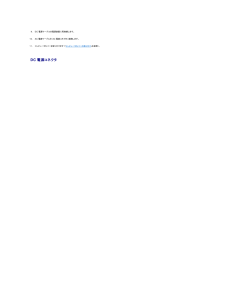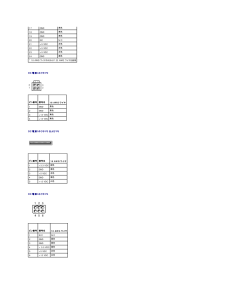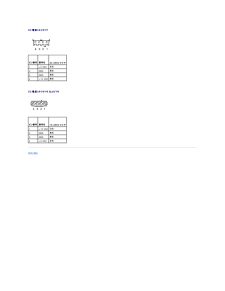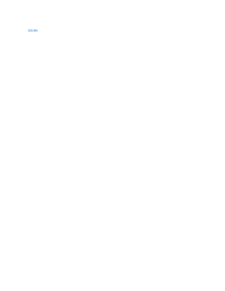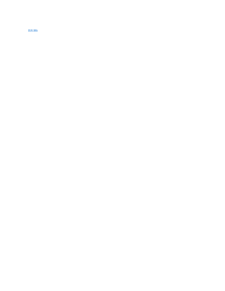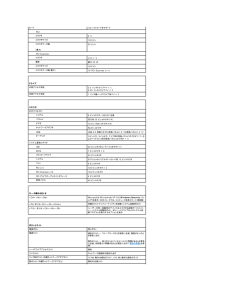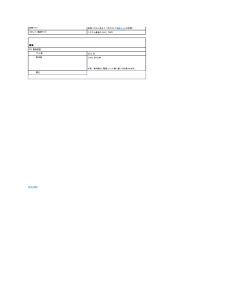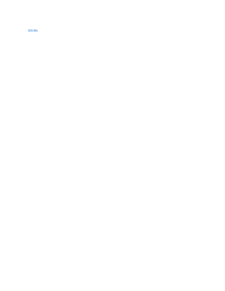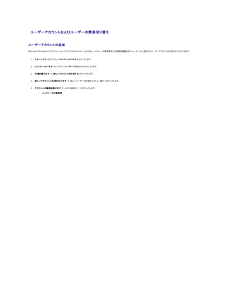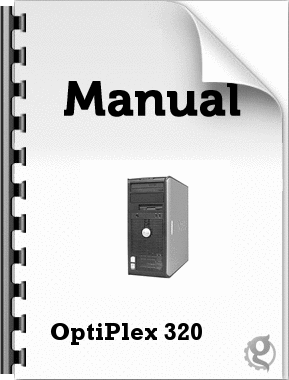0

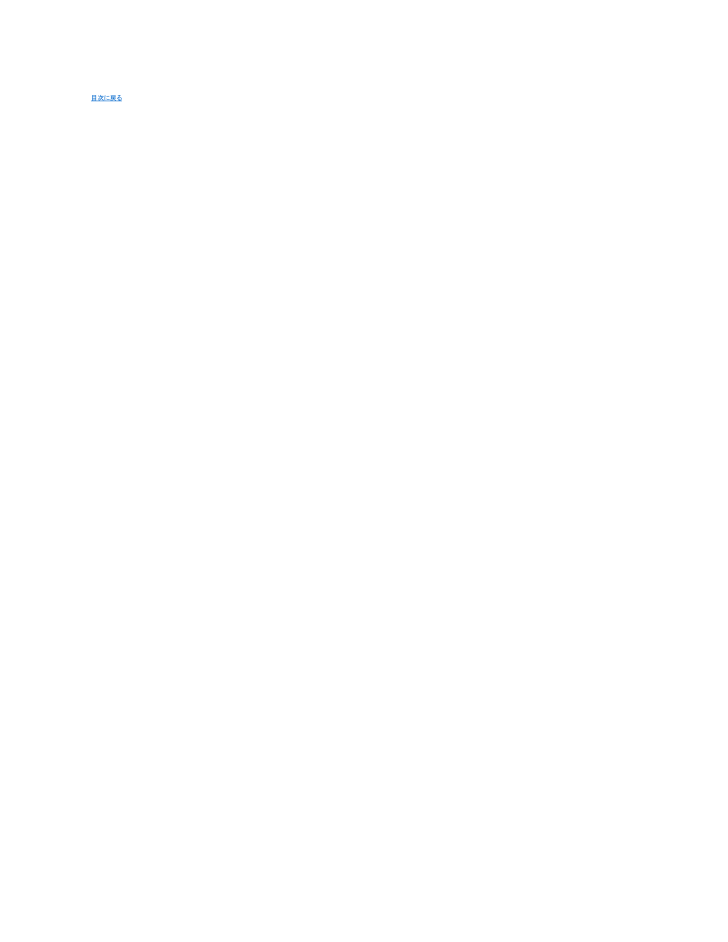
129 / 129 ページ
現在のページURL
目次に戻る保証についてDell™ OptiPlex™ 320 ユーザーズガイドデルの保証情報に関しては、『サービス & サポートのご案内』を参照してください。目次に戻る
参考になったと評価  6人が参考になったと評価しています。
6人が参考になったと評価しています。
このマニュアルの目次
-
2 .目次に戻る アドバンス機能Dell™ OptiPl...目次に戻る アドバンス機能Dell™ OptiPlex™ 320 ユーザーズガイド LegacySelect テクノロジコントロール USB デバイスからの起動 管理機能 忘れたパスワードの消去 セキュリティ機能 CMOS 設定のリセット パスワードによる保護 ハイパースレッディング セットアップユーティリティ 電力の管理 LegacySelect テクノロジコントロールLegacySelect テクノロジコントロールは、共通プラットフォーム、ハードドライブイメージ、およびヘルプデスク手...
-
3 .パスワードによる保護注 意 : パスワードはコン...パスワードによる保護注 意 : パスワードはコンピュータ内のデータに対してセキュリティを提供しますが、絶対に安全であるというわけではありません。より強固なセキュリティが必要なデータについては、データ暗号化プログラムなどの保護機能をご自身でご用意ください。 System Password注 意 : システムパスワードを設定せずに操作中のコンピュータから離れたり、コンピュータをロックせずに放置した場合には、第三者がジャンパ設定を変更し、パスワードを解除することができます。その結果、ハードドライブ内のデータへの...
-
4 .** Incorrect password.**(...** Incorrect password.**(誤ったパスワード。)**再び誤ったパスワードまたは不完全なパスワードを入力すると、同じメッセージが表示されます。システムパスワードを 3 回間違えると、それ以降は以下のメッセージが表示されます。** Incorrect password.**(誤ったパスワード。)**Number of unsuccessful password attempts: 3System halted! Must power down.(誤ったパスワード。間違ったパスワード入力の回...
-
5 .管理者パスワードが有効な場 合のコンピュータの操作...管理者パスワードが有効な場 合のコンピュータの操作セットアップユーティリティを起動すると、Admin Password オプションがハイライト表示され、パスワードの入力を求められます(「セットアップユーティリティの起動」を参照)。正しいパスワードを入力しないと、セットアップオプションを変更することはできませんが、セットアップユーティリティ画面は表示されます。メ モ: Password Status と Admin Password を併用すると、無許可の変更に対してシステムパスワードを保護できます。 既存の...
-
6 .Key Functions ― この...Key Functions ― このフィールドは Option Field の下に表示され、アクティブなセットアップユーティリティフィールドのキーとその機能を一覧表示します。 セットアップオプションメ モ: お使いのコンピュータおよび取り付けられているデバイスによって、この項に一覧表示された項目とは異なる場合があります。SystemSystem Infoコンピュータ名、BIOS の バ ー ジ ョ ン、サービスタグ、エ ク ス プ レ ス サ ー ビ ス コ ー ド(存在する場合)、および A...
-
7 .メ モ: LPT Port Mode (LPT ポ...メ モ: LPT Port Mode (LPT ポートモード) を ECP に設定している場合、LPT Port DMA(LPT ポート DMA) がオプションに表示されます。ビルトインパラレルポートで使用するアドレスを指定します。LPT PortAddressSerial Port #1 シリアルポートの動作方法を指定します。デフォルト設定の Auto は、コネクタを自動的に特定のポートに設定します(COM1 または COM3)。(Auto デフォルト)Serial Port #2 シリアルポートの動作方...
-
8 .ンを押す必要があります。On では、電源が回復する...ンを押す必要があります。On では、電源が回復するとシステムはオンになります。Last では、システムはシステムがオフになる前の電源状態に戻ります。(Off デフォルト)Auto PowerOnコンピュータが自動的にオンになるように設定します。Off では、この機能は無効になります。Everyday では、毎日 Auto Power Time に設定された時刻にコンピュータをオンにします。Weekdays は、月曜日から金曜日までの毎日 Auto Power Time に設定された時刻にコンピュータをオンに...
-
9 .ータはエラーメッセージを生成します。l Expan...ータはエラーメッセージを生成します。l Expansion Card Name — 起動可能な拡張カードを取り付けている場合は、起動リストに表示されることがあります。コンピュータは、拡張カードからの起動を試みます。 一 回のみの起動順序の変更この機能を使って、たとえば、『Drivers and Utilities CD』(『Resource CD』)にある Dell Diagnostics(診断)プログラムを実行するために CD ドライブからコンピュータを起動し、DellDiagnostics(診断)プログ...
-
10 .2. 保存して、セットアップユーティリティを終了し...2. 保存して、セットアップユーティリティを終了します。3. USB フロッピードライブに接続し、起動フロッピーを挿入して、システムを再起動します。 忘れたパスワードの消去 警 告 : 本 項の手 順を開 始す る前に、 『 製 品 情 報ガ イ ド』の安 全 手 順に従ってください。注 意 : この手順を行うと、システムパスワードと管理者パスワードの両方が消去されます。1. 「作業を開始する前に」の手順を実行します。2. システム基板の 3 ピンパスワードジャンパ(PSWD)の位置を確認し、ジャンパプラ...
-
11 .注 意 : ネットワークケーブルを接続するには、ま...注 意 : ネットワークケーブルを接続するには、まずケーブルのプラグを壁のネットワークジャックに差し込み、次にコンピュータに差し込みます。11. コンピュータとデバイスをコンセントに接続して、電源を入れます。メ モ: これで、パスワード機能は有効になります。セットアップユーティリティを起動を起動すると(「セットアップユーティリティの起動」参照)、システムパスワードオプションと管理者パスワードオプションの両方が Not Set と表示されます(パスワード機能は有効ですが、パスワードは設定されていません)。12...
-
12 .ティ」を参照)。また、ネットワーク管理者は電源管理...ティ」を参照)。また、ネットワーク管理者は電源管理イベント(Remote Wake Up など)を使って、コンピュータをリモートで起動することができます。次の表に、スリープモードとそれぞれのモードから復帰させるために使用できる方法を示します。 ス リ ー プ モ ー ド ウ ェ イ ク ア ッ プ の方 法 (Windows XP)スタンバイllllll休止状態lllシャットダウンlll 電源ボタンを押す オートパワーオン マウスを動かすかクリックする キーボードで入力する USB デバイスアクティビティ...
-
13 .目次に戻る バッテリーDell™ OptiPle...目次に戻る バッテリーDell™ OptiPlex™ 320 ユーザーズガイド 警 告 : 本 項の手 順を開 始す る前に、 『 製 品 情 報ガ イ ド』の安 全 手 順に従ってください。注 意 : コンピュータの内蔵コンポーネントの静電気による損傷を防ぐため、コンピュータの電子部品に触れる前に、身体から静電気を除去してください。コンピュータシャーシの塗装されていない金属面に触れることにより、静電気を除去することができます。コイン型バッテリーは、コンピュータの設定、日付、時間の情報を保持します。バッテ...
-
14 .注 意 : バッテリーコネクタへの損傷を防ぐために...注 意 : バッテリーコネクタへの損傷を防ぐために、バッテリーを取り付ける際はコネクタをしっかりと支えておく必要があります。5. 新しいシステムバッテリーを取り付けます。a. コネクタのプラス側をしっかり押さえ込んで、バッテリーコネクタを支えます。b. バッテリーの「+」側を上に向け、コネクタのプラス側にある固定タブの下にスライドさせます。c. バッテリーがカチッと所定の位置に収まるまで、コネクタをまっすぐに押し下げます。6. コンピュータカバーを取り付けます(「コンピュータカバーの取り付け」を参照)。7....
-
15 .目次に戻る 作業を開始する前にDell™ Opti...目次に戻る 作業を開始する前にDell™ OptiPlex™ 320 ユーザーズガイド 奨励するツール コンピュータの電源を切る コンピュータ内部の作業を始める前に本章では、コンピュータのコンポーネントの取り付けおよび取り外しの手順について説明します。特に指示がない限り、それぞれの手順では以下の条件を満たしていることを前提とします。l 「コンピュータの電源を切る」および「コンピュータ内部の作業を始める前に」の手順をすでに終えていること。l Dell™『製品情報ガイド』の安全に関する情報をすでに読んでい...
-
16 .3. コンピュータと接続されているすべてのデバイス...3. コンピュータと接続されているすべてのデバイスをコンセントから取り外し、電源ボタンを押してシステム基板の静電気を除去します。4. コンピュータスタンドが取り付けられている場合は、コンピュータスタンドを取り外します(手順については、コンピュータスタンド付属のマニュアルを参照してください)。 警 告 : 感 電 防 止の た め、カ バ ー を取り外す 前にコンピュータの電 源プ ラ グ を必ず コ ン セ ン ト か ら抜いてください。5. コンピュータカバーを取り外します。l ミニタワーコンピュータ は...
-
17 .目次に戻る コンピュータのクリーニングDell™ ...目次に戻る コンピュータのクリーニングDell™ OptiPlex™ 320 ユーザーズガイド 警 告 : 本 項の手 順を開 始す る前に、 『 製 品 情 報ガ イ ド』の安 全 手 順に従ってください。 コンピュータ、キーボード、およびモニター 警 告 : コンピュータをクリーニングする前に、コ ン ピ ュ ー タ の電 源ケーブルをコンセントから抜き ま す。コンピュータのクリーニングには、 水で湿ら せ た柔ら か い布を お使いください。 液 体ク リ ー ナ ー や エ ア ゾ ー ル ク リ...
-
19 .目次に戻る 複数モニターの接続Dell™ Opt...目次に戻る 複数モニターの接続Dell™ OptiPlex™ 320 ユーザーズガイド コンピュータに複数モニター、またはモニターとテレビを接続する前に 2 台または 3 台のモニターのサラウンドビューを使用した接続 デュアルモニター、またはモニターとテレビのグラフィックスカードへの接続 モニター設定の変更 警 告 : 本 項の手 順を開 始す る前に、 『 製 品 情 報ガ イ ド』の安 全 手 順に従ってください。 コンピュータに複数モニター、またはモニターとテレビを接続する前にデュアルモニタ...
-
20 .3. 作業中の 2 番目のデバイスを適切に接続しま...3. 作業中の 2 番目のデバイスを適切に接続します。DVI モ ニ タ ー:モニターの DVI コネクタをコンピュータ背面のグラフィックスカードの DVI (白色)コネクタに接続します。VGA モ ニ タ ー: モニターの VGA コネクタをオプションの DVI アダプタに接続してから、コンピュータ背面のグラフィックスカードの DVI (白色)コネクタに接続します。テ レ ビ:S ビデオケーブルの片端をコンピュータ背面のグラフィックスカードの TV 出力コネクタに接続し、もう一端をテレビの S ビデオ入力...
-
21 .目次に戻る デスクトップコンピュータDell™ O...目次に戻る デスクトップコンピュータDell™ OptiPlex™ 320 ユーザーズガイド お使いのデスクトップコンピュータについて コンピュータの内部 お使いのデスクトップコンピュータについて 正 面図1USB 2.0 コネ ジョイスティックやカメラ、または起動可能な USB デバイスなど、時々接続するデバイスには、クタ(2)コンピュータの前面にある USB コネクタを使用します(USB デバイスからの起動については、「セットアップユーティリティ」を参照)。プリンタやキーボードなど通常接続したまま...
-
22 .背 面図1 カードスロ 取り付けられたすべての ...背 面図1 カードスロ 取り付けられたすべての PCI および PCI Express カード用のアクセスコネクタです。ット2 背面パネ シリアル、USB、およびその他のデバイスのプラグを対応するコネクタに差し込みます。ルコネクタ 詳細については、「背面パネルコネクタ」を参照してください。3 電源コネクタ電源ケーブルをこのコネクタに差し込みます。4 電圧切り替えスイッチお使いのコンピュータには、手動電圧切り替えスイッチが装備されています。手動電圧切り替えスイッチが付いているコンピュータへの損傷を防ぐため、...
-
23 .4ネットワー このライトは、コンピュータがネットワ...4ネットワー このライトは、コンピュータがネットワークデータを送信、または受信している時に黄色に点滅しまク動作ライ す。ネットワークトラフィックが多い場合、このライトが「点灯」の状態に見えることがあります。ト5ライン入力 青色のライン入力コネクタにカセットプレーヤー、CD プレーヤー、または VCR (ビデオカセットレココネクターダー)などの録音 / 再生デバイスを接続します。6ライン出力 緑色のライン出力コネクタを使って、ヘッドフォンおよび内蔵アンプの付いたほとんどのスピーカーをコネクタ接続します。7マイ...
-
24 .1 ファンコネクタ(FAN)10 内蔵ブザー(SP...1 ファンコネクタ(FAN)10 内蔵ブザー(SPKR1)2 プロセッサコネクタ(CPU)11 パスワードジャンパ(PSWD)3 プロセッサ電源コネクタ(12 V 電源)12 リアルタイムクロック再設定ジャンバ (RTCRST)4 前面パネルコネクタ(FNT_PANEL)13 バッテリーソケット(BATT)5 メモリモジュールコネクタ(DIMM_1、DIMM_2)14 PCI Express x16 カードコネクタ6 シリアル ATA ドライブ コネクタ(SATA0、SATA1)15 PCI カードコネクタ...
-
25 .目次に戻る PCI および PCI Expres...目次に戻る PCI および PCI Express カードDell™ OptiPlex™ 320 ユーザーズガイド 拡張カードの取り付け 拡張カードの取り外し 警 告 : 本 項の手 順を開 始す る前に、 『 製 品 情 報ガ イ ド』の安 全 手 順に従ってください。注 意 : コンピュータの内蔵コンポーネントの静電気による損傷を防ぐため、コンピュータの電子部品に触れる前に、身体から静電気を除去してください。コンピュータシャーシの塗装されていない金属面に触れることにより、静電気を除去することができ...
-
26 .6. カードをコネクタに置き、しっかりと押し下げま...6. カードをコネクタに置き、しっかりと押し下げます。カードがスロットにしっかりと装着されているか確認します。1完全に装着されたカード2完全に装着されていないカード3スロット内のブラケット4スロットの外側にはみ出したブラケット7. カード固定ラッチを軽く下に押して、カードを固定します。注 意 : カードケーブルは、カードの上や後ろを通して配線しないでください。ケーブルをカードの上を通して配線すると、コンピュータカバーが正しく閉まらなくなったり、装置に損傷を与える恐れがあります。8. 必要なすべてのケーブルを...
-
27 .1リリースタブ4カードエッジコネクタ2カード固定ラ...1リリースタブ4カードエッジコネクタ2カード固定ラッチ5カードコネクタ3カード 5. カードを取り外したままにする場合、空のカードスロット開口部にフィラーブラケットを取り付けます。メ モ: コンピュータの FCC 認証を満たすため、フィラーブラケットを空のカードスロット開口部に取り付ける必要があります。また、フィラーブラケットを装着すると、コンピュータをほこりやゴミから保護できます。6. カード固定ラッチを所定の位置にはめ込みます。注 意 : ネットワークケーブルを接続するには、まずケーブルのプラグを壁の...
-
28 .目次に戻る プロセッサDell™ OptiPlex...目次に戻る プロセッサDell™ OptiPlex™ 320 ユーザーズガイド プロセッサの取り外し プロセッサの取り付け 警 告 : 本 項の手 順を開 始す る前に、 『 製 品 情 報ガ イ ド』の安 全 手 順に従ってください。注 意 : コンピュータの内蔵コンポーネントの静電気による損傷を防ぐため、コンピュータの電子部品に触れる前に、身体から静電気を除去してください。コンピュータシャーシの塗装されていない金属面に触れることにより、静電気を除去することができます。 プロセッサの取り外し1. 「作...
-
29 .1 センターカバーラッチ2 プロセッサカバー3 プ...1 センターカバーラッチ2 プロセッサカバー3 プロセッサ4 ソケット5 リリースレバー注 意 : プロセッサを交換する際は、ソケット内側のピンに触れたり、ピンの上に物を落とさないようにしてください。5. 注意深くプロセッサをソケットから取り外します。新しいプロセッサをソケットにすぐに取り付けられるように、リリースレバーはリリース位置に広げたままにしておきます。 プロセッサの取り付け注 意 : コンピュータ背面の塗装されていない金属面に触れて、身体から静電気を除去してください。注 意 : プロセッサを交換...
-
30 .8. カチッと所定の位置に収まるまで、ソケットリリ...8. カチッと所定の位置に収まるまで、ソケットリリースレバーをソケットの方に戻して、プロセッサを固定します。9. ヒートシンク底面に付いているサーマルグリースを拭き取ります。注 意 : サーマルグリースを新たに塗ってください。新しいサーマルグリースは、オプションのプロセッサが動作するために必要なサーマルボンディングを十分に確保するために重要です。10. プロセッサの表面に、新しいサーマルグリースを塗ります。11. ヒートシンクアセンブリを取り付けます。a. ヒートシンクアセンブリをヒートシンクアセンブリブラ...
-
31 .目次に戻るドライブDell™ OptiPlex™ ...目次に戻るドライブDell™ OptiPlex™ 320 ユーザーズガイドドライブ 一般的な取り付けガイドライン CD/DVD ドライブ フロッピードライブ ハードドライブ お使いのコンピュータは、次のドライブをサポートします。l SATA (シリアル ATA) ハードドライブを 1 台l オプションのフロッピードライブを 1 台l オプションの CD ドライブまたは DVD ドライブを 1 台1 CD/DVD ドライブ2 フロッピードライブ3 ハードドライブ 一般的な取り付けガイドライン ドライブ...
-
32 .3 インタフェースコネクタIDE CD/DVD ド...3 インタフェースコネクタIDE CD/DVD ドライブをシステム基板の「IDE」とラベルの付いたコネクタに接続します。SATA CD/DVD ドライブを「SATA1」にというラベルの付いたコネクタに接続します。SATA ハードドライブは、システム基板の「SATA0」または「SATA1」というラベルの付いたコネクタに接続する必要があります。システム基板コネクタの場所を確認するには、「システム基板のコンポーネント」を参照してください。 IDE ドライブのアドレス指 定2 台の IDE デバイスを 単一の ID...
-
33 .1. 「作業を開始する前に」の手順を実行します。注...1. 「作業を開始する前に」の手順を実行します。注 意 : ドライブをコンピュータから取り出すときに、ドライブケーブルを引っ張らないでください。ケーブルを引っ張ると、ケーブルやケーブルコネクタに損傷を与える場合があります。2. ドライブリリースラッチを引き上げ、ドライブをコンピュータの背面方向にスライドさせます。次に、ドライブをコンピュータから持ち上げて取り外します。1 ドライブリリースラッチ2 CD/DVD ドライブ3.4. 電源ケーブルおよびデータケーブルを、ドライブの背面から取り外します。 CD/DV...
-
34 .6. すべてのケーブル接続を確認します。冷却ファン...6. すべてのケーブル接続を確認します。冷却ファンや通風孔の妨げにならないように、ケーブルをまとめておきます。7. コンピュータカバーを取り付けます(「コンピュータカバーの取り付け」を参照)。8. Drives の該当する Drive オプション(0 または 1)を設定して、設定情報を更新します。詳細に関しては、「セットアップユーティリティ」を参照してください。9. Dell Diagnostics(診断)プログラムを実行して、コンピュータが正しく動作するか確認します(「Dell Diagnostics(診...
-
35 .1 ドライブリリースラッチ2 フロッピードライブ4...1 ドライブリリースラッチ2 フロッピードライブ4. 電源ケーブルおよびデータケーブルを、フロッピードライブの背面から取り外します。 フロッピードライブの取り付け1. 新しいドライブを取り付ける場合は、以下の手順を行います。a.2. コンピュータ前面とドライブベイカバー背面の間に小型のマイナスドライバーを慎重に差し込み、カバーを取り外します。b. ドライブベイカバー背面から 4 本の肩付きネジを外します。 既存のドライブを交換する場合は、以下の作業を行います。既存のドライブから 4 本の肩付きネジを外します...
-
36 .1 電源ケーブル2 スロット検証番号6. CD/D...1 電源ケーブル2 スロット検証番号6. CD/DVD ドライブを取り付けます(「CD/DVDドライブ」を参照)。7. すべてのケーブル接続を確認します。冷却ファンや通風孔の妨げにならないように、ケーブルをまとめておきます。8. コンピュータカバーを取り付けます(「コンピュータカバーの取り付け」を参照)。9. セットアップユーティリティを起動し、Diskette Drive オプションで、新しいフロッピードライブを有効に設定します(「セットアップユーティリティの起動」を参照)。10. Dell Diagno...
-
37 .ハードドライブの取り付け1. ドライブのマニュア...ハードドライブの取り付け1. ドライブのマニュアルを参照して、ドライブがお使いのコンピュータに合わせて設定されているか確認します。注 意 : ドライブへの損傷を防ぐため、ドライブを硬い所に置かないでください。ドライブは、発泡樹脂製のパッドなど十分なクッション性のあるものの上に置いてください。2. 交換用のハードドライブを箱から出し、取り付けの準備をします。3. 交換するハードドライブにプラスチックのハードドライブブラケットが付いていない場合、2 つのリリースタブを使用して、既存のドライブからスナップを外す...
-
38 .1 ハードドライブ2 スロット検証番号7. フロッ...1 ハードドライブ2 スロット検証番号7. フロッピードライブおよび CD/DVD ドライブを取り付けます。8. すべてのコネクタが正しく接続され、しっかりと装着されているか確認します。9. コンピュータカバーを取り付けます(「コンピュータカバーの取り付け」を参照)。10. 起動可能なメディアを起動ドライブに挿入します。11. コンピュータの電源を入れます。12. 次の手順に進む前に、ドライブにパーティションを作成し、論理フォーマットを実行します。手順については、オペレーティングシステムに付属のマニュアルを...
-
39 .目次に戻る I/O パネルDell™ OptiPl...目次に戻る I/O パネルDell™ OptiPlex™ 320 ユーザーズガイド I/O パネルの取り外し 警 告 : 本 項の手 順を開 始す る前に、 『 製 品 情 報ガ イ ド』の安 全 手 順に従ってください。 警 告 : 感 電 防 止の た め、カ バ ー を取り外す 前にコンピュータの電 源プ ラ グ を必ず コ ン セ ン ト か ら抜いてください。メ モ: ケーブルを外す前に、新しい I/O パネルを取り付けるときに正しく配線できるよう、ケーブルのすべての配線経路をメモしておいてくださ...
-
40 .目次に戻る 電源装置Dell™ OptiPlex™...目次に戻る 電源装置Dell™ OptiPlex™ 320 ユーザーズガイド 電源装置の取り付け DC 電源コネクタ 電源装置の取り付け 警 告 : 本 項の手 順を開 始す る前に、 『 製 品 情 報ガ イ ド』にある安 全 手 順に従ってください。注 意 : コンピュータの内蔵コンポーネントの静電気による損傷を防ぐため、コンピュータの電子部品に触れる前に、身体から静電気を除去してください。コンピュータシャーシの塗装されていない金属面に触れることにより、静電気を除去することができます。1. 「作業...
-
41 .11. CD/DVD ドライブを取り付けます(「C...11. CD/DVD ドライブを取り付けます(「CD/DVD ドライブの取り付け」を参照)。12. AC 電源ケーブルをコネクタに接続します。13. コンピュータカバーを取り付けます(「コンピュータカバーの取り付け」を参照)。 DC 電源コネクタ DC 電 源コネクタ P1 ピ ン番号信号名18 AWG ワ イ ヤ1+3.3 VDC橙色2+3.3 VDC橙色3GND黒色4+5 VDC赤色5GND黒色6+5 VDC赤色7GND黒色8PS_PWROK*灰色9P5AUX紫色10+12 VDC白色11+12 ...
-
42 .22+5 VDC赤色23+5 VDC赤色24GND...22+5 VDC赤色23+5 VDC赤色24GND黒色* 18 AWG ワイヤの代わりに 22 AWG ワイヤを使用 DC 電 源コネクタ P2 ピ ン番号 信号名18 AWG ワ イ ヤ1GND黒色2GND黒色3+12 VDC 黄色4+12 VDC 黄色 DC 電 源コネクタ P3 ピ ン番号 信号名 18 AWG ワ イ ヤ1+12 VDC 黄色2GND黒色3GND黒色4+5 VDC赤色 DC 電 源コネクタ P4 ピ ン番号 信号名22 AWG ワ イ ヤ1+5 VDC赤色2GND黒色3G...
-
43 .ピ ン番号 信号名18 AWG ワ イ ヤ1+3....ピ ン番号 信号名18 AWG ワ イ ヤ1+3.3 VDC 橙色2GND黒色3+5 VDC赤色4GND黒色5+12 VDC黄色目次に戻る
-
44 .目次に戻る コンピュータカバーの取り外しDell...目次に戻る コンピュータカバーの取り外しDell™ OptiPlex™ 320 ユーザーズガイド 警 告 : 本 項の手 順を開 始す る前に、 『 製 品 情 報ガ イ ド』の安 全 手 順に従ってください。 警 告 : 感 電 防 止の た め、コンピュータカバーを取り外す 前にコンピュータの電 源プ ラ グ を必ず コ ン セ ン ト か ら抜いてください。1. 「作業を開始する前に」の手順を実行します。2. 背面パネルのパドロックリングにパドロックを取り付けている場合、パドロックを取り外します。3...
-
45 .目次に戻る デスクトップコンピュータの仕様Del...目次に戻る デスクトップコンピュータの仕様Dell™ OptiPlex™ 320 ユーザーズガイド マイクロプロセッサマイクロプロセッサの種類Intel® Pentium® または Celeron® プロセッサ内蔵キャッシュ2 MB までのパイプラインバースト、8 ウェイセットアソシエィティブ、ライトバック SRAM メモリタイプ533 または 667 MHz DDR2 SDRAMメモリのコネクタ2対応するメモリモジュール256 MB、512 MB、または 1 GB 非 ECC最小メモリ256 MB最大搭...
-
46 .カードロープロファイルカードをサポートPCI:コネ...カードロープロファイルカードをサポートPCI:コネクタ2つカードサイズロープロファイルコネクタサイズ120 ピンコネクタデータ幅32 ビット(最大)PCI Express:コネクタx16、1 つカードサイズロープロファイル電源最大 25 Wコネクタサイズ164 ピンコネクタデータ幅(最大)16 PCI Express レーン ドライブ外部アクセス可能3.5 インチドライブ × 1CD/DVD またはオプションのセカンドハードドライブ用ペイ × 1内部アクセス可能1 インチ幅ハードドライブ用ベイ × 1 コネ...
-
47 .リンク保全ライト(内蔵ネットワークアダプタ上)10...リンク保全ライト(内蔵ネットワークアダプタ上)10 Mb 動作は緑色のライト、100 Mb 動作は橙色のライト動作ライト(内蔵ネットワークアダプタ上)黄色の点滅ライト診断ライト前面パネルにある 4 つのライト(「診断ライト」を参照)スタンバイ電源ライトシステム基板の AUX_PWR 電源DC 電源装置:ワット数280 W熱消費955 BTU/時 メ モ: 熱消費は、電源ユニットのワット数値に基いて計算されます。電圧バックアップバッテリー60 Hz で 90~135 V、50 Hz で 180~264 V、5
-
48 .目次に戻る FCC の通達(アメリカ合衆国のみ)D...目次に戻る FCC の通達(アメリカ合衆国のみ)Dell™ OptiPlex™ 320 ユーザーズガイド FCC クラス Bこの装置は、ラジオ周波数のエネルギーを発生、使用、放射する可能性があります。製造元のマニュアルに従わずに取り付けて使用した場合、ラジオおよびテレビの受信を妨げる電波障害を生じさせる場合があります。本装置は、試験の結果、FCC 規則パート 15 に準拠するクラス B デジタル装置の規制に適合しています。この装置は FCC(米国連邦通信委員会)規定の第 15 項に適合しています。次の 2 ...
-
49 .目次に戻る 情報の検索方法Dell™ OptiPl...目次に戻る 情報の検索方法Dell™ OptiPlex™ 320 ユーザーズガイドメ モ: 一部の機能やメディアはオプションなので、出荷時にコンピュータに搭載されていない場合があります。特定の国では使用できない機能やメディアもあります。メ モ: 追加の情報がコンピュータに同梱されている場合があります。 何を お探し で す か?lllll コンピュータの Diagnostics(診断)プログラム コンピュータのドライバ コンピュータのマニュアル デバイスのマニュアル DSS(デスクトップシステムソフトウェ...
-
50 .これらのラベルはお使いのコンピュータに貼られていま...これらのラベルはお使いのコンピュータに貼られています。llllllll 技術情報 ― トラブル解決ナビ、Q&A サービスと保証 ― 問い合わせ先、保証、および修理に関する情報 サービスおよびサポート —サービス契約 参考資料 — コンピュータのマニュアル、コンピュータ設定の詳細、製品仕様、およびホワイトペーパー ダウンロード — 承認ドライバ、パッチ、およびソフトウェアのアップデート デスクトップシステムソフトウェア(DSS)― お使いのコンピュータでオペレーティングシステムを再インストールする場合は、DS...
-
51 .目次に戻る 困ったときはDell™ OptiPle...目次に戻る 困ったときはDell™ OptiPlex™ 320 ユーザーズガイド テクニカルサポート ご注文に関する問題 製品情報 保証期間中の修理と返品について お問い合わせになる前に デルへのお問い合わせ テクニカルサポート技術上の問題のサポートを受けなければならないときは、いつでもデルにお問い合わせください。 警 告 : コンピュータカバーを取り外す 必 要がある場 合 、ま ず コ ン ピ ュ ー タ の電 源ケーブルとモデムケーブルをすべてのコンセントから外してください。1. 「問題...
-
52 .24 時間納期案内電 話サービス注文した Dell...24 時間納期案内電 話サービス注文した Dell™ 製品の状況を確認するには、support.jp.dell.com にアクセスするか、または、24 時間納期案内電話サービスにお問い合わせください。音声による案内で、注文について調べて報告するために必要な情報をお伺いします。 テクニカルサポートサービスデル製品に関するお問い合わせは、デルのテクニカルサポートをご利用ください。サポートスタッフはその情報を元に、正確な回答を迅速に提供します。テクニカルサポートにお問い合わせになる場合、まず「テクニカルサポート」...
-
53 .l www.dell.com/jpl suppor...l www.dell.com/jpl support.jp.dell.com(サポート)デルへお問い合わせになる場合、次の表の E-メールアドレス、電話番号、およびコードをご利用ください。国際電話のかけ方については、国内または国際電話会社にお問い合わせください。メ モ: 記載されている連絡先の情報は、このドキュメントの印刷時点のものです。連絡先は、変更されることがあります。 部 署 名ま た は サ ー ビ ス地 域 、ウェブサイトおよび E-メ ー ル ア ド レ ス国( 都 市 )国際 電 話ア ク セ...
-
54 .目次に戻る 用語集Dell™ OptiPlex™ ...目次に戻る 用語集Dell™ OptiPlex™ 320 ユーザーズガイドこの用語集に収録されている用語は、情報の目的として提供されています。お使いのコンピュータに搭載されている機能についての記載がない場合もあります。 AAC — alternating current(交流)— コンピュータの AC アダプタ電源ケーブルコンセントに差し込むと流れる電流の様式です。ACPI — advanced configuration and power interface — Microsoft® Windows® ...
-
55 .DMTF — Distributed Manage...DMTF — Distributed Management Task Force — 分散型デスクトップ、ネットワーク、企業、およびインターネット環境における管理基準を開発するハードウェアおよびソフトウェア会社の団体です。DRAM — dynamic random-access memory — コンデンサを含む集積回路内に情報を保存するメモリです。DSL — Digital Subscriber Line(デジタル加入者回線)— アナログ電話回線を介して、安定した高速インターネット接続を提供するテクノロジ...
-
56 .IIC — integrated circuit...IIC — integrated circuit(集積回路)— コンピュータ、オーディオ、およびビデオ装置用に製造された、何百万もの極小電子コンポーネントが搭載されている半導体基板またはチップです。IDE — integrated device electronics — ハードドライブまたは CD ドライブにコントローラが内蔵されている大容量ストレージデバイス用のインタフェースです。IEEE 1394 — Institute of Electrical and Electronics Engineers...
-
57 .PPC カ ー ド — PCMCIA 規格に準拠...PPC カ ー ド — PCMCIA 規格に準拠している取り外し可能な I/O カードです。PC カードの一般的なものに、モデムやネットワークアダプタがあります。PCI — peripheral component interconnect — PCI は、32 ビットおよび 64 ビットのデータ経路をサポートするローカルバスで、プロセッサとビデオ、各種ドライブ、ネットワークなどのデバイス間に高速データ経路を提供します。PCI Express — プロセッサとそれに取り付けられたデバイスとのデータ転送速度...
-
58 .TAPI — telephony applicat...TAPI — telephony application programming interface — 音声、データ、ファックス、ビデオなどの各種テレフォニーデバイスを Windows のプログラムで使用できるようにするインタフェースです。TPM — trusted platform module — ハードウェアベースのセキュリティ機能です。セキュリティソフトウェアと併用して、ファイルや E-メールの保護などの機能を有効にすることにより、ネットワークおよびコンピュータのセキュリティを強化します。 UUM...
-
59 .エ ク ス プ レ ス サ ー ビ ス コ ー ド...エ ク ス プ レ ス サ ー ビ ス コ ー ド — デルコンピュータのラベルに付いている数字のコードです。デルにお問い合わせの際は、エクスプレスサービスコードをお伝えください。エクスプレスサービスコードが利用できない国もあります。オ プ テ ィ カ ル ド ラ イ ブ — CD、DVD、または DVD+RW から、光学技術を使用してデータを読み書きするドライブです。オプティカルドライブには、CD ドライブ、DVD ドライブ、CD-RW ドライブ、および CD-RW/DVD コンボドライブが含まれます。か...
-
60 .赤 外 線セ ン サ ー — ケーブル接続しなくて...赤 外 線セ ン サ ー — ケーブル接続しなくても、コンピュータと赤外線互換デバイス間のデータ転送ができるポートです。セ ッ ト ア ッ プ プ ロ グ ラ ム — ハードウェアやソフトウェアをインストールしたり設定するのに使うプログラムです。setup.exe または install.exe というプログラムが Windows 用ソフトウェアに付属しています。セットアッププログラムはセットアップユーティリティとは異なります。セ ッ ト ア ッ プ ユ ー テ ィ リ テ ィ — コンピュータのハードウェ...
-
61 .に影響を与えます。ビ デ オ モ ー ド — テキ...に影響を与えます。ビ デ オ モ ー ド — テキストやグラフィックスをモニターに表示する際のモードです。グラフィックスをベースにしたソフトウェア(Windows オペレーティングシステムなど)は、x 水平ピクセル数 × y 垂直ピクセル数 × z 色数で表されるビデオモードで表示されます。文字をベースにしたソフトウェア(テキストエディタなど)は、x 列 × y 行の文字数で表されるビデオモードで表示されます。ピ ク セ ル— ディスプレイ画面の構成単位である点です。ピクセルが縦と横に並び、イメージを作りま...
-
62 .目次に戻る メモリDell™ OptiPlex™ ...目次に戻る メモリDell™ OptiPlex™ 320 ユーザーズガイド DDR2 メモリの概要 4 GB 構成のメモリのアドレス設定(32 ビットオペレーティングシステムのみ) メモリの取り外し メモリの取り付けお使いのコンピュータでサポートされているメモリの種類については、お使いのコンピュータの仕様の「メモリ」を参照してください。l ミニタワーコンピュータの仕様l デスクトップコンピュータの仕様注 意 : 新しいメモリモジュールを取り付ける前に、お使いのコンピュータ用の BIOS をデルサポー...
-
63 .メモリの取り外し 警 告 : 本 項の手 順を...メモリの取り外し 警 告 : 本 項の手 順を開 始す る前に、 『 製 品 情 報ガ イ ド』の安 全 手 順に従ってください。注 意 : メモリのアップグレード中にコンピュータから元のメモリを取り外した場合、新しく装着するモジュールをデルからお買い上げになったとしても、元のメモリを新しいメモリとは別に保管してください。できるだけ、新しいメモリモジュールと元のメモリモジュールをペアにしないで ください。ペアにすると、コンピュータが正しく起動しないことがあります。メ モ: デルからご購入されたメモリは、...
-
64 .1 切り欠き(2)2 メモリモジュール3 切り込み...1 切り欠き(2)2 メモリモジュール3 切り込み4 クロスバー注 意 : メモリモジュールの損傷を防ぐため、モジュールの両端に均等に力をかけてコネクタにまっすぐ差し込むようにしてください。4. メモリモジュールをカチッと所定の位置に収まるまで、しっかりと押し込みます。モジュールが適切に挿入されると、固定クリップはモジュール両端の切り欠きにカチッと収まります。5. コンピュータカバーを取り付けます(「コンピュータカバーの取り付け」を参照)。6. 新しいメモリ容量が既存の設定情報と一致しないことをコンピュータ...
-
65 .65 ページ目のマニュアルDell™ OptiPlex™ 320 ユーザーズガイドミニタワーコンピュータ お使いのコンピュータについて情報の検索方法ミニタワーコンピュータミニタワーコンピュータの仕様アドバンス機能コンピュータのクリーニング複数モニターの接続ドライバとオペレーティングシステムの再インストール問題の解決Microsoft® Windows® XP の特徴トラブルシューティングツールおよびユーティリティ困ったときは保証についてFCC の通達(アメリカ合衆国のみ)部 品の取り外し と取り付け作業を開始する前にコンピュータカバ...
-
66 .目次に戻る ミニタワーコンピュータDell™ Op...目次に戻る ミニタワーコンピュータDell™ OptiPlex™ 320 ユーザーズガイド お使いのミニタワーコンピュータについて コンピュータの内部 お使いのミニタワーコンピュータについて 正 面図1サービスタグの場所サービスタグは、デルサポートサイトまたはテクニカルサポートにお電話をいただいた際に、お使いのコンピュータを識別するのに使用します。2CD/DVD ドライブ(サポートされている場合は)CD または DVD をドライブに入れます。3フロッピードライブフロッピーディスクをドライブに入れます。...
-
67 .llll 消灯 — コンピュータの電源は切れていま...llll 消灯 — コンピュータの電源は切れています。 緑色の点灯 ― コンピュータは通常の動作状態です。 緑色の点滅 ― コンピュータは、省電力モードです。 黄色の点滅または点灯 ―「電源の問題」を参照してください。省電力モードから復帰するには、電源ボタンを押すか、Windows デバイスマネージャで復帰デバイスが設定されている場合、キーボードかマウスを使います。スリープモードおよび省電力モードからの復帰の詳細については、「電力の管理」を参照してください。コンピュータのトラブルシューティングに役立つライト...
-
68 .1パラレルコ プリンタなどのパラレルデバイスをパラ...1パラレルコ プリンタなどのパラレルデバイスをパラレルコネクタに接続します。USB プリンタをお使いの場合、ネクタUSB コネクタに差し込みます。 メ モ: 同じアドレスに設定されたパラレルコネクタを持つカードをコンピュータが検出した場合、内蔵パラレルコネクタは自動的に無効になります。詳細に関しては、「セットアップオプション」を参照してください。2リンク保全ライトlll3ネットワークアダプタコネクタ 緑色 ― 10 Mbps ネットワークとコンピュータ間の接続が良好です。 橙色 ― 100 Mbps ネット...
-
69 .1フロッピードライブ4システム基板2CD/DVD ...1フロッピードライブ4システム基板2CD/DVD ドライブ5ヒートシンクアセンブリ3電源装置6ハードドライブ システム基 板のコンポーネント1ファンコネクタ(FAN)10内蔵ブザー(SPKR1)2プロセッサコネクタ(CPU)11パスワードジャンパ(PSWD)3プロセッサ電源コネクタ(12 V 電源)12RTC リセットジャンパ(RTCRST)4前面パネルコネクタ(FNT_PANEL)13バッテリーソケット(BATT)5メモリモジュールコネクタ(DIMM_1、DIMM_2)14PCI Express x16 ...
-
71 .目次に戻るPCI および PCI Express ...目次に戻るPCI および PCI Express カードDell™ OptiPlex™ 320 ユーザーズガイド 拡張カードの取り付け 拡張カードの取り外し 警 告 : 本 項の手 順を開 始す る前に、 『 製 品 情 報ガ イ ド』の安 全 手 順に従ってください。注 意 : コンピュータの内蔵コンポーネントの静電気による損傷を防ぐため、コンピュータの電子部品に触れる前に、身体から静電気を除去してください。コンピュータシャーシの塗装されていない金属面に触れることにより、静電気を除去することができます...
-
72 .5. 新しいカードを取り付ける場合、フィラーブラケ...5. 新しいカードを取り付ける場合、フィラーブラケットを取り外してカードスロット開口部を空にします。手順 7 を続行します。6. コンピュータに既に取り付けられているカードを交換する場合、カードを取り外します。必要に応じて、カードに接続されたケーブルを外します。7. 新しいカードを取り付ける準備をします。メ モ: お使いのコンピュータに合わせたカードの設定、内部の接続、またはカードのカスタマイズの情報については、カードに付属しているマニュアルを参照してください。 警 告 : ネ ッ ト ワ ー ク ア ダ ...
-
73 .b.16. ネットワークケーブルをネットワークアダ...b.16. ネットワークケーブルをネットワークアダプタカードのコネクタに接続します。ネットワークケーブルをコンピュータの背面パネルの内蔵ネットワークコネクタに接続しないでください。 カードのマニュアルに記載されている、カードに必要なドライバをインストールします。 拡張カードの取り外し1. 「作業を開始する前に」の手順を実行します。2. カード固定ラッチのリリースタブを内側から慎重に押し、ラッチを動かして開きます。ラッチは開いた状態のままになります。1 カード固定ラッチ4 カードエッジコネクタ2 位置合わせガ...
-
74 .1 完全に装着されたカード2 完全に装着されていな...1 完全に装着されたカード2 完全に装着されていないカード3 スロット内のブラケット4 スロットの外側にはみ出したブラケット8. カード固定装置を軽く下に押して、アダプタブラケットを所定の位置に固定します。9. カード固定ラッチを所定の位置に押し込んで閉じます。注 意 : ネットワークケーブルを接続するには、まずケーブルのプラグを壁のネットワークジャックに差し込み、次にコンピュータに差し込みます。10. コンピュータカバーを取り付けます(「コンピュータカバーの取り付け」を参照)。11. カードのドライバをア...
-
75 .目次に戻る プロセッサDell™ OptiPlex...目次に戻る プロセッサDell™ OptiPlex™ 320 ユーザーズガイド プロセッサの取り外し プロセッサの取り付け 警 告 : 本 項の手 順を開 始す る前に、 『 製 品 情 報ガ イ ド』の安 全 手 順に従ってください。注 意 : コンピュータの内蔵コンポーネントの静電気による損傷を防ぐため、コンピュータの電子部品に触れる前に、身体から静電気を除去してください。コンピュータシャーシの塗装されていない金属面に触れることにより、静電気を除去することができます。 プロセッサの取り外し1. 「...
-
76 .1 センターカバーラッチ2 プロセッサカバー3 プ...1 センターカバーラッチ2 プロセッサカバー3 プロセッサ4 ソケット5 リリースレバー注 意 : プロセッサを交換する際は、ソケット内側のピンに触れたり、ピンの上に物を落とさないようにしてください。5. 注意深くプロセッサをソケットから取り外します。新しいプロセッサをソケットにすぐに取り付けられるように、リリースレバーはリリース位置に広げたままにしておきます。 プロセッサの取り付け注 意 : コンピュータ背面の塗装されていない金属面に触れて、身体から静電気を除去してください。注 意 : プロセッサを交換...
-
77 .1 プロセッサカバー6 リリースレバー2 タブ7 ...1 プロセッサカバー6 リリースレバー2 タブ7 前面位置合わせ用切り込み3 プロセッサ8 ソケットおよびプロセッサピン 1 番ピンの印4 プロセッサソケット9 背面位置合わせ用切り込み5 センターカバーラッチ 注 意 : 損傷を防ぐため、プロセッサとソケットが正しく揃っているか確認してください。プロセッサを取り付ける際に無理に力を加えないでください。6. プロセッサをソケットに軽く置いて、プロセッサが正しい位置にあるか確認します。7. プロセッサがソケットに完全に装着されたら、プロセッサカバーを閉じま...
-
78 .目次に戻るDell™ OptiPlex™ 320 ...目次に戻るDell™ OptiPlex™ 320 ユーザーズガイド ドライブDell™ OptiPlex™ 320 ユーザーズガイド 一般的な取り付けガイドライン ハードドライブ ドライブベイカバー フロッピードライブ CD/DVD ドライブ お使いのコンピュータは、次のドライブをサポートします。l 最高 2 台の SATA(シリアル ATA)ハードドライブl オプションのフロッピードライブを 1 台l 最高 2 台の CD または DVD ドライブメ モ: このコンピュータのドライブベイおよびコ...
-
79 .1 IDE ケーブルの色帯2 データケーブルコネク...1 IDE ケーブルの色帯2 データケーブルコネクタ3 システム基板コネクタIDE CD/DVD ドライブをシステム基板の「IDE」とラベルの付いたコネクタに接続します。SATA CD/DVD ドライブを「SATA2」または「SATA3」というラベルの付いたコネクタ接続します。SATA ハードドライブは、「SATA0」または「SATA1」というラベルの付いたシステム基盤コネクタに接続する必要があります。システム基板コネクタの場所を確認するには、「システム基板のコンポーネント」を参照してください。 IDE ド...
-
80 .ハードドライブ 警 告 : 本 項の手 順を開 ...ハードドライブ 警 告 : 本 項の手 順を開 始す る前に、 『 製 品 情 報ガ イ ド』の安 全 手 順に従ってください。 警 告 : 感 電 防 止の た め、コンピュータカバーを取り外す 前にコンピュータの電 源プ ラ グ を必ず コ ン セ ン ト か ら抜いてください。注 意 : ドライブへの損傷を防ぐため、ドライブを硬い所に置かないでください。ドライブは、発泡樹脂製のパッドなど十分なクッション性のあるものの上に置いてください。 ハードドライブの取り外し1. 残しておきたいデータを保存してい...
-
81 .1 ハードドライブ2 リリースタブ(2) ハードド...1 ハードドライブ2 リリースタブ(2) ハードドライブの取り付け1. 交換用のハードドライブを箱から出し、取り付けの準備をします。2. ドライブのマニュアルを参照して、ドライブがお使いのコンピュータに合わせて設定されているか確認します。3. 交換用のハードドライブにプラスチックのハードドライブブラケットがない場合は、既存のドライブからブラケットをカチッと取り外します。このブラケットを新しいドライブにカチッとはめ込みます。1 ハードドライブ2 ハードドライブブラケット4. カチッと所定の位置に収まるまで、慎...
-
82 .1 ハードドライブデータケーブル2 システム基板の...1 ハードドライブデータケーブル2 システム基板のハードドライブデータコネクタ3 電源ケーブル6. データケーブルがシステム基板のコネクタにしっかりと接続されているか確認します。7. すべてのコネクタが正しく接続され、しっかりと装着されているか確認します。8. コンピュータカバーを取り付けます(「コンピュータカバーの取り付け」を参照)。9. プライマリドライブを取り付けた場合、起動可能なメディアをお使いの起動ドライブに挿入します。ドライブの動作に必要なソフトウェアをインストールする手順については、ドライブに...
-
83 .5. 1 台目のハードドライブを上段のベイから下段...5. 1 台目のハードドライブを上段のベイから下段のベイへ移動するには、次の手順を実行します。a. 電源およびデータケーブルを 1 台目のハードドライブの背面から取り外します。b. ドライブ両端の青色のリリースタブを押し、1 台目のハードドライブを上にスライドさて、上段のベイから取り出します。c. カチッと所定の位置に収まるまで、慎重に 1 台目のハードドライブを下段のベイの中へスライドします。6. カチッと所定の位置に収まるまで、慎重に新しいハードドライブを上段のベイの中へスライドします。7. 電源ケーブ...
-
84 .1 ハードドライブデータケーブル2 システム基板の...1 ハードドライブデータケーブル2 システム基板のハードドライブデータコネクタ(SATA0 または SATA1)3 電源ケーブル10. コンピュータカバーを取り付けます(「コンピュータカバーの取り付け」を参照)。 ドライブベイカバー1. 「作業を開始する前に」の手順を実行します。2. ドライブリリースラッチを下方向にスライドさせてドライブパネルを開き、取り外します。次に、ヒンジからドライブパネルを取り外します。1 ドライブパネル2 リリースタブ3 ドライブベイカバー3. 使用するドライブベイの前面にあるドラ...
-
85 .1 CD/DVD ドライブベイカバー2 フロッピー...1 CD/DVD ドライブベイカバー2 フロッピードライブベイカバー3 肩付きネジ用ホルダ5. ドライブパネルをコンピュータの前面に元のとおりに取り付けます。ドライブパネルの方向が正しくなければ、きちんと装着できません。 フロッピードライブ 警 告 : 本 項の手 順を開 始す る前に、 『 製 品 情 報ガ イ ド』の安 全 手 順に従ってください。 警 告 : 感 電 防 止の た め、コンピュータカバーを取り外す 前にコンピュータの電 源プ ラ グ を必ず コ ン セ ン ト か ら抜いてください。...
-
86 .1 フロッピードライブ2 ドライブリリースラッチ5...1 フロッピードライブ2 ドライブリリースラッチ5.6. フロッピードライブを交換する場合は、「フロッピードライブの取り付け」を参照してください。それ以外の場合は、ヒンジの位置を合わせ、カチッと音がして所定の位置に入るまで回転させて、ドライブパネルを取り付けます。 コンピュータカバーを取り付けます(「コンピュータカバーの取り付け」を参照)。 フロッピードライブの取り付け1. フロッピードライブを交換する場合、肩付きネジを既存のドライブから取り外し、このネジを交換用ドライブに取り付けます。2. 新しいフロッピ...
-
87 .1 フロッピードライブ2 肩付きネジ(4)3 肩付...1 フロッピードライブ2 肩付きネジ(4)3 肩付きネジスロット(2)4. 電源ケーブルとデータケーブルをフロッピードライブに取り付けます。1 電源ケーブル2 フロッピードライブケーブル3 フロッピードライブコネクタ(FLOPPY)5. ヒンジの位置を合わせ、カチッと音がして所定の位置に入るまで回転させて、ドライブパネルを取り付けます。6. コンピュータカバーを取り付けます(「コンピュータカバーの取り付け」を参照)。7. セットアップユーティリティを起動し、Diskette Drive オプションで、新しい...
-
88 .CD/DVD ドライブの取り外し1. 「作業を開始...CD/DVD ドライブの取り外し1. 「作業を開始する前に」の手順を実行します。2. ドライブリリースラッチを下方向にスライドさせてドライブパネルを開き、取り外します。次に、ヒンジからドライブパネルを取り外します。3. 電源ケーブルおよびデータケーブルを、ドライブの背面から取り外します。4. ドライブリリースラッチを押し込み、所定の位置で保ちます。ラッチを放さずに、コンピュータから D/DVD ドライブを引き出します。1 CD/DVD ドライブ2 ドライブリリースラッチ5.6. CD/DVDドライブを交換す...
-
89 .5.CD/DVD ドライブの肩付きネジを肩付きネジ...5.CD/DVD ドライブの肩付きネジを肩付きネジスロットに合わせ、カチッと所定の位置に収まるまでドライブをベイに軽くスライドします。1 CD/DVD ドライブ2 肩付きネジ(3)3 肩付きネジスロット(2)6. ドライブおよびシステム基板に電源ケーブルおよびデータケーブルを接続します。メ モ: CD/DVD ドライブケーブルが、SATA ケーブルの場合もあります。SATA ケーブルの外観は、次の図の IDE とは異なります。SATA ケーブルコネクタについては、「一般的な取り付けガイドライン」を参照してく...
-
90 .目次に戻る I/O パネルDell™ OptiPl...目次に戻る I/O パネルDell™ OptiPlex™ 320 ユーザーズガイド I/O パネルの取り外し 警 告 : 本 項の手 順を開 始す る前に、 『 製 品 情 報ガ イ ド』の安 全 手 順に従ってください。 警 告 : 感 電 防 止の た め、カ バ ー を取り外す 前にコンピュータの電 源プ ラ グ を必ず コ ン セ ン ト か ら抜いてください。メ モ: 新しい I/O パネルを取り付けるときに正しく配線できるよう、ケーブルを外す前にケーブルのすべての配線経路をメモしておいてください...
-
91 .目次に戻る 電源装置Dell™ OptiPlex™...目次に戻る 電源装置Dell™ OptiPlex™ 320 ユーザーズガイド 電源装置の取り付け DC 電源コネクタ 電源装置の取り付け 警 告 : 本 項の手 順を開 始す る前に、 『 製 品 情 報ガ イ ド』の安 全 手 順に従ってください。注 意 : コンピュータの内蔵コンポーネントの静電気による損傷を防ぐため、コンピュータの電子部品に触れる前に、身体から静電気を除去してください。コンピュータシャーシの塗装されていない金属面に触れることにより、静電気を除去することができます。1. 「作業を開...
-
92 .9. DC 電源ケーブルを電源装置に再接続します。...9. DC 電源ケーブルを電源装置に再接続します。10. AC 電源ケーブルを AC 電源コネクタに接続します。11. コンピュータカバーを取り付けます(「コンピュータカバーの取り付け」を参照)。 DC 電源コネクタ DC 電 源コネクタ P1 ピ ン番号信号名18 AWG ワ イ ヤ1+3.3 VDC橙色2+3.3 VDC橙色3GND黒色4+5 VDC赤色5GND黒色6+5 VDC赤色7GND黒色8PS_PWRGOOD灰色9P5AUX紫色10+12 VDC白色11+12 VDC白色12+3.3 VD...
-
93 .17GND黒色18GND黒色19GND黒色20NC...17GND黒色18GND黒色19GND黒色20NCN/C21+5 VDC赤色22+5 VDC赤色23+5 VDC赤色24GND黒色* 18 AWG ワイヤの代わりに 22 AWG ワイヤを使用 DC 電 源コネクタ P2 ピ ン番号 信号名18 AWG ワ イ ヤ1GND黒色2GND黒色3+12 VDC 黄色4+12 VDC 黄色 DC 電 源コネクタ P3 および P5 ピ ン番号 信号名 18 AWG ワ イ ヤ1+3.3 VDC 橙色2GND黒色3+5 VDC赤色4GND黒色5+12 VDC白色...
-
94 .DC 電 源コネクタ P7 ピ ン番号 信号名...DC 電 源コネクタ P7 ピ ン番号 信号名22 AWG ワ イ ヤ1+5 VDC赤色2GND黒色3GND黒色4+12 VDC 黄色 DC 電 源コネクタ P8 および P9 ピ ン番号 信号名 18 AWG ワ イ ヤ1+12 VDC 白色2GND黒色3GND黒色4+5 VDC赤色目次に戻る
-
95 .目次に戻る コンピュータカバーの取り外しDell...目次に戻る コンピュータカバーの取り外しDell™ OptiPlex™ 320 ユーザーズガイド 警 告 : 本 項の手 順を開 始す る前に、 『 製 品 情 報ガ イ ド』の安 全 手 順に従ってください。 警 告 : 感 電 防 止の た め、コンピュータカバーを取り外す 前にコンピュータの電 源プ ラ グ を必ず コ ン セ ン ト か ら抜いてください。1. 「作業を開始する前に」の手順を実行します。2. 背面パネルのパドロックリングにパドロックを取り付けている場合、パドロックを取り外します。3...
-
96 .目次に戻る ミニタワーコンピュータの仕様Dell™...目次に戻る ミニタワーコンピュータの仕様Dell™ OptiPlex™ 320 ユーザーズガイド マイクロプロセッサマイクロプロセッサの種類Intel® Pentium® または Celeron® プロセッサ内蔵キャッシュ2 MB までのパイプラインバースト、8 ウェイセットアソシエィティブ、ライトバック SRAM メモリタイプ533 または 667 MHz DDR2 SDRAMメモリのコネクタ2つ対応するメモリモジュール256 MB、512 MB、または 1 GB 非 ECC最小メモリ256 MB最大搭載...
-
97 .カード:フルハイトカードをサポートPCI:コネクタ...カード:フルハイトカードをサポートPCI:コネクタ2つコネクタサイズ120 ピンコネクタデータ幅32 ビット(最大)PCI Express:コネクタx16、1 つ電源最大 25 Wコネクタサイズ164 ピンコネクタデータ幅(最大)16 PCI Express レーン ドライブ外部アクセス可能3.5 インチドライブベイ × 15.25 インチドライブベイ × 2内部アクセス可能1 インチ幅ハードドライブ用ベイ × 2 コネクタ外付けコネクタ:シリアル9 ピンコネクタ、16550C 互換パラレル双方向 25 ピ...
-
98 .診断ライト前面パネルにある 4 つのライト(「診断...診断ライト前面パネルにある 4 つのライト(「診断ライト」を参照)スタンバイ電源ライトシステム基板の AUX_PWR 電源DC 電源装置:ワット数305 W熱消費1041 BTU/時 メ モ: 熱消費は、電源ユニット値に基いて計算されます。電圧バックアップバッテリー60 Hz で 90 ~ 135 V、 50 Hz で 180 ~ 264 V3 V CR2032 コイン型リチウムバッテリー サ イ ズ と重 量縦幅41.4 cm横幅18.5 cm長さ43.9 cm重量12.34 kg動作時10~35 ℃保管...
-
99 .目次に戻る Microsoft® Windows®...目次に戻る Microsoft® Windows® XP の特徴Dell™ OptiPlex™ 320 ユーザーズガイド 新しいコンピュータへの情報の転送 ユーザーアカウントおよびユーザーの簡易切り替え 家庭用および企業用ネットワークのセットアップ 新しいコンピュータへの情報の転送Microsoft Windows XP のオペレーティングシステムでは、ソースコンピュータから新しいコンピュータにデータを転送するためのファイルと設定の転送ウィザードを提供しています。 下記のデータが転送できます。l E...
-
100 .ユーザーアカウントおよびユーザーの簡易切り替え...ユーザーアカウントおよびユーザーの簡易切り替え ユーザーアカウントの追 加Microsoft Windows XP オペレーティングシステムがインストールされると、コンピュータ管理者または管理者権限を持つユーザーは、追加するユーザーアカウントを作成することができます。1. ス タ ー ト ボタンをクリックし、コントロールパネル をクリックします。2. コントロールパネル ウィンドウで、ユ ー ザ ー ア カ ウ ン ト をクリックします。3. 作 業を選び ま す で、新しいアカウントを作 成す る を...





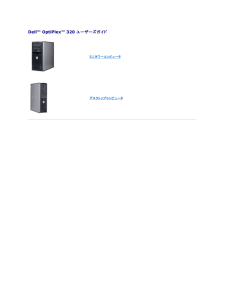

![前ページ カーソルキー[←]でも移動](http://gizport.jp/static/images/arrow_left2.png)