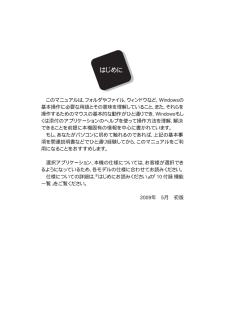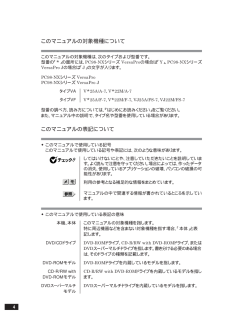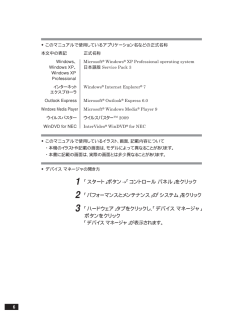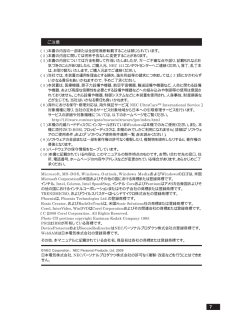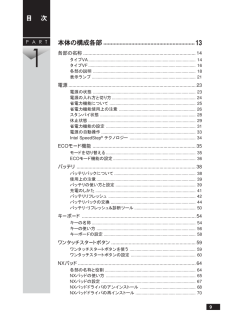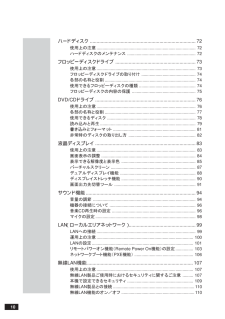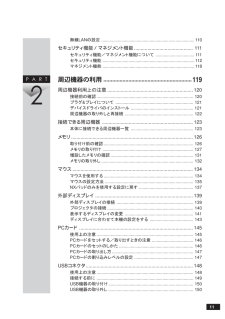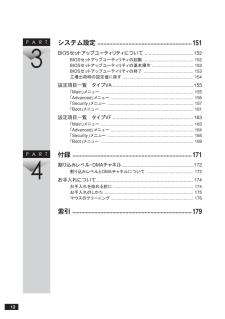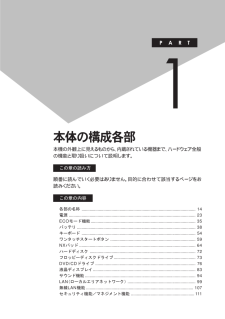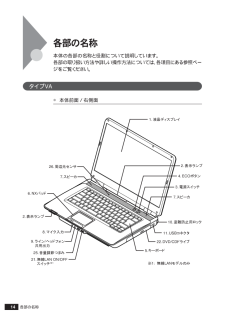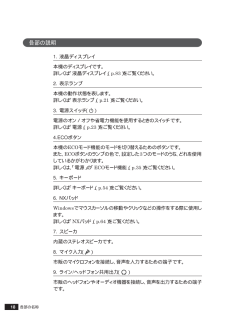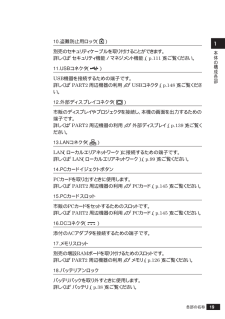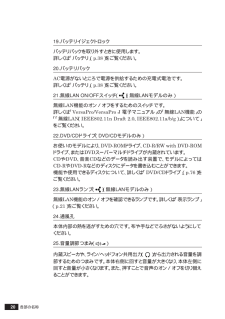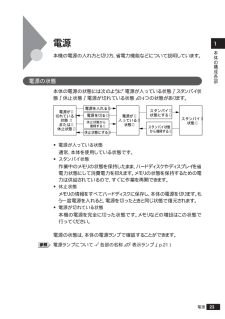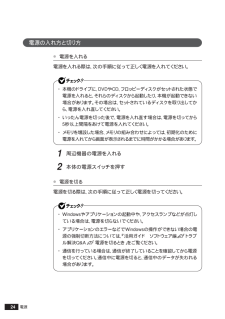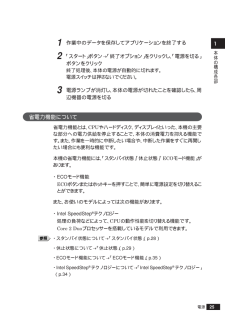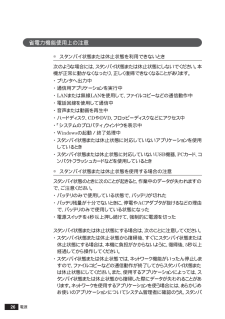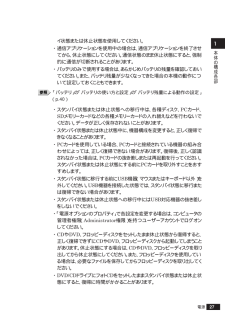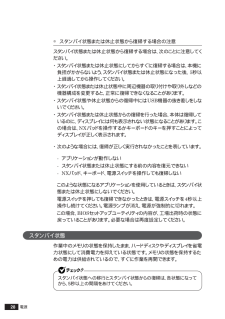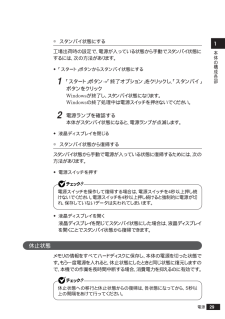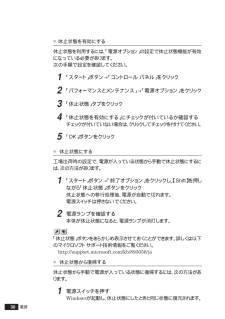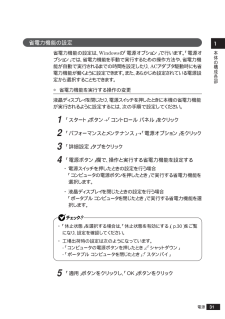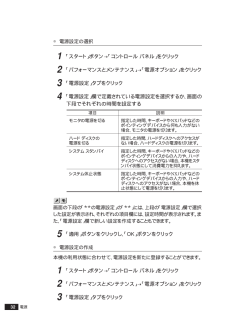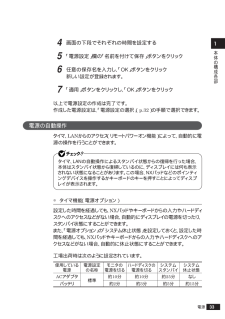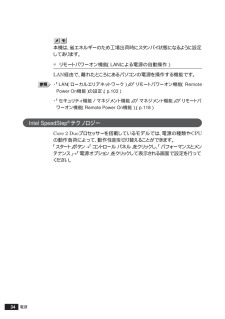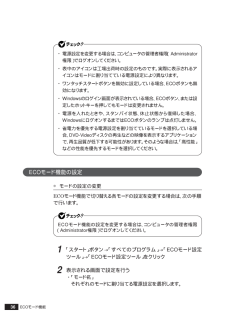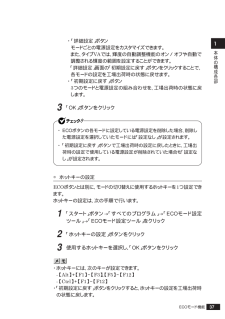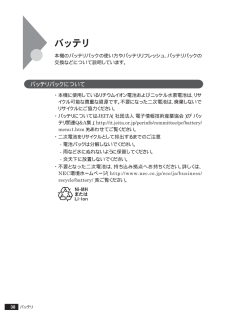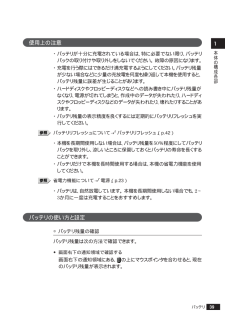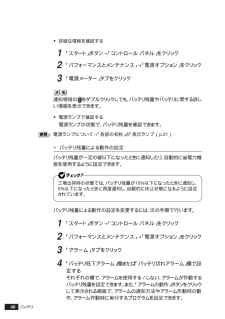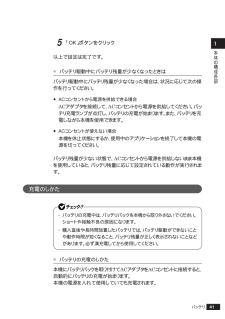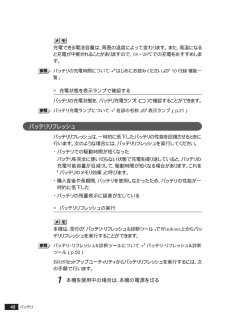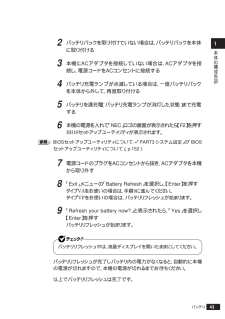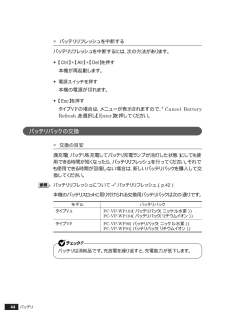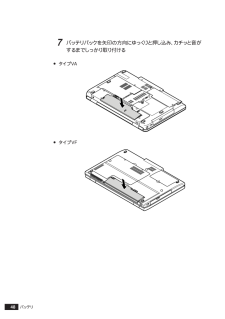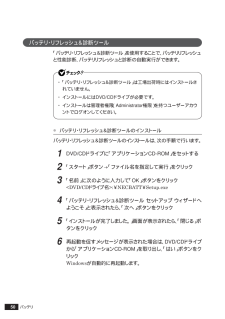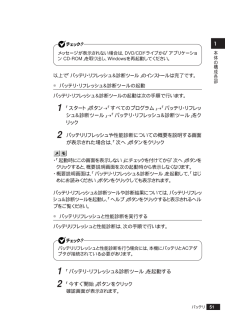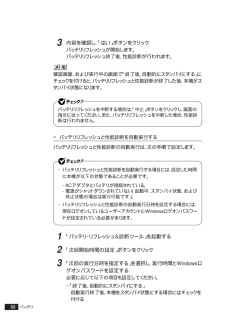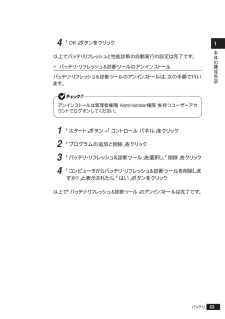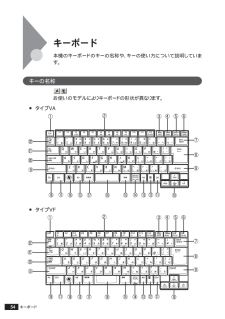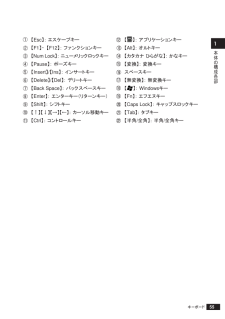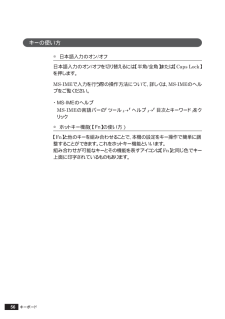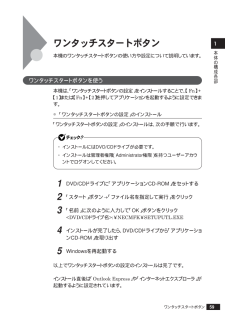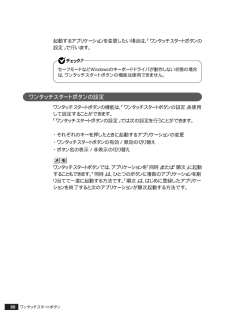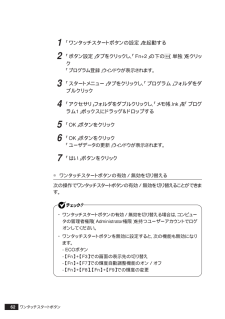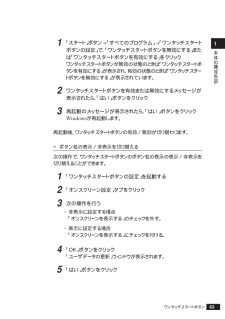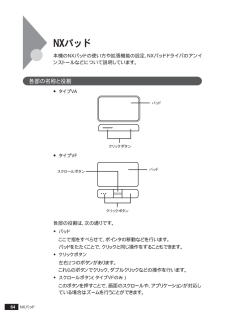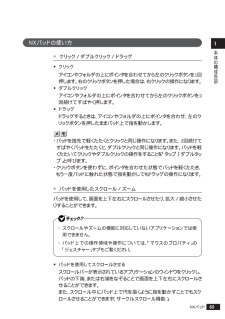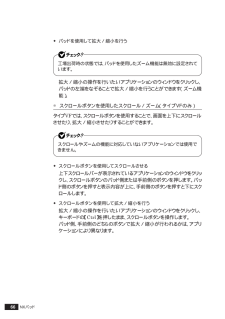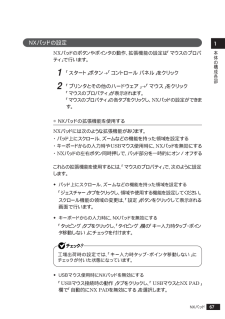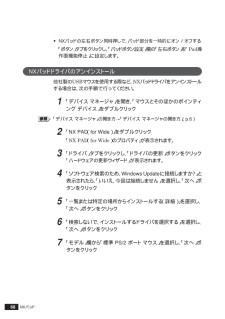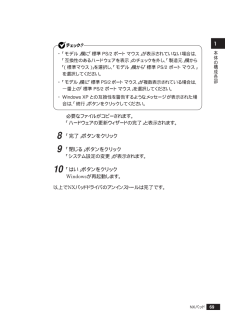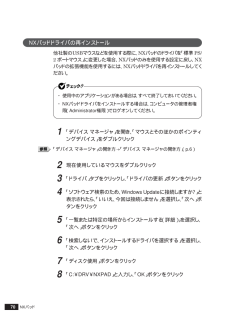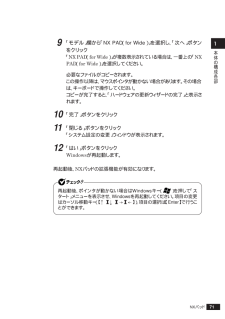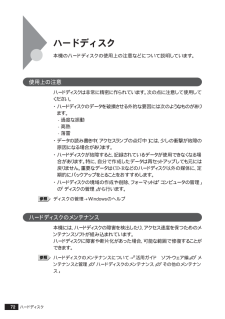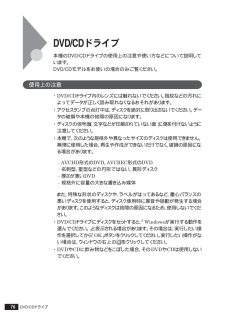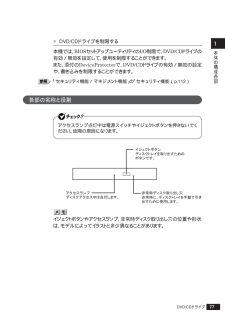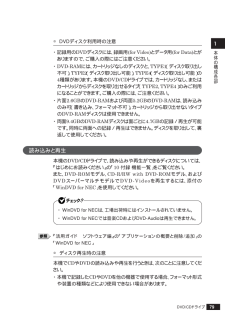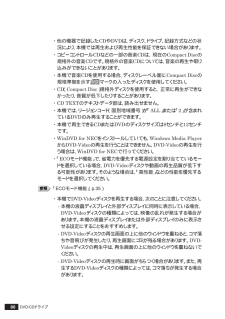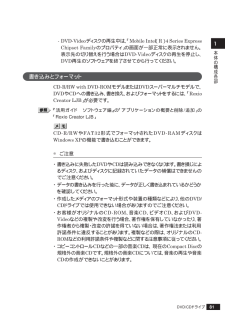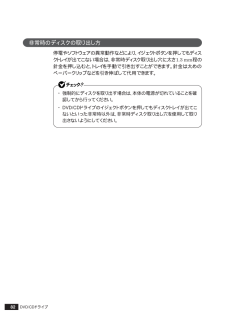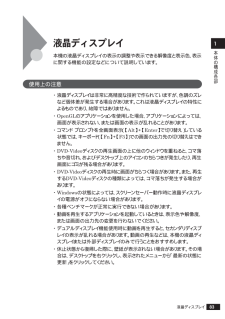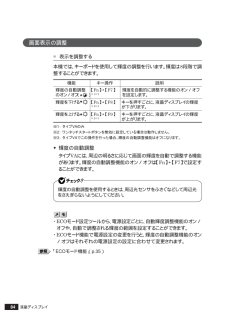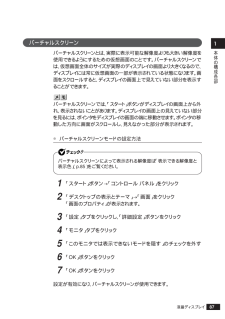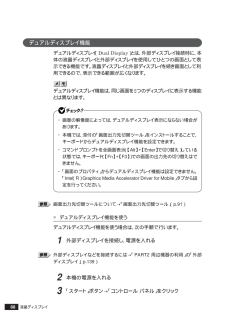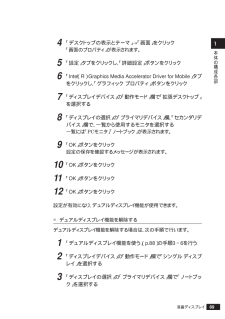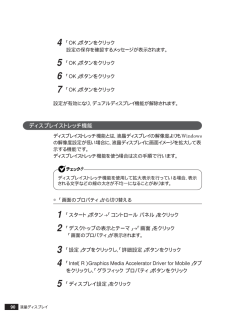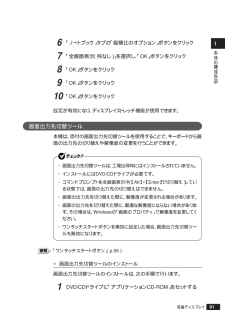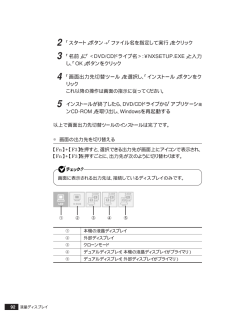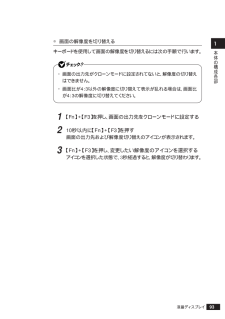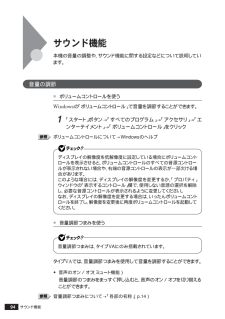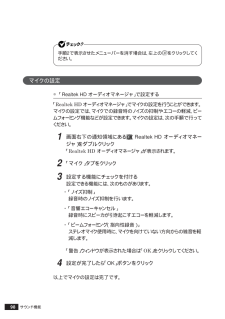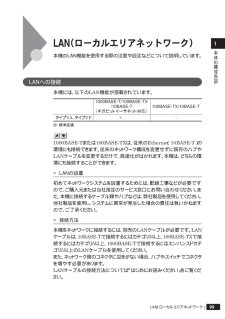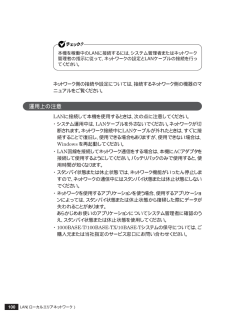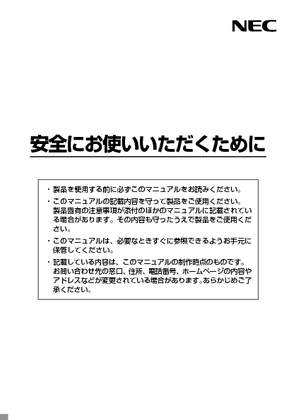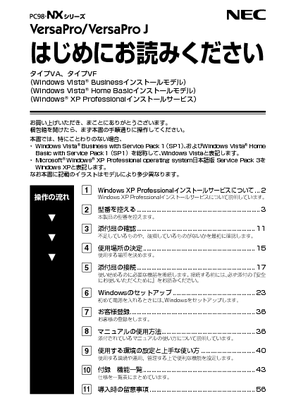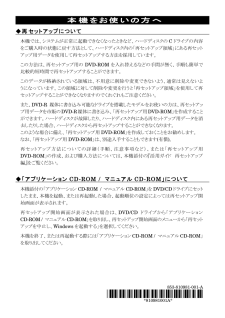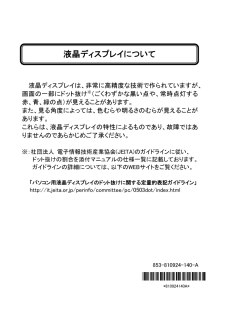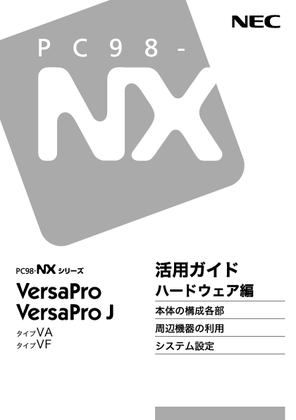2

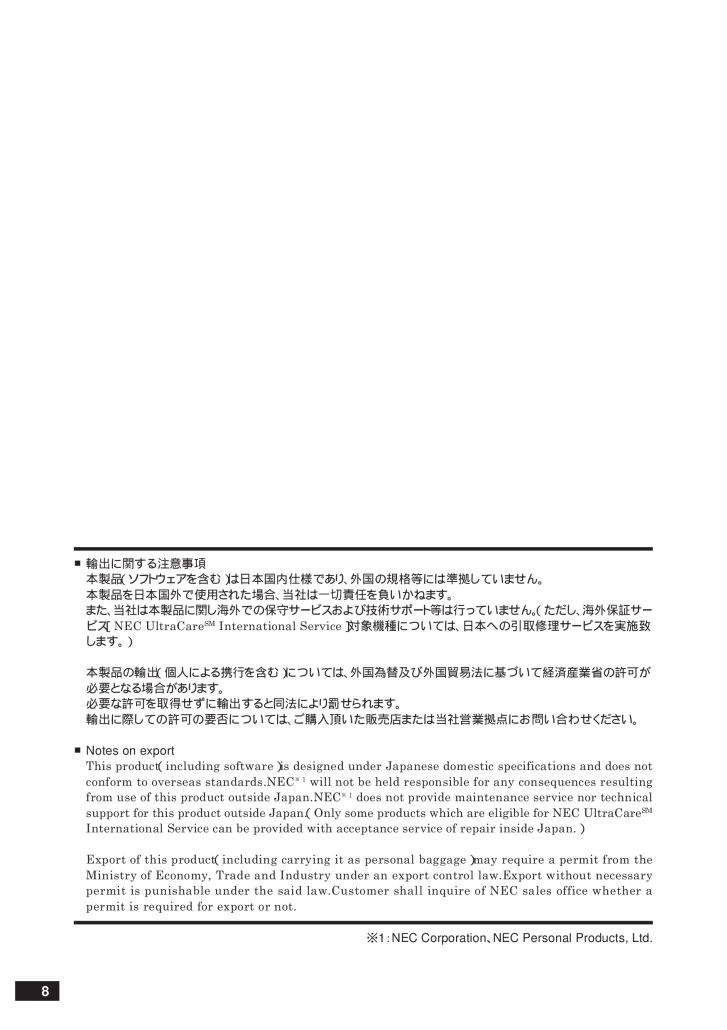
8 / 184 ページ
現在のページURL
8■輸出に関する注意事項本製品(ソフトウェアを含む)は日本国内仕様であり、外国の規格等には準拠していません。本製品を日本国外で使用された場合、当社は一切責任を負いかねます。また、当社は本製品に関し海外での保守サービスおよび技術サポート等は行っていません。(ただし、海外保証サービス[NEC UltraCareSM International Service ]対象機種については、日本への引取修理サービスを実施致します。)本製品の輸出(個人による携行を含む)については、外国為替及び外国貿易法に基づいて経済産業省の許可が必要となる場合があります。必要な許可を取得せずに輸出すると同法により罰せられます。輸出に際しての許可の要否については、ご購入頂いた販売店または当社営業拠点にお問い合わせください。■Notes on exportThis product(including software )is designed under Japanese domestic specifications and does notconform to overseas standards.NEC※1 will not be held responsible for any consequences resultingfrom use of this product outside Japan.NEC※1 does not provide maintenance service nor technicalsupport for this product outside Japan. (Only some products which are eligible for NEC UltraCareSMInternational Service can be provided with acceptance service of repair inside Japan. )Export of this product (including carrying it as personal baggage )may require a permit from theMinistry of Economy, Trade and Industry under an export control law.Export without necessarypermit is punishable under the said law.Customer shall inquire of NEC sales office whether apermit is required for export or not.※1:NEC Corporation 、NEC Personal Products, Ltd.
参考になったと評価  8人が参考になったと評価しています。
8人が参考になったと評価しています。
このマニュアルの目次
-
1 .1 ページ目のマニュアル
-
2 .ご購入いただいたモデルによっては、下記以外にもマニ...ご購入いただいたモデルによっては、下記以外にもマニュアルが添付されている場合があります。『はじめにお読みください』の「8 マニュアルの使用方法」でご確認ください。◆添付品の確認、本機の接続、Windows XPのセットアップ『はじめにお読みください』◆本機を安全に使うための情報『安全にお使いいただくために』◆本機の各部の名称・機能、システム設定(BIOS設定)『活用ガイド ハードウェア編』 (電子マニュアル)◆本機の機能を拡張する機器の取り付け方『活用ガイド ハードウェア編』 (電子マニュアル)◆ 本機にイ...
-
3 .このマニュアルは、 フォルダやファイル、ウィンド...このマニュアルは、 フォルダやファイル、ウィンドウなど、Windowsの基本操作に必要な用語とその意味を理解していること、また、それらを操作するためのマウスの基本的な動作がひと通りでき、Windowsもしくは添付のアプリケーションのヘルプを使って操作方法を理解、解決できることを前提に本機固有の情報を中心に書かれています。 もし、あなたがパソコンに初めて触れるのであれば、上記の基本事項を関連説明書などでひと通り経験してから、このマニュアルをご利用になることをおすすめします。 選択アプリケーション、 本機の仕...
-
4 .4このマニュアルの対象機種についてこのマニュアルの...4このマニュアルの対象機種についてこのマニュアルの対象機種は、次のタイプおよび型番です。型番の「*」の箇所には、PC98-NXシリーズ VersaProの場合は「Y」、PC98-NXシリーズVersaPro Jの場合は「J」の文字が入ります。PC98-NXシリーズ VersaProPC98-NXシリーズ VersaPro JタイプVAV*25A/A-7、V*22M/A-7タイプVFV*25A/F-7、V*22M/F-7、VJ25A/FS-7、VJ22M/FS-7型番の調べ方、読み方については、『はじめにお読...
-
5 .5DVD/CDモデルDVD-ROMドライブ、CD-...5DVD/CDモデルDVD-ROMドライブ、CD-R/RW with DVD-ROM ドライブ、またはDVDスーパーマルチドライブを内蔵しているモデルを指します。FDDモデルフロッピーディスクドライブを添付しているモデルを指します。無線LANモデルIEEE802.11a(5GHz)、IEEE802.11b/g(2.4GHz)およびIEEE802.11n Draft 2.0 (2.4/5GHz)の規格に対応した無線LANインターフェイスを内蔵しているモデルを指します。BIOSセットアップ本文中に記載されている...
-
6 .6◆このマニュアルで使用しているアプリケーション名...6◆このマニュアルで使用しているアプリケーション名などの正式名称本文中の表記 正式名称Windows、Microsoft(R) Windows(R) XP Professional operating systemWindows XP、日本語版 Service Pack 3Windows XPProfessionalインターネットWindows(R) Internet Explorer(R) 7エクスプローラOutlook Express Microsoft(R) Outlook(R) Express 6.
-
7 .7(1)本書の内容の一部または全部を無断転載するこ...7(1)本書の内容の一部または全部を無断転載することは禁じられています。(2)本書の内容に関しては将来予告なしに変更することがあります。(3)本書の内容については万全を期して作成いたしましたが、万一ご不審な点や誤り、 記載もれなどお気づきのことがありましたら、ご購入元、NEC 121コンタクトセンターへご連絡ください。落丁、乱丁本は、お取り替えいたします。ご購入元までご連絡ください。(4)当社では、本装置の運用を理由とする損失、逸失利益等の請求につきましては、(3)項にかかわらずいかなる責任も負いかねますの...
-
8 .8■輸出に関する注意事項本製品(ソフトウェアを含む...8■輸出に関する注意事項本製品(ソフトウェアを含む)は日本国内仕様であり、外国の規格等には準拠していません。本製品を日本国外で使用された場合、当社は一切責任を負いかねます。また、当社は本製品に関し海外での保守サービスおよび技術サポート等は行っていません。(ただし、海外保証サービス[NEC UltraCareSM International Service ]対象機種については、日本への引取修理サービスを実施致します。)本製品の輸出(個人による携行を含む)については、外国為替及び外国貿易法に基づいて経済産業省...
-
9 .9PART1......................9PART1..............................................................13各部の名称....................................................................................14タイプVA.............................................................................................
-
10 .10ハードディスク...................10ハードディスク...............................................................................72使用上の注意.................................................................................... 72ハードディスクのメンテナンス.......................................................... ...
-
11 .11PART2無線LANの設定.............11PART2無線LANの設定...............................................................................110セキュリティ機能/マネジメント機能............................................ 111セキュリティ機能/マネジメント機能について................................. 111セキュリティ機能...............................
-
12 .12PART4.....................12PART4................................................................151BIOSセットアップユーティリティについて....................................152BIOSセットアップユーティリティの起動.......................................... 152BIOSセットアップユーティリティの基本操作.....................................
-
13 .本機の外観上に見えるものから、内蔵されている機器ま...本機の外観上に見えるものから、内蔵されている機器まで、ハードウェア全般の機能と取り扱いについて説明します。この章の読み方順番に読んでいく必要はありません。目的に合わせて該当するページをお読みください。この章の内容各部の名称................................................................................................... 14電源............................................
-
14 .14各部の名称本体の各部の名称と役割について説明し...14各部の名称本体の各部の名称と役割について説明しています。各部の取り扱い方法や詳しい操作方法については、各項目にある参照ページをご覧ください。タイプVA◎ 本体前面/右側面1.液晶ディスプレイ3.電源スイッチ22.DVD/CDドライブ11.USBコネクタ6.NXパッド21.無線LAN ON/OFFスイッチ※18.マイク入力4.ECOボタン※1: 無線LANモデルのみ2.表示ランプ7.スピーカ10.盗難防止用ロック5.キーボード25.音量調節つまみ9.ライン/ヘッドフォン共用出力2.表示ランプ7.スピーカ2...
-
15 .本体の構成各部115各部の名称◎ 本体背面/左側面...本体の構成各部115各部の名称◎ 本体背面/左側面◎ 本体底面15.PCカードスロット11.USBコネクタ11.USBコネクタ24.通風孔16.DCコネクタ13.LANコネクタ14.PCカードイジェクトボタン12.外部ディスプレイコネクタ17.メモリスロット※119.バッテリイジェクトロック20.バッテリパック18.バッテリアンロック24.通風孔24.通風孔※1:メモリスロットはカバーを取り外した内側にあります。
-
16 .16各部の名称タイプVF◎ 本体前面/右側面1.液...16各部の名称タイプVF◎ 本体前面/右側面1.液晶ディスプレイ3.電源スイッチ22.DVD/CDドライブ11.USBコネクタ5.キーボード6.NXパッド7.スピーカ23.無線LANランプ※19.ライン/ヘッドフォン共用出力8.マイク入力2.表示ランプ7.スピーカ4.ECOボタン21.無線LAN ON/OFFスイッチ※12.表示ランプ※1: 無線LANモデルのみ
-
17 .本体の構成各部117各部の名称◎ 本体背面/左側面...本体の構成各部117各部の名称◎ 本体背面/左側面◎ 本体底面17.メモリスロット※119.バッテリイジェクトロック※1: メモリスロットはカバーを取り外した内側にあります。20.バッテリパック15.PCカードスロット11.USBコネクタ11.USBコネクタ24.通風孔16.DCコネクタ13.LANコネクタ18.バッテリアンロック14.PCカードイジェクトボタン24.通風孔12.外部ディスプレイコネクタ10.盗難防止用ロック
-
18 .18各部の名称各部の説明1.液晶ディスプレイ本機の...18各部の名称各部の説明1.液晶ディスプレイ本機のディスプレイです。詳しくは「液晶ディスプレイ」(p.83)をご覧ください。2.表示ランプ本機の動作状態を表します。詳しくは「表示ランプ」(p.21)をご覧ください。3.電源スイッチ( )電源のオン/オフや省電力機能を使用するときのスイッチです。詳しくは「電源」(p.23)をご覧ください。4.ECOボタン本機のECOモード機能のモードを切り替えるためのボタンです。また、ECOボタンのランプの色で、設定した3つのモードのうち、どれを使用しているかがわかります。詳...
-
19 .本体の構成各部119各部の名称10.盗難防止用ロッ...本体の構成各部119各部の名称10.盗難防止用ロック( )別売のセキュリティケーブルを取り付けることができます。詳しくは「セキュリティ機能/マネジメント機能」(p.111)をご覧ください。11.USBコネクタ( )USB機器を接続するための端子です。詳しくは「PART2 周辺機器の利用」の「USBコネクタ」(p.148)をご覧ください。12.外部ディスプレイコネクタ( )市販のディスプレイやプロジェクタを接続し、本機の画面を出力するための端子です。詳しくは 「PART2 周辺機器の利用」の「外部ディスプレイ...
-
20 .20各部の名称19.バッテリイジェクトロックバッテ...20各部の名称19.バッテリイジェクトロックバッテリパックを取り外すときに使用します。詳しくは「バッテリ」(p.38)をご覧ください。20.バッテリパックAC電源がないところで電源を供給するための充電式電池です。詳しくは「バッテリ」(p.38)をご覧ください。21.無線LAN ON/OFFスイッチ( )(無線LANモデルのみ)無線LAN機能のオン/オフをするためのスイッチです。詳しくは「VersaPro/VersaPro J 電子マニュアル」の「無線LAN機能」の「「無線LAN(IEEE802.11n D...
-
21 .本体の構成各部121各部の名称26.周辺光センサ輝...本体の構成各部121各部の名称26.周辺光センサ輝度の自動調整機能を使用するときに、周辺の明るさを検知するためのセンサです。詳しくは「液晶ディスプレイ」(p.83)をご覧ください。表示ランプ電源ランプ※1:約3秒に1回点滅※2:約2秒に1回点滅※3:タイプVAは白、タイプVFは緑バッテリ充電ランプディスクアクセスランプキャップスロックキーランプランプ 本機の状態緑点灯 ハードディスクやDVD/CDドライブにアクセス中消灯 ハードディスクやDVD/CDドライブにアクセスしていないランプ 本機の状態オレンジ 点...
-
22 .22各部の名称スクロールロックキーランプニューメリ...22各部の名称スクロールロックキーランプニューメリックロックキーランプ無線LANランプ(無線LANモデルのみ)無線LAN通信が可能な状態で、インターネットやメールなどのデータ通信をおこなっていない場合でも、無線LAN通信を維持するためのデータが自動的に送受信されるため、無線LANランプが点滅する場合があります。ランプ 本機の状態緑点灯 【Scr Lock】がロックされている消灯 【Scr Lock】がロックされていないランプ 本機の状態緑点灯 【Num Lock】がロックされているキーボードの一部をテンキー...
-
23 .本体の構成各部123電源本機の電源の入れ方と切り方...本体の構成各部123電源本機の電源の入れ方と切り方、省電力機能などについて説明しています。電源の状態本体の電源の状態には次のように「電源が入っている状態」「スタンバイ状態」「休止状態」「電源が切れている状態」の4つの状態があります。◆電源が入っている状態通常、本体を使用している状態です。◆スタンバイ状態作業中のメモリの状態を保持したまま、ハードディスクやディスプレイを省電力状態にして消費電力を抑えます。メモリの状態を保持するための電力は供給されているので、すぐに作業を再開できます。◆休止状態メモリの情報をす...
-
24 .24電源電源の入れ方と切り方◎ 電源を入れる電源を...24電源電源の入れ方と切り方◎ 電源を入れる電源を入れる際は、次の手順に従って正しく電源を入れてください。・ 本機のドライブに、DVDやCD、フロッピーディスクがセットされた状態で電源を入れると、それらのディスクから起動したり、本機が起動できない場合があります。その場合は、セットされているディスクを取り出してから、電源を入れ直してください。・ いったん電源を切った後で、 電源を入れ直す場合は、電源を切ってから5秒以上間隔をあけて電源を入れてください。・メモリを増設した場合、メモリの組み合わせによっては、初期...
-
25 .本体の構成各部125電源1作業中のデータを保存して...本体の構成各部125電源1作業中のデータを保存してアプリケーションを終了する2「スタート」ボタン→「終了オプション」をクリックし、「電源を切る」ボタンをクリック終了処理後、本体の電源が自動的に切れます。電源スイッチは押さないでください。3電源ランプが消灯し、本体の電源が切れたことを確認したら、周辺機器の電源を切る省電力機能について省電力機能とは、CPUやハードディスク、ディスプレイといった、本機の主要な部分への電力供給を停止することで、本体の消費電力を抑える機能です。また、作業を一時的に中断したい場合や、 ...
-
26 .26電源省電力機能使用上の注意◎ スタンバイ状態ま...26電源省電力機能使用上の注意◎ スタンバイ状態または休止状態を利用できないとき次のような場合には、スタンバイ状態または休止状態にしないでください。本機が正常に動かなくなったり、正しく復帰できなくなることがあります。・プリンタへ出力中・通信用アプリケーションを実行中・LANまたは無線LANを使用して、ファイルコピーなどの通信動作中・電話回線を使用して通信中・音声または動画を再生中・ハードディスク、CDやDVD、フロッピーディスクなどにアクセス中・「システムのプロパティ」ウィンドウを表示中・Windowsの起...
-
27 .本体の構成各部127電源イ状態または休止状態を使用...本体の構成各部127電源イ状態または休止状態を使用してください。・通信アプリケーションを使用中の場合は、通信アプリケーションを終了させてから、休止状態にしてください。通信状態のまま休止状態にすると、強制的に通信が切断されることがあります。・バッテリのみで使用する場合は、あらかじめバッテリの残量を確認しておいてください。また、バッテリ残量が少なくなってきた場合の本機の動作について設定しておくこともできます。「バッテリ」の「バッテリの使い方と設定」の「バッテリ残量による動作の設定」(p.40)・スタンバイ状態ま...
-
28 .28電源◎ スタンバイ状態または休止状態から復帰す...28電源◎ スタンバイ状態または休止状態から復帰する場合の注意スタンバイ状態または休止状態から復帰する場合は、次のことに注意してください。・スタンバイ状態または休止状態にしてからすぐに復帰する場合は、本機に負担がかからないよう、スタンバイ状態または休止状態になった後、5秒以上経過してから操作してください。・スタンバイ状態または休止状態中に周辺機器の取り付けや取り外しなどの機器構成を変更すると、正常に復帰できなくなることがあります。・スタンバイ状態や休止状態からの復帰中にはUSB機器の抜き差しをしないでくださ...
-
29 .本体の構成各部129電源◎スタンバイ状態にする工場...本体の構成各部129電源◎スタンバイ状態にする工場出荷時の設定で、電源が入っている状態から手動でスタンバイ状態にするには、次の方法があります。◆「スタート」ボタンからスタンバイ状態にする1「スタート」ボタン→「終了オプション」をクリックし、「スタンバイ」ボタンをクリックWindowsが終了し、スタンバイ状態になります。Windowsの終了処理中は電源スイッチを押さないでください。2電源ランプを確認する本体がスタンバイ状態になると、電源ランプが点滅します。◆ 液晶ディスプレイを閉じる◎ スタンバイ状態から復帰...
-
30 .30電源◎休止状態を有効にする休止状態を利用するに...30電源◎休止状態を有効にする休止状態を利用するには、「電源オプション」の設定で休止状態機能が有効になっている必要があります。次の手順で設定を確認してください。1「スタート」ボタン→「コントロール パネル」をクリック2「パフォーマンスとメンテナンス」→「電源オプション」をクリック3「休止状態」タブをクリック4「休止状態を有効にする」にチェックが付いているか確認するチェックが付いていない場合は、クリックしてチェックを付けてください。5「OK」ボタンをクリック◎ 休止状態にする工場出荷時の設定で、電源が入ってい...
-
31 .本体の構成各部131電源省電力機能の設定省電力機能...本体の構成各部131電源省電力機能の設定省電力機能の設定は、Windowsの「電源オプション」で行います。「電源オプション」では、省電力機能を手動で実行するための操作方法や、省電力機能が自動で実行されるまでの時間を設定したり、ACアダプタ駆動時にも省電力機能が働くように設定できます。また、あらかじめ設定されている電源設定から選択することもできます。◎ 省電力機能を実行する操作の変更液晶ディスプレイを閉じたり、電源スイッチを押したときに本機の省電力機能が実行されるように設定するには、次の手順で設定してください...
-
32 .32電源◎ 電源設定の選択1「スタート」ボタン→「...32電源◎ 電源設定の選択1「スタート」ボタン→「コントロール パネル」をクリック2「パフォーマンスとメンテナンス」→「電源オプション」をクリック3「電源設定」タブをクリック4「電源設定」欄で定義されている電源設定を選択するか、画面の下段でそれぞれの時間を設定する画面の下段の「**の電源設定」の「**」には、上段の「電源設定」欄で選択した設定が表示され、それぞれの項目欄には、設定時間が表示されます。また、「電源設定」欄で新しい設定を作成することもできます。5「適用」ボタンをクリックし、「OK」ボタンをクリッ...
-
33 .本体の構成各部133電源4画面の下段でそれぞれの時...本体の構成各部133電源4画面の下段でそれぞれの時間を設定する5「電源設定」欄の「名前を付けて保存」ボタンをクリック6任意の保存名を入力し、「OK」ボタンをクリック新しい設定が登録されます。7「適用」ボタンをクリックし、「OK」ボタンをクリック以上で電源設定の作成は完了です。作成した電源設定は、「電源設定の選択」(p.32)の手順で選択できます。電源の自動操作タイマ、LANからのアクセス(リモートパワーオン機能)によって、自動的に電源の操作を行うことができます。タイマ、LANの自動操作によるスタンバイ状態か...
-
34 .34電源本機は、省エネルギーのため工場出荷時にスタ...34電源本機は、省エネルギーのため工場出荷時にスタンバイ状態になるように設定してあります。◎リモートパワーオン機能(LANによる電源の自動操作)LAN経由で、離れたところにあるパソコンの電源を操作する機能です。・「LAN(ローカルエリアネットワーク)」の「リモートパワーオン機能(RemotePower On機能)の設定」(p.103)・「セキュリティ機能/マネジメント機能」の「マネジメント機能」の「リモートパワーオン機能(Remote Power On機能)」(p.118)Intel SpeedStep(R...
-
35 .本体の構成各部135ECOモード機能ECO本機では...本体の構成各部135ECOモード機能ECO本機では、3つの省電力設定から利用シーンにあわせて、最適な設定に切り替えることができます。設定の切り替えは、ECOボタン、または設定したホットキーでキーボードから簡単に行うことができます。モードを切り替える工場出荷時の状態では、ECOモード機能で切り替えることのできるモードには次の3つがあり、「標準」(ECOボタンのランプは水色)が選択された状態になっています。ECOボタンまたは設定したホットキーを押すと、設定されているモードが表示され、以後、ECOボタンまたは設定...
-
36 .36ECOモード機能・ 電源設定を変更する場合は、...36ECOモード機能・ 電源設定を変更する場合は、 コンピュータの管理者権限(Administrator権限)でログオンしてください。・ 表中のアイコンは工場出荷時の設定のものです。 実際に表示されるアイコンはモードに割り当てている電源設定により異なります。・ ワンタッチスタートボタンを無効に設定している場合、ECOボタンも無効になります。・Windowsのログイン画面が表示されている場合、ECOボタン、または設定したホットキーを押してもモードは変更されません。・電源を入れたときや、スタンバイ状態、休止状態...
-
37 .本体の構成各部137ECOモード機能 ・ 「詳細設...本体の構成各部137ECOモード機能 ・ 「詳細設定」ボタンモードごとの電源設定をカスタマイズできます。また、タイプVAでは、輝度の自動調整機能のオン/オフや自動で調整される輝度の範囲を設定することができます。「詳細設定」画面の「初期設定に戻す」ボタンをクリックすることで、各モードの設定を工場出荷時の状態に戻せます。 ・ 「初期設定に戻す」ボタン3つのモードと電源設定の組み合わせを、工場出荷時の状態に戻します。3「OK」ボタンをクリック・ECOボタンの各モードに設定している電源設定を削除した場合、削除した電...
-
38 .38バッテリ本機のバッテリパックの使い方やバッテリ...38バッテリ本機のバッテリパックの使い方やバッテリリフレッシュ、バッテリパックの交換などについて説明しています。バッテリパックについて・本機に使用しているリチウムイオン電池およびニッケル水素電池は、リサイクル可能な貴重な資源です。不要になった二次電池は、廃棄しないでリサイクルにご協力ください。・バッテリについてはJEITA(社団法人 電子情報技術産業協会)の「バッテリ関連Q&A集」(http://it.jeita.or.jp/perinfo/committee/pc/battery/menu1.htm)もあ...
-
39 .本体の構成各部139バッテリ使用上の注意・バッテリ...本体の構成各部139バッテリ使用上の注意・バッテリが十分に充電されている場合は、特に必要でない限り、バッテリパックの取り付けや取り外しをしないでください。 故障の原因になります。・充電を行う際にはできるだけ満充電するようにしてください。バッテリ残量が少ない場合などに少量の充放電を何度も繰り返して本機を使用すると、バッテリ残量に誤差が生じることがあります。・ハードディスクやフロッピーディスクなどへの読み書き中にバッテリ残量がなくなり、電源が切れてしまうと、作成中のデータが失われたり、ハードディスクやフロッピー...
-
40 .40バッテリ◆詳細な情報を確認する1「スタート」ボ...40バッテリ◆詳細な情報を確認する1「スタート」ボタン→「コントロール パネル」をクリック2「パフォーマンスとメンテナンス」→「電源オプション」をクリック3「電源メーター」タブをクリック通知領域の をダブルクリックしても、バッテリ残量やバッテリに関する詳しい情報を表示できます。◆電源ランプで確認する電源ランプの状態で、バッテリ残量を確認できます。電源ランプについて→「各部の名称」の「表示ランプ」(p.21)◎ バッテリ残量による動作の設定バッテリ残量が一定の値以下になったときに通知したり、 自動的に省電力機...
-
41 .本体の構成各部141バッテリ5「OK」ボタンをクリ...本体の構成各部141バッテリ5「OK」ボタンをクリック以上で設定は完了です。◎ バッテリ駆動中にバッテリ残量が少なくなったときはバッテリ駆動中にバッテリ残量が少なくなった場合は、状況に応じて次の操作を行ってください。●ACコンセントから電源を供給できる場合ACアダプタを接続して、ACコンセントから電源を供給してください。バッテリ充電ランプが点灯し、バッテリの充電が始まります。また、バッテリを充電しながら本機を使用できます。●ACコンセントが使えない場合本機を休止状態にするか、使用中のアプリケーションを終了し...
-
42 .42バッテリ充電できる電池容量は、周囲の温度によっ...42バッテリ充電できる電池容量は、周囲の温度によって変わります。 また、高温になると充電が中断されることがありますので、18~28℃での充電をおすすめします。バッテリの充電時間について→『はじめにお読みください』の「10 付録 機能一覧」◎ 充電状態を表示ランプで確認するバッテリの充電状態を、バッテリ充電ランプ()で確認することができます。バッテリ充電ランプについて→「各部の名称」の「表示ランプ」(p.21)バッテリリフレッシュバッテリリフレッシュは、一時的に低下したバッテリの性能を回復させるときに行います...
-
43 .本体の構成各部143バッテリ2バッテリパックを取り...本体の構成各部143バッテリ2バッテリパックを取り付けていない場合は、バッテリパックを本体に取り付ける3本機にACアダプタを接続していない場合は、ACアダプタを接続し、電源コードをACコンセントに接続する4バッテリ充電ランプが点滅している場合は、一度バッテリパックを本体から外して、再度取り付ける5バッテリを満充電(バッテリ充電ランプが消灯した状態)まで充電する6本機の電源を入れて「NEC」ロゴの画面が表示されたら【F2】を押すBIOSセットアップユーティリティが表示されます。BIOSセットアップユーティリテ...
-
44 .44バッテリ◎ バッテリリフレッシュを中断するバッ...44バッテリ◎ バッテリリフレッシュを中断するバッテリリフレッシュを中断するには、次の方法があります。◆【Ctrl】+【Alt】+【Del】を押す本機が再起動します。◆電源スイッチを押す本機の電源が切れます。◆【Esc】を押すタイプVFの場合は、メニューが表示されますので、「Cancel BatteryRefresh」を選択し【Enter】を押してください。バッテリパックの交換◎ 交換の目安満充電(バッテリを充電してバッテリ充電ランプが消灯した状態)にしても使用できる時間が短くなったら、バッテリリフレッシュ...
-
45 .本体の構成各部145バッテリ◎ バッテリパックの交...本体の構成各部145バッテリ◎ バッテリパックの交換のしかた・バッテリスロットの端子部分には絶対に触れないでください。 接触不良の原因になります。・電源が入っているときや、スタンバイ状態にバッテリパックを交換すると、作業中のデータが失われます。 電源ランプ()が点滅しているときには、一度スタンバイ状態から復帰し、 作業中のデータを保存してからWindowsを終了し、本機の電源を切ってください。・ 特に必要でない限り、 バッテリパックの取り付けや取り外しをしないでください。故障の原因になります。1本機を使用中...
-
46 .46バッテリ●タイプVF5バッテリアンロックを矢印...46バッテリ●タイプVF5バッテリアンロックを矢印の方向にスライドさせ、バッテリパックを持ち上げて取り外す●タイプVA●タイプVFバッテリイジェクトロックバッテリアンロックバッテリパックバッテリアンロックバッテリパック
-
47 .本体の構成各部147バッテリ6新しいバッテリパック...本体の構成各部147バッテリ6新しいバッテリパックの底面のツメを本体のツメにひっかけて、取り付ける取り付けるときは、バッテリパックの向きに注意してください。●タイプVA●タイプVFバッテリパックツメバッテリパックツメ
-
49 .本体の構成各部149バッテリ8バッテリイジェクトロ...本体の構成各部149バッテリ8バッテリイジェクトロックを矢印の方向にスライドさせ、バッテリパックをロックする●タイプVA●タイプVF以上でバッテリパックの交換は完了です。バッテリイジェクトロックバッテリイジェクトロック
-
50 .50バッテリバッテリ・リフレッシュ&診断ツール「バ...50バッテリバッテリ・リフレッシュ&診断ツール「バッテリ・リフレッシュ&診断ツール」を使用することで、バッテリリフレッシュと性能診断、バッテリリフレッシュと診断の自動実行ができます。・「バッテリ・リフレッシュ&診断ツール」は工場出荷時にはインストールされていません。・インストールにはDVD/CDドライブが必要です。・インストールは管理者権限(Administrator権限)を持つユーザーアカウントでログオンしてください。◎バッテリ・リフレッシュ&診断ツールのインストールバッテリ・リフレッシュ&診断ツールのイ...
-
51 .本体の構成各部151バッテリメッセージが表示されな...本体の構成各部151バッテリメッセージが表示されない場合は、DVD/CDドライブから「アプリケーション CD-ROM」を取り出し、Windowsを再起動してください。以上で「バッテリ・リフレッシュ&診断ツール」のインストールは完了です。◎バッテリ・リフレッシュ&診断ツールの起動バッテリ・リフレッシュ&診断ツールの起動は次の手順で行います。1「スタート」ボタン→「すべてのプログラム」→「バッテリ・リフレッシュ&診断ツール」→「バッテリ・リフレッシュ&診断ツール」をクリック2バッテリリフレッシュや性能診断につい...
-
52 .52バッテリ3内容を確認し、「はい」ボタンをクリッ...52バッテリ3内容を確認し、「はい」ボタンをクリックバッテリリフレッシュが開始します。バッテリリフレッシュ終了後、性能診断が行われます。確認画面、および実行中の画面で「終了後、自動的にスタンバイにする」にチェックを付けると、バッテリリフレッシュと性能診断が終了した後、本機がスタンバイ状態になります。バッテリリフレッシュを中断する場合は、「中止」ボタンをクリックし、画面の指示に従ってください。また、バッテリリフレッシュを中断した場合、性能診断は行われません。◎ バッテリリフレッシュと性能診断を自動実行するバッ...
-
53 .本体の構成各部153バッテリ4「OK」ボタンをクリ...本体の構成各部153バッテリ4「OK」ボタンをクリック以上でバッテリリフレッシュと性能診断の自動実行の設定は完了です。◎バッテリ・リフレッシュ&診断ツールのアンインストールバッテリ・リフレッシュ&診断ツールのアンインストールは、次の手順で行います。アンインストールは管理者権限(Administrator権限)を持つユーザーアカウントでログオンしてください。1「スタート」ボタン→「コントロール パネル」をクリック2「プログラムの追加と削除」をクリック3「バッテリ・リフレッシュ&診断ツール」を選択し、「削除」を...
-
54 .54キーボード本機のキーボードのキーの名称や、キー...54キーボード本機のキーボードのキーの名称や、キーの使い方について説明しています。キーの名称お使いのモデルによりキーボードの形状が異なります。●タイプVA●タイプVF
-
55 .本体の構成各部155キーボード【Esc】: エスケ...本体の構成各部155キーボード【Esc】: エスケープキー【F1】~【F12】: ファンクションキー【Num Lock】: ニューメリックロックキー【Pause】: ポーズキー【Insert】/【Ins】: インサートキー【Delete】/【Del】: デリートキー【Back Space】: バックスペースキー【Enter】: エンターキー(リターンキー)【Shift】: シフトキー【↑】【↓】【→】【←】: カーソル移動キー【Ctrl】: コントロールキー【 】: アプリケーションキー【Alt】: オルト...
-
56 .56キーボードキーの使い方◎ 日本語入力のオン/オ...56キーボードキーの使い方◎ 日本語入力のオン/オフ日本語入力のオン/オフを切り替えるには【半角/全角】または【Caps Lock】を押します。MS-IMEで入力を行う際の操作方法について、詳しくは、MS-IMEのヘルプをご覧ください。・MS-IMEのヘルプMS-IMEの言語バーの「ツール」→「ヘルプ」→「目次とキーワード」をクリック◎ホットキー機能(【Fn】の使い方)【Fn】と他のキーを組み合わせることで、本機の設定をキー操作で簡単に調整することができます。これをホットキー機能といいます。組み合わせが可能...
-
57 .本体の構成各部157キーボード※1: 外部ディスプ...本体の構成各部157キーボード※1: 外部ディスプレイを接続していない場合は動作しません。※2:本機の電源を切ったり、再起動を行った場合、設定した内容は解除されます。※3:次の場合、この機能は動作しません。-コマンドプロンプトを全画面表示中※4:タイプVAのみ※5:タイプVFのみ※6: 切り替え可能な表示先や切り替わる順番については、 「液晶ディスプレイ」の「画面出力先切替ツール」(p.91)をご覧ください。※7: アプリケーションCD-ROMより「ワンタッチスタートボタンの設定」をインストールする必要があ...
-
58 .58キーボードキーボードの設定Windowsでキー...58キーボードキーボードの設定Windowsでキーボードをより使いやすく設定することができます。設定について詳しくは、Windowsのヘルプをご覧ください。
-
59 .本体の構成各部159ワンタッチスタートボタン本機の...本体の構成各部159ワンタッチスタートボタン本機のワンタッチスタートボタンの使い方や設定について説明しています。ワンタッチスタートボタンを使う本機は、「ワンタッチスタートボタンの設定」をインストールすることで、【Fn】+【1】または【Fn】+【2】を押してアプリケーションを起動するように設定できます。◎「ワンタッチスタートボタンの設定」のインストール「ワンタッチスタートボタンの設定」のインストールは、次の手順で行います。・インストールにはDVD/CDドライブが必要です。・インストールは管理者権限(Admin...
-
60 .60ワンタッチスタートボタン起動するアプリケーショ...60ワンタッチスタートボタン起動するアプリケーションを変更したい場合は、「ワンタッチスタートボタンの設定」で行います。セーフモードなどWindowsのキーボードドライバが動作しない状態の場合は、ワンタッチスタートボタンの機能は使用できません。ワンタッチスタートボタンの設定ワンタッチスタートボタンの機能は、「ワンタッチスタートボタンの設定」を使用して設定することができます。「ワンタッチスタートボタンの設定」では次の設定を行うことができます。・それぞれのキーを押したときに起動するアプリケーションの変更・ワンタッ...
-
61 .本体の構成各部161ワンタッチスタートボタン◎「ワ...本体の構成各部161ワンタッチスタートボタン◎「ワンタッチスタートボタンの設定」を起動する1「スタート」ボタン→「すべてのプログラム」→「ワンタッチスタートボタンの設定」→「ワンタッチスタートボタンの設定」をクリック「ワンタッチスタートボタンの設定」ウィンドウが表示されます。画面右下の通知領域にある をダブルクリックして起動することもできます。ワンタッチスタートボタンの設定について→「ワンタッチスタートボタンの設定ヘルプ」ワンタッチスタートボタンのヘルプを見るには、「ワンタッチスタートボタンの設定」を起動し...
-
62 .62ワンタッチスタートボタン1「ワンタッチスタート...62ワンタッチスタートボタン1「ワンタッチスタートボタンの設定」を起動する2「ボタン設定」タブをクリックし、「Fn+2」の下の (単独)をクリック「プログラム登録」ウィンドウが表示されます。3「スタートメニュー」タブをクリックし、「プログラム」フォルダをダブルクリック4「アクセサリ」フォルダをダブルクリックし、「メモ帳.lnk」を「プログラム1」ボックスにドラッグ&ドロップする5「OK」ボタンをクリック6「OK」ボタンをクリック「ユーザデータの更新」ウィンドウが表示されます。7「はい」ボタンをクリック◎ ワ...
-
63 .本体の構成各部163ワンタッチスタートボタン1「ス...本体の構成各部163ワンタッチスタートボタン1「スタート」ボタン→「すべてのプログラム」→「ワンタッチスタートボタンの設定」で、「ワンタッチスタートボタンを無効にする」または「ワンタッチスタートボタンを有効にする」をクリックワンタッチスタートボタンが無効の状態のときは「ワンタッチスタートボタンを有効にする」が表示され、有効の状態のときは「ワンタッチスタートボタンを無効にする」が表示されています。2ワンタッチスタートボタンを有効または無効にするメッセージが表示されたら、「はい」ボタンをクリック3再起動のメッセ...
-
64 .64NXパッドNX本機のNXパッドの使い方や拡張機...64NXパッドNX本機のNXパッドの使い方や拡張機能の設定、NXパッドドライバのアンインストールなどについて説明しています。各部の名称と役割●タイプVA●タイプVF各部の役割は、次の通りです。◆パッドここで指をすべらせて、ポインタの移動などを行います。パッドをたたくことで、クリックと同じ操作をすることもできます。◆クリックボタン左右2つのボタンがあります。これらのボタンでクリック、ダブルクリックなどの操作を行います。◆スクロールボタン(タイプVFのみ)このボタンを押すことで、画面のスクロールや、アプリケーシ...
-
65 .本体の構成各部165NXパッドNXパッドの使い方◎...本体の構成各部165NXパッドNXパッドの使い方◎ クリック/ダブルクリック/ドラッグ◆クリックアイコンやフォルダの上にポインタを合わせてから左のクリックボタンを1回押します。右のクリックボタンを押した場合は、右クリックの操作になります。◆ダブルクリックアイコンやフォルダの上にポインタを合わせてから左のクリックボタンを2回続けてすばやく押します。◆ドラッグドラッグするときは、アイコンやフォルダの上にポインタを合わせ、左のクリックボタンを押したままパッド上で指を動かします。・パッドを指先で軽くたたくとクリック...
-
66 .66NXパッド◆パッドを使用して拡大/縮小を行う工...66NXパッド◆パッドを使用して拡大/縮小を行う工場出荷時の状態では、パッドを使用したズーム機能は無効に設定されています。拡大/縮小の操作を行いたいアプリケーションのウィンドウをクリックし、パッドの左端をなぞることで拡大/縮小を行うことができます(ズーム機能)。◎ スクロールボタンを使用したスクロール/ズーム (タイプVFのみ)タイプVFでは、スクロールボタンを使用することで、画面を上下にスクロールさせたり、拡大/縮小させたりすることができます。スクロールやズームの機能に対応していないアプリケーションでは使...
-
67 .本体の構成各部167NXパッドNXパッドの設定NX...本体の構成各部167NXパッドNXパッドの設定NXパッドのボタンやポインタの動作、拡張機能の設定は「マウスのプロパティ」で行います。1「スタート」ボタン→「コントロール パネル」をクリック2「プリンタとその他のハードウェア」→「マウス」をクリック「マウスのプロパティ」が表示されます。「マウスのプロパティ」の各タブをクリックし、NXパッドの設定ができます。◎NXパッドの拡張機能を使用するNXパッドには次のような拡張機能があります。・パッド上にスクロール、ズームなどの機能を持った領域を設定する・キーボードからの...
-
68 .68NXパッド◆NXパッドの左右ボタン同時押しで、...68NXパッド◆NXパッドの左右ボタン同時押しで、パッド部分を一時的にオン/オフする「ボタン」タブをクリックし、「パッドボタン設定」欄の「左右ボタン」を「Pad操作面機能停止」に設定します。NXパッドドライバのアンインストール他社製のUSBマウスを使用する際など、NXパッドドライバをアンインストールする場合は、次の手順で行ってください。1「デバイス マネージャ」を開き、「マウスとそのほかのポインティング デバイス」をダブルクリック「デバイス マネージャ」の開き方→「デバイス マネージャの開き方」(p.6)2...
-
69 .本体の構成各部169NXパッド・「モデル」欄に「標...本体の構成各部169NXパッド・「モデル」欄に「標準 PS/2 ポート マウス」が表示されていない場合は、「互換性のあるハードウェアを表示」のチェックを外し、「製造元」欄から「(標準マウス)」を選択し、「モデル」欄から「標準 PS/2 ポート マウス」を選択してください。・「モデ ル 」欄に「標準 PS/2 ポート マウス」が複数表示されている場合は、一番上の「標準 PS/2 ポート マウス」を選択してください。・Windows XP との互換性を警告するようなメッセージが表示された場合は、「続行」ボタンを...
-
70 .70NXパッドNXパッドドライバの再インストール他...70NXパッドNXパッドドライバの再インストール他社製のUSBマウスなどを使用する際に、NXパッドのドライバを「標準 PS/2 ポートマウス」に変更した場合、NXパッドのみを使用する設定に戻し、NXパッドの拡張機能を使用するには、NXパッドドライバを再インストールしてください。・ 使用中のアプリケーションがある場合は、 すべて終了しておいてください。・NXパッドドライバをインストールする場合は、コンピュータの管理者権限(Administrator権限)でログオンしてください。1「デバイス マネージャ」を開き...
-
71 .本体の構成各部171NXパッド9「モデル」欄から「...本体の構成各部171NXパッド9「モデル」欄から「NX PAD(for Wide)」を選択し、「次へ」ボタンをクリック「NX PAD(for Wide)」が複数表示されている場合は、一番上の「NXPAD(for Wide)」を選択してください。必要なファイルがコピーされます。この操作以降は、マウスポインタが動かない場合があります。その場合は、キーボードで操作してください。コピーが完了すると、「ハードウェアの更新ウィザードの完了」と表示されます。10「完了」ボタンをクリック11「閉じる」ボタンをクリック「シス...
-
72 .72ハードディスク本機のハードディスクの使用上の注...72ハードディスク本機のハードディスクの使用上の注意などについて説明しています。使用上の注意ハードディスクは非常に精密に作られています。次の点に注意して使用してください。・ハードディスクのデータを破損させる外的な要因には次のようなものがあります。-過度な振動-高熱-落雷・データの読み書き中(アクセスランプの点灯中)には、少しの衝撃が故障の原因になる場合があります。・ハードディスクが故障すると、記録されているデータが使用できなくなる場合があります。特に、自分で作成したデータは再セットアップしても元には戻りませ...
-
73 .本体の構成各部173フロッピーディスクドライブ本機...本体の構成各部173フロッピーディスクドライブ本機のフロッピーディスクドライブの使用上の注意や使い方などについて説明しています。FDDモデルをお使いの場合のみご覧ください。使用上の注意・フォーマットしていないフロッピーディスクをマイ コンピュータなどで選択すると、フロッピーディスクドライブのアクセスランプが点灯し続けたり、フォーマットしようとするとフォーマット開始までの時間が長くかかる場合があります。これは、フロッピーディスクの種類を判別しているためなので、処理が開始されるまでしばらくお待ちください。・フロ...
-
74 .74フロッピーディスクドライブフロッピーディスクド...74フロッピーディスクドライブフロッピーディスクドライブの取り付けFDDモデルでフロッピーディスクを使用する場合は、添付のフロッピーディスクドライブをUSBコネクタに取り付けてください。USBコネクタ使用時の注意や機器の取り付け/取り外し→「PART2 周辺機器の利用」の「USBコネクタ」(p.148)各部の名称と役割フロッピーディスクドライブのアクセスランプ点灯中は電源スイッチやフロッピーディスクイジェクトボタンを押さないでください。故障の原因になります。使用できるフロッピーディスクの種類フロッピーディス...
-
75 .本体の構成各部175フロッピーディスクドライブ書き...本体の構成各部175フロッピーディスクドライブ書き込み可能書き込み禁止・未使用のフロッピーディスクをフォーマットするには多少時間がかかります。・1.2MBは、1.2MB(512バイト/セクタ)と1.25MB(1,024バイト/セクタ)の2種類があります。1.25MB(1,024バイト/セクタ)は、PC-9800シリーズでサポートしているモードです。フロッピーディスクの内容の保護フロッピーディスクは保存したデータを誤って消してしまわないようにするために、ライトプロテクト(書き込み禁止)ができるようになっていま...
-
76 .76DVD/CDドライブDVD/CD本機のDVD/...76DVD/CDドライブDVD/CD本機のDVD/CDドライブの使用上の注意や使い方などについて説明しています。DVD/CDモデルをお使いの場合のみご覧ください。使用上の注意・DVD/CDドライブ内のレンズには触れないでください。指紋などの汚れによってデータが正しく読み取れなくなるおそれがあります。・アクセスランプの点灯中は、ディスクを絶対に取り出さないでください。データの破損や本機の故障の原因になります。・ディスクの信号面(文字などが印刷されていない面)に傷を付けないように注意してください。・本機で、次の...
-
77 .本体の構成各部177DVD/CDドライブ◎DVD/...本体の構成各部177DVD/CDドライブ◎DVD/CDドライブを制限する本機では、BIOSセットアップユーティリティのI/O制限で、DVD/CDドライブの有効/無効を設定して、使用を制限することができます。また、添付のDeviceProtectorで、DVD/CDドライブの有効/無効の設定や、書き込みを制限することができます。「セキュリティ機能/マネジメント機能」の「セキュリティ機能」(p.112)各部の名称と役割アクセスランプ点灯中は電源スイッチやイジェクトボタンを押さないでください。故障の原因になります...
-
78 .78DVD/CDドライブ使用できるディスクお使いの...78DVD/CDドライブ使用できるディスクお使いのモデルにより、内蔵のDVD/CDドライブで使えるディスクは異なります。それぞれのモデルのDVD/CDドライブで使用できるディスクについては、『はじめにお読みください』の「10 付録 機能一覧」をご覧ください。ディスクの規格DVD、CDの規格には次の表に記載されているようなものがあります。概 要パソコンで見るためのデータが入っているCDです。データを書き込むことができるCDです。CD-RWはデータを繰り返し書き換えることができます。CD-Rでは書き込んだデータ...
-
79 .本体の構成各部179DVD/CDドライブ◎DVDデ...本体の構成各部179DVD/CDドライブ◎DVDディスク利用時の注意・記録用のDVDディスクには、録画用(for Video)とデータ用(for Data)とがありますので、ご購入の際にはご注意ください。・DVD-RAMには、カートリッジなしのディスクと、TYPE1(ディスク取り出し不可)、TYPE2(ディスク取り出し可能)、TYPE4(ディスク取り出し可能)の4種類があります。本機のDVD/CDドライブでは、カートリッジなし、またはカートリッジからディスクを取り出せるタイプ(TYPE2、TYPE4)のみご...
-
80 .80DVD/CDドライブ・他の機器で記録したCDや...80DVD/CDドライブ・他の機器で記録したCDやDVDは、ディスク、ドライブ、記録方式などの状況により、本機では再生および再生性能を保証できない場合があります。・コピーコントロールCDなどの一部の音楽CDは、 現在のCompact Discの規格外の音楽CDです。規格外の音楽CDについては、音楽の再生や取り込みができないことがあります。・本機で音楽CDを使用する場合、ディスクレーベル面にCompact Discの規格準拠を示すマークの入ったディスクを使用してください。・CD(Compact Disc)規格...
-
81 .本体の構成各部181DVD/CDドライブ- DVD...本体の構成各部181DVD/CDドライブ- DVD-Videoディスクの再生中は、「Mobile Intel(R) 4 Series ExpressChipset Familyのプロパティ」の画面が一部正常に表示されません。表示先の切り替えを行う場合はDVD-Videoディスクの再生を停止し、DVD再生のソフトウェアを終了させてから行ってください。書き込みとフォーマットCD-R/RW with DVD-ROM モデルまたはDVDスーパーマルチモデルで、DVDやCDへの書き込み、書き換え、およびフォーマットを...
-
82 .82DVD/CDドライブ非常時のディスクの取り出し...82DVD/CDドライブ非常時のディスクの取り出し方停電やソフトウェアの異常動作などにより、イジェクトボタンを押してもディスクトレイが出てこない場合は、非常時ディスク取り出し穴に太さ1.3 mm程の針金を押し込むと、トレイを手動で引き出すことができます。針金は太めのペーパークリップなどを引き伸ばして代用できます。・ 強制的にディスクを取り出す場合は、 本体の電源が切れていることを確認してから行ってください。・DVD/CDドライブのイジェクトボタンを押してもディスクトレイが出てこないといった非常時以外は、非常...
-
83 .本体の構成各部183液晶ディスプレイ本機の液晶ディ...本体の構成各部183液晶ディスプレイ本機の液晶ディスプレイの表示の調整や表示できる解像度と表示色、表示に関する機能の設定などについて説明しています。使用上の注意・液晶ディスプレイは非常に高精度な技術で作られていますが、色調のズレなど個体差が発生する場合があります。これは液晶ディスプレイの特性によるものであり、故障ではありません。・OpenGLのアプリケーションを使用した場合、アプリケーションによっては、画面が表示されない、または画面の表示が乱れることがあります。・コマンド プロンプトを全画面表示(【Alt】...
-
84 .84液晶ディスプレイ画面表示の調整◎ 表示を調整す...84液晶ディスプレイ画面表示の調整◎ 表示を調整する本機では、キーボードを使用して輝度の調整を行います。輝度は8段階で調整することができます。※1:タイプVAのみ※2:ワンタッチスタートボタンを無効に設定している場合は動作しません。※3:タイプVAでこの操作を行った場合、輝度の自動調整機能はオフになります。◆輝度の自動調整タイプVAには、周辺の明るさに応じて画面の輝度を自動で調整する機能があります。輝度の自動調整機能のオン/オフは【Fn】+【F7】で設定することができます。輝度の自動調整を使用するときは、周...
-
85 .本体の構成各部185液晶ディスプレイ表示できる解像...本体の構成各部185液晶ディスプレイ表示できる解像度と表示色設定により、マニュアルに記載されていない解像度を選択することができる場合がありますが、動作を保証するものではありません。必ずマニュアルに記載されている解像度で使用してください。本機の液晶ディスプレイは、標準で次の解像度と表示色を表示できます。●タイプVA○: 拡大表示(ディスプレイストレッチ機能で、実サイズ表示との切り替え可能)拡大表示では文字や線などの太さが不均一になることがあります。実サイズ表示では画面中央に実サイズで表示され、まわりは黒く表示...
-
86 .86液晶ディスプレイ●タイプVF○ :拡大表示(デ...86液晶ディスプレイ●タイプVF○ :拡大表示(ディスプレイストレッチ機能で、実サイズ表示との切り替え可能) 拡大表示では文字や線などの太さが不均一になることがあります。 実サイズ表示では画面中央に実サイズで表示され、 まわりは黒く表示されます。◎ :フルスクリーン表示可能△ :バーチャルスクリーンで表示可能- :表示不可※1:外部ディスプレイ未接続時は本機の液晶ディスプレイのみに表示されます。※2:本機の液晶ディスプレイでは、グラフィックアクセラレータのディザリング機能により実現します。800×6
-
87 .本体の構成各部187液晶ディスプレイバーチャルスク...本体の構成各部187液晶ディスプレイバーチャルスクリーンバーチャルスクリーンとは、実際に表示可能な解像度よりも大きい解像度を使用できるようにするための仮想画面のことです。バーチャルスクリーンでは、仮想画面全体のサイズが実際のディスプレイの画面より大きくなるので、ディスプレイには常に仮想画面の一部が表示されている状態になります。 画面をスクロールすると、ディスプレイの画面上で見えていない部分を表示することができます。バーチャルスクリーンでは、「スタート」ボタンがディスプレイの画面上から外れ、表示されないことが...
-
88 .88液晶ディスプレイデュアルディスプレイ機能デュア...88液晶ディスプレイデュアルディスプレイ機能デュアルディスプレイ(Dual Display)とは、外部ディスプレイ接続時に、本体の液晶ディスプレイと外部ディスプレイを使用してひとつの画面として表示できる機能です。液晶ディスプレイと外部ディスプレイを続き画面として利用できるので、表示できる範囲が広くなります。デュアルディスプレイ機能は、同じ画面を2つのディスプレイに表示する機能とは異なります。・ 画面の解像度によっては、 デュアルディスプレイ表示にならない場合があります。・本機では、添付の「画面出力先切替ツー...
-
89 .本体の構成各部189液晶ディスプレイ4「デスクトッ...本体の構成各部189液晶ディスプレイ4「デスクトップの表示とテーマ」→「画面」をクリック「画面のプロパティ」が表示されます。5「設定」タブをクリックし、「詳細設定」ボタンをクリック6「Intel(R) Graphics Media Accelerator Driver for Mobile 」タブをクリックし、「グラフィック プロパティ」ボタンをクリック7「ディスプレイデバイス」の「動作モード」欄で「拡張デスクトップ」を選択する8「ディスプレイの選択」の「プライマリデバイス」欄、「セカンダリデバイス」欄で、...
-
90 .90液晶ディスプレイ4「OK」ボタンをクリック設定...90液晶ディスプレイ4「OK」ボタンをクリック設定の保存を確認するメッセージが表示されます。5「OK」ボタンをクリック6「OK」ボタンをクリック7「OK」ボタンをクリック設定が有効になり、デュアルディスプレイ機能が解除されます。ディスプレイストレッチ機能ディスプレイストレッチ機能とは、液晶ディスプレイの解像度よりもWindowsの解像度設定が低い場合に、液晶ディスプレイに画面イメージを拡大して表示する機能です。ディスプレイストレッチ機能を使う場合は次の手順で行います。ディスプレイストレッチ機能を使用して拡大...
-
91 .本体の構成各部191液晶ディスプレイ6「ノートブッ...本体の構成各部191液晶ディスプレイ6「ノートブック」タブの「縦横比のオプション」ボタンをクリック7「全画面表示(枠なし)」を選択し、「OK」ボタンをクリック8「OK」ボタンをクリック9「OK」ボタンをクリック10「OK」ボタンをクリック設定が有効になり、ディスプレイストレッチ機能が使用できます。画面出力先切替ツール本機は、添付の画面出力先切替ツールを使用することで、キーボードから画面の出力先の切り替えや解像度の変更を行うことができます。・ 画面出力先切替ツールは、 工場出荷時にはインストールされていません...
-
92 .92液晶ディスプレイ2「スタート」ボタン→「ファイ...92液晶ディスプレイ2「スタート」ボタン→「ファイル名を指定して実行」をクリック3「名前」に「<DVD/CDドライブ名>:¥NXSETUP.EXE」と入力し、「OK」ボタンをクリック4「画面出力先切替ツール」を選択し、「インストール」ボタンをクリックこれ以降の操作は画面の指示に従ってください。5インストールが終了したら、DVD/CDドライブから「アプリケーションCD-ROM」を取り出し、Windowsを再起動する以上で画面出力先切替ツールのインストールは完了です。◎ 画面の出力先を切り替える【Fn】+【F3...
-
93 .本体の構成各部193液晶ディスプレイ◎ 画面の解像...本体の構成各部193液晶ディスプレイ◎ 画面の解像度を切り替えるキーボードを使用して画面の解像度を切り替えるには次の手順で行います。・ 画面の出力先がクローンモー ドに設定されてないと、解像度の切り替えはできません。・ 画面比が4:3以外の解像度に切り替えて表示が乱れる場合は、画面比が4:3の解像度に切り替えてください。1【Fn】+【F3】を押し、画面の出力先をクローンモードに設定する210秒以内に【Fn】+【F3】を押す画面の出力先および解像度切り替えのアイコンが表示されます。3【Fn】+【F3】を押し、...
-
94 .94サウンド機能本機の音量の調整や、サウンド機能に...94サウンド機能本機の音量の調整や、サウンド機能に関する設定などについて説明しています。音量の調節◎ボリュームコントロールを使うWindowsの「ボリュームコントロール 」で音量を調節することができます。1「スタート」ボタン→「すべてのプログラム」→「アクセサリ」→「エンターテイメント」→「ボリュームコントロール」をクリックボリュームコントロールについて→Windowsのヘルプディスプレイの解像度を低解像度に設定している場合にボリュームコントロールを表示させると、ボリュームコントロールのすべての音源コントロ...
-
95 .本体の構成各部195サウンド機能◎ キーボードで調...本体の構成各部195サウンド機能◎ キーボードで調節するキーボードでの音量調節は、タイプVFでのみ可能です。【Fn】+【F11】を押すと音量を大きく、【Fn】+【F10】を押すと音量を小さく調節することができます。◆音声のオン/オフ(ミュート機能)【Fn】+【F1】を押すと、音声のオン/オフを切り替えることができます。【Fn】について→「キーボード」の「キーの使い方」の「ホットキー機能(【Fn】の使い方)」(p.56)◎ビープ音のオン/オフを切り替える【Fn】+【F6】を押すと、システムブザーのビープ音のオ...
-
96 .96サウンド機能機器の接続について本機にはJack...96サウンド機能機器の接続について本機にはJack detection機能が搭載されており、ライン/ヘッドフォン共用出力またはマイク入力に機器を接続すると、接続されたことを検知して「Realtek HDオーディオマネージャ」の「デバイスタイプ」画面が表示されます。その場合は、接続した機器にあわせて、次のように設定してください。●ライン/ヘッドフォン共用出力に接続した場合1ヘッドフォンを接続した場合は「ヘッドフォン」、スピーカなどのオーディオ機器を接続した場合は「ライン出力」にチェックを付け、「OK」ボタンを...
-
97 .本体の構成各部197サウンド機能3「プロパティ」タ...本体の構成各部197サウンド機能3「プロパティ」タブをクリック4「このCD-ROMデバイスでデジタル音楽CDを使用可能にする」にチェックが付いていることを確認する5「OK」ボタンをクリック6「デバイス マネージャ」を閉じる7「OK」ボタンをクリック再生に使用するプレーヤーが「Windows Media Player 」の場合は、次の「Windows Media Player の設定」をご覧になり、設定を行ってください。◎Windows Media Player の設定CDの再生にWindows Media ...
-
98 .98サウンド機能手順2で表示させたメニューバーを消...98サウンド機能手順2で表示させたメニューバーを消す場合は、左上の をクリックしてください。マイクの設定◎「Realtek HD オーディオマネージャ」で設定する「Realtek HD オーディオマネージャ」でマイクの設定を行うことができます。マイクの設定では、マイクでの録音時のノイズの抑制やエコーの軽減、ビームフォーミング機能などが設定できます。マイクの設定は、次の手順で行ってください。1画面右下の通知領域にある (Realtek HD オーディオマネージャ)をダブルクリック「Realtek HD オーデ...
-
99 .本体の構成各部199LAN(ローカルエリアネットワ...本体の構成各部199LAN(ローカルエリアネットワーク)LAN本機のLAN機能を使用する際の注意や設定などについて説明しています。LANへの接続本機には、以下のLAN機能が搭載されています。◎:標準装備1000BASE-Tまたは100BASE-TXは、従来のEthernet(10BASE-T)の環境にも接続できます。従来のネットワーク構成を変更せずに既存のハブやLANケーブルを変更するだけで、高速化がはかれます。本機は、どちらの環境にも接続することができます。◎LANの設置初めてネットワークシステムを設置す...
-
100 .100LAN(ローカルエリアネットワーク)本機を稼...100LAN(ローカルエリアネットワーク)本機を稼働中のLANに接続するには、システム管理者またはネットワーク管理者の指示に従って、ネットワークの設定とLANケーブルの接続を行ってください。ネットワーク側の接続や設定については、接続するネットワーク側の機器のマニュアルをご覧ください。運用上の注意LANに接続して本機を使用するときは、次の点に注意してください。・システム運用中は、LANケーブルを外さないでください。ネットワークが切断されます。ネットワーク接続中にLANケーブルが外れたときは、すぐに接続すること...








![前ページ カーソルキー[←]でも移動](http://gizport.jp/static/images/arrow_left2.png)