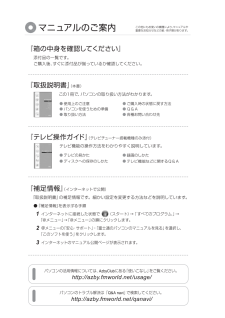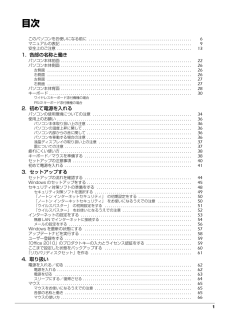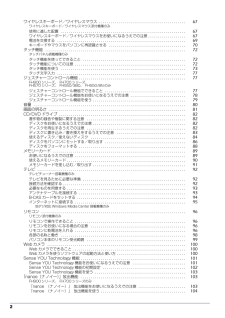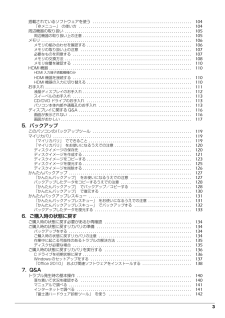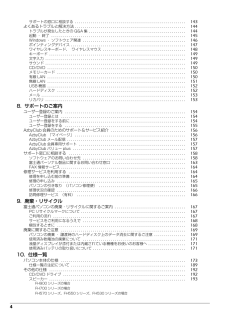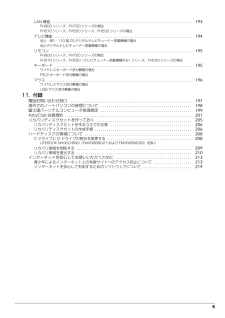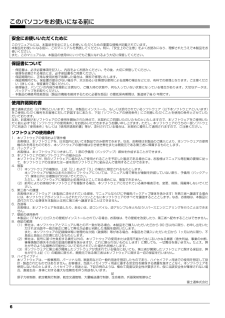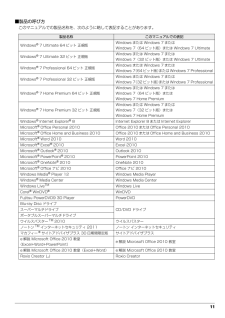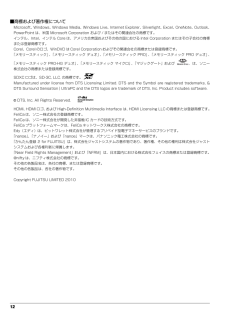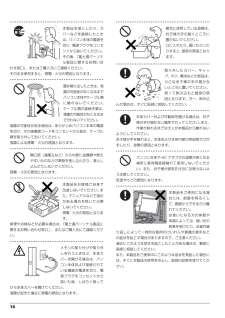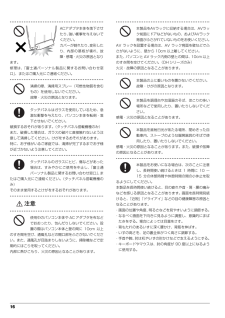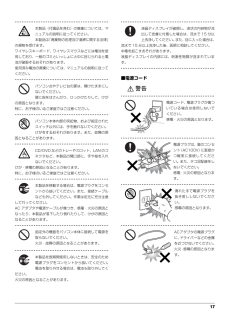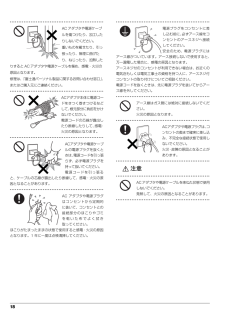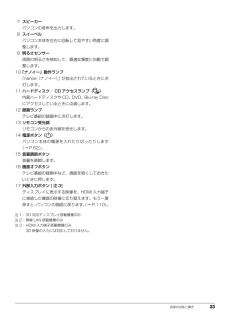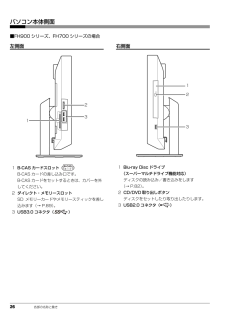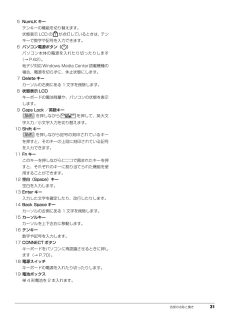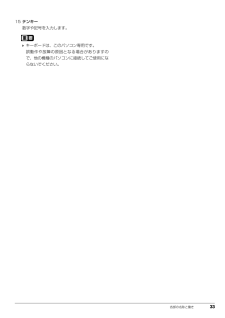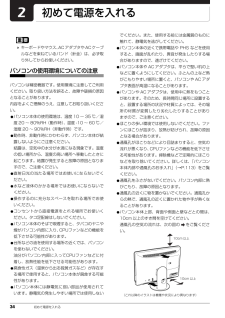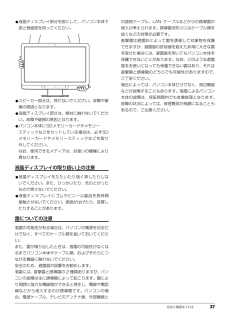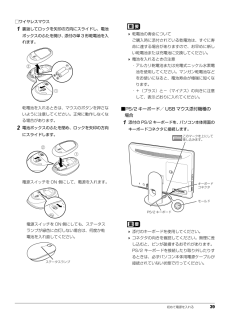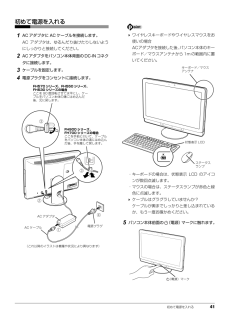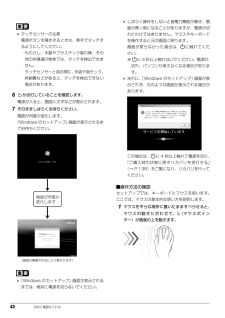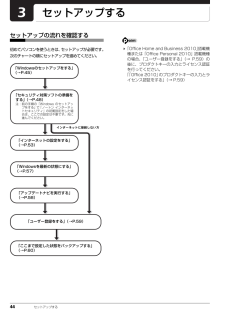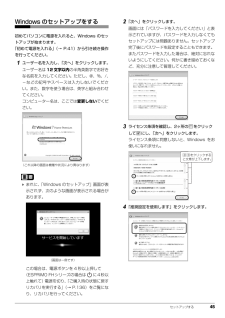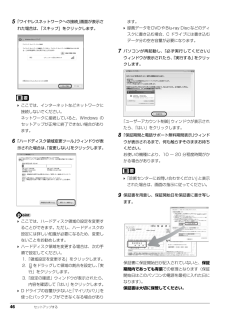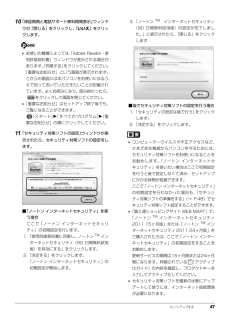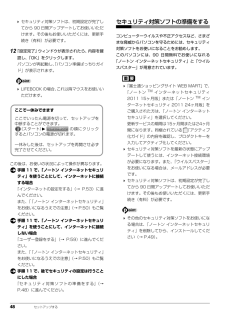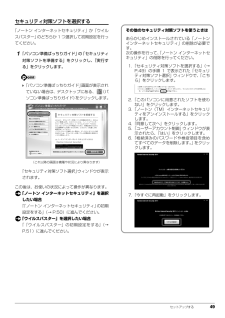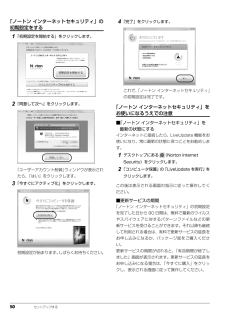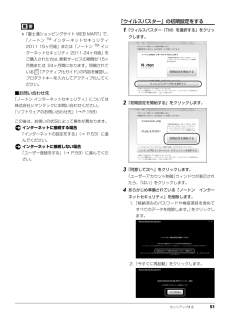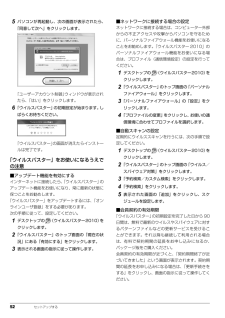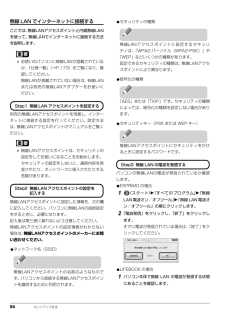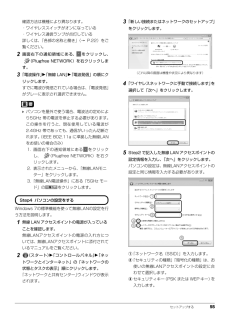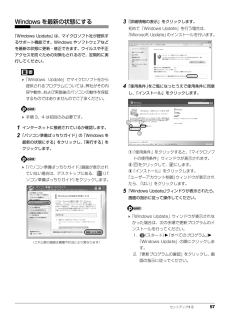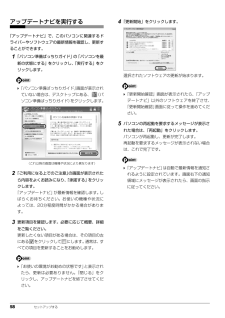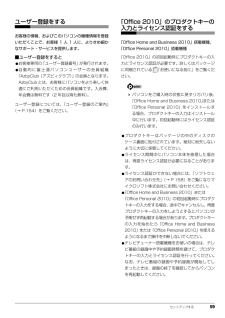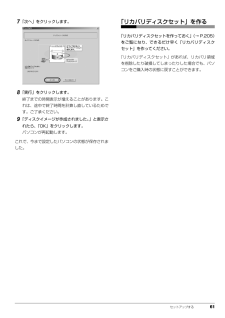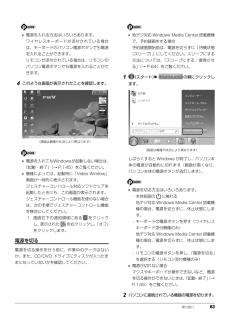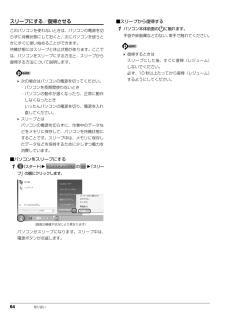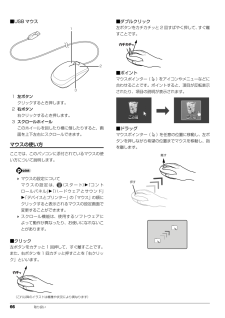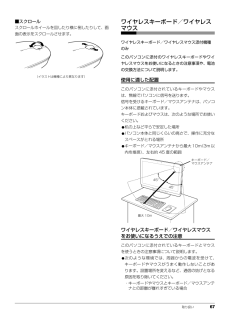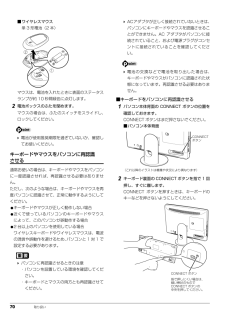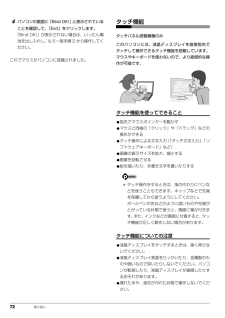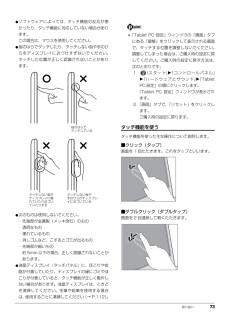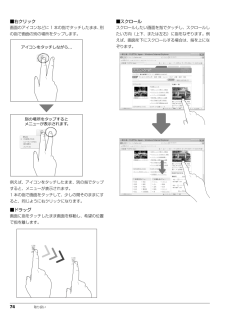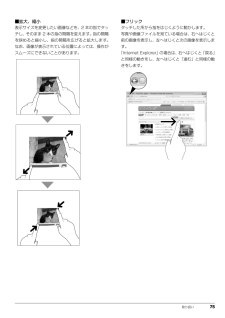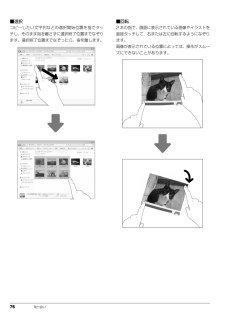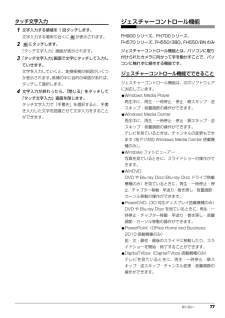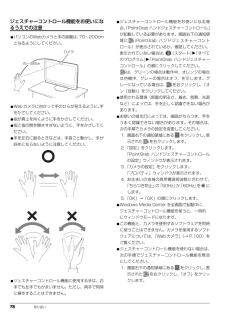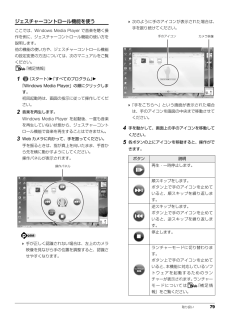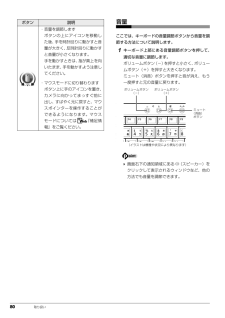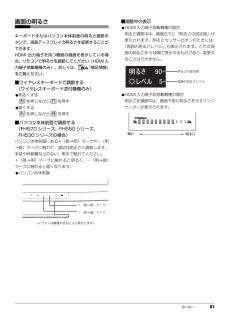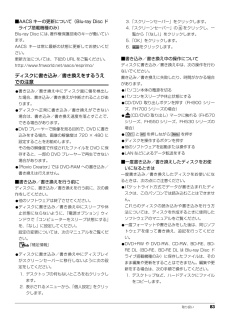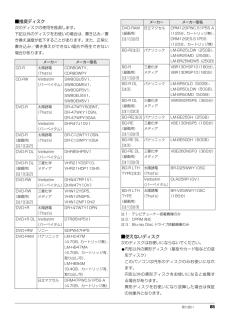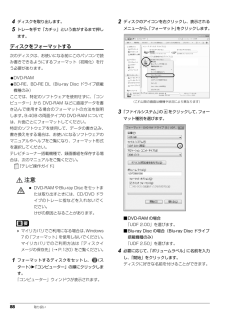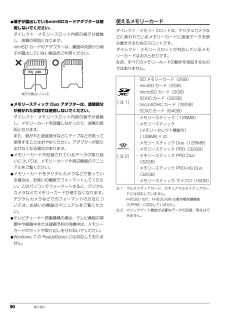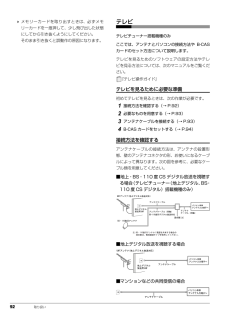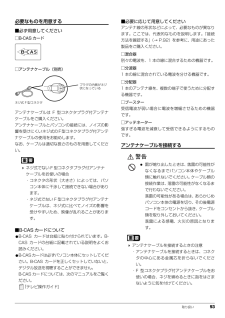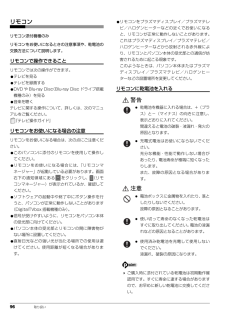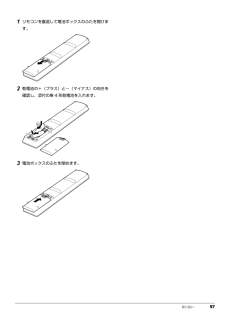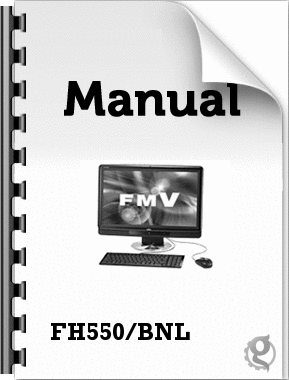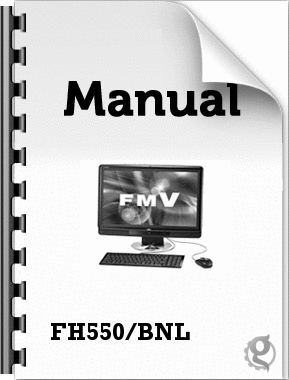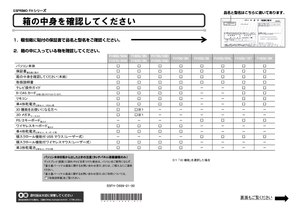5

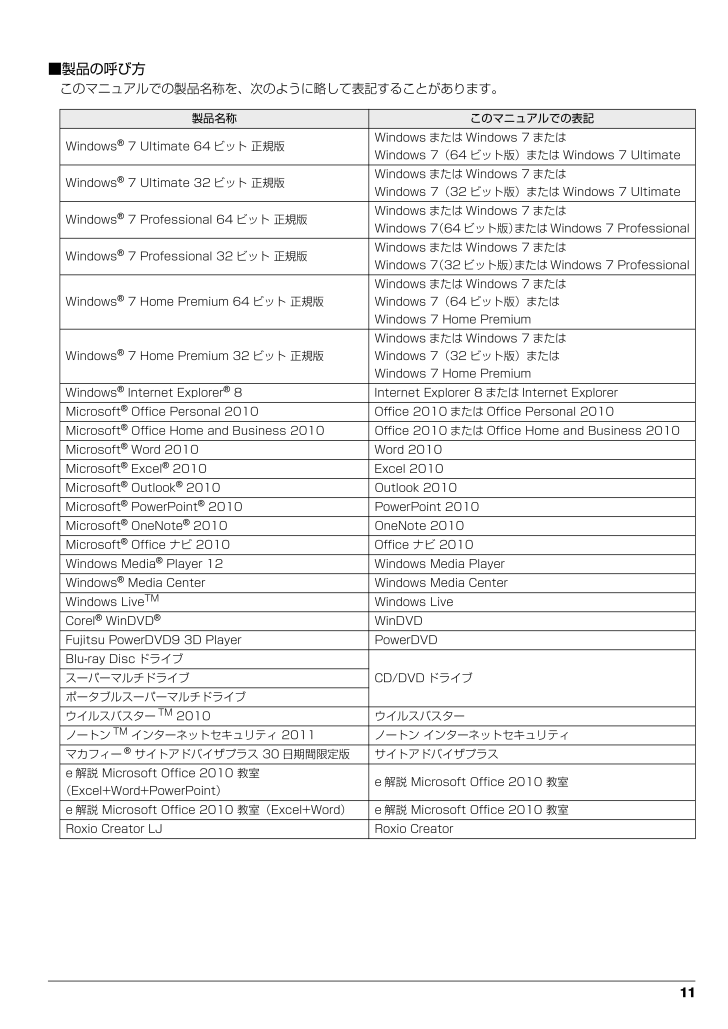
13 / 218 ページ
現在のページURL
11■製品の呼び方このマニュアルでの製品名称を、次のように略して表記することがあります。製品名称 このマニュアルでの表記Windows(R) 7 Ultimate 64 ビット 正規版Windows または Windows 7 またはWindows 7(64 ビット版)または Windows 7 UltimateWindows(R) 7 Ultimate 32 ビット 正規版Windows または Windows 7 またはWindows 7(32 ビット版)または Windows 7 UltimateWindows(R) 7 Professional 64 ビット 正規版Windows または Windows 7 またはWindows 7(64ビット版)またはWindows 7 ProfessionalWindows(R) 7 Professional 32 ビット 正規版Windows または Windows 7 またはWindows 7(32ビット版)またはWindows 7 ProfessionalWindows(R) 7 Home Premium 64 ビット 正規版Windows または Windows 7 またはWindows 7(64 ビット版)またはWindows 7 Home PremiumWindows(R) 7 Home Premium 32 ビット 正規版Windows または Windows 7 またはWindows 7(32 ビット版)またはWindows 7 Home PremiumWindows(R) Internet Explorer(R) 8 Internet Explorer 8 または Internet ExplorerMicrosoft(R) Office Personal 2010 Office 20 10 または Office Personal 2010Microsoft(R) Office Home and Business 2010 Office 2010 または Office Home and Bus iness 2010Microsoft(R) Word 2010 Word 2010Microsoft(R) Excel(R) 2010 Excel 2010Microsoft(R) Outlook(R) 2010 Outlook 2010Microsoft(R) PowerPoint(R) 2010 PowerPoint 2010Microsoft(R) OneNote(R) 2010 OneNote 2010Microsoft(R) Office ナビ 2010 Office ナビ 2010Windows Media(R) Player 12 Windows Media PlayerWindows(R) Media Center Windows Media CenterWindows LiveTMWindows LiveCorel(R) WinDVD(R)WinDVDFujitsu PowerDVD9 3D Player PowerDVDBlu-ray Disc ドライブCD/DVD ドライブ スーパーマルチドライブポータブルスーパーマルチドライブウイルスバスターTM 2010 ウイルスバスターノートンTM インターネットセキュリティ 2011 ノートン インターネットセキュリティマカフィー(R) サイトアドバイザプラス 30 日期間限定版 サイトアドバイザプラスe 解説 Microsoft Office 2010 教室(Excel+Word+PowerPoint)e 解説 Microsoft Office 2010 教室e 解説 Microsoft Office 2010 教室(Excel+Word) e 解説 Microsoft Office 2010 教室Roxio Creator LJ Roxio Creator
参考になったと評価  5人が参考になったと評価しています。
5人が参考になったと評価しています。
このマニュアルの目次
-
1 .B6FJ-5091-01取扱説明書 B6FJ-50...B6FJ-5091-01取扱説明書 B6FJ-5091-01セットアップ各部名称と働きQ&Aサポートのご案内取り扱い1. 各部の名称と働き 2.初めて電源を入れる 3.セッ トアップする 4.取り扱い 5.バックアップ 6.ご購入時の状態に戻す 7. Q&A 8.サポートのご案内 9.廃棄・リサイクル 10 . 仕様一覧 11 . 付 録 取 扱説明書 ESPRIMO FHシリーズ ESPRIMO FHシリーズ このマニュアルはリサイクルに配慮して印刷されています。 不要になった際は、回収・ リサイ...
-
2 .2 ページ目のマニュアル
-
3 .1目次このパソコンをお使いになる前に . . ...1目次このパソコンをお使いになる前に . . . . . . . . . . . . . . . . . . . . . . . . . . . . . . . . . . . . . . . . . . . . . . . . . . . . 6マニュアルの表記 . . . . . . . . . . . . . . . . . . . . . . . . . . . . . . . . . . . . . . . . . . . . . . . . . . . . . . . . . . . ....
-
4 .2ワイヤレスキーボード/ワイヤレスマウス . ....2ワイヤレスキーボード/ワイヤレスマウス . . . . . . . . . . . . . . . . . . . . . . . . . . . . . . . . . . . . . . . . . . . . 67ワイヤレスキーボード/ワイヤレスマウス添付機種のみ使用に適した配置 . . . . . . . . . . . . . . . . . . . . . . . . . . . . . . . . . . . . . . . . . . . . . . . . . . . . . ...
-
5 .3搭載されているソフトウェアを使う . . ....3搭載されているソフトウェアを使う . . . . . . . . . . . . . . . . . . . . . . . . . . . . . . . . . . . . . . . . . . . . . . . . . . 104「@メニュー」 の使い方 . . . . . . . . . . . . . . . . . . . . . . . . . . . . . . . . . . . . . . . . . . . . . . . . . . . . . . . . . 10...
-
6 .4サポートの窓口に相談する . . . . . ...4サポートの窓口に相談する . . . . . . . . . . . . . . . . . . . . . . . . . . . . . . . . . . . . . . . . . . . . . . . . . . . . . . . . 143よくあるトラブルと解決方法 . . . . . . . . . . . . . . . . . . . . . . . . . . . . . . . . . . . . . . . . . . . . . . . . . . . . . . ....
-
7 .5LAN 機能 . . . . . . . . ...5LAN 機能 . . . . . . . . . . . . . . . . . . . . . . . . . . . . . . . . . . . . . . . . . . . . . . . . . . . . . . . . . . . . . . . . . . . . . . . 193FH900 シリーズ、FH700 シリーズの場合FH570 シリーズ、FH550 シリーズ、FH530 シリーズの場合テレビ機能 . . . . . . . . . . . . . . . . ....
-
8 .6 このパソコンをお使いになる前に安全にお使いい...6 このパソコンをお使いになる前に安全にお使いいただくためにこのマニュアルには、本製品を安全に正しくお使いいただくための重要な情報が記載されています。本製品をお使いになる前に、このマニュアルを熟読してください。特に、「安全上のご注意」をよくお読みになり、理解されたうえで本製品をお使いください。また、このマニュアルは、本製品の使用中にいつでもご覧になれるよう大切に保管してください。保証書について・ 保証書は、必ず必要事項を記入し、内容をよくお読みください。その後、大切に保管してください。・ 修理を依頼される...
-
9 .7データのバックアップについて本製品に記録され...7データのバックアップについて本製品に記録されたデータ(基本ソフト、アプリケーションソフトも含む)の保全については、お客様ご自身でバックアップなどの必要な対 策を行ってください。また、修理を依頼される場合も、データの保全については保証されませんので、事前にお客様ご自身でバックアップなど の必要な対策を行ってください。データが失われた場合でも、保証書の記載事項以外は、弊社ではいかなる理由においても、それに伴う損害やデータの保全・修復などの責任 を一切負いかねますのでご了承ください。添付品は大切に保管してく...
-
10 .8 無線 LAN について(無線 LAN 搭載機...8 無線 LAN について(無線 LAN 搭載機種の場合)・ 上記表示の 2.4GHz 帯を使用している無線設備は、全帯域を使用し、かつ移動体識別装置の帯域を回避可能です。変調方式として DS -SS 変調方式および OFDM 変調方式を採用しており、与干渉距離は 40m です。・ 本製品の使用周波数帯では、電子レンジ等の産業・科学・医療用機器のほか工場の製造ライン等で使用されている移動体識別用の構内無線 局(免許を要する無線局)および特定小電力無線局(免許を要しない無線局)が運用されています。(1)本製...
-
11 .9マニュアルの表記このマニュアルの内容は 20...9マニュアルの表記このマニュアルの内容は 2010 年 7 月現在のものです。■本文中での書き分けについてこのマニュアルには、複数の機種の内容が含まれています。機種によっては、記載されている機能が搭載されていない場合があります。また、機種により説明が異なる場合は、書き分けています。お使いの機種に機能が搭載されているかを「仕様一覧」や、富士通製品情報ページ(http://www.fmworld.net/fmv/)で確認して、機種にあった記載をお読みください。■安全にお使いいただくための絵記号についてこのマ...
-
12 .10 ■連続する操作の表記本文中の操作手順におい...10 ■連続する操作の表記本文中の操作手順において、連続する操作手順を、「 」でつなげて記述しています。■画面例およびイラストについて画面およびイラストは一例です。お使いの機種によって、実際に表示される画面やイラスト、およびファイル名などが異なることがあります。また、イラストは説明の都合上、本来接続されているケーブル類を省略していることがあります。■電源プラグとコンセント形状の表記についてこのパソコンに添付されている AC アダプタの、AC ケーブルの電源プラグは「平行 2 極プラグ」です。このマニュアル...
-
13 .11■製品の呼び方このマニュアルでの製品名称を...11■製品の呼び方このマニュアルでの製品名称を、次のように略して表記することがあります。製品名称 このマニュアルでの表記Windows(R) 7 Ultimate 64 ビット 正規版Windows または Windows 7 またはWindows 7(64 ビット版)または Windows 7 UltimateWindows(R) 7 Ultimate 32 ビット 正規版Windows または Windows 7 またはWindows 7(32 ビット版)または Windows 7 Ultimate...
-
14 .12 ■商標および著作権についてMicrosof...12 ■商標および著作権についてMicrosoft、Windows、Windows Media、Wi ndows Live、Internet Explorer、 Silverlight、Excel、OneNote、Outlook、PowerPoint は、米国 Microsoft Corporation および / またはその関連会社の商標です。インテル、Intel、インテル Core は、アメリカ合衆国およびその他の国における Intel Corporation またはその子 会社の商標または登録商標で...
-
15 .13安全上のご注意本製品を安全に正しくお使いい...13安全上のご注意本製品を安全に正しくお使いいただくための重要な情報が記載されています。本製品をお使いになる前に、必ずお読みになり、正しく安全に、大切に取り扱ってください。また、本製品をお使いになるときは、マニュアルをよくお読みになり、正しくお使いください。■バッテリパック/電池■パソコン本体、AC アダプタ警告● ● ● ● ● ● ● ● ● ● ● ● ● ● ● ● ● ● ● ● ● ● ● ● ● ● ● ● ● ● ● ● ● ● ● ● ● ● ● ● ● ● ● ● ● ● ● ● ●...
-
16 .14 ● ● ● ● ● ● ● ● ● ● ●...14 ● ● ● ● ● ● ● ● ● ● ● ● ● ● ● ● ● ● ● ● ● ● ● ● ● ● ● ● ● ● ● ● ● ● ● ● ● ● ● ● ● ● ● ● ● ● ● ● ● ● ● ● ● ● 本製品を落としたり、カバーなどを破損したときは、パソコン本体の電源を切り、電源プラグをコンセントから抜いてください。その後、「富士通パーソナル製品に関するお問い合わせ窓口」、またはご購入元にご連絡ください。そのまま使用すると、感電・火災の原因となります。● ● ● ● ● ● ● ● ●...
-
17 .15● ● ● ● ● ● ● ● ● ● ●...15● ● ● ● ● ● ● ● ● ● ● ● ● ● ● ● ● ● ● ● ● ● ● ● ● ● ● ● ● ● ● ● ● ● ● ● ● ● ● ● ● ● ● ● ● ● ● ● ● ● ● ● ● ● パソコンやパソコン台、テレビ台にぶら下がったり、上に乗ったり、寄りかかったりしないでください。パソコンが落ちたり、倒れたりして、けがや故障の原因となります。特に、お子様のいるご家庭ではご注意ください。● ● ● ● ● ● ● ● ● ● ● ● ● ● ● ● ● ● ● ● ● ● ...
-
18 .16 ● ● ● ● ● ● ● ● ● ● ●...16 ● ● ● ● ● ● ● ● ● ● ● ● ● ● ● ● ● ● ● ● ● ● ● ● ● ● ● ● ● ● ● ● ● ● ● ● ● ● ● ● ● ● ● ● ● ● ● ● ● ● ● ● ● ● ACアダプタ本体を落下させたり、強い衝撃を与えないでください。カバーが割れたり、変形したり、内部の基板が壊れ、故障・感電・火災の原因となります。修理は、「富士通パーソナル製品に関するお問い合わせ窓口」、またはご購入元にご連絡ください。● ● ● ● ● ● ● ● ● ● ● ● ● ●...
-
19 .17■電源コード● ● ● ● ● ● ● ●...17■電源コード● ● ● ● ● ● ● ● ● ● ● ● ● ● ● ● ● ● ● ● ● ● ● ● ● ● ● ● ● ● ● ● ● ● ● ● ● ● ● ● ● ● ● ● ● ● ● ● ● ● ● ● ● ● 本製品(付属品を含む)の廃棄については、マニュアルの説明に従ってください。本製品は「廃棄物の処理及び清掃に関する法律」の規制を受けます。ワイヤレスキーボード、ワイヤレスマウスなどには電池を使用しており、一般のゴミといっしょに火中に投じられると電池が破裂するおそれがあります。使...
-
20 .18 ● ● ● ● ● ● ● ● ● ● ●...18 ● ● ● ● ● ● ● ● ● ● ● ● ● ● ● ● ● ● ● ● ● ● ● ● ● ● ● ● ● ● ● ● ● ● ● ● ● ● ● ● ● ● ● ● ● ● ● ● ● ● ● ● ● ● AC アダプタや電源ケーブルを傷つけたり、加工したりしないでください。重いものを載せたり、引っ張ったり、無理に曲げたり、ねじったり、加熱したりすると AC アダプタや電源ケーブルを傷め、感電・火災の原因となります。修理は、「富士通パーソナル製品に関するお問い合わせ窓口」、またはご購入元に...
-
21 .19■無線について■ヘッドホン■周辺機器警告●...19■無線について■ヘッドホン■周辺機器警告● ● ● ● ● ● ● ● ● ● ● ● ● ● ● ● ● ● ● ● ● ● ● ● ● ● ● ● ● ● ● ● ● ● ● ● ● ● ● ● ● ● ● ● ● ● ● ● ● ● ● ● ● ● 無線 LAN、FeliCa ポートの注意(搭載機種のみ)次の場所では、パソコン本体の電源を切るか、無線通信機能をオフにしてください。無線機器からの電波により、誤動作による事故の原因となります。・病院内や医療用電子機器のある場所特に手術室、集中治療室...
-
22 .20 ■3D メガネ■レーザの安全性について□C...20 ■3D メガネ■レーザの安全性について□CD/DVD ドライブの注意(CD/DVD ドライブ搭載機種のみ)本製品に搭載されている CD/DVD ドライブは、レーザを使用しています。CD/DVD ドライブは、クラス 1 レーザ製品について規定している米国の保健福祉省連邦規則(DHHS 21 CFR)Subchapter J に準拠しています。また、クラス 1 レーザ製品の国際規格である(IEC 60825-1)、CENELEC 規格(EN60825-1)および、JIS 規格(JISC6802)に準拠し...
-
23 .21□レーザマウスについて(レーザマウス添付機...21□レーザマウスについて(レーザマウス添付機種のみ)クラス 1 レーザ製品の国際規格である(IEC 60825-1)に準拠しています。警告● ● ● ● ● ● ● ● ● ● ● ● ● ● ● ● ● ● ● ● ● ● ● ● ● ● ● ● ● ● ● ● ● ● ● ● ● ● ● ● ● ● ● ● ● ● ● ● ● ● ● ● ● ● マウス底面から、目に見えないレーザ光が出ています。クラス 1 レーザ製品は、予測可能な使用環境において極めて安全ですが、レーザ光を長時間、直接目に向ける...
-
24 .22 各部の名称と働き各部の名称と働きパソコン本...22 各部の名称と働き各部の名称と働きパソコン本体前面■FH900 シリーズ、FH700 シリーズの場合1液晶ディスプレイ入力した内容や、パソコン内のデータなどを表示します。タッチパネル搭載機種では、画面に触れて操作することができます(→ P.72)。2デジタルマイクテレビ電話用ソフトを利用して、音声通話ができます。3Web カメラこの Web カメラは、次の機能で使用します。・テレビ電話(→P.100)・ジェスチャーコントロール機能(→ P.77)・Sense YOU Technology 機能(→ P...
-
25 .各部の名称と働き 237スピーカーパソコンの音声...各部の名称と働き 237スピーカーパソコンの音声を出力します。8スイーベルパソコン本体を左右に回転して見やすい角度に調整します。9明るさセンサー周囲の明るさを検知して、最適な輝度に自動で調整します。10「ナノイー」動作ランプ「nanoe(ナノイー)」が放出されているときに点灯します。11ハードディスク/ CD アクセスランプ( )内蔵ハードディスクや CD、DVD、Blu-ray Discにアクセスしているときに点滅します。12録画ランプテレビ番組の録画中に点灯します。13リモコン受光部リモコンからの赤外...
-
26 .24 各部の名称と働き■FH570 シリーズ、F...24 各部の名称と働き■FH570 シリーズ、FH550 シリーズ、FH530 シリーズの場合1液晶ディスプレイ入力した内容や、パソコン内のデータなどを表示します。タッチパネル搭載機種では、画面に触れて操作することができます(→ P.72)。2デジタルマイクテレビ電話用ソフトを利用して、音声通話ができます。3Web カメラこの Web カメラは、次の機能で使用します。・テレビ電話(→ P.100)・ジェスチャーコントロール機能(→P.77)[注1]・Sense YOU Technology 機能(→ P....
-
27 .各部の名称と働き 2511録画ランプ [ 注 5...各部の名称と働き 2511録画ランプ [ 注 5]テレビ番組の録画中に点灯します。12画面オフボタンテレビ番組の録画中など、画面を暗くしておきたいときに押します。13電源ボタン( )パソコン本体の電源を入れたり切ったりします(→ P.62)。地デジ対応Windows Media Center搭載機種の場合、電源を切らずに、休止状態にします。14明るさ調節ボタン画面の明るさを調節します(→ P.81)。15CD/DVD 取り出しボタンディスクをセットしたり取り出したりします。16明るさセンサー周囲の明るさを...
-
28 .26 各部の名称と働きパソコン本体側面■FH9026 各部の名称と働きパソコン本体側面■FH900 シリーズ、FH700 シリーズの場合左側面1B-CAS カードスロット( )B-CAS カードの差し込み口です。B-CAS カードをセットするときは、カバーを外してください。2ダイレクト・メモリースロットSD メモリーカードやメモリースティックを差し込みます(→ P.89)。3USB3.0 コネクタ( )右側面1Blu-ray Disc ドライブ(スーパーマルチドライブ機能対応)ディスクの読み込み/書き込みをします(→ P.82)。2CD/DVD 取り出...
-
29 .各部の名称と働き 27■FH570 シリーズ、F...各部の名称と働き 27■FH570 シリーズ、FH550 シリーズ、FH530 シリーズの場合左側面1B-CAS カードスロット( )[ 注 1]B-CAS カードの差し込み口です。B-CAS カードをセットするときは、カバーを外してください。2USB2.0 コネクタ( )USB 規格の周辺機器を接続します。接続したUSB 機器の動作は、周辺機器や間に接続されている USB ハブやケーブルの性能に依存します。3ダイレクト・メモリースロットSD メモリーカードやメモリースティックを差し込みます(→ P.89...
-
30 .28 各部の名称と働きパソコン本体背面■FH9028 各部の名称と働きパソコン本体背面■FH900 シリーズ、FH700 シリーズの場合1吹出口「nanoe(ナノイー)」が放出されます。2通風孔パソコン本体内部と外部の空気を交換して熱を逃がすための開孔部です。3スタンド4メモリスロットメモリが取り付けられています(→ P.106)。5盗難防止用ロック取り付け穴( )盗難防止用ケーブルを接続します。6DC-IN コネクタ( )添付の AC アダプタを接続します。7HDMI 入力端子( )[ 注 1]ゲーム機などのHDMI出力端子をもつ機器を接続します。8...
-
31 .各部の名称と働き 29■FH570 シリーズ、F...各部の名称と働き 29■FH570 シリーズ、FH550 シリーズ、FH530 シリーズの場合1通風孔パソコン本体内部と外部の空気を交換して熱を逃がすための開孔部です。2スタンド3メモリスロットカバーメモリを交換するときに取り外します(→P.106)。4盗難防止用ロック取り付け穴( )盗難防止用ケーブルを接続します。5DC-IN コネクタ( )添付の AC アダプタを接続します。6アンテナ入力端子(地上デジタル、BS・110 度CS デジタル)()[注1]アンテナ入力端子(地上デジタル)() [注2]テレ...
-
32 .30 各部の名称と働きキーボードワイヤレスキーボ...30 各部の名称と働きキーボードワイヤレスキーボード添付機種の場合1半角/全角キーキーを押すごとに、半角入力/全角入力を切り替えます。全角入力にすると、日本語を入力できます。2Esc キー現在の作業を取り消します。3音量調節ボタンパソコン本体の音量を調節します(→ P.80)。4ワンタッチボタン決められたソフトウェアをワンタッチで起動します。・メールメールソフトを起動します。・インターネット「Internet Explorer」を起動します。・メニュー「@メニュー」を起動します。・ズーム「拡大鏡」を起動し...
-
33 .各部の名称と働き 315NumLK キーテンキー...各部の名称と働き 315NumLK キーテンキーの機能を切り替えます。状態表示 LCD の が点灯しているときは、テンキーで数字や記号を入力できます。6パソコン電源ボタン( )パソコン本体の電源を入れたり切ったりします(→ P.62)。地デジ対応Windows Media Center搭載機種の場合、電源を切らずに、休止状態にします。7Delete キーカーソルの右側にある 1 文字を削除します。8状態表示 LCDキーボードの電池残量や、パソコンの状態を表示します。9Caps Lock /英数キーを押しな...
-
34 .32 各部の名称と働きPS/2 キーボード添付機...32 各部の名称と働きPS/2 キーボード添付機種の場合1半角/全角キーキーを押すごとに、半角入力/全角入力を切り替えます。全角入力にすると、日本語を入力できます。2Esc キー現在の作業を取り消します。3音量調節ボタンパソコン本体の音量を調節します(→ P.80)。4ワンタッチボタン決められたソフトウェアをワンタッチで起動します。・メールメールソフトを起動します。・インターネット「Internet Explorer」を起動します。・メニュー「@メニュー」を起動します。・ズーム「拡大鏡」を起動します。もう...
-
35 .各部の名称と働き 3315テンキー数字や記号を入...各部の名称と働き 3315テンキー数字や記号を入力します。 キーボードは、このパソコン専用です。誤動作や故障の原因となる場合がありますので、他の機種のパソコンに接続してご使用にならないでください。
-
36 .34 初めて電源を入れる初めて電源を入れる キー...34 初めて電源を入れる初めて電源を入れる キーボードやマウス、ACアダプタやACケーブルなどを束ねているバンド(針金)は、必ず取り外してからお使いください。パソコンの使用環境についての注意パソコンは精密機器です。使用環境に注意してご利用ください。取り扱い方法を誤ると、故障や破損の原因となることがあります。内容をよくご理解のうえ、注意してお取り扱いください。●パソコン本体の使用環境は、温度 10 ~ 35 ℃/湿度 20 ~ 80%RH(動作時) 、温度-10~60℃/湿度 20 ~ 90%RH(非動作時...
-
37 .初めて電源を入れる 35●テレビを見たり、録画し...初めて電源を入れる 35●テレビを見たり、録画したりするときは、テレビのアンテナコネクタの近くでお使いください(テレビチューナー搭載機種のみ)。●LAN(有線 LAN)をお使いになるときは、接続ケーブルが届く場所でお使いください。●無線 LAN をお使いになるとき (無線 LAN 搭載機種のみ)は、できるだけ見通しの良い場所でお使いください。電子レンジの近く、アマチュア無線機の近くや足元など見通しの悪い場所でお使いになると、周囲の電波の影響を受けて、接続が正常に行えないことがあります。●テレビやラジオなど...
-
38 .36 初めて電源を入れる使用上のお願いパソコン本...36 初めて電源を入れる使用上のお願いパソコン本体取り扱い上の注意●衝撃や振動を与えないでください。●操作に必要のない部分を押したり、必要以上の力を加えたりしないでください。●スピーカー前面を強い力で押したりしないでください。●マニュアルに記述されているところ以外は絶対に開けないでください。●パソコン本体に接続したケーブル類を引っ張った状態で使用しないでください。●磁石や磁気ブレスレットなど、磁気の発生するものをパソコン本体や画面に近づけないでください。画面が表示されなくなるなどの故障の原因となったり、保...
-
39 .初めて電源を入れる 37●液晶ディスプレイ部分を...初めて電源を入れる 37●液晶ディスプレイ部分を前にして、パソコン本体下部と側面部を持ってください。●スピーカー部分は、押さないでください。故障や破損の原因となります。●液晶ディスプレイ部分は、絶対に触れないでください。故障や破損の原因となります。●パソコン本体にSDメモリーカードやメモリースティックなどをセットしている場合は、必ずSDメモリーカードやメモリースティックなどを取り外してください。なお、使用できるメディアは、お使いの機種により異なります。液晶ディスプレイの取り扱い上の注意●液晶ディスプレイを...
-
40 .38 初めて電源を入れる疲れにくい使い方パソコン...38 初めて電源を入れる疲れにくい使い方パソコンを長時間使い続けていると、目が疲れ、首や肩や腰が痛くなることがあります。その主な原因は、長い時間同じ姿勢でいることや、近い距離で画面やキーボードを見続けることです。パソコンをお使いになるときは姿勢や環境に注意して、疲れにくい状態で操作しましょう。●直射日光が当たらない場所や、外光が直接目に入ったり画面に映り込んだりしない場所に設置し、画面の向きや角度を調整しましょう。●画面の輝度や文字の大きさなども見やすく調整しましょう。●目と画面との距離を取り、疲れない位...
-
41 .初めて電源を入れる 39□ワイヤレスマウス1裏返...初めて電源を入れる 39□ワイヤレスマウス1裏返してロックを矢印の方向にスライドし、電池ボックスのふたを開け、添付の単 3 形乾電池を入れます。乾電池を入れるときは、マウスのボタンを押さないように注意してください。正常に動作しなくなる場合があります。2電池ボックスのふたを閉め、ロックを矢印の方向にスライドします。電源スイッチを ON 側にして、電源を入れます。電源スイッチを ON 側にしても、ステータスランプが緑色に点灯しない場合は、何度か乾電池を入れ直してください。 乾電池の寿命についてご購入時に添付さ...
-
42 .40 初めて電源を入れる2USBマウスを、パソコ...40 初めて電源を入れる2USBマウスを、パソコン本体背面のUSBコネクタに接続します。セットアップの注意事項■操作の途中で電源を切らないでください途中で電源を切ると、Windows が使えなくなる場合があります。 「Windows のセットアップをする」 (→P.45)が終わるまでは、絶対に電源を切らないでください。■セットアップ前に周辺機器を接続しないでください別売の周辺機器(LAN ケーブル、プリンター、USBメモリ、メモリーカードなど)は、「Windows のセットアップをする」が終わるまで接続し...
-
43 .初めて電源を入れる 41初めて電源を入れる1AC...初めて電源を入れる 41初めて電源を入れる1AC アダプタに AC ケーブルを接続します。AC アダプタは、ゆるんだり抜けたりしないようにしっかりと接続してください。2ACアダプタをパソコン本体背面のDC-INコネクタに接続します。3ケーブルを固定します。4電源プラグをコンセントに接続します。 ワイヤレスキーボードやワイヤレスマウスをお使いの場合ACアダプタを接続した後、 パソコン本体のキーボード/マウスアンテナから1mの範囲内に置いてください。・キーボードの場合は、状態表示 LCD のアイコンが数回点滅...
-
44 .42 初めて電源を入れる タッチセンサーの注意電...42 初めて電源を入れる タッチセンサーの注意電源ボタンを操作するときは、素手でタッチするようにしてください。・ものさし、木製やプラスチック製の棒、その他の非導通の物体では、タッチを検出できません。・タッチセンサーと指の間に、手袋や指サック、絆創膏などがあると、タッチを検出できない場合があります。6が点灯していることを確認します。電源が入ると、画面に文字などが表示されます。7そのまましばらくお待ちください。画面が何度か変化します。「Windows のセットアップ」 画面が表示されるまでお待ちください。「W...
-
45 .初めて電源を入れる 432目的の位置にマウスポイ...初めて電源を入れる 432目的の位置にマウスポインターを合わせ、左ボタンをカチッと1回押して、すぐに離します。この操作のことを、「クリック」といいます。右ボタンを 1 回押すことを「右クリック」といいます。 セットアップは、タッチパネルで操作しないでください。なお、セットアップ画面に触れるなどして、画面上にソフトウェアキーボードが表示された場合は、右上の をクリックしてソフトウェアキーボードを閉じてください。 Windowsのセットアップなどでワイヤレスキーボードやワイヤレスマウスが正常に動作しない場合は...
-
46 .44 セットアップするセットアップするセットアッ...44 セットアップするセットアップするセットアップの流れを確認する初めてパソコンを使うときは、セットアップが必要です。次のチャートの順にセットアップを進めてください。「Office Home and Business 2010」 搭載機種または「Office Personal 2010」搭載機種の場合、「ユーザー登録をする」(→ P.59)の後に、プロダクトキーの入力とライセンス認証を行ってください。「「Office 2010」のプロダクトキーの入力とライセンス認証をする」(→ P.59)「セキュリティ対...
-
47 .セットアップする 45Windows のセットア...セットアップする 45Windows のセットアップをする初めてパソコンに電源を入れると、Windows のセットアップが始まります。「初めて電源を入れる」(→ P.41)から引き続き操作を行ってください。1ユーザー名を入力し、「次へ」をクリックします。ユーザー名は12文字以内の半角英数字でお好きな名前を入力してください。ただし、@、%、/、-などの記号やスペースは入力しないでください。また、数字を使う場合は、英字と組み合わせてください。コンピューター名は、ここでは変更しないでください。 まれに、「Win...
-
48 .46 セットアップする5「ワイヤレスネットワーク...46 セットアップする5「ワイヤレスネットワークへの接続」画面が表示された場合は、「スキップ」をクリックします。 ここでは、インターネットなどネットワークに接続しないでください。ネットワークに接続していると、Windows のセットアップが正常に終了できない場合があります。6「ハードディスク領域変更ツール」ウィンドウが表示された場合は、「変更しない」をクリックします。 ここでは、ハードディスク領域の設定を変更することができます。ただし、ハードディスクの設定には詳しい知識が必要になるため、変更しないことをお...
-
49 .セットアップする 4710「保証期間と電話サポー...セットアップする 4710「保証期間と電話サポート無料期間表示」ウィンドウの「閉じる」をクリックし、「いいえ」をクリックします。 お使いの機種によっては「Adobe Reader - 使用許諾契約書」ウィンドウが表示される場合があります。「同意する」をクリックしてください。「重要なお知らせ」という画面が表示されます。これらの画面には本パソコンをお使いになるうえで知っておいていただきたいことが記載されています。よくお読みになり、読み終わったら、をクリックして画面を閉じてください。「重要なお知らせ」はセットア...
-
50 .48 セットアップする セキュリティ対策ソフトは...48 セットアップする セキュリティ対策ソフトは、初期設定が完了してから 90 日間アップデートしてお使いいただけます。その後もお使いいただくには、更新手続き(有料)が必要です。12「設定完了」ウィンドウが表示されたら、内容を確認し、「OK」をクリックします。パソコンが再起動し、「パソコン準備ばっちりガイド」が表示されます。 LIFEBOOK の場合、これ以降マウスをお使いいただけます。この後は、お使いの状況によって操作が異なります。手順 11 で、「ノートン インターネットセキュリティ」を使うことにして...
-
51 .セットアップする 49セキュリティ対策ソフトを選...セットアップする 49セキュリティ対策ソフトを選択する「ノートン インターネットセキュリティ」か「ウイルスバスター」のどちらか 1 つ選択して初期設定を行ってください。1「パソコン準備ばっちりガイド」の「セキュリティ対策ソフトを準備する」をクリックし、「実行する」をクリックします。「パソコン準備ばっちりガイド」画面が表示されていない場合は、デスクトップにある、 (パソコン準備ばっちりガイド)をクリックします。「セキュリティ対策ソフト選択」ウィンドウが表示されます。この後は、お使いの状況によって操作が異なり...
-
52 .50 セットアップする「ノートン インターネット...50 セットアップする「ノートン インターネットセキュリティ」の初期設定をする1「初期設定を開始する」をクリックします。 2「同意して次へ」をクリックします。「ユーザーアカウント制御」ウィンドウが表示されたら、「はい」をクリックします。3「今すぐにアクティブ化」をクリックします。初期設定が始まります。しばらくお待ちください。4「完了」をクリックします。これで、「ノートン インターネットセキュリティ」の初期設定は完了です。「ノートン インターネットセキュリティ」をお使いになるうえでの注意■「ノートン インタ...
-
53 .セットアップする 51「富士通ショッピングサイト...セットアップする 51「富士通ショッピングサイト WEB MART」で、「ノートンTM インターネットセキュリティ2011 15ヶ月版」または「ノートンTM インターネットセキュリティ 2011 24ヶ月版」をご購入された方は、更新サービスの期間が15ヶ月間または 24ヶ月間になります。同梱されている 「アクティブ化ガイド」 の内容を確認し、プロダクトキーを入力してアクティブ化してください。■お問い合わせ先「ノートン インターネットセキュリティ」については株式会社シマンテックにお問い合わせください。「ソフ...
-
54 .52 セットアップする5パソコンが再起動し、次の...52 セットアップする5パソコンが再起動し、次の画面が表示されたら、「同意して次へ」をクリックします。 「ユーザーアカウント制御」ウィンドウが表示されたら、「はい」をクリックします。6「ウイルスバスター」の初期設定が始まります。しばらくお待ちください。「ウイルスバスター」の画面が消えたらインストールは完了です。「ウイルスバスター」をお使いになるうえでの注意■アップデート機能を有効にするインターネットに接続したら、「ウイルスバスター」のアップデート機能をお使いになり、常に最新の状態に保つことをお勧めします。...
-
55 .セットアップする 53■お問い合わせ先「ウイルス...セットアップする 53■お問い合わせ先「ウイルスバスター」についてはトレンドマイクロ株式会社にお問い合わせください。「ソフトウェアのお問い合わせ先」(→ P.158)この後は、お使いの状況によって操作が異なります。インターネットに接続する場合「インターネットの設定をする」(→ P.53)に進んでください。インターネットに接続しない場合「ユーザー登録をする」(→ P.59)に進んでください。インターネットの設定をする■お使いの状況に合わせて必要な準備をしてください●プロバイダーと契約している場合プロバイダー...
-
56 .54 セットアップする無線 LAN でインターネ...54 セットアップする無線 LAN でインターネットに接続するここでは、無線LANアクセスポイントと内蔵無線LANを使って、無線LANでインターネットに接続する方法を説明します。 お使いのパソコンに無線LANが搭載されているか、「仕様一覧」(→P.173)をご覧になり、確認してください。無線LANが搭載されていない場合は、 有線LANまたは別売の無線LANアダプターをお使いください。別売の無線LANアクセスポイントを用意し、 インターネットに接続する設定を行ってください。設定方法は、無線LANアクセスポイ...
-
57 .セットアップする 55確認方法は機種により異なり...セットアップする 55確認方法は機種により異なります。・ワイヤレススイッチがオンになっている・ワイヤレス通信ランプが点灯している詳しくは、「各部の名称と働き」(→ P.22)をご覧ください。2画面右下の通知領域にある、 をクリックし、(Plugfree NETWORK)を右クリックします。3「電波操作」「無線 LAN」「電波発信」の順にクリックします。すでに電波が発信されている場合は、「電波発信」がグレーに表示され選択できません。 パソコンを屋外で使う場合、電波法の定めにより5GHz 帯の電波を停止する必...
-
58 .56 セットアップする④「この接続を自動的に開始...56 セットアップする④「この接続を自動的に開始します」の をクリックし、 にします。⑤必要に応じて「ネットワークがブロードキャストを行っていない場合でも接続する」の をクリックし、 にします。⑥「次へ」をクリックします。6正しく設定できると、「正常に○○○を追加しました」と表示されます。○○○には「ネットワーク名(SSID)」が表示されます。7「Plugfree NETWORK」の「ネットワーク診断」を使って、正しく接続できたか確認します。「ネットワーク診断」は、ネットワーク接続に関する情報を収集/分析...
-
59 .セットアップする 57Windows を最新の状...セットアップする 57Windows を最新の状態にする「Windows Update」は、マイクロソフト社が提供するサポート機能です。Windows やソフトウェアなどを最新の状態に更新・修正できます。ウイルスや不正アクセスを防ぐための対策もされるので、定期的に実行してください。「Windows Update」でマイクロソフト社から提供されるプログラムについては、弊社がその内容や動作、および実施後のパソコンの動作を保証するものではありませんのでご了承ください。 手順 3、4 は初回のみ必要です。1イン...
-
60 .58 セットアップするアップデートナビを実行する...58 セットアップするアップデートナビを実行する「アップデートナビ」で、このパソコンに関連するドライバーやソフトウェアの最新情報を確認し、更新することができます。1「パソコン準備ばっちりガイド」の「パソコンを最新の状態にする」をクリックし、「実行する」をクリックします。「パソコン準備ばっちりガイド」画面が表示されていない場合は、デスクトップにある、 (パソコン準備ばっちりガイド)をクリックします。2「ご利用になる上でのご注意」の画面が表示されたら内容をよくお読みになり、「承諾する」をクリックします。「アッ...
-
61 .セットアップする 59ユーザー登録をするお客様の...セットアップする 59ユーザー登録をするお客様の情報、およびこのパソコンの機種情報を登録いただくことで、お客様 1 人 1 人に、よりきめ細かなサポート・サービスを提供します。■ユーザー登録をすると●お客様専用の「ユーザー登録番号」が発行されます。●自動的に富士通パソコンユーザーの会員組織「AzbyClub(アズビィクラブ) 」の会員となります。AzbyClub とは、お客様にパソコンをより楽しく快適にご利用いただくための会員組織です。入会費、年会費は無料です(2 年目以降も無料)。ユーザー登録については...
-
62 .60 セットアップするここまで設定した状態をバッ...60 セットアップするここまで設定した状態をバックアップするいざというときに復元できるように「マイリカバリ」を使って、D ドライブにディスクイメージを作ってください。 マイリカバリでDドライブにディスクイメージを作成した後、ハードディスクの領域を変更するとディスクイメージが消えてしまいます。作成したディスクイメージは、外付けハードディスクや USB メモリなどに保存しておくことをお勧めします。詳しくは、「ディスクイメージをコピーする」(→P.123)をご覧ください。「マイリカバリ」は、すべてのデータのバッ...
-
63 .セットアップする 617「次へ」をクリックします...セットアップする 617「次へ」をクリックします。8「実行」をクリックします。終了までの時間表示が増えることがあります。これは、途中で終了時間を計算し直しているためです。ご了承ください。9「ディスクイメージが作成されました。」と表示されたら、「OK」をクリックします。パソコンが再起動します。これで、今まで設定したパソコンの状態が保存されました。「リカバリディスクセット」を作る「リカバリディスクセットを作っておく」(→ P.205)をご覧になり、できるだけ早く「リカバリディスクセット」を作ってください。「リ...
-
64 .62 取り扱い取り扱い電源を入れる/切る電源の入...62 取り扱い取り扱い電源を入れる/切る電源の入れ方と切り方はとても重要です。正しい方法を覚えてください。注意電源を入れるここでは電源の入れ方のうちWindowsを起動する方法を説明します。電源を入れる前に、ケーブル類が正しく接続されているか確認してください。 電源を入れるときの注意・電源を切った後は、次に電源を入れ直すまで10 秒ほどお待ちください。・パソコンに布などのカバーをかけている場合は、必ずそれらを完全に取り外してから電源を入れてください。パソコンの通風孔などが布などでふさがれたまま使用すると、...
-
65 .取り扱い 63 電源を入れる方法はいろいろありま...取り扱い 63 電源を入れる方法はいろいろあります。ワイヤレスキーボードが添付されている場合は、キーボードのパソコン電源ボタンでも電源を入れることができます。リモコンが添付されている場合は、リモコンのパソコン電源ボタンでも電源を入れることができます。4このような画面が表示されたことを確認します。 電源を入れてもWindowsが起動しない場合は、「起動・終了」(→ P.145)をご覧ください。 機種によっては、起動時に「Video Window」画面が一時的に表示されます。ジェスチャーコントロール対応ソフト...
-
66 .64 取り扱いスリープにする/復帰させるこのパソ...64 取り扱いスリープにする/復帰させるこのパソコンを使わないときは、パソコンの電源を切らずに待機状態にしておくと、次にパソコンを使うときにすぐに使い始めることができます。待機状態にはスリープと休止状態があります。ここでは、パソコンをスリープにする方法と、スリープから復帰する方法について説明します。 次の場合はパソコンの電源を切ってください。・パソコンを長期間使わないとき・パソコンの動作が遅くなったり、正常に動作しなくなったときいったんパソコンの電源を切り、電源を入れ直してください。 スリープとはパソコン...
-
67 .取り扱い 65マウスレーザーマウスは、底面からの...取り扱い 65マウスレーザーマウスは、底面からのレーザーにより照らし出されている陰影を検知し、マウスの動きを判断しています。このため、机の上だけでなく、衣類の上や紙の上でも使うことができます。マウスをお使いになるうえでの注意●レーザー式センサーについて・マウス底面から目に見えないレーザー光を発しています。直接眼に向けると、目に悪い影響を与えることがありますので避けてください。・センサー部分を汚したり、傷を付けたりしないでください。・発光部分を他の用途に使わないでください。●レーザー式マウスは、次のようなも...
-
68 .66 取り扱い■USB マウス1左ボタンクリック...66 取り扱い■USB マウス1左ボタンクリックするとき押します。2右ボタン右クリックするとき押します。3スクロールホイールこのホイールを回したり横に倒したりすると、画面を上下左右にスクロールできます。マウスの使い方ここでは、このパソコンに添付されているマウスの使い方について説明します。 マウスの設定について マウスの設定は、 (スタート)「コントロールパネル」「ハードウェアとサウンド」「デバイスとプリンター」の「マウス」の順にクリックすると表示されるマウスの設定画面で変更することができます。 スクロール...
-
69 .取り扱い 67■スクロールスクロールホイールを回...取り扱い 67■スクロールスクロールホイールを回したり横に倒したりして、画面の表示をスクロールさせます。ワイヤレスキーボード/ワイヤレスマウスワイヤレスキーボード/ワイヤレスマウス添付機種のみこのパソコンに添付のワイヤレスキーボードやワイヤレスマウスをお使いになるときの注意事項や、電池の交換方法について説明します。使用に適した配置このパソコンに添付されているキーボードやマウスは、無線でパソコンに信号を送ります。信号を受けるキーボード/マウスアンテナは、パソコン本体に搭載されています。キーボードおよびマウス...
-
70 .68 取り扱い・パソコン本体とキーボードやマウス...68 取り扱い・パソコン本体とキーボードやマウスとの間に、電気・電子機器や金属製のものを置いている場合・パソコン本体をスチール机やスチール棚のような金属製の台の上に載せている場合・周囲でノイズ源となる電気・電子機器(無線機器を含む)を使用している場合・パソコン本体周辺に金属製の物(スチール製の机、金属部分がある机)がある場合・周囲にこのパソコンと同じ周波数の電波を使用している機器がある場合(パソコンを複数台でお使いの場合や、周囲でラジコンや無線機をお使いの場合、または無線局の近隣でお使いの場合など)・パソ...
-
71 .取り扱い 69●キーボードの電池の消耗状態は、状...取り扱い 69●キーボードの電池の消耗状態は、状態表示 LCD に表示されるインジケーターをご覧ください。消耗している場合はお早めに新しい電池に交換してください(表示は目安です)。キーボードの電池が完全に消耗している場合は、状態表示 LCD には何も表示されません。●マウスの電池の消耗状態は、ステータスランプをご覧ください。消耗している場合はお早めに新しい電池に交換してください(表示は目安です)。マウスの電池が消耗している場合は、ステータスランプが赤色に点滅します。電池を交換する注意1キーボードとマウスを...
-
72 .70 取り扱い■ワイヤレスマウス単 3 形電池(...70 取り扱い■ワイヤレスマウス単 3 形電池(2 本)マウスは、電池を入れたときに表面のステータスランプが約 10 秒間緑色に点灯します。2電池ボックスのふたを閉めます。マウスの場合は、ふたのスイッチをスライドし、ロックしてください。 電池が使用推奨期限を過ぎていないか、確認してお使いください。キーボードやマウスをパソコンに再認識させる通常お使いの場合は、キーボードやマウスをパソコンに一度認識させれば、再認識させる必要はありません。ただし、次のような場合は、キーボードやマウスを再度パソコンに認識させて、...
-
73 .取り扱い 713キーボードの CONNECT ボ...取り扱い 713キーボードの CONNECT ボタンを押してから約10 秒以内に、パソコン本体の CONNECT ボタンを押します。CONNECT ボタンを押すと「カチッ」という感触があります。「カチッ」という感触がない場合は、もう一度 CONNECT ボタンを押してください。4パソコンの画面に「Bind OK!」と表示されていることを確認して、 を押します。「Bind OK!」が表示されない場合は、いったん電池を出し入れし、もう一度手順 2 から操作してください。これでキーボードがパソコンに認識されまし...
-
74 .72 取り扱い4パソコンの画面に「Bind OK...72 取り扱い4パソコンの画面に「Bind OK!」と表示されていることを確認して、「Exit」をクリックします。「Bind OK!」が表示されない場合は、いったん電池を出し入れし、もう一度手順 2 から操作してください。これでマウスがパソコンに認識されました。タッチ機能タッチパネル搭載機種のみこのパソコンには、液晶ディスプレイを直接指先でタッチして操作できるタッチ機能を搭載しています。マウスやキーボードを使わないので、より直感的な操作が可能です。タッチ機能を使ってできること●指先でマウスポインターを動か...
-
75 .取り扱い 73●ソフトウェアによっては、タッチ機...取り扱い 73●ソフトウェアによっては、タッチ機能の反応が悪かったり、タッチ機能に対応していない場合があります。この場合は、マウスを使用してください。●指のはらでタッチしたり、タッチしない指や手のひらをディスプレイに近づけすぎないでください。タッチした位置が正しく認識されないことがあります。●次のものは使用しないでください。・先端部が金属製(メッキ含む)のもの・透明なもの・濡れているもの・消しゴムなど、こするとゴミが出るもの・先端部が細いもの約 5mm 以下の場合、正しく認識されないことがあります。●液晶...
-
76 .74 取り扱い■右クリック画面のアイコンなどに ...74 取り扱い■右クリック画面のアイコンなどに 1 本の指でタッチしたまま、 別の指で画面の別の場所をタップします。例えば、アイコンをタッチしたまま、別の指でタップすると、メニューが表示されます。1 本の指で画面をタッチして、少しの間そのままにすると、同じように右クリックになります。■ドラッグ画面に指をタッチしたまま画面を移動し、希望の位置で指を離します。■スクロールスクロールしたい画面を指でタッチし、スクロールしたい方向(上下、または左右)に指をなぞります。例えば、画面を下にスクロールする場合は、指を上...
-
77 .取り扱い 75■拡大、縮小表示サイズを変更したい...取り扱い 75■拡大、縮小表示サイズを変更したい画像などを、2 本の指でタッチし、そのまま 2 本の指の間隔を変えます。指の間隔を狭めると縮小し、指の間隔を広げると拡大します。なお、画像が表示されている位置によっては、操作がスムーズにできないことがあります。■フリックタッチした所から指をはじくように動かします。写真や画像ファイルを見ている場合は、右へはじくと前の画像を表示し、左へはじくと次の画像を表示します。「Internet Explorer」の場合は、右へはじくと「戻る」と同様の動きをし、左へはじくと...
-
78 .76 取り扱い■選択コピーしたい文字列などの選択...76 取り扱い■選択コピーしたい文字列などの選択開始位置を指でタッチし、そのまま指を離さずに選択終了位置までなぞります。選択終了位置までなぞったら、指を離します。■回転2 本の指で、画面に表示されている画像やイラストを直接タッチして、右または左に回転するようになぞります。画像が表示されている位置によっては、操作がスムーズにできないことがあります。
-
79 .取り扱い 77タッチ文字入力1文字入力する領域を...取り扱い 77タッチ文字入力1文字入力する領域を 1 回タッチします。文字入力する場所の近くに が表示されます。2にタッチします。「タッチ文字入力」画面が表示されます。3「タッチ文字入力」画面で文字にタッチして入力していきます。文字を入力していくと、変換候補の単語がいくつか表示されます。候補の中に目的の単語があれば、タッチして選択します。4文字入力が終わったら、「閉じる」をタッチして「タッチ文字入力」画面を閉じます。タッチ文字入力で「手書き」を選択すると、手書き入力した文字を認識させて文字入力をすることが...
-
80 .78 取り扱いジェスチャーコントロール機能をお使...78 取り扱いジェスチャーコントロール機能をお使いになるうえでの注意●パソコンのWebカメラと手の距離は、 70~200cmとなるようにしてください。●Web カメラに向かって手のひらが見えるように、 手をかざしてください。●指が真上を向くように手をかざしてください。●指と指の間を開きすぎないように、手をかざしてください。●手を左右に振るときなどは、手首ごと動かし、手が斜めにならないように注意してください。●ジェスチャーコントロール機能に使用する手は、右手でも左手でもかまいません。ただし、両手で同時に操作...
-
81 .取り扱い 79ジェスチャーコントロール機能を使う...取り扱い 79ジェスチャーコントロール機能を使うここでは、Windows Media Player で音楽を聴く操作を例に、ジェスチャーコントロール機能の使い方を説明します。他の機能の使い方や、ジェスチャーコントロール機能の設定変更の方法については、次のマニュアルをご覧ください。『補足情報』1(スタート)「すべてのプログラム」「Windows Media Player」の順にクリックします。初回起動時は、画面の指示に従って操作してください。2音楽を再生します。Windows Media Player を起...
-
82 .80 取り扱い音量ここでは、キーボードの音量調節...80 取り扱い音量ここでは、キーボードの音量調節ボタンから音量を調節する方法について説明します。1キーボード上部にある音量調節ボタンを押して、適切な音量に調節します。ボリュームボタン(-)を押すと小さく、ボリュームボタン(+)を押すと大きくなります。ミュート(消音)ボタンを押すと音が消え、もう一度押すと元の音量に戻ります。 画面右下の通知領域にある (スピーカー)をクリックして表示されるウィンドウなど、他の方法でも音量を調節できます。・音量を調節しますボタンの上にアイコンを移動した後、手を時計回りに動かす...
-
83 .取り扱い 81画面の明るさキーボードまたはパソコ...取り扱い 81画面の明るさキーボードまたはパソコン本体前面の明るさ調節ボタンで、液晶ディスプレイの明るさを変更することができます。HDMI 出力端子を持つ機器の画面を表示している場合、リモコンで明るさを調節してください(HDMI 入力端子搭載機種のみ)。詳しくは、 『補足情報』をご覧ください。■ワイヤレスキーボードで調節する(ワイヤレスキーボード添付機種のみ)●明るくするを押しながら を押す●暗くするを押しながら を押す■パソコン本体前面で調節する(FH570 シリーズ、FH550 シリーズ、FH530 ...
-
84 .82 取り扱いCD/DVD ドライブこのパソコン...82 取り扱いCD/DVD ドライブこのパソコンでは、CD や DVD、Blu-ray Disc(Blu-ray Disc ドライブ搭載機種のみ)などのディスクの再生や読み出し/書き込みを行うことができます。著作物の録音や複製に関する注意●音楽や画像などの著作物は、著作権法で保護されています。録音・複製(データ形式の変換を含む)などは、お客様個人、またはご家庭内で楽しむ目的でのみ、行うことができます。音楽や画像をネットワーク上で配信するなど、上記目的を超える場合は、著作権者の許諾が必要です。 ●著作権を保...
-
85 .取り扱い 83■AACS キーの更新について(B...取り扱い 83■AACS キーの更新について(Blu-ray Disc ドライブ搭載機種のみ)Blu-ray Disc には、著作権保護技術のキーが働いています。AACS キーは常に最新の状態に更新してお使いください。更新方法については、下記の URL をご覧ください。http://www.fmworld. net/aacs/esprimo/ディスクに書き込み/書き換えをするうえでの注意●書き込み/書き換え中にディスク面に傷を検出した場合、書き込み/書き換えが中断されることがあります。●ディスクへ正常に書...
-
86 .84 取り扱い2. ファイルが読み取り専用になっ...84 取り扱い2. ファイルが読み取り専用になっていたら、 「読み取り専用」の属性を外します。「読み取り専用」の属性を外すには、対象のファイルを右クリックし、表示されるメニューから、「プロパティ」をクリックします。プロパティウィンドウで「全般」タブをクリックし、「読み取り専用」の をクリックしてにし、「OK」をクリックします。3. ファイルの編集や更新をし、再度ディスクへ書き込みを行います。●このパソコンで書き込みをしたディスクは、別のパソコンやソフトウェアで利用できない場合があります。使えるディスク/使...
-
87 .取り扱い 85■推奨ディスク次のディスクの使用を...取り扱い 85■推奨ディスク次のディスクの使用を推奨します。下記以外のディスクをお使いの場合は、書き込み/書き換え速度が低下することがあります。また、正常に書き込み/書き換えができない場合や再生できない場合があります。■使えないディスク次のディスクはお使いにならないでください。●円形以外の異形ディスク(星型やカード型などの変形ディスク)このパソコンは円形のディスクのみお使いになれます。円形以外の異形ディスクをお使いになると故障する場合があります。異形ディスクをお使いになり故障した場合は保証の対象外となりま...
-
88 .86 取り扱い●規格外の厚さの DVD 媒体DV...86 取り扱い●規格外の厚さの DVD 媒体DVD 規格では媒体の厚さを 1.14mm ~ 1.5mmと規定しています。記録面が薄い媒体など、一部でもこの範囲外の厚さになっている媒体をお使いになると故障する場合があります。規格外の DVD 媒体をお使いになり故障した場合は保証の対象外となります。●規格外の厚さの Blu-ray 媒体(Blu-ray Disc ドライブ搭載機種のみ)規格では媒体の厚さを 1.15mm ~ 1.3mm と規定しています。記録面が薄い媒体など、一部でもこの範囲外の厚さになってい...
-
89 .取り扱い 87 トレーを引き出すときの注意・トレ...取り扱い 87 トレーを引き出すときの注意・トレーは勢いよく引っ張り出さないでください。・トレーは最後まで引き出してください。3パソコンにディスクをセットします。ディスクのレーベル面を手前側に(両面タイプのDVD-RAM の場合は、 データの読み取り/書き込みを行う面を裏側に)して、トレーの中央の突起にディスクの穴を合わせ、「パチン」と音がするまでしっかりとはめ込んでください。このとき、パソコン本体が転倒しないようトレーを手で押さえてください。きちんとはめ込まないと、再生できなかったり、ディスクが取り出せ...
-
90 .88 取り扱い4ディスクを取り出します。5トレー...88 取り扱い4ディスクを取り出します。5トレーを手で「カチッ」という音がするまで押します。ディスクをフォーマットする次のディスクは、お使いになる前にこのパソコンで読み書きできるようにするフォーマット(初期化)を行う必要があります。●DVD-RAM●BD-RE、BD-RE DL(Blu-ray Disc ドライブ搭載機種のみ)ここでは、特定のソフトウェアを使用せずに、「コンピューター」から DVD-RAM などに直接データを書き込んで使用する場合のフォーマットの方法を説明します。9.4GB の両面タイプの...
-
91 .取り扱い 895フォーマットを確認するメッセージ...取り扱い 895フォーマットを確認するメッセージが表示されるので、「OK」をクリックします。フォーマットが始まります。6「フォーマットが終了しました」と表示されたら、「OK」をクリックします。7「閉じる」をクリックします。メモリーカードSDメモリーカードやメモリースティックを総称して、メモリーカードと呼んでいます。お使いになるうえでの注意●メモリーカードは、静電気に対して非常に弱い部品で構成されており、人体にたまった静電気により破壊される場合があります。メモリーカードを取り扱う前に、一度金属質のものに手を...
-
92 .90 取り扱い●端子が露出しているminiSDカ...90 取り扱い●端子が露出しているminiSDカードアダプターは使用しないでください。ダイレクト・メモリースロット内部の端子が接触し、故障の原因となります。miniSD カードのアダプターは、裏面中央部から端子が露出していない製品をご利用ください。●メモリースティック Duo アダプターは、塗装部分が剥がれた状態では使用しないでください。ダイレクト・メモリースロット内部の端子が接触し、メモリーカードを認識しなかったり、故障の原因となります。また、剥がれた塗装部分などにテープなどを貼って使用することはおやめ...
-
93 .取り扱い 91メモリーカードを差し込む/取り出す...取り扱い 91メモリーカードを差し込む/取り出す注意■メモリーカードを差し込む1メモリーカードをダイレクト・メモリースロットにセットします。パソコン本体を左右に回転すると、操作しやすくなります。■メモリーカードを取り出す1メモリーカードにアクセスしていないことを確認します。ファイルのコピー、移動、削除などが終了していることを確認してください。2画面右下の通知領域にある をクリックし、表示された (ハードウェアを安全に取り外してメディアを取り出す)をクリックします。メモリーカードによっては、 (ハードウェア...
-
94 .92 取り扱い メモリーカードを取り出すときは、...92 取り扱い メモリーカードを取り出すときは、必ずメモリーカードを一度押して、少し飛び出した状態にしてから引き抜くようにしてください。そのまま引き抜くと誤動作の原因になります。テレビテレビチューナー搭載機種のみここでは、アンテナとパソコンの接続方法や B-CASカードのセット方法について説明します。テレビを見るためのソフトウェアの設定方法やテレビを見る方法については、次のマニュアルをご覧ください。『テレビ操作ガイド』テレビを見るために必要な準備初めてテレビを見るときは、次の作業が必要です。1接続方法を確...
-
95 .取り扱い 93必要なものを用意する■必ず用意して...取り扱い 93必要なものを用意する■必ず用意してください□B-CAS カード□アンテナケーブル(別売)アンテナケーブルは F 型コネクタプラグ付アンテナケーブルをご購入ください。アンテナケーブルとパソコンの接続には、ノイズの影響を受けにくいネジ式のF型コネクタプラグ付アンテナケーブルの使用をお勧めします。なお、ケーブルは適切な長さのものを用意してください。 ネジ式でない F 型コネクタプラグ付アンテナケーブルをお使いの場合・コネクタの形状(大きさ)によっては、パソコン本体に干渉して接続できない場合がありま...
-
96 .94 取り扱い1パソコンや接続されている機器の電...94 取り扱い1パソコンや接続されている機器の電源が入っている場合は、すべての電源を切り(→ P.63)、パソコン本体の電源プラグをコンセントから抜きます。2パソコン本体の液晶ディスプレイの角度をかたむけます。3パソコン本体のアンテナ入力端子に、アンテナケーブルを接続します。4パソコン本体の液晶ディスプレイの角度を直します。 デジタル放送のデータ放送で双方向通信をする場合は、インターネットに接続する必要があります。その場合は、Windows のセットアップが終わってから、「インターネットの設定をする」(→...
-
97 .取り扱い 952B-CAS カードを B-CAS...取り扱い 952B-CAS カードを B-CAS カードスロットにセットします。「B-CAS」と記載されている面をパソコン本体の前面側にして、矢印の向きをB-CASカードスロット側に向け、奥までしっかりとセットします。■パソコン本体前面側から見た場合3B-CASカードスロットのカバーを取り付けます。 B-CAS カードを取り外す場合B-CAS カードは通常パソコン本体にセットしたままにしておきますが、取り外す場合は次の手順に従って操作してください。1. パソコン本体および周辺機器の電源を切り、パソコン本体...
-
98 .96 取り扱いリモコンリモコン添付機種のみリモコ...96 取り扱いリモコンリモコン添付機種のみリモコンをお使いになるときの注意事項や、乾電池の交換方法について説明します。リモコンで操作できることリモコンでは次の操作ができます。●テレビを見る●テレビを録画する●DVD や Blu-ray Disc (Blu-ray Disc ドライブ搭載機種のみ)を見る●音楽を聴くテレビに関する操作について、詳しくは、次のマニュアルをご覧ください。『テレビ操作ガイド』リモコンをお使いになる場合の注意リモコンをお使いになる場合は、次の点にご注意ください。●このパソコンに添付の...
-
99 .取り扱い 971リモコンを裏返して電池ボックスの...取り扱い 971リモコンを裏返して電池ボックスのふたを開けます。2乾電池の+(プラス)と-(マイナス)の向きを確認し、添付の単 4 形乾電池を入れます。3電池ボックスのふたを閉めます。
-
100 .98 取り扱い各部の名称と働きWindows が...98 取り扱い各部の名称と働きWindows が起動しているときの主な機能について説明します。1パソコン電源ボタンパソコンの電源を切ったり、スリープしたりします。2消音ボタンパソコンから出力されている音声を一時的に消します。もう一度押すと元に戻ります。3音量ボタンパソコン本体の音量を調節します。4数字ボタンテレビのチャンネルやDVD-VIDEOのチャプターなどを指定します。5HDMI 入力ボタンディスプレイに表示する映像を、HDMI 入力端子に接続した機器の映像に切り替えます。もう一度押すと、パソコンの画...





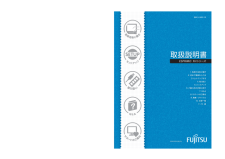


![前ページ カーソルキー[←]でも移動](http://gizport.jp/static/images/arrow_left2.png)