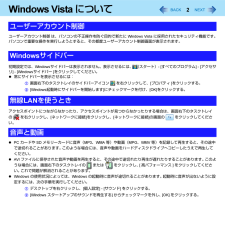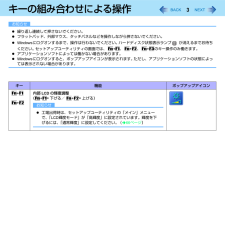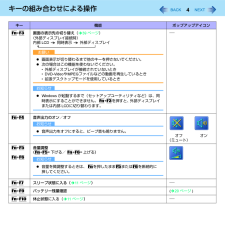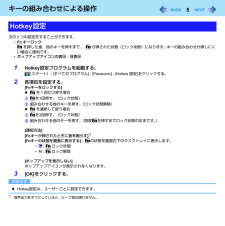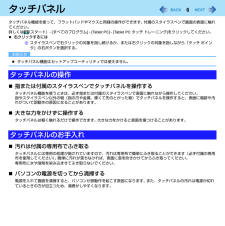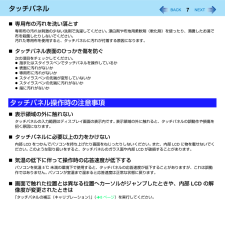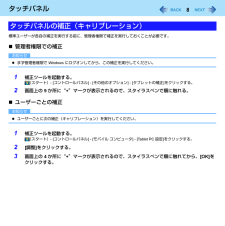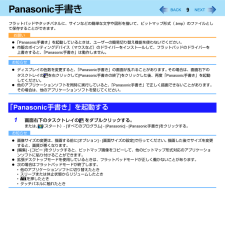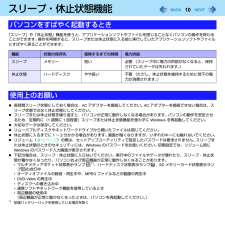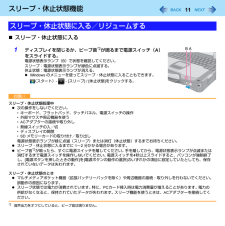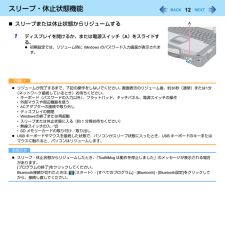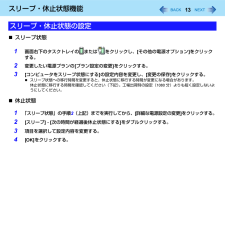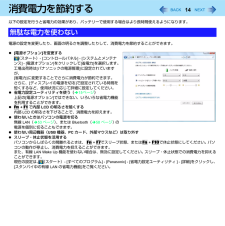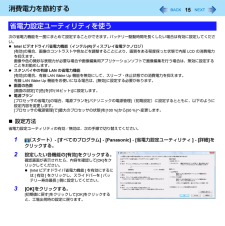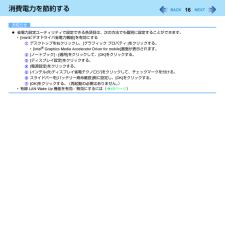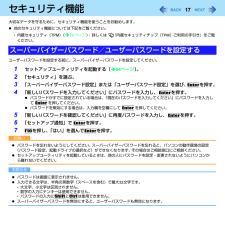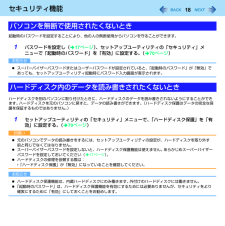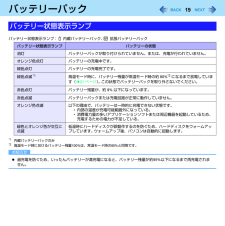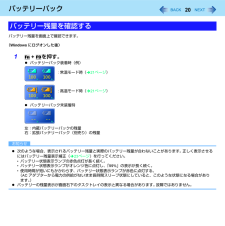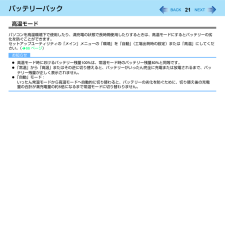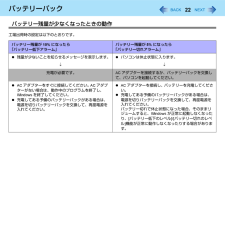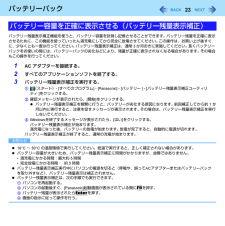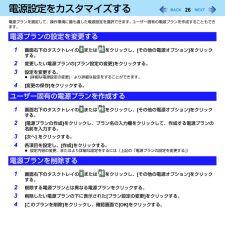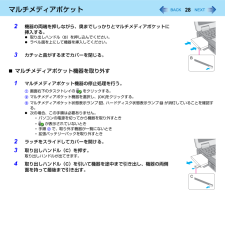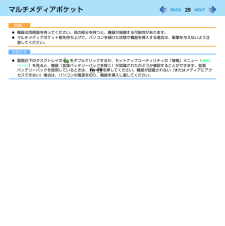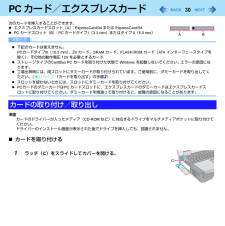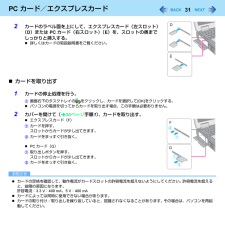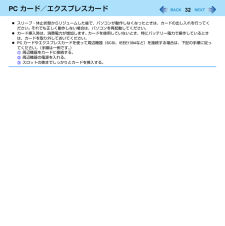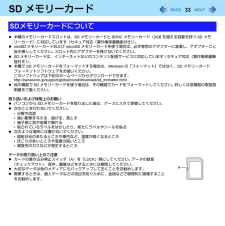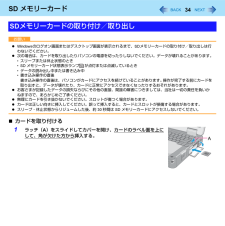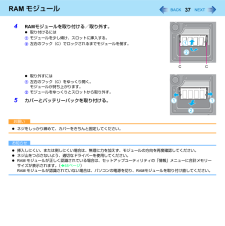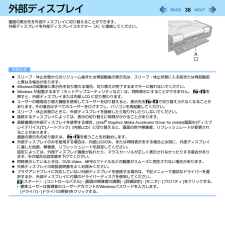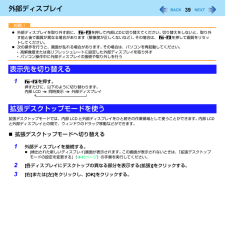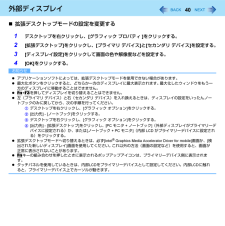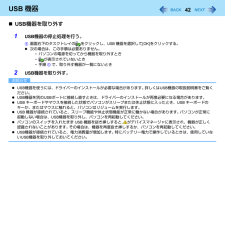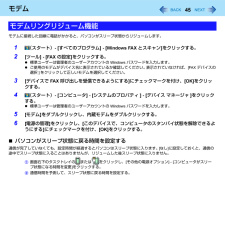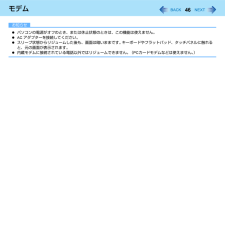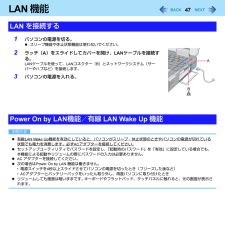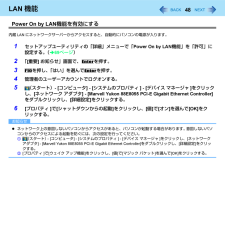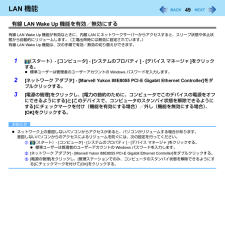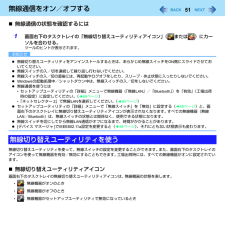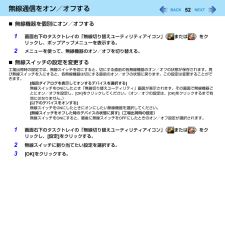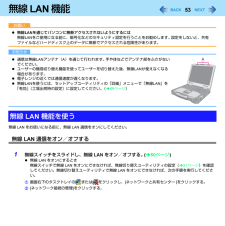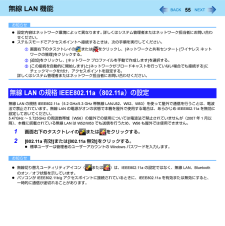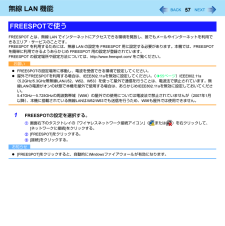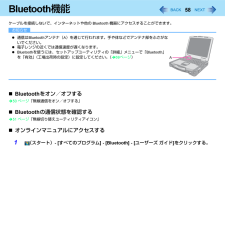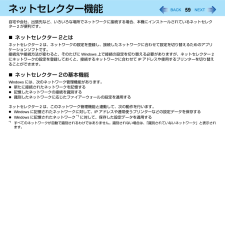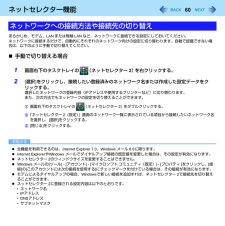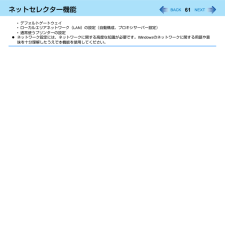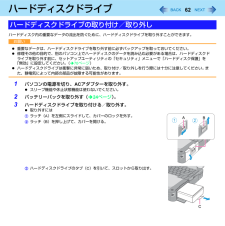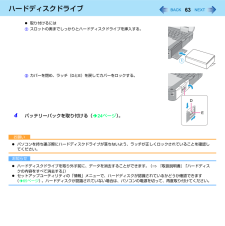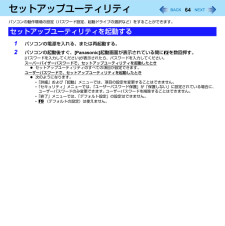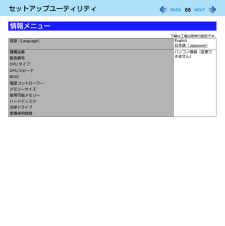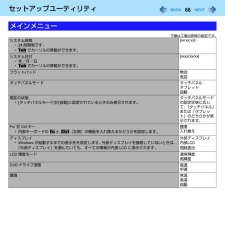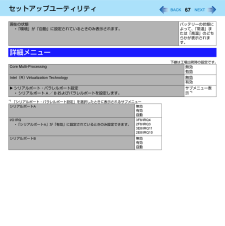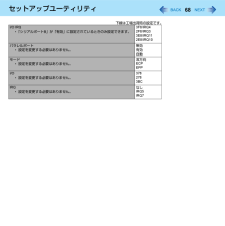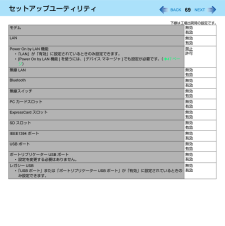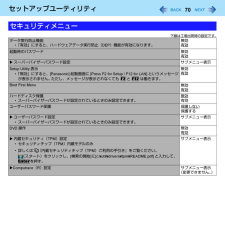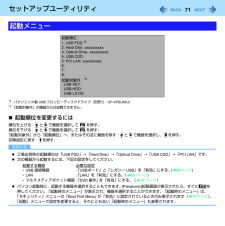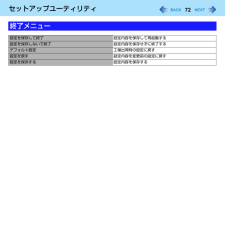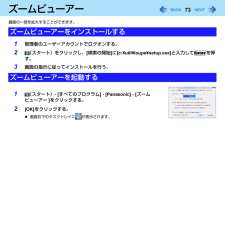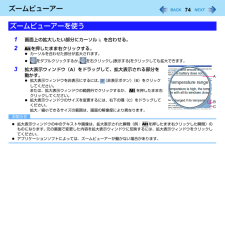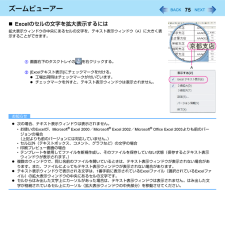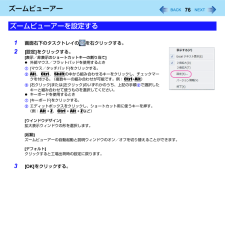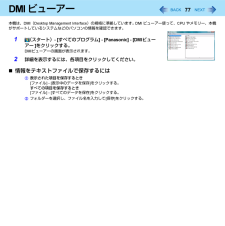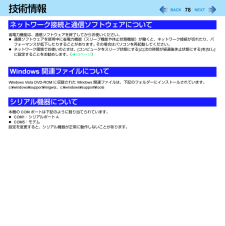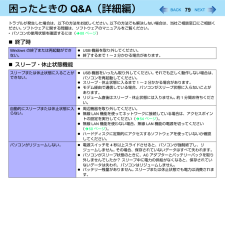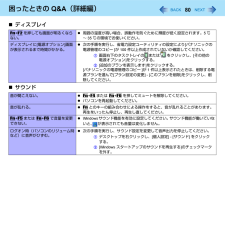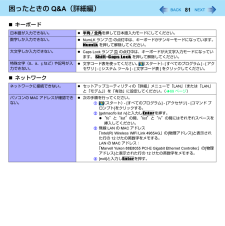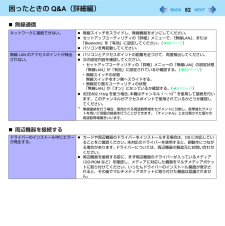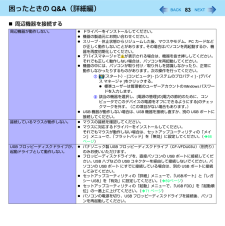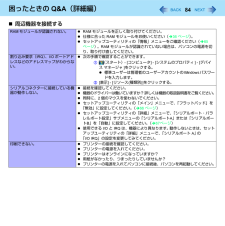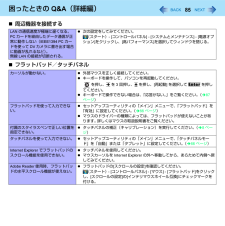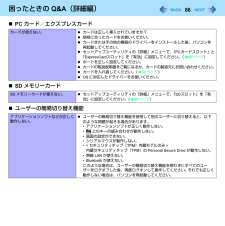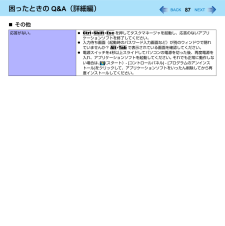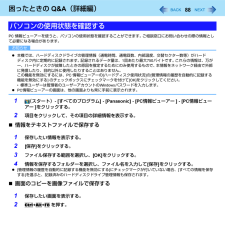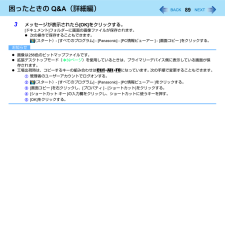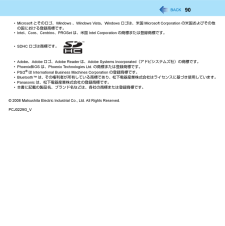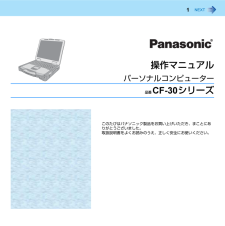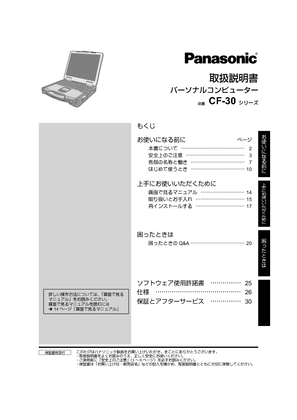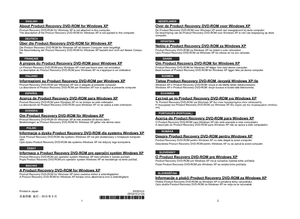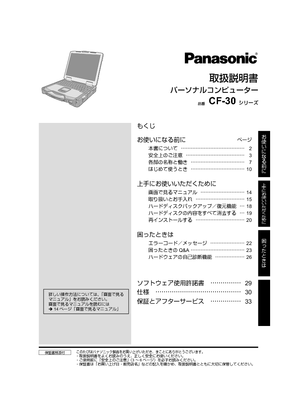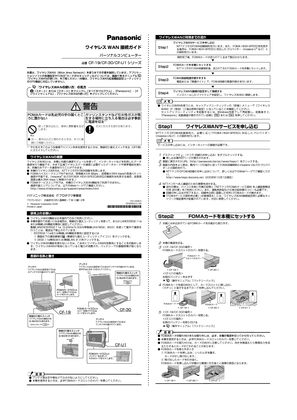3

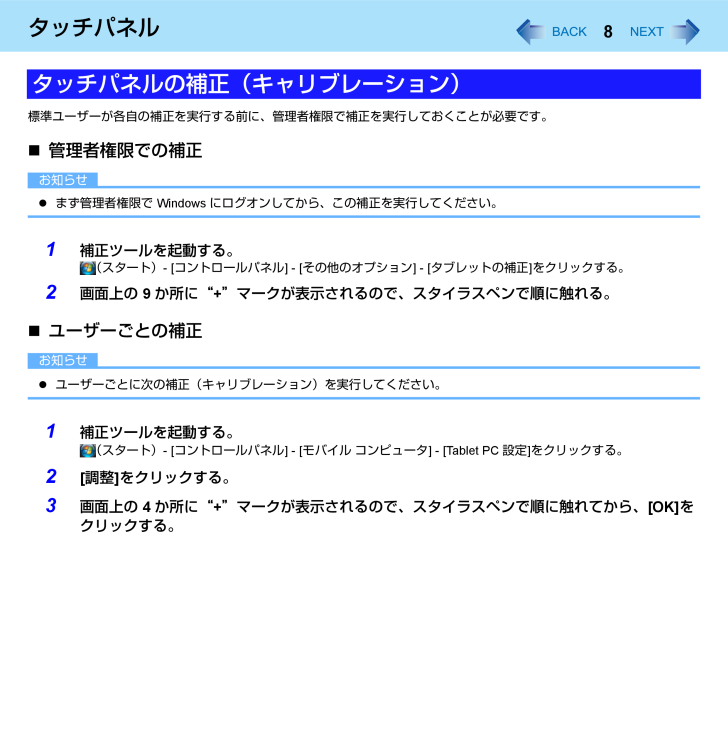
8 / 90 ページ
現在のページURL
8タッチパネル標準ユーザーが各自の補正を実行する前に、管理者権限で補正を実行しておくことが必要です。̈管理者権限での補正お知らせ まず管理者権限で Windows にログオンしてから、この補正を実行してください。 1 補正ツールを起動する。(スタート)- [コントロールパネル] - [その他のオプション] - [タブレットの補正]をクリックする。2 画面上の 9 か所に“+”マークが表示されるので、スタイラスペンで順に触れる。 ̈ユーザーごとの補正お知らせ ユーザーごとに次の補正(キャリブレーション)を実行してください。1 補正ツールを起動する。(スタート)- [コントロールパネル] - [モバイル コンピュータ] - [Tablet PC 設定]をクリックする。2 [調整]をクリックする。3 画面上の 4 か所に“+”マークが表示されるので、スタイラスペンで順に触れてから、[OK]をクリックする。タッチパネルの補正(キャリブレーション)
参考になったと評価  3人が参考になったと評価しています。
3人が参考になったと評価しています。
このマニュアルの目次
-
1 .1操作マニュアルパーソナルコンピューター品番 CF...1操作マニュアルパーソナルコンピューター品番 CF-30 シリーズ このたびはパナソニック製品をお買い上げいただき、まことにありがとうございました。取扱説明書をよくお読みのうえ、正しく安全にお使いください。
-
2 .2Windows Vista についてユーザーアカ...2Windows Vista についてユーザーアカウント制御 は、パソコンの不正操作を防ぐ目的で新たに Windows Vista に採用されたセキュリティ機能です。パソコンで重要な操作を実行しようとすると、その都度ユーザーアカウント制御画面が表示されます。初期設定では、Windowsサイドバーは表示されません。表示させるには、 (スタート)- [すべてのプログラム] - [アクセサリ] - [Windowsサイドバー]をクリックしてください。 常にサイドバーを表示させるには:A画面右下のタスクトレイのサイ...
-
3 .3キーの組み合わせによる操作お知らせ 繰り返し連続...3キーの組み合わせによる操作お知らせ 繰り返し連続して押さないでください。 フラットパッド、外部マウス、タッチパネルなどを操作しながら押さないでください。 Windowsにログオンするまで、操作は行わないでください。 ハードディスク状態表示ランプ が消えるまでお待ちください。 セットアップユーティリティの画面では、Fn +F1 、 Fn +F2 、 Fn +F3 のキー操作のみ働きます。 アプリケーションソフトによっては働かない場合があります。 Windowsにログオンすると、ポップアップアイコンが表示され...
-
4 .4キーの組み合わせによる操作Fn +F3 画面の表...4キーの組み合わせによる操作Fn +F3 画面の表示先の切り替え(î39ページ)(外部ディスプレイ接続時)内部 LCD同時表示 外部ディスプレイお願い 画面表示が切り替わるまで他のキーを押さないでください。 次の場合はこの機能を使わないでください。*外部ディスプレイが接続されていないとき*DVD-VideoやMPEGファイルなどの動画を再生しているとき*拡張デスクトップモードを使用しているときお知らせ Windows が起動するまで(セットアップユーティリティなど)は、同時表示にすることができません。Fn ...
-
5 .5キーの組み合わせによる操作次の2つの設定をするこ...5キーの組み合わせによる操作次の2つの設定をすることができます。*Fn キーロックFn を押した後、他のキーを押すまで 、 Fn が押された状態(ロック状態)になります。 キーの組み合わせが押しにくい場合に便利です。*ポップアップアイコンの表示/非表示1 Hotkey設定プログラムを起動する。(スタート)- [すべてのプログラム] - [Panasonic] - [Hotkey 設定]をクリックする。2 各項目を設定する。[Fnキーをロックする] Fn を1回だけ押す場合AFn を1回押す。 (ロック状態...
-
6 .6タッチパネルタッチパネル機能を使って、フラットパ...6タッチパネルタッチパネル機能を使って、フラットパッドやマウスと同様の操作ができます。 付属のスタイラスペンで画面の表面に触れてください。詳しくは (スタート)- [すべてのプログラム] - [Tablet PC] - [Tablet PC タッチ トレーニング]をクリックしてください。 右クリックするにはAスタイラスペンで右クリックの対象を指し続けるか、または右クリックの対象を指しながら「タッチ ポインタ」の右ボタンを選択する。お知らせ タッチパネル機能はセットアップユーティリティでは使えません。̈指ま...
-
7 .7タッチパネル̈専用布の汚れを洗い落とす専用布の汚...7タッチパネル̈専用布の汚れを洗い落とす専用布の汚れは刺激の少ない洗剤で洗濯してください。 漂白剤や布地用柔軟剤(軟化剤)を使ったり、沸騰したお湯で布を殺菌したりしないでください。汚れた専用布を使用すると、タッチパネルに汚れが付着する原因になります。̈タッチパネル表面のひっかき傷を防ぐ次の項目をチェックしてください。 指またはスタイラスペンでタッチパネルを操作しているか 表面に汚れがないか 専用布に汚れがないか スタイラスペンの先端が変形していないか スタイラスペンの先端に汚れがないか 指に汚れがないか̈表...
-
8 .8タッチパネル標準ユーザーが各自の補正を実行する前...8タッチパネル標準ユーザーが各自の補正を実行する前に、管理者権限で補正を実行しておくことが必要です。̈管理者権限での補正お知らせ まず管理者権限で Windows にログオンしてから、この補正を実行してください。 1 補正ツールを起動する。(スタート)- [コントロールパネル] - [その他のオプション] - [タブレットの補正]をクリックする。2 画面上の 9 か所に“+”マークが表示されるので、スタイラスペンで順に触れる。 ̈ユーザーごとの補正お知らせ ユーザーごとに次の補正(キャリブレーション)を実行...
-
9 .9Panasonic手書きフラットパッドやタッチパ...9Panasonic手書きフラットパッドやタッチパネルに、サインなどの簡単な文字や図形を描いて、ビットマップ形式(.bmp)のファイルとして保存することができます。お願い 「Panasonic手書き」を起動しているときは、ユーザーの簡易切り替え機能を使わないでください。 市販のポインティングデバイス(マウスなど)のドライバーをインストールして、フラットパッドのドライバーを上書きすると、「Panasonic手書き」は動作しません。お知らせ ディスプレイの色数を変更すると、「Panasonic手書き」の画面が乱...
-
10 .10スリープ ・ 休止状態機能「スリープ」や「休止...10スリープ ・ 休止状態機能「スリープ」や「休止状態」機能を使うと、アプリケーションソフトやファイルを閉じることなくパソコンの操作を終わることができます。 操作を再開すると、スリープまたは休止状態に入る前に実行していたアプリケーションソフトやファイルにすばやく戻ることができます。 長時間スリープ状態にしておく場合は、ACアダプターを接続してください。 ACアダプターを接続できない場合は、スリープ状態ではなく休止状態にしてください。 スリープまたは休止状態を繰り返すと、パソコンが正常に動作しなくなる場合があ...
-
11 .11スリープ・休止状態機能̈スリープ・休止状態に入...11スリープ・休止状態機能̈スリープ・休止状態に入る1 ディスプレイを閉じるか、ビープ音*2が鳴るまで電源スイッチ(A)をスライドする。電源状態表示ランプ(B)で状態を確認してください。スリープ:電源状態表示ランプが緑色に点滅する。休止状態:電源状態表示ランプが消える。 Windows のメニューを使ってスリープ・休止状態に入ることもできます。 (スタート)- - [スリープ] / [休止状態]をクリックする。お願いスリープ・休止状態処理中 次の操作をしないでください。*キーボード、フラットパッド、タッチ...
-
12 .12スリープ・休止状態機能̈スリープまたは休止状態...12スリープ・休止状態機能̈スリープまたは休止状態からリジュームする1 ディスプレイを開けるか、または電源スイッチ(A)をスライドする。 初期設定では、リジューム時に Windows のパスワード入力画面が表示されます。お願い リジュームが完了するまで、下記の操作をしないでください。 画面表示のリジューム後、約30秒(通常)または1分(ネットワーク接続しているとき)お待ちください。*キーボード(パスワードの入力以外)、フラットパッド、タッチパネル、電源スイッチの操作*外部マウスや周辺機器を使う*ACアダプタ...
-
13 .13スリープ・休止状態機能̈スリープ状態1 画面右...13スリープ・休止状態機能̈スリープ状態1 画面右下のタスクトレイの または をクリックし、[その他の電源オプション]をクリックする。2 変更したい電源プランの[プラン設定の変更]をクリックする。3 [コンピュータをスリープ状態にする]の設定内容を変更し、[変更の保存]をクリックする。 スリープ状態への移行時間を変更すると、休止状態に移行する時間が変更になる場合があります。休止状態に移行する時間を確認してください(下記)。工場出荷時の設定(1080分)よりも短く設定しないようにしてください。̈休止状態1 「...
-
14 .14消費電力を節約する以下の設定を行うと省電力の効...14消費電力を節約する以下の設定を行うと省電力の効果があり、バッテリーで使用する場合はより長時間使えるようになります。電源の設定を変更したり、画面の明るさを調整したりして、消費電力を節約することができます。 [電源オプション]を変更する(スタート)- [コントロールパネル] - [システムとメンテナンス] - [電源オプション]をクリックして[省電力]を選択します。 工場出荷時は[パナソニックの電源管理]に設定されていますが、[省電力]に変更することでさらに消費電力が節約できます。さらに、[ディスプレイの...
-
15 .15消費電力を節約する次の省電力機能を一度にまとめ...15消費電力を節約する次の省電力機能を一度にまとめて設定することができます。 バッテリー駆動時間を長くしたい場合は有効に設定してください。 Intel ビデオドライバ省電力機能(インテル(R)ディスプレイ省電テクノロジ)[有効]の場合、画像のコントラストや色などを調整することにより、画質をある程度保った状態で内部 LCD の消費電力を抑えます。画像や色の微妙な表現力が必要な場合や画像編集用アプリケーションソフトで画像編集を行う場合は、無効に設定することをお勧めします。 スタンバイ中の有線 LAN の省電...
-
16 .16消費電力を節約するお知らせ 省電力設定ユーティ...16消費電力を節約するお知らせ 省電力設定ユーティリティで設定できる各項目は、次の方法でも個別に設定することができます。* [Intelビデオドライバ省電力機能]を有効にするAデスクトップを右クリックし、[グラフィック プロパティ]をクリックする。 * [Intel(R) Graphics Media Accelerator Driver for mobile] 画面が表示されます。 B[ノートブック] - [適用]をクリックして、[OK]をクリックする。 C[ディスプレイ設定]をクリックする。 D[電源設...
-
17 .17セキュリティ機能大切なデータを守るために、セキ...17セキュリティ機能大切なデータを守るために、セキュリティ機能を使うことをお勧めします。 他のセキュリティ機能については下記をご覧ください。*内蔵セキュリティ(TPM)(î 70ページ): 詳しくは 『内蔵セキュリティチップ(TPM)ご利用の手引き』をご覧ください。ユーザーパスワードを設定する前に、スーパーバイザーパスワードを設定してください。1 セットアップユーティリティを起動する(î64ページ)。2 「セキュリティ」を選ぶ。3 「スーパーバイザーパスワード設定」または「ユーザーパスワード設定」を選び、 ...
-
18 .18セキュリティ機能起動時のパスワードを設定するこ...18セキュリティ機能起動時のパスワードを設定することにより、他の人の無断使用からパソコンを守ることができます。1 パスワードを設定し(î17ページ)、セットアップユーティリティの「セキュリティ」メニューで「起動時のパスワード」を「有効」に設定する。(î70ページ)お知らせ スーパーバイザーパスワードまたはユーザーパスワードが設定されていると、「起動時のパスワード」が「無効」であっても、セットアップユーティリティ起動時にパスワード入力画面が表示されます。ハードディスクを別のパソコンに取り付けたときに、ハードデ...
-
19 .19バッテリーパックバッテリー状態表示ランプ: 内...19バッテリーパックバッテリー状態表示ランプ: 内蔵バッテリーパック、 拡張バッテリーパック*1内蔵バッテリーパックのみ*2高温モード時におけるバッテリー残量100%は、常温モード時の80%と同等です。お知らせ 過充電を防ぐため、いったんバッテリーが満充電になると、バッテリー残量が約95%以下になるまで再充電されません。バッテリー状態表示ランプバッテリー状態表示ランプ バッテリーの状態消灯 バッテリーパックが取り付けられていません。または、充電が行われていません。オレンジ色点灯 バッテリーの充電中です。緑...
-
20 .20バッテリーパックバッテリー残量を画面上で確認で...20バッテリーパックバッテリー残量を画面上で確認できます。(Windowsにログオンした後)1 Fn + F9 を押す。 バッテリーパック装着時(例): 常温モード時(î21ページ): 高温モード時(î21ページ) バッテリーパック未装着時左:内蔵バッテリーパックの残量右:拡張バッテリーパック(別売り)の残量お知らせ 次のような場合、表示されるバッテリー残量と実際のバッテリー残量が合わないことがあります。 正しく表示させるにはバッテリー残量表示補正(î23ページ)を行ってください。*バッテリー状態表示ラ...
-
21 .21バッテリーパック高温モードパソコンを高温環境下...21バッテリーパック高温モードパソコンを高温環境下で使用したり、満充電の状態で長時間使用したりするときは、高温モードにするとバッテリーの劣化を防ぐことができます。セットアップユーティリティの「メイン」メニューの「環境」を「自動」(工場出荷時の設定)または「高温」にしてください。(î66ページ)お知らせ 高温モード時におけるバッテリー残量100%は、常温モード時のバッテリー残量80%と同等です。 「常温」から「高温」またはその逆に切り替えると、バッテリーがいったん完全に充電または放電されるまで、バッテリー残量...
-
22 .22バッテリーパックバッテリー残量が少なくなったと...22バッテリーパックバッテリー残量が少なくなったときの動作工場出荷時の設定は以下のとおりです。バッテリー残量が10%になったら「バッテリー低下アラーム」バッテリー残量が5%になったら「バッテリー切れアラーム」 残量が少ないことを知らせるメッセージを表示します。 パソコンは休止状態に入ります。↓↓充電が必要です。 ACアダプターを接続するか、バッテリーパックを交換して、パソコンを起動してください。 ACアダプターをすぐに接続してください。 ACアダプターがない場合は、動作中のプログラムを終了し、Windows...
-
23 .23バッテリーパックバッテリー残量表示補正機能を使...23バッテリーパックバッテリー残量表示補正機能を使うと、バッテリー容量を計測し記憶させることができます。 バッテリー残量を正確に表示させるために、この機能を使っていったん満充電にしてから完全に放電させてください。 この操作は、お買い上げ後すぐに、少なくとも一度は行ってください。 バッテリー残量表示補正は、通常3か月おきに実施してください。 長くバッテリーパックをお使いの間には、バッテリーパックの劣化などにより、残量が正確に表示されなくなる場合があります。 その場合もこの操作を行ってください。1 AC アダ...
-
24 .24バッテリーパックバッテリーパックは消耗品のため...24バッテリーパックバッテリーパックは消耗品のため、交換が必要になります。 バッテリーによる駆動時間が著しく短くなり、バッテリー残量表示補正を実行した後でも性能が回復しない場合は、新しいものと交換してください。必要な場合は、拡張バッテリーパックをマルチメディアポケットに取り付けてください。 (î27ページ)お願い バッテリーパックは、お買い上げ時には充電されていません。 初めてお使いになる前に必ず充電してください。 ACアダプターを接続すると自動的に充電が始まります。 スリープ状態に入っているときは、バッテ...
-
25 .25バッテリーパック 取り付けるにはAスロットの奥...25バッテリーパック 取り付けるにはAスロットの奥までしっかりとバッテリーパックを挿入する。Bカチッと音がするまでカバーを閉じる。Cラッチ(C)を左側にスライドして、カバーをロックする。お願い パソコンを持ち運ぶ際にバッテリーパックが落ちないよう、ラッチが正しくロックされていることを確認してください。不要になった充電式電池(バッテリーパック)は、貴重な資源を守るために、廃棄しないで充電式電池リサイクル協力店にお持ちください。使用済み充電式電池(バッテリーパック)の届け先*最寄りの充電式電池リサイクル協力店へ...
-
26 .26電源設定をカスタマイズする電源プランを選定して...26電源設定をカスタマイズする電源プランを選定して、操作環境に最も適した電源設定を選択できます。 ユーザー固有の電源プランを作成することもできます。1 画面右下のタスクトレイの または をクリックし、[その他の電源オプション]をクリックする。2 変更したい電源プランの[プラン設定の変更]をクリックする。3 設定を変更する。 [詳細な電源設定の変更]: より詳細な設定をすることができます。4 [変更の保存]をクリックする。1 画面右下のタスクトレイの または をクリックし、[その他の電源オプション]をクリッ...
-
27 .27マルチメディアポケット次の機器のいずれかを装着...27マルチメディアポケット次の機器のいずれかを装着することができます。 DVD-ROM & CD-R/RW ドライブパック(別売り) DVD MULTI ドライブパック(別売り) 拡張バッテリーパック(別売り) お願い スリープ・休止状態中や、マルチメディアポケット状態表示ランプ またはハードディスク状態表示ランプ 点灯中は、マルチメディアポケット機器の取り付け・取り外しを行わないでください。お知らせ 最新の製品情報についてはカタログなどをご覧ください。 各機器の取扱説明書をよくお読みください。 工場出...
-
28 .28マルチメディアポケット2 機器の両端を押しなが...28マルチメディアポケット2 機器の両端を押しながら、奥までしっかりとマルチメディアポケットに挿入する。 取り出しハンドル(B)を押し込んでください。 ラベル面を上にして機器を挿入してください。3 カチッと音がするまでカバーを閉じる。̈マルチメディアポケット機器を取り外す1 マルチメディアポケット機器の停止処理を行う。 A画面右下のタスクトレイの をクリックする。Bマルチメディアポケット機器を選択し、[OK]をクリックする。Cマルチメディアポケット状態表示ランプ 、 ハードディスク状態表示ランプ が消灯...
-
29 .29マルチメディアポケットお願い 機器は両側面を持...29マルチメディアポケットお願い 機器は両側面を持ってください。他の部分を持つと、機器が損傷する可能性があります。 マルチメディアポケット側を持ち上げて、パソコンを傾けた状態で機器を挿入する場合は、衝撃を与えないよう注意してください。お知らせ 画面右下のタスクトレイの をダブルクリックするか、セットアップユーティリティの「情報」メニュー(î65ページ)を見ると、機器(拡張バッテリーパックを除く)が認識されたかどうか確認することができます。拡張バッテリーパックを使用しているときは、Fn +F9 を押してく...
-
30 .30PC カード/エクスプレスカード次のカードを挿...30PC カード/エクスプレスカード次のカードを挿入することができます。 エクスプレスカードスロット(A):ExpressCard/34またはExpressCard/54 PCカードスロット(B):PCカードタイプI(3.3 mm)またはタイプII(5.0 mm)お知らせ 下記のカードは使えません。 PCカードタイプIII(10.5 mm)、ZV カード、SRAM カード、FLASH ROM カード(ATA インターフェースタイプを除く)、その他の動作電圧 12V を必要とするカード ストレージタイプのCa...
-
31 .31PC カード/エクスプレスカード2 カードのラ...31PC カード/エクスプレスカード2 カードのラベル面を上にして、エクスプレスカード(左スロット)(D)または PC カード(右スロット)(E)を、スロットの奥までしっかりと挿入する。 詳しくはカードの取扱説明書をご覧ください。̈カードを取り出す1 カードの停止処理を行う。A画面右下のタスクトレイの をクリックし、カードを選択して [OK]をクリックする。 パソコンの電源を切ってからカードを取り出す場合、この手順は必要ありません。2 カバーを開けて(î30ページ手順1)、カードを取り出す。 エクスプレスカ...
-
32 .32PC カード/エクスプレスカード スリープ・休...32PC カード/エクスプレスカード スリープ・休止状態からリジュームした後で、パソコンが動作しなくなったときは、カードの出し入れを行ってください。 それでも正しく動作しない場合は、パソコンを再起動してください。 カード挿入時は、消費電力が増加します。 カードを使用していないとき、特にバッテリー電力で操作しているときは、カードを取り外しておいてください。 PC カードやエクスプレスカードを使って周辺機器(SCSI、IEEE1394など)を接続する場合は、下記の手順に従ってください。(手順は一例です。)A周辺...
-
33 .33SD メモリーカード 本機のメモリーカードスロ...33SD メモリーカード 本機のメモリーカードスロットは、SDメモリーカードと SDHC メモリーカード(2GB を超える容量を持つ SD メモリーカード)に対応しています(セキュア対応(著作権保護機能付き))。 miniSDメモリーカードおよびmicroSDメモリーカードを使う場合は、必ず専用のアダプターに装着し、アダプターごと抜き挿ししてください。 スロット内にアダプターを残さないでください。 SDメモリーカードは、インターネットなどのコンテンツ配信サービスに対応しています(セキュア対応(著作権保護機能...
-
34 .34SD メモリーカードお願い Windowsのロ...34SD メモリーカードお願い Windowsのログオン画面またはデスクトップ画面が表示されるまで、SDメモリーカードの取り付け/取り出しは行わないでください。 次の場合は、カードを取り出したりパソコンの電源を切ったりしないでください。データが壊れることがあります。*スリープまたは休止状態のとき*SD メモリーカード状態表示ランプ が点灯または点滅しているとき*データの読み出し中または書き込み中*書き込み操作の直後 書き込み操作の直後は、パソコンがカードにアクセスを続けていることがあります。 操作が完了する...
-
35 .35SD メモリーカード̈カードを取り出す準備 デ...35SD メモリーカード̈カードを取り出す準備 データを保存し、すべてのアプリケーションソフトを終了してください。 カバーを開けて、SD メモリーカード状態表示ランプ(B)が消えていることを確認してください。1 カードの停止処理を行う。A画面右下のタスクトレイの をクリックし、カードを選択して [OK]をクリックする。 パソコンの電源を切ってからカードを取り出す場合、この手順は必要ありません。2 カードを取り出す。Aカードを押す。スロットからカードが出てきます。 Bカードをまっすぐ引き抜く。
-
36 .36RAM モジュール下記の仕様に適合するRAMモ...36RAM モジュール下記の仕様に適合するRAMモジュールを使用してください。 他のモジュールを使うと、正常に動作しないだけでなく、故障の原因になることがあります。 RAM モジュール仕様: 200 ピン、SO-DIMM、1.8 V、DDR2 SDRAM、PC2-4200(推奨品については、当社の最新カタログやホームページでご確認ください。 )お願い RAMモジュールは、静電気の影響を非常に受けやすいため、人間の体内に蓄積された静電気により損傷する場合があります。 RAMモジュールの取り付け/取り外しの際に...
-
37 .37RAM モジュール4 RAMモジュールを取り付...37RAM モジュール4 RAMモジュールを取り付ける/取り外す。 取り付けるにはAモジュールを少し傾け、スロットに挿入する。B左右のフック(C)でロックされるまでモジュールを倒す。 取り外すにはA左右のフック(C)をゆっくり開く。モジュールが持ち上がります。Bモジュールをゆっくりとスロットから取り外す。5 カバーとバッテリーパックを取り付ける。お願い ネジをしっかり締めて、カバーをきちんと固定してください。お知らせ 挿入しにくい、または倒しにくい場合は、無理に力を加えず、モジュールの方向を再度確認してくだ...
-
38 .38外部ディスプレイ画面の表示先を外部ディスプレイ...38外部ディスプレイ画面の表示先を外部ディスプレイに切り替えることができます。外部ディスプレイを外部ディスプレイコネクター(A)に接続してください。お知らせ スリープ・休止状態からのリジューム後または再起動後の表示先は、スリープ・休止状態に入る前または再起動前と異なる場合があります。 Windowsの起動後に表示先を切り替える場合、切り替えが完了するまでキーに触れないでください。 Windows が起動するまで(セットアップユーティリティなど)は、同時表示にすることができません。Fn +F3 を押すと、外部...
-
39 .39外部ディスプレイお願い 外部ディスプレイを取り...39外部ディスプレイお願い 外部ディスプレイを取り外す前に、Fn +F3 を押して内部LCDに切り替えてください。 切り替えをしないと、取り外す前と後で画質が異なる場合があります(解像度が正しくないなど)。 その場合は、Fn +F3 を押して画質をリセットしてください。 次の操作を行うと、画面が乱れる場合があります。 その場合は、パソコンを再起動してください。*高解像度または高リフレッシュレートに設定した外部ディスプレイを取り外す*パソコン操作中に外部ディスプレイの接続や取り外しを行う1 Fn +F3 を押...
-
40 .40外部ディスプレイ̈拡張デスクトップモードの設定...40外部ディスプレイ̈拡張デスクトップモードの設定を変更する1 デスクトップを右クリックし、[グラフィック プロパティ]をクリックする。2 [拡張デスクトップ]をクリックし、[プライマリ デバイス]と[セカンダリ デバイス]を設定する。3 [ディスプレイ設定]をクリックして画面の色や解像度などを設定する。4 [OK]をクリックする。お知らせ アプリケーションソフトによっては、拡張デスクトップモードを使用できない場合があります。 最大化ボタンをクリックすると、どちらか一方のディスプレイに最大表示されます。 ...
-
41 .41USB 機器準備カードのドライバーが入ったメデ...41USB 機器準備カードのドライバーが入ったメディア(CD-ROMなど)に対応するドライブをマルチメディアポケットに取り付けてください。ドライバーのインストール画面が表示された後でドライブを挿入しても、認識されません。̈USB機器を取り付ける1 カバーを開け、USB 機器を USB ポート(A、B、Cのいずれか)に接続する。詳しくはUSB機器の取扱説明書をご覧ください。USB機器の取り付け/取り外し
-
42 .42USB 機器̈USB機器を取り外す1 USB機...42USB 機器̈USB機器を取り外す1 USB機器の停止処理を行う。A画面右下のタスクトレイの をクリックし、USB 機器を選択して[OK]をクリックする。 次の場合は、この手順は必要ありません。*パソコンの電源を切ってから機器を取り外すとき*が表示されていないとき*手順Aで、取り外す機器が一覧にないとき2 USB機器を取り外す。お知らせ USB機器を使うには、ドライバーのインストールが必要な場合があります。 詳しくはUSB機器の取扱説明書をご覧ください。 USB機器を別のUSBポートに接続し直すときは、...
-
43 .43IEEE 1394 機器デジタルビデオカメラな...43IEEE 1394 機器デジタルビデオカメラなどのIEEE1394対応機器を接続することができます。お知らせ IEEE1394機器を使うには、ドライバーのインストールが必要な場合があります。 詳しくは IEEE1394 機器の取扱説明書をご覧ください。̈IEEE1394 機器を接続する準備カードのドライバーが入ったメディア(CD-ROMなど)に対応するドライブをマルチメディアポケットに取り付けてください。ドライバーのインストール画面が表示された後でドライブを挿入しても、認識されません。1 パソコンとIE...
-
44 .44モデム1 ラッチ(A)をスライドしてカバーを開...44モデム1 ラッチ(A)をスライドしてカバーを開け、モジュラーケーブル(付属) (C)を使って、電話コンセント(B)に接続する。 突起部(D)の形がコネクターに合うようにし、カチッと音がするまで挿入してください。2 (スタート)- [コントロールパネル] - [インターネットへの接続] - [ダイヤルアップ]をクリックし、必要に応じて設定を変える。お知らせ 通信中は、スリープ機能や休止状態機能を使わないでください。 ケーブルを取り外すときは、突起部(D)を押さえたまま引き抜いてください。 モデムは一般電話...
-
45 .45モデムモデムに接続した回線に電話がかかると、パ...45モデムモデムに接続した回線に電話がかかると、パソコンがスリープ状態からリジュームします。 1 (スタート)- [すべてのプログラム] - [Windows FAX とスキャン]をクリックする。2 [ツール] - [FAX の設定]をクリックする。 標準ユーザーは管理者のユーザーアカウントのWindowsパスワードを入力します。 ご使用のモデムがデバイス名に表示されているか確認してください。 表示されていなければ、[FAX デバイスの選択]をクリックして正しいモデムを選択してください。 3 [デバイスで ...
-
46 .46モデムお知らせ パソコンの電源がオフのとき、ま...46モデムお知らせ パソコンの電源がオフのとき、または休止状態のときは、この機能は使えません。 AC アダプターを接続してください。 スリープ状態からリジュームした後も、画面は暗いままです。 キーボードやフラットパッド、タッチパネルに触れると、元の画面が表示されます。 内蔵モデムに接続されている電話以外ではリジュームできません。 (PCカードモデムなどは使えません。)
-
47 .47LAN 機能1 パソコンの電源を切る。 スリー...47LAN 機能1 パソコンの電源を切る。 スリープ機能や休止状態機能は使わないでください。2 ラッチ(A)をスライドしてカバーを開け、LANケーブルを接続する。LANケーブルを使って、LANコネクター(B)とネットワークシステム(サーバーやハブなど)を接続します。3 パソコンの電源を入れる。お知らせ 有線LAN Wake Up 機能を有効にしていると、パソコンがスリープ・休止状態のときやパソコンの電源が切れている状態でも電力を消費します。必ず AC アダプターを接続してください。 セットアップユーティリテ...
-
48 .48LAN 機能Power On by LAN機能...48LAN 機能Power On by LAN機能を有効にする内蔵LANにネットワークサーバーからアクセスすると、自動的にパソコンの電源が入ります。1 セットアップユーティリティの「詳細」メニューで「Power On by LAN機能」を「許可」に設定する。(î69ページ)2 「[重要] お知らせ」画面で、 Enter を押す。3 F10 を押し、「はい」を選んで Enter を押す。4 管理者のユーザーアカウントでログオンする。5 (スタート)- [コンピュータ] - [システムのプロパティ] - [デバ...
-
49 .49LAN 機能有線 LAN Wake Up 機能...49LAN 機能有線 LAN Wake Up 機能を有効/無効にする有線 LAN Wake Up 機能が有効なときに、内蔵 LAN にネットワークサーバーからアクセスすると、スリープ状態や休止状態から自動的にリジュームします。 (工場出荷時には無効に設定されています。)有線 LAN Wake Up 機能は、次の手順で有効/無効の切り替えができます。1 (スタート)- [コンピュータ] - [システムのプロパティ] - [デバイス マネージャ]をクリックする。 標準ユーザーは管理者のユーザーアカウントのWin...
-
50 .50無線通信をオン/オフする無線通信のオン/オフを...50無線通信をオン/オフする無線通信のオン/オフを切り替えるには、次の方法があります。 無線スイッチで切り替える(下記) 無線切り替えユーティリティを使う(î51ページ) [ネットワークと共有センター]の設定を変更する(î53ページ) セットアップユーティリティの「詳細」メニューの設定を変更する(î69ページ)お知らせ 無線LANについて詳しくは: î53ページ Bluetooth について詳しくは: î58ページ 無線LANのオン/オフは、LANケーブルの接続状態によって、自動的に切り替えることもでき...
-
51 .51無線通信をオン/オフする̈無線通信の状態を確認...51無線通信をオン/オフする̈無線通信の状態を確認するには1 画面右下のタスクトレイの「無線切り替えユーティリティアイコン」( または )にカーソルを合わせる。ツールのヒントが表示されます。お知らせ 無線切り替えユーティリティをアンインストールするときは、あらかじめ無線スイッチをON側にスライドさせておいてください。 無線スイッチの入/切を連続して繰り返し行わないでください。 無線スイッチの入/切の直後には、再起動やログオフをしたり、スリープ・休止状態に入ったりしないでください。 Windowsの起動処理中...
-
52 .52無線通信をオン/オフする̈無線機器を個別にオン...52無線通信をオン/オフする̈無線機器を個別にオン/オフする1 画面右下のタスクトレイの「無線切り替えユーティリティアイコン」( または )をクリックし、ポップアップメニューを表示する。2 メニューを使って、無線機器のオン/オフを切り替える。̈無線スイッチの設定を変更する工場出荷時の設定では、無線スイッチを切にすると、切にする直前の各無線機器のオン/オフの状態が保存されます。再び無線スイッチを入にすると、各無線機器は切にする直前のオン/オフの状態に戻ります。この設定は変更することができます。[毎回ダイアログ...
-
53 .53無線 LAN 機能お願い 無線LANを通じてパ...53無線 LAN 機能お願い 無線LANを通じてパソコンに無断アクセスされないようにするには無線LANをご使用になる前に、暗号化などのセキュリティ設定を行うことをお勧めします。 設定をしないと、共有ファイルなどハードディスク上のデータに無断でアクセスされる危険性があります。お知らせ 通信は無線LANアンテナ(A)を通じて行われます。 手や体などでアンテナ部をふさがないでください。 ユーザーの簡易切り替え機能を使ってユーザーを切り替えた後、無線LANが使えなくなる場合があります。 電子レンジの近くでは通信速度...
-
54 .54無線 LAN 機能C[ワイヤレス ネットワーク...54無線 LAN 機能C[ワイヤレス ネットワーク接続]を右クリックし、[有効にする]をクリックする。*標準ユーザーは管理者のユーザーアカウントのWindowsパスワードを入力します。*[ワイヤレス ネットワーク接続]がすでに有効に設定されているときは、[無効にする]が表示されます。D無線切り替えユーティリティで無線 LAN をオンにする。(î51ページ)お知らせ 無線切り替えユーティリティを使わずに、次の手順を実行して無線 LAN をオンにすることもできます。A(スタート)- [コントロールパネル] - ...
-
55 .55無線 LAN 機能お知らせ 設定内容はネットワ...55無線 LAN 機能お知らせ 設定内容はネットワーク環境によって異なります。 詳しくはシステム管理者またはネットワーク担当者にお問い合わせください。 ステルスモードでアクセスポイントへ接続するときは、次の手順を実行してください。A画面右下のタスクトレイの または をクリックし、[ネットワークと共有センター]- [ワイヤレス ネットワークの管理]をクリックする。B[追加]をクリックし、[ネットワーク プロファイルを手動で作成します]を選択する。C[この接続を自動的に開始します]と[ネットワークがブロードキャ...
-
56 .56無線 LAN 機能 [デバイス マネージャ]で...56無線 LAN 機能 [デバイス マネージャ]でも IEEE802.11a の設定を変更することができます。A(スタート)- [コンピュータ] - [システムのプロパティ] - [デバイス マネージャ]をクリックする。 標準ユーザーは管理者のユーザーアカウントのWindowsパスワードを入力します。B[ネットワーク アダプタ]をダブルクリックし、[Intel(R) Wireless WiFi Link 4965AG] をダブルクリックする。C[詳細設定]をクリックし、[プロパティ]の[ワイヤレス モード]...
-
57 .57無線 LAN 機能FREESPOTとは、無線L...57無線 LAN 機能FREESPOTとは、無線LANでインターネットにアクセスできる環境を開放し、誰でもメールやインターネットを利用できるエリア・サービスのことです。FREESPOTを利用するためには、無線LANの設定をFREESPOT用に設定する必要があります。本機では、FREESPOTを簡単に利用できるようあらかじめFREESPOT用の設定が登録されています。FREESPOTの設定場所や設定方法については、http://www.freespot.com/ をご覧ください。お願い FREESPOTの設定...
-
58 .58Bluetooth機能ケーブルを接続しないで、...58Bluetooth機能ケーブルを接続しないで、インターネットや他のBluetooth機器にアクセスすることができます。お知らせ 通信はBluetoothアンテナ(A)を通じて行われます。手や体などでアンテナ部をふさがないでください。 電子レンジの近くでは通信速度が遅くなります。 Bluetoothを使うには、セットアップユーティリティの「詳細」メニューで「Bluetooth」を「有効」(工場出荷時の設定)に設定してください。(î69ページ)̈Bluetoothをオン/オフするî50ページ「無線通信をオン...
-
59 .59ネットセレクター機能自宅や会社、出張先など、い...59ネットセレクター機能自宅や会社、出張先など、いろいろな場所でネットワークに接続する場合、本機にインストールされているネットセレクター2が便利です。̈ネットセレクター 2とはネットセレクター2は、ネットワークの設定を登録し、接続したネットワークに合わせて設定を切り替えるためのアプリケーションソフトです。接続先や接続方法が変わると、そのたびにWindows上で接続の設定を切り替える必要がありますが、ネットセレクター2にネットワークの設定を登録しておくと、接続するネットワークに合わせてIPアドレスや使用するプ...
-
60 .60ネットセレクター機能あらかじめ、モデム、LAN...60ネットセレクター機能あらかじめ、モデム、LANまたは無線LANなど、ネットワークに接続できる設定にしておいてください。ネットワークに接続するだけで、自動的にそれぞれのネットワーク向けの設定に切り替わります。自動で認識できない場合は、以下のように手動で切り替えてください。̈手動で切り替える場合1 画面右下のタスクトレイの (ネットセレクター2) を右クリックする。2 [選択]をクリックし、接続したい登録済みのネットワーク名または作成した設定データをクリックする。選択したネットワークの登録内容(IPアドレス...
-
61 .61ネットセレクター機能*デフォルトゲートウェイ*...61ネットセレクター機能*デフォルトゲートウェイ*ローカルエリアネットワーク(LAN)の設定(自動構成、プロキシサーバー設定)*通常使うプリンターの設定 ネットワーク設定には、ネットワークに関する高度な知識が必要です。Windowsのネットワークに関する用語や意味を十分理解したうえで本機能を使用してください。
-
62 .62ハードディスクドライブハードディスク内の重要な...62ハードディスクドライブハードディスク内の重要なデータの流出を防ぐために、ハードディスクドライブを取り外すことができます。お願い 重要なデータは、ハードディスクドライブを取り外す前に必ずバックアップを取っておいてください。 修理その他の目的で、別のパソコン上でハードディスクのデータを読み込む必要がある場合は、ハードディスクドライブを取り外す前に、セットアップユーティリティの「セキュリティ」メニューで「ハードディスク保護」を「無効」に設定してください。(î70ページ) ハードディスクドライブは衝撃に非常に弱...
-
63 .63ハードディスクドライブ 取り付けるにはAスロッ...63ハードディスクドライブ 取り付けるにはAスロットの奥までしっかりとハードディスクドライブを挿入する。Bカバーを閉め、ラッチ(DとE)を戻してカバーをロックする。4 バッテリーパックを取り付ける(î24ページ)。お願い パソコンを持ち運ぶ際にハードディスクドライブが落ちないよう、ラッチが正しくロックされていることを確認してください。お知らせ ハードディスクドライブを取り外す前に、データを消去することができます。 (⇒ 『取扱説明書』 「ハードディスクの内容をすべて消去する」) セットアップユーティリティ...
-
64 .64セットアップユーティリティパソコンの動作環境の...64セットアップユーティリティパソコンの動作環境の設定(パスワード設定、起動ドライブの選択など)をすることができます。1 パソコンの電源を入れる、または再起動する。2 パソコンの起動後すぐ、[Panasonic]起動画面が表示されている間に F2 を数回押す。[パスワードを入力してください]が表示されたら、パスワードを入力してください。スーパーバイザーパスワードで、セットアップユーティリティを起動したとき セットアップユーティリティのすべての項目が設定できます。ユーザーパスワードで、セットアップユーティリテ...
-
65 .65セットアップユーティリティ下線は工場出荷時の設...65セットアップユーティリティ下線は工場出荷時の設定です。情報メニュー言語(Language)English日本語(Japanese )機種品番 パソコン情報(変更できません)製造番号CPUタイプCPUスピードBIOS電源コントローラーメモリーサイズ使用可能メモリーハードディスク光学ドライブ累積使用時間
-
66 .66セットアップユーティリティ下線は工場出荷時の設...66セットアップユーティリティ下線は工場出荷時の設定です。メインメニューシステム時間*24 時間制です。*Tab でカーソルの移動ができます。[xx:xx:xx]システム日付*年/月/日*Tab でカーソルの移動ができます。[xxxx/xx/xx]フラットパッド 無効有効タッチパネルモード タッチパネルタブレット自動現在の状態*[タッチパネルモード]が[自動]に設定されているときのみ表示されます。タッチパネルモードの設定状態に応じて、「タッチパネル」または「タブレット」のどちらかが表示されます。Fn/ 左C...
-
67 .67セットアップユーティリティ下線は工場出荷時の設...67セットアップユーティリティ下線は工場出荷時の設定です。*1「シリアルポート・パラレルポート設定」を選択したときに表示されるサブメニュー現在の状態*「環境」が「自動」に設定されているときのみ表示されます。 バッテリーの状態によって、「常温」または「高温」のどちらかが表示されます。詳細メニューCore Multi-Processing無効有効Intel(R) Virtualization Technology 無効有効wシリアルポート・パラレルポート設定*シリアルポート A/B およびパラレルポートを設定し...
-
68 .68セットアップユーティリティ下線は工場出荷時の設...68セットアップユーティリティ下線は工場出荷時の設定です。I/O IRQ*「シリアルポートB」が「有効」に設定されているときのみ設定できます。3F8/IRQ42F8/IRQ33E8/IRQ112E8/IRQ10パラレルポート*設定を変更する必要はありません。無効有効自動モード*設定を変更する必要はありません。双方向ECPEPPI/O*設定を変更する必要はありません。3782783BCIRQ*設定を変更する必要はありません。なしIRQ5IRQ7
-
69 .69セットアップユーティリティ下線は工場出荷時の設...69セットアップユーティリティ下線は工場出荷時の設定です。モデム 無効有効LAN 無効有効Power On by LAN 機能*「LAN」が「有効」に設定されているときのみ設定できます。* [Power On by LAN 機能]を使うには、[デバイス マネージャ]でも設定が必要です。(î47ページ)禁止許可無線 LAN 無効有効Bluetooth 無効有効無線スイッチ 無効有効PC カードスロット 無効有効ExpressCardスロット 無効有効SD スロット 無効有効IEEE1394 ポート 無効有効U...
-
70 .70セットアップユーティリティ下線は工場出荷時の設...70セットアップユーティリティ下線は工場出荷時の設定です。セキュリティメニューデータ実行防止機能*「有効」にすると、ハードウェアデータ実行防止( DEP )機能が有効になります。無効有効起動時のパスワード 無効有効wスーパーバイザーパスワード設定 サブメニュー表示Setup Utility表示*「無効」にすると、[Panasonic]起動画面に[Press F2 for Setup / F12 for LAN] というメッセージが表示されません。 ただし、メッセージが表示されなくてもF2 と F12 は働き...
-
71 .71セットアップユーティリティ*2パナソニック製 ...71セットアップユーティリティ*2パナソニック製 USB フロッピーディスクドライブ(別売り:CF-VFDU03U)*3「起動対象外」の機器からは起動できません。̈起動順位を変更するには順位を上げる:ï とð で機器を選択して F6 を押す。順位を下げる:ïとð で機器を選択して F5 を押す。「起動対象外」から「起動順位」へ、またはその逆に機器を移す:ïとð で機器を選択し、 X を押す。初期設定に戻す:1を押す。お知らせ 工場出荷時の起動順位は「USB FDD」→「Hard Disk」→「Optical...
-
72 .72セットアップユーティリティ終了メニュー設定を保...72セットアップユーティリティ終了メニュー設定を保存して終了 設定内容を保存して再起動する設定を保存しないで終了 設定内容を保存せずに終了するデフォルト設定 工場出荷時の設定に戻す設定を戻す 設定内容を変更前の設定に戻す設定を保存する 設定内容を保存する
-
73 .73ズームビューアー画面の一部を拡大することができ...73ズームビューアー画面の一部を拡大することができます。1 管理者のユーザーアカウントでログオンする。2 (スタート)をクリックし、[検索の開始]に[c:\util\loupe\setup.exe] と入力して Enter を押す。3 画面の指示に従ってインストールを行う。1 (スタート)- [すべてのプログラム] - [Panasonic] - [ズームビューアー]をクリックする。2 [OK]をクリックする。 画面右下のタスクトレイに が表示されます。ズームビューアーをインストールするズームビューアーを起...
-
74 .74ズームビューアー1 画面上の拡大したい部分にカ...74ズームビューアー1 画面上の拡大したい部分にカーソル を合わせる。2 Alt を押したまま右クリックする。 カーソルを合わせた部分が拡大されます。 をダブルクリックするか、 を右クリックし[表示する]をクリックしても拡大できます。3 拡大表示ウィンドウ(A)をドラッグして、拡大表示される部分を動かす。 拡大表示ウィンドウを非表示にするには、 (非表示ボタン)(B)をクリックしてください。または、拡大表示ウィンドウの範囲外でクリックするか、Alt を押したまま右クリックしてください。 拡大表示ウィンドウの...
-
75 .75ズームビューアー̈Excelのセルの文字を拡大...75ズームビューアー̈Excelのセルの文字を拡大表示するには拡大表示ウィンドウの中央にあるセルの文字を、テキスト表示ウィンドウ(A)に大きく表示することができます。A画面右下のタスクトレイの を右クリックする。B[Excelテキスト表示]にチェックマークを付ける。 工場出荷時はチェックマークが付いています。 チェックマークを外すと、テキスト表示ウィンドウは表示されません。お知らせ 次の場合、テキスト表示ウィンドウは表示されません。*お使いのExcelが、Microsoft(R) Excel 2000/Mi...
-
76 .76ズームビューアー1 画面右下のタスクトレイの ...76ズームビューアー1 画面右下のタスクトレイの を右クリックする。2 [設定]をクリックする。[表示/非表示のショートカットキーの割り当て] 外部マウス/フラットパッドを使用するときA[マウス/タッチパッド]をクリックする。BAlt 、 Ctrl 、 Shift の中から組み合わせるキーをクリックし、チェックマークを付ける。 (複数キーの組み合わせが可能です。例:Ctrl +Alt )C[右クリック]または[左クリック]のいずれかのうち、上記の手順Bで選択したキーと組み合わせて使うものを選択してください。...
-
77 .77DMI ビューアー本機は、DMI(Deskto...77DMI ビューアー本機は、DMI(Desktop Management Interface )の規格に準拠しています。 DMI ビューアー使って、CPUやメモリー、本機がサポートしているシステムなどのパソコンの情報を確認できます。1 (スタート)- [すべてのプログラム] - [Panasonic] - [DMIビューアー]をクリックする。DMIビューアーの画面が表示されます。2 詳細を表示するには、各項目をクリックしてください。̈情報をテキストファイルで保存するにはA表示された項目を保存するとき[ファ...
-
78 .78技術情報省電力機能は、通信ソフトウェアを終了し...78技術情報省電力機能は、通信ソフトウェアを終了してからお使いください。 通信ソフトウェアを使用中に省電力機能(スリープ機能や休止状態機能)が働くと、ネットワーク接続が切れたり、パフォーマンスが低下したりすることがあります。 その場合はパソコンを再起動してください。 ネットワーク環境でお使いのときは、 [コンピュータをスリープ状態にする ]と[次の時間が経過後休止状態にする ]を[なし ]に設定することをお勧めします。( î 13 ページ)Windows Vista DVD-ROM に収録された Win...
-
79 .79困ったときの Q&A(詳細編)トラブルが発生し...79困ったときの Q&A(詳細編)トラブルが発生した場合は、以下の方法をお試しください。 以下の方法でも解決しない場合は、当社ご相談窓口にご相談ください。 ソフトウェアに関する問題は、ソフトウェアのマニュアルをご覧ください。*パソコンの使用状態を確認するには(î88ページ)̈終了時Windowsの終了または再起動ができない。 USB機器を取り外してください。 終了するまで1~2分かかる場合があります。 ̈スリープ・休止状態機能スリープまたは休止状態に入ることができない。 USB機器をいったん取り外してくださ...
-
80 .80困ったときの Q&A(詳細編)̈ディスプレイF...80困ったときの Q&A(詳細編)̈ディスプレイFn +F2 を押しても画面が明るくならない。 周囲の温度が高い場合、誤動作を防ぐために輝度が低く設定されます。5 ℃ ~35 ℃の環境でお使いください。ディスプレイに[電源オプション]画面が表示されるまで時間がかかる。 次の手順を実行し、省電力設定ユーティリティの設定により[パナソニックの電源管理のコピー]が 100 件以上作成されていないか確認してください。A画面右下のタスクトレイの または をクリックし、[その他の電源オプション]をクリックする。B[追加...
-
81 .81困ったときの Q&A(詳細編)̈キーボード日本...81困ったときの Q&A(詳細編)̈キーボード日本語が入力できない。 半角/全角を押して日本語入力モードにしてください。数字しか入力できない。 NumLK ランプ の点灯中は、キーボードがテンキーモードになっています。 NumLk を押して解除してください。大文字しか入力できない。 Caps Lockランプ の点灯中は、キーボードが大文字入力モードになっています。Shift +Caps Lock を押して解除してください。特殊文字(、a、cなど) や記号が入力できない。 文字コード表を使ってください。 ...
-
82 .82困ったときの Q&A(詳細編)̈無線通信ネット...82困ったときの Q&A(詳細編)̈無線通信ネットワークに接続できない。 無線スイッチをスライドし、無線機器をオンにしてください。 セットアップユーティリティの「詳細」メニューで、「無線LAN」、または「Bluetooth」を「有効」に設定してください。(î69ページ) パソコンを再起動してください。無線 LAN のアクセスポイントが検出されない。 パソコンとアクセスポイントの距離を近づけて、再度検出してください。 次の設定内容を確認してください。*セットアップユーティリティの「詳細」メニューの「無線LAN...
-
83 .83困ったときの Q&A(詳細編)周辺機器が動作し...83困ったときの Q&A(詳細編)周辺機器が動作しない。 ドライバーをインストールしてください。 機器の製造元にお問い合わせください。 スリープ・休止状態からリジュームした後、マウスやモデム、PC カードなどが正しく動作しないことがあります。 その場合はパソコンを再起動するか、機器を再度初期化してください。 デバイスマネージャで が表示される場合は、機器を抜き挿ししてください。 それでも正しく動作しない場合は、パソコンを再起動してください。 機器の中には、パソコンが取り付け/取り外しを認識しなかったり、正...
-
84 .84困ったときの Q&A(詳細編)RAMモジュール...84困ったときの Q&A(詳細編)RAMモジュールが認識されない。 RAM モジュールを正しく取り付けてください。 仕様に合ったRAMモジュールをお使いください(î36ページ)。 セットアップユーティリティの「情報」メニューをご確認ください(î65ページ) 。RAM モジュールが認識されていない場合は、パソコンの電源を切り、取り付け直してください。割り込み要求(IRQ)、I/Oポートアドレスなどのアドレスマップがわからない。 次の手順で確認することができます。A(スタート)- [コンピュータ] - [システ...
-
85 .85困ったときの Q&A(詳細編)LANの通信速度...85困ったときの Q&A(詳細編)LANの通信速度が極端に遅くなる。PCカードを経由したデータ通信が正常に動作しない(IEEE1394 PCカードを使ってDVカメラに書き出す場合に動画が乱れるなど)。無線 LAN の接続が切断される。 次の設定をしてみてください。(スタート)- [コントロールパネル] - [システムとメンテナンス] - [電源オプション]をクリックし、[高パフォーマンス]を選択してウィンドウを閉じる。̈フラットパッド/タッチパネルカーソルが動かない。 外部マウスを正しく接続してください。 ...
-
86 .86困ったときの Q&A(詳細編)̈PC カード/...86困ったときの Q&A(詳細編)̈PC カード/エクスプレスカードカードが使えない。 カードは正しく挿入されていますか? 規格に合ったカードをお使いください。 カードまたはその他の機器のドライバーをインストールした後、パソコンを再起動してください。 セットアップユーティリティの「詳細」メニューで、「PCカードスロット」と「ExpressCardスロット」を「有効」に設定してください。(î69ページ) ポートを正しく設定してください。 カードの取扱説明書をご覧になるか、カードの製造元にお問い合わせください。...
-
87 .87困ったときの Q&A(詳細編)̈その他応答がな...87困ったときの Q&A(詳細編)̈その他応答がない。 Ctrl +Shift +Esc を押してタスクマネージャを起動し、応答のないアプリケーションソフトを終了してください。 入力待ち画面(起動時のパスワード入力画面など)が別のウィンドウで隠れていませんか? Alt +Tab で表示されている画面を確認してください。 電源スイッチを4秒以上スライドしてパソコンの電源を切った後、再度電源を入れ、アプリケーションソフトを起動してください。 それでも正常に動作しない場合は、 (スタート)- [コントロールパ...
-
88 .88困ったときの Q&A(詳細編)PC 情報ビュー...88困ったときの Q&A(詳細編)PC 情報ビューアーを使うと、パソコンの使用状態を確認することができます。 ご相談窓口にお問い合わせの際の情報として必要になる場合があります。 お知らせ 本機では、ハードディスクドライブの管理情報(通電時間、通電回数、内部温度、交替セクター数等)がハードディスク内に定期的に記録されます。 記録されるデータ量は、1回あたり最大750バイトです。 これらの情報は、万が一、ハードディスクが故障したときの原因を推定するためにのみ使用するもので、 本情報をネットワーク経由で外部に発...
-
89 .89困ったときの Q&A(詳細編)3 メッセージが...89困ったときの Q&A(詳細編)3 メッセージが表示されたら[OK]をクリックする。[ドキュメント]フォルダーに画面の画像ファイルが保存されます。 次の操作で保存することもできます。(スタート)- [すべてのプログラム] - [Panasonic] - [PC情報ビューアー] - [画面コピー]をクリックする。 お知らせ 画像は256色のビットマップファイルです。 拡張デスクトップモード(î39ページ)を使用しているときは、プライマリーデバイス側に表示している画面が保存されます。 工場出荷時は、コピーする...
-
90 .90*Microsoftとそのロゴ、Windows...90*Microsoftとそのロゴ、Windows 、Windows Vista、Windowsロゴは、米国Microsoft Corporationの米国およびその他の国における登録商標です。* Intel、Core、Centrino、PROSetは、米国Intel Corporationの商標または登録商標です。* SDHCロゴは商標です。 * Adobe、Adobeロゴ、Adobe Readerは、Adobe Systems Incorporated (アドビシステムズ社)の商標です。* Phoeni...





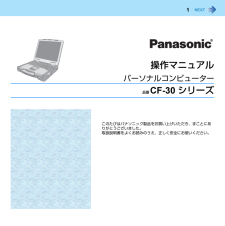


![前ページ カーソルキー[←]でも移動](http://gizport.jp/static/images/arrow_left2.png)