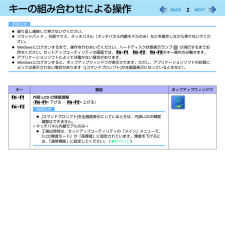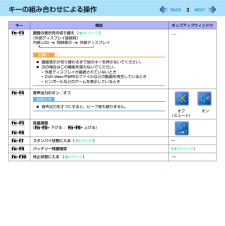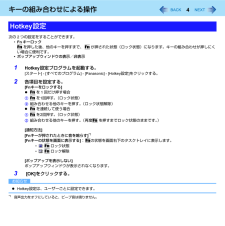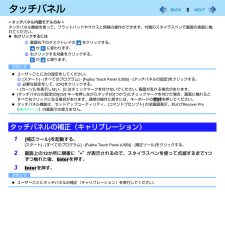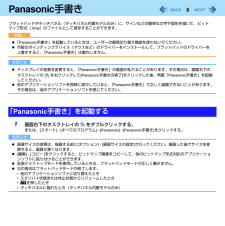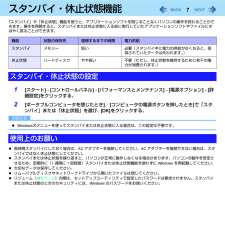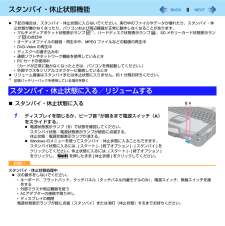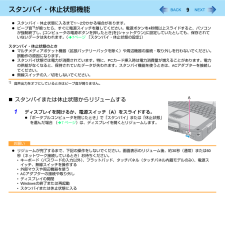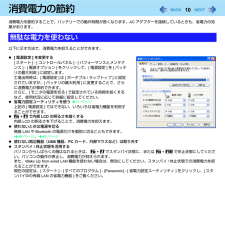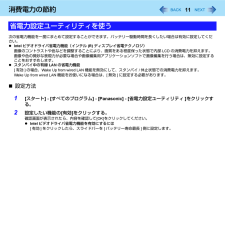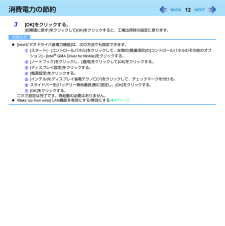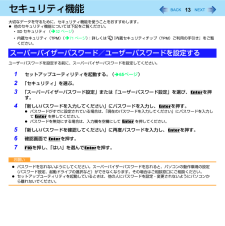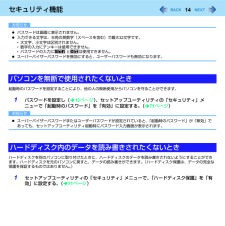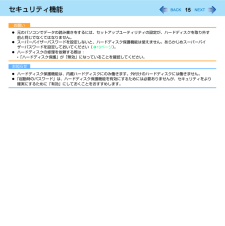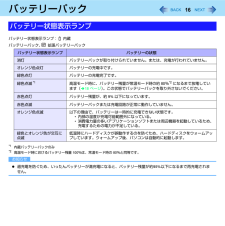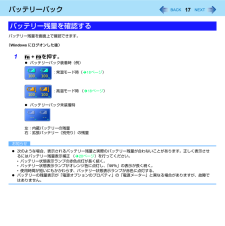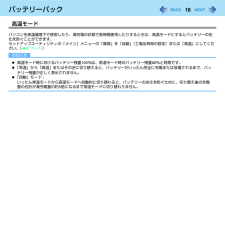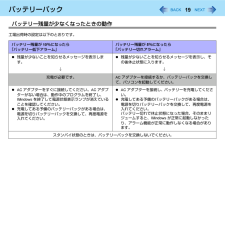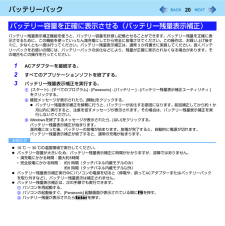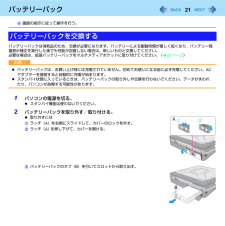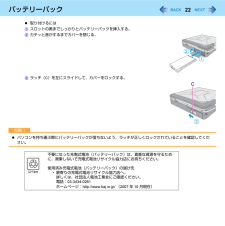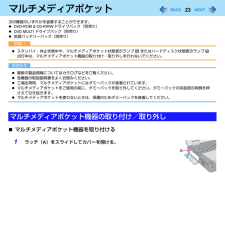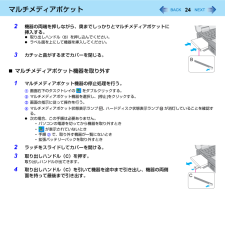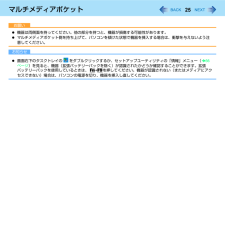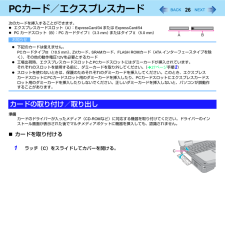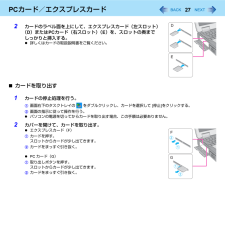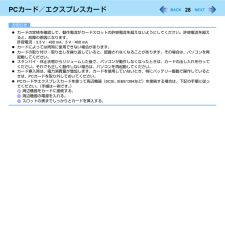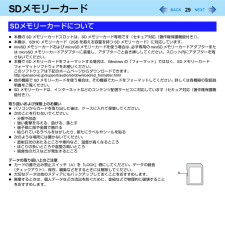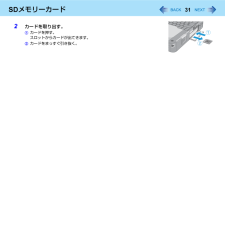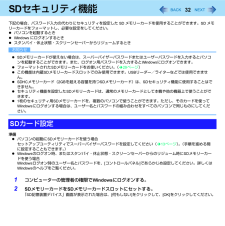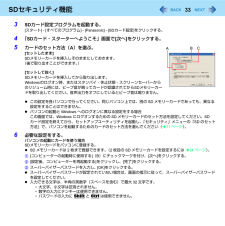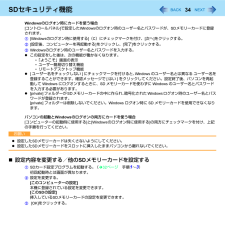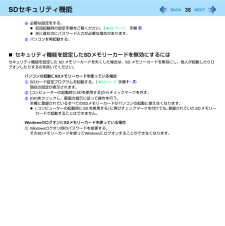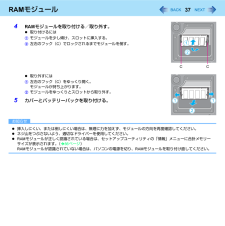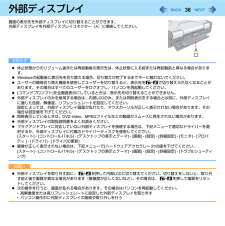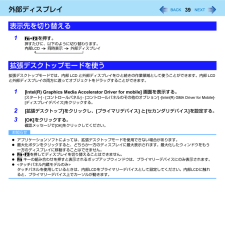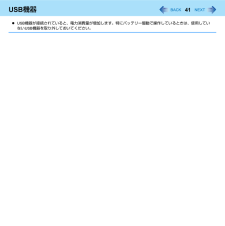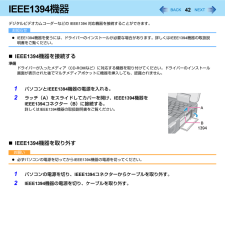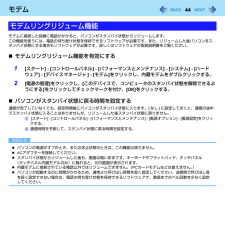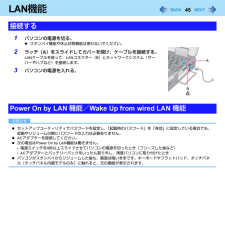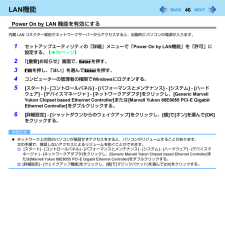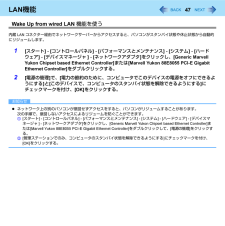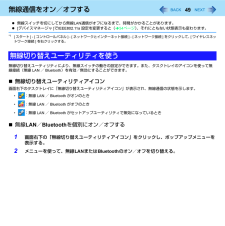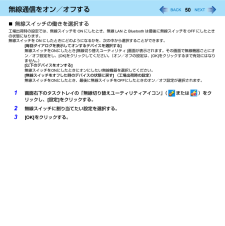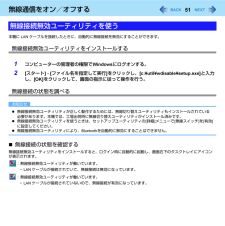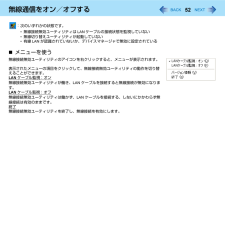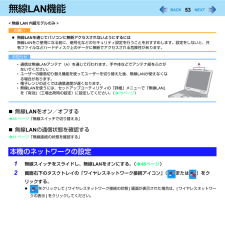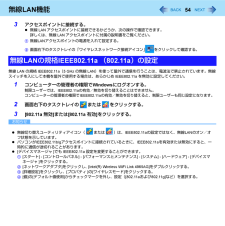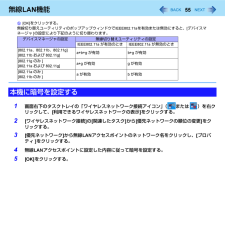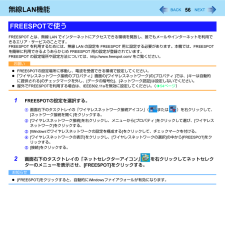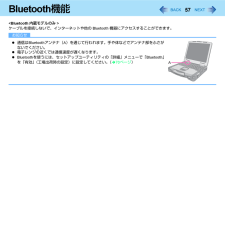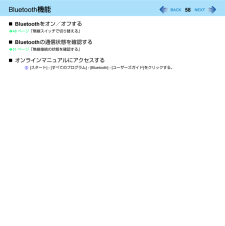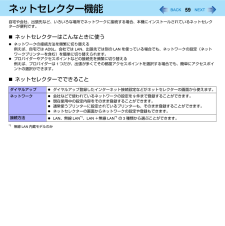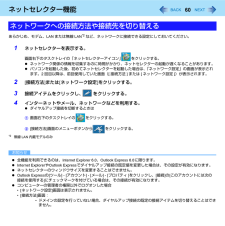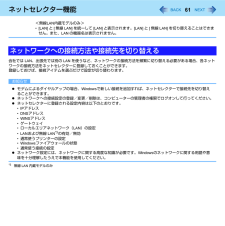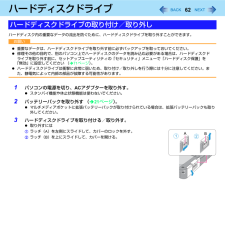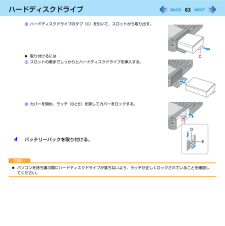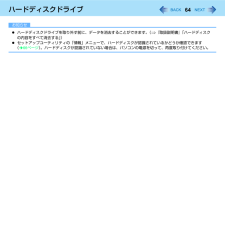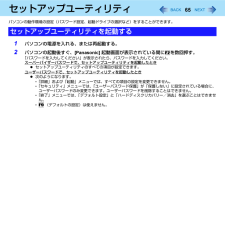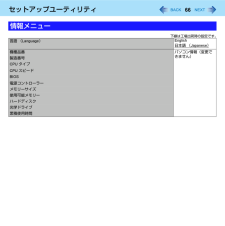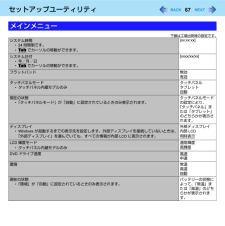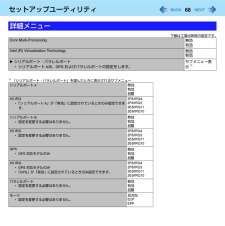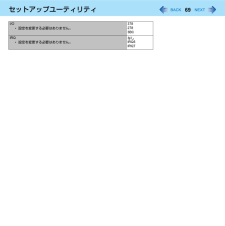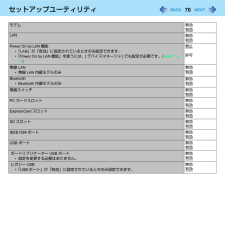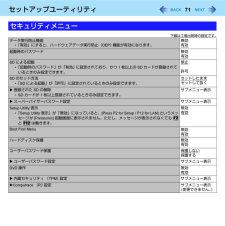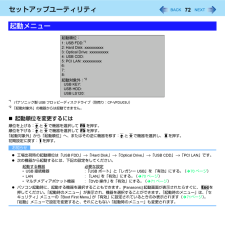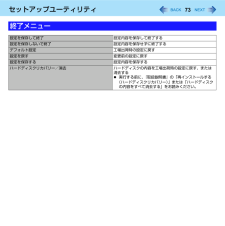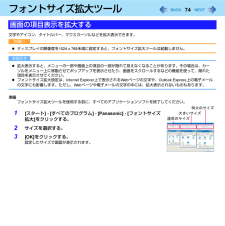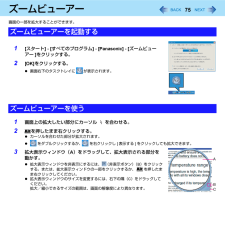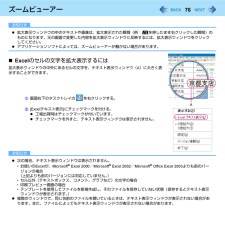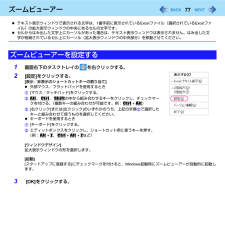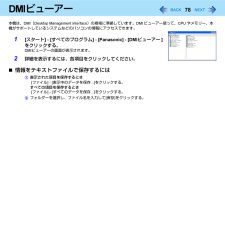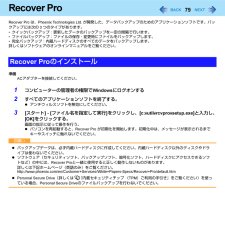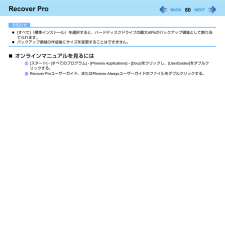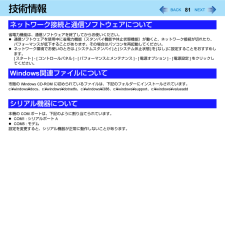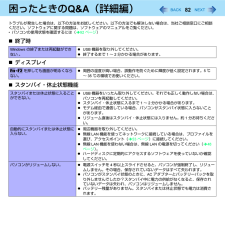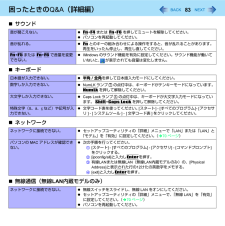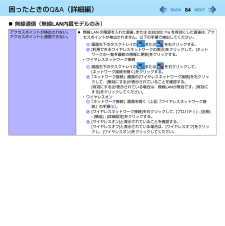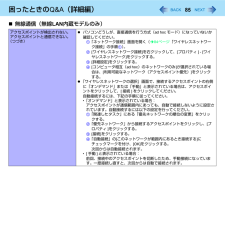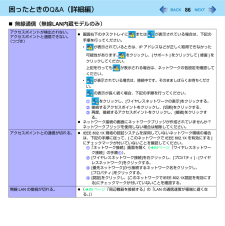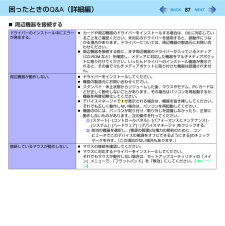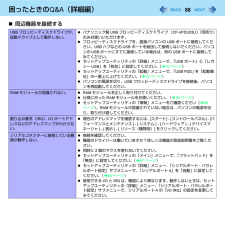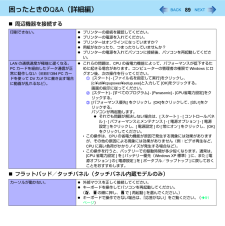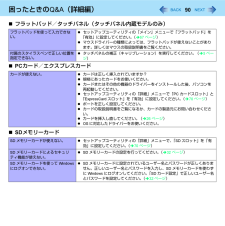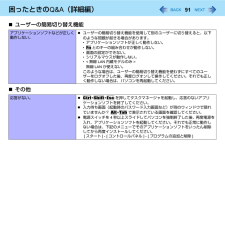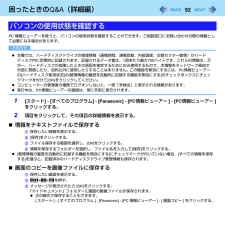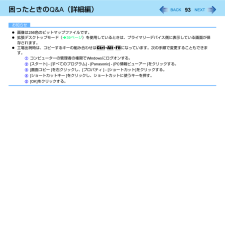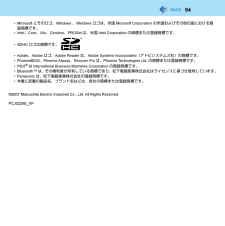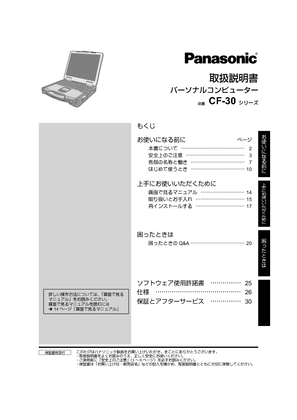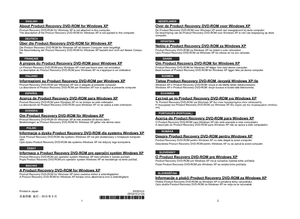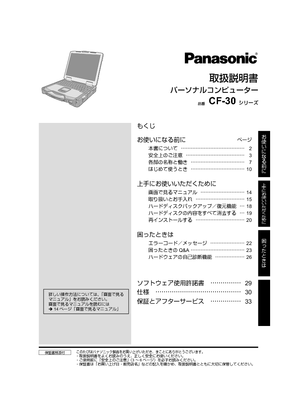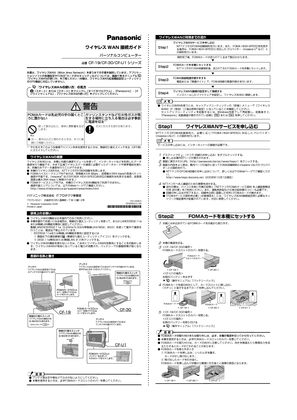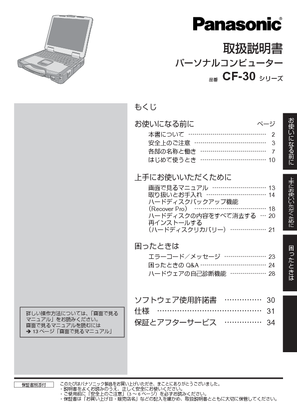8


63 / 94 ページ
現在のページURL
63ハードディスクドライブCハードディスクドライブのタブ(C)を引いて、スロットから取り出す。 取り付けるにはAスロットの奥までしっかりとハードディスクドライブを挿入する。Bカバーを閉め、ラッチ(DとE)を戻してカバーをロックする。4 バッテリーパックを取り付ける。お願い パソコンを持ち運ぶ際にハードディスクドライブが落ちないよう、ラッチが正しくロックされていることを確認してください。
参考になったと評価  16人が参考になったと評価しています。
16人が参考になったと評価しています。
このマニュアルの目次
-
1 .1操作マニュアルパーソナルコンピューター品番 CF...1操作マニュアルパーソナルコンピューター品番 CF-30シリーズ このたびはパナソニック製品をお買い上げいただき、まことにありがとうございました。取扱説明書をよくお読みのうえ、正しく安全にお使いください。
-
2 .2キーの組み合わせによる操作お知らせ 繰り返し連続...2キーの組み合わせによる操作お知らせ 繰り返し連続して押さないでください。 フラットパッド 、外部マウス、タッチパネル(タッチパネル内蔵モデルのみ)などを操作しながら押さないでください。 Windowsにログオンするまで、操作を行わないでください。ハードディスク状態表示ランプ が消灯するまでお待ちください。セットアップユーティリティの画面では、Fn +F1 、 Fn +F2 、 Fn +F3 のキー操作のみ働きます。 アプリケーションソフトによっては働かない場合があります。 Windowsにログオンすると、...
-
3 .3キーの組み合わせによる操作Fn +F3 画面の表...3キーの組み合わせによる操作Fn +F3 画面の表示先の切り替え(î39ページ)(外部ディスプレイ接続時)内部LCD同時表示 外部ディスプレイお願い 画面表示が切り替わるまで他のキーを押さないでください。 次の場合はこの機能を使わないでください。*外部ディスプレイが接続されていないとき* DVD-VideoやMPEGファイルなどの動画を再生しているとき*ピンボールなどのゲームを表示しているとき Fn +F4 音声出力のオン/オフお知らせ 音声出力をオフにすると、ビープ音も鳴りません。オフ(ミュート)...
-
4 .4キーの組み合わせによる操作次の2つの設定をするこ...4キーの組み合わせによる操作次の2つの設定をすることができます。*FnキーロックFn を押した後、他のキーを押すまで、 Fn が押された状態(ロック状態)になります。キーの組み合わせが押しにくい場合に便利です。*ポップアップウィンドウの表示/非表示1 Hotkey設定プログラムを起動する。[スタート] - [すべてのプログラム] - [Panasonic] - [Hotkey 設定]をクリックする。2 各項目を設定する。[Fnキーをロックする] Fn を1回だけ押す場合AFn を1回押す。(ロック状態)B...
-
5 .5タッチパネル<タッチパネル内蔵モデルのみ>タッチ...5タッチパネル<タッチパネル内蔵モデルのみ>タッチパネル機能を使って、フラットパッドやマウスと同様の操作ができます。付属のスタイラスペンで画面の表面に触れてください。 右クリックするにはA画面右下のタスクトレイの をクリックする。 が に変わります。B右クリックする対象をクリックする。 が に戻ります。お知らせ ユーザーごとに次の設定をしてください。A[スタート] - [すべてのプログラム] - [Fujitsu Touch Panel (USB)] - [ タッチパネルの設定]をクリックする。B必要...
-
6 .6Panasonic手書きフラットパッドやタッチパ...6Panasonic手書きフラットパッドやタッチパネル(タッチパネル内蔵モデルのみ)に、サインなどの簡単な文字や図形を描いて、ビットマップ形式(.bmp)のファイルとして保存することができます。お願い 「Panasonic手書き」を起動しているときは、ユーザーの簡易切り替え機能を使わないでください。 市販のポインティングデバイス(マウスなど)のドライバーをインストールして、フラットパッドのドライバーを上書きすると、「Panasonic手書き」は動作しません。お知らせ ディスプレイの色数を変更すると、「Pan...
-
7 .7スタンバイ・休止状態機能「スタンバイ」や「休止状...7スタンバイ・休止状態機能「スタンバイ」や「休止状態」機能を使うと、アプリケーションソフトを閉じることなくパソコンの操作を終わることができます。操作を再開すると、スタンバイまたは休止状態に入る前に実行していたアプリケーションソフトやファイルにすばやく戻ることができます。1 [スタート] - [コントロールパネル] - [パフォーマンスとメンテナンス] - [電源オプション] - [詳細設定]をクリックする。2 [ポータブルコンピュータを閉じたとき]/[コンピュータの電源ボタンを押したとき]で「スタンバイ」ま...
-
8 .8スタンバイ・休止状態機能 下記の場合は、スタンバ...8スタンバイ・休止状態機能 下記の場合は、スタンバイ・休止状態に入らないでください。実行中のファイルやデータが壊れたり、スタンバイ・休止状態が働かなくなったり、パソコンおよび周辺機器が正常に動作しなくなることがあります。*マルチメディアポケット状態表示ランプ*1、ハードディスク状態表示ランプ 、SDメモリーカード状態表示ランプ の点灯中*オーディオファイルの録音・再生中や、MPEGファイルなどの動画の再生中* DVD-Videoの再生中*ディスクへの書き込み中*通信ソフトやネットワーク機能を使用しているとき...
-
9 .9スタンバイ・休止状態機能 スタンバイ・休止状態に...9スタンバイ・休止状態機能 スタンバイ・休止状態に入るまで1~2分かかる場合があります。 ビープ音*2が鳴ったら、すぐに電源スイッチを離してください。電源ボタンを4秒間以上スライドすると、パソコンが強制終了し、 [コンピュータの電源ボタンを押したとき]を[シャットダウン]に設定していたとしても、保存されていないデータは失われます。(î7ページ 「スタンバイ・休止状態の設定」)スタンバイ・休止状態のとき マルチメディアポケット機器(拡張バッテリーパックを除く)や周辺機器の接続・取り外しを行わないでください。...
-
10 .10消費電力の節約消費電力を節約することで、バッテ...10消費電力の節約消費電力を節約することで、バッテリーでの動作時間が長くなります。ACアダプターを接続しているときも、省電力の効果があります。以下に示す方法で、消費電力を抑えることができます。 [電源設定]を変更する[スタート] - [コントロールパネル] - [パフォーマンスとメンテナンス] - [電源オプション]をクリックして、[電源設定]を[バッテリの最大利用]に設定します。工場出荷時は、[電源設定]は[ポータブル/ラップトップ]に設定されていますが、[バッテリの最大利用]に変更することで、さらに消費...
-
11 .11消費電力の節約次の省電力機能を一度にまとめて設...11消費電力の節約次の省電力機能を一度にまとめて設定することができます。バッテリー駆動時間を長くしたい場合は有効に設定してください。 Intelビデオドライバ省電力機能(インテル(R)ディスプレイ省電テクノロジ)画像のコントラストや色などを調整することにより、画質をある程度保った状態で内部LCDの消費電力を抑えます。画像や色の微妙な表現力が必要な場合や画像編集用アプリケーションソフトで画像編集を行う場合は、無効に設定することをおすすめします。 スタンバイ中の有線LANの省電力機能[有効]の場合、Wake U...
-
12 .12消費電力の節約3 [OK]をクリックする。[初...12消費電力の節約3 [OK]をクリックする。[初期値に戻す]をクリックして[OK]をクリックすると、工場出荷時の設定に戻ります。お知らせ [Intelビデオドライバ省電力機能]は、次の方法でも設定できます。A[スタート] - [コントロールパネル]をクリックして、左側の[関連項目]の[コントロールパネルのその他のオプション] - [Intel(R) GMA Driver for Mobile] をクリックする。B[ノートブック]をクリックし、[適用]をクリックして[OK]をクリックする。C[ディスプレイ設...
-
13 .13セキュリティ機能大切なデータを守るために、セキ...13セキュリティ機能大切なデータを守るために、セキュリティ機能を使うことをおすすめします。 他のセキュリティ機能については下記をご覧ください。*SDセキュリティ (î 32ページ)*内蔵セキュリティ(TPM)(î 71ページ):詳しくは 『内蔵セキュリティチップ( TPM)ご利用の手引き』をご覧ください。ユーザーパスワードを設定する前に、スーパーバイザーパスワードを設定してください。1 セットアップユーティリティを起動する。 (î65ページ)2 「セキュリティ」を選ぶ。3 「スーパーバイザーパスワード設定」...
-
14 .14セキュリティ機能お知らせ パスワードは画面に表...14セキュリティ機能お知らせ パスワードは画面に表示されません。 入力できる文字は、半角の英数字(スペースを含む)で最大32文字です。*大文字、小文字は区別されません。*数字の入力にテンキーは使用できません。*パスワードの入力にShift と Ctrl は使用できません。 スーパーバイザーパスワードを無効にすると、ユーザーパスワードも無効になります。起動時のパスワードを設定することにより、他の人の無断使用からパソコンを守ることができます。1 パスワードを設定し(î13ページ)、セットアップユーティリティの...
-
15 .15セキュリティ機能お願い 元のパソコンでデータの...15セキュリティ機能お願い 元のパソコンでデータの読み書きをするには、セットアップユーティリティの設定が、ハードディスクを取り外す前と同じでなくてはなりません。 スーパーバイザーパスワードを設定しないと、ハードディスク保護機能は使えません。あらかじめスーパーバイザーパスワードを設定しておいてください(î13ページ)。 ハードディスクの修理を依頼する際は:*「ハードディスク保護」が「無効」になっていることを確認してください。お知らせ ハードディスク保護機能は、内蔵ハードディスクにのみ働きます。外付けのハードデ...
-
16 .16バッテリーパックバッテリー状態表示ランプ: 内...16バッテリーパックバッテリー状態表示ランプ: 内蔵バッテリーパック、 拡張バッテリーパック*1内蔵バッテリーパックのみ*2高温モード時におけるバッテリー残量100%は、常温モード時の80%と同等です。お知らせ 過充電を防ぐため、いったんバッテリーが満充電になると、バッテリー残量が約95%以下になるまで再充電されません。バッテリー状態表示ランプバッテリー状態表示ランプ バッテリーの状態消灯 バッテリーパックが取り付けられていません。または、充電が行われていません。オレンジ色点灯 バッテリーの充電中です。緑色...
-
17 .17バッテリーパックバッテリー残量を画面上で確認で...17バッテリーパックバッテリー残量を画面上で確認できます。(Windowsにログオンした後)1 Fn + F9 を押す。 バッテリーパック装着時(例): 常温モード時(î18ページ): 高温モード時 (î18ページ) バッテリーパック未装着時左:内蔵バッテリーの残量右:拡張バッテリー(別売り)の残量お知らせ 次のような場合、表示されるバッテリー残量と実際のバッテリー残量が合わないことがあります。正しく表示させるにはバッテリー残量表示補正 (î20ページ)を行ってください。*バッテリー状態表示ランプの赤...
-
18 .18バッテリーパック高温モードパソコンを高温環境下...18バッテリーパック高温モードパソコンを高温環境下で使用したり、満充電の状態で長時間使用したりするときは、高温モードにするとバッテリーの劣化を防ぐことができます。セットアップユーティリティの「メイン」メニューの「環境」を「自動」(工場出荷時の設定)または「高温」にしてください。(î67ページ)お知らせ 高温モード時におけるバッテリー残量100%は、常温モード時のバッテリー残量80%と同等です。 「常温」から「高温」またはその逆に切り替えると、バッテリーがいったん完全に充電または放電されるまで、バッテリー残量...
-
19 .19バッテリーパックバッテリー残量が少なくなったと...19バッテリーパックバッテリー残量が少なくなったときの動作工場出荷時の設定は以下のとおりです。バッテリー残量が10%になったら「バッテリー低下アラーム」バッテリー残量が5%になったら「バッテリー切れアラーム」 残量が少ないことを知らせるメッセージを表示します。 残量が少ないことを知らせるメッセージを表示し、その後休止状態に入ります。↓↓充電が必要です。 ACアダプターを接続するか、バッテリーパックを交換して、パソコンを起動してください。 ACアダプターをすぐに接続してください。ACアダプターがない場合は、動...
-
20 .20バッテリーパックバッテリー残量表示補正機能を使...20バッテリーパックバッテリー残量表示補正機能を使うと、バッテリー容量を計測し記憶させることができます。バッテリー残量を正確に表示させるために、この機能を使っていったん満充電にしてから完全に放電させてください。この操作は、お買い上げ後すぐに、少なくとも一度は行ってください。バッテリー残量表示補正は、通常 3か月置きに実施してください。長くバッテリーパックをお使いの間には、バッテリーパックの劣化などにより、残量が正確に表示されなくなる場合があります。その場合もこの操作を行ってください。1 ACアダプターを接続...
-
21 .21バッテリーパックD画面の指示に従って操作を行う...21バッテリーパックD画面の指示に従って操作を行う。バッテリーパックは消耗品のため、交換が必要になります。バッテリーによる駆動時間が著しく短くなり、バッテリー残量表示補正を実行した後でも性能が回復しない場合は、新しいものと交換してください。必要な場合は、拡張バッテリーパックをマルチメディアポケットに取り付けてください。 (î23ページ)お願い バッテリーパックは、お買い上げ時には充電されていません。初めてお使いになる前に必ず充電してください。ACアダプターを接続すると自動的に充電が始まります。 スタンバイ状...
-
22 .22バッテリーパック 取り付けるにはAスロットの奥...22バッテリーパック 取り付けるにはAスロットの奥までしっかりとバッテリーパックを挿入する。Bカチッと音がするまでカバーを閉じる。Cラッチ(C)を左にスライドして、カバーをロックする。お願い パソコンを持ち運ぶ際にバッテリーパックが落ちないよう、ラッチが正しくロックされていることを確認してください。不要になった充電式電池(バッテリーパック)は、貴重な資源を守るために、廃棄しないで充電式電池リサイクル協力店にお持ちください。使用済み充電式電池(バッテリーパック)の届け先*最寄りの充電式電池リサイクル協力店へ。...
-
23 .23マルチメディアポケット次の機器のいずれかを装着...23マルチメディアポケット次の機器のいずれかを装着することができます。 DVD-ROM & CD-R/RW ドライブパック(別売り) DVD MULTI ドライブパック(別売り) 拡張バッテリーパック(別売り) お願い スタンバイ・休止状態中や、マルチメディアポケット状態表示ランプ またはハードディスク状態表示ランプ 点灯中は、マルチメディアポケット機器の取り付け・取り外しを行わないでください。お知らせ 最新の製品情報についてはカタログなどをご覧ください。 各機器の取扱説明書をよくお読みください。 工場...
-
24 .24マルチメディアポケット2 機器の両端を押しなが...24マルチメディアポケット2 機器の両端を押しながら、奥までしっかりとマルチメディアポケットに挿入する。 取り出しハンドル(B)を押し込んでください。 ラベル面を上にして機器を挿入してください。3 カチッと音がするまでカバーを閉じる。̈マルチメディアポケット機器を取り外す1 マルチメディアポケット機器の停止処理を行う。 A画面右下のタスクトレイの をダブルクリックする。Bマルチメディアポケット機器を選択し、[停止]をクリックする。C画面の指示に従って操作を行う。Dマルチメディアポケット状態表示ランプ 、 ...
-
25 .25マルチメディアポケットお願い 機器は両側面を持...25マルチメディアポケットお願い 機器は両側面を持ってください。他の部分を持つと、機器が損傷する可能性があります。 マルチメディアポケット側を持ち上げて、パソコンを傾けた状態で機器を挿入する場合は、衝撃を与えないよう注意してください。お知らせ 画面右下のタスクトレイの をダブルクリックするか、セットアップユーティリティの「情報」メニュー(î66ページ)を見ると、機器(拡張バッテリーパックを除く)が認識されたかどうか確認することができます。拡張バッテリーパックを使用しているときは、Fn +F9 を押してく...
-
26 .26PCカード/エクスプレスカード次のカードを挿入...26PCカード/エクスプレスカード次のカードを挿入することができます。 エクスプレスカードスロット(A):ExpressCard/34またはExpressCard/54 PCカードスロット(B):PCカードタイプI (3.3 mm) またはタイプII (5.0 mm) お知らせ 下記のカードは使えません。PCカードタイプIII (10.5 mm)、 ZVカード、 SRAMカード、FLASH ROMカード(ATA インターフェースタイプを除く)、その他の動作電圧12Vを必要とするカード 工場出荷時、エクスプレ...
-
27 .27PCカード/エクスプレスカード2 カードのラベ...27PCカード/エクスプレスカード2 カードのラベル面を上にして、エクスプレスカード(左スロット)(D)またはPCカード(右スロット)(E)を、スロットの奥までしっかりと挿入する。 詳しくはカードの取扱説明書をご覧ください。̈カードを取り出す1 カードの停止処理を行う。A画面右下のタスクトレイの をダブルクリックし、カードを選択して [停止]をクリックする。B画面の指示に従って操作を行う。 パソコンの電源を切ってからカードを取り出す場合、この手順は必要ありません。2 カバーを開けて、カードを取り出す。 エ...
-
28 .28PCカード/エクスプレスカードお知らせ カード...28PCカード/エクスプレスカードお知らせ カードの定格を確認して、動作電流がカードスロットの許容電流を超えないようにしてください。許容電流を超えると、故障の原因になります。許容電流:3.3 V:400 mA、5 V:400 mA カードによっては同時に使用できない場合があります。 カードの取り付け/取り出しを繰り返していると、認識されなくなることがあります。その場合は、パソコンを再起動してください。 スタンバイ・休止状態からリジュームした後で、パソコンが動作しなくなったときは、カードの出し入れを行ってくだ...
-
29 .29SDメモリーカード 本機のSDメモリーカードス...29SDメモリーカード 本機のSDメモリーカードスロットは、SDメモリーカード専用です(セキュア対応(著作権保護機能付き))。 本機は、SDHCメモリーカード(2GBを超える容量を持つSDメモリーカード)に対応しています。 miniSDメモリーカードおよびmicroSDメモリーカードを使う場合は、必ず専用のminiSDメモリーカードアダプターまたはmicroSDメモリーカードアダプターに装着し、アダプターごと抜き挿ししてください。スロット内にアダプターを残さないでください。 本機でSDメモリーカードをフォー...
-
30 .30SDメモリーカードお願い Windowsのログ...30SDメモリーカードお願い Windowsのログオン画面またはデスクトップ画面が表示されるまで、SDメモリーカードの取り付け・取り出しは行わないでください。 次の場合は、カードを取り出したりパソコンの電源を切ったりしないでください。データが壊れることがあります。*スタンバイまたは休止状態のとき*書き込み操作の直後書き込み操作の直後は、パソコンがカードにアクセスを続けていることがあります。 操作が完了する前にカードを取り出すと、データが壊れたり、カードに正常にアクセスできなくなるおそれがあります。 お客さ...
-
32 .32SDセキュリティ機能下記の場合、パスワード入力...32SDセキュリティ機能下記の場合、パスワード入力の代わりにセキュリティを設定したSDメモリーカードを使用することができます。SDメモリーカードをフォーマットし、必要な設定をしてください。 パソコンを起動するとき Windowsにログオンするとき スタンバイ・休止状態・スクリーンセーバーからリジュームするときお知らせ SDメモリーカードが使えない場合は、スーパーバイザーパスワードまたはユーザーパスワードを入力するとパソコンを起動することができます。また、ログオン用パスワードを入力するとWindowsにログオ...
-
33 .33SDセキュリティ機能3 SDカード設定プログラ...33SDセキュリティ機能3 SDカード設定プログラムを起動する。[スタート] - [すべてのプログラム] - [Panasonic] - [SDカード設定]をクリックする。4 「SDカード・スターターへようこそ」画面で[次へ]をクリックする。5 カードのセット方法(A)を選ぶ。[セットしたまま]SDメモリーカードを挿入しそのままにしておきます。(後で取り出すことができます。)[セットして抜く]SDメモリーカードを挿入してから取り出します。Windowsのログオン時、またはスタンバイ・休止状態・スクリーンセー...
-
34 .34SDセキュリティ機能Windowsのログオン時...34SDセキュリティ機能Windowsのログオン時にカードを使う場合[コントロールパネル]で設定したWindowsのログオン時のユーザー名とパスワードが、SDメモリーカードに登録されます。A[Windowsのログオン時に使用する](C)にチェックマークを付け、[次へ]をクリックする。B[設定後、コンピューターを再起動する]をクリックし、[完了]をクリックする。CWindowsのログオン時のユーザー名とパスワードを入力する。 この設定をした後は、次の機能が働かなくなります。*「ようこそ」画面の表示*ユーザー...
-
35 .35SDセキュリティ機能D必要な設定をする。 初回...35SDセキュリティ機能D必要な設定をする。 初回起動時の設定手順をご覧ください。(î33ページ 手順6) 先に進むのにパスワード入力が必要な場合があります。Eパソコンを再起動する。̈セキュリティ機能を設定したSDメモリーカードを無効にするにはセキュリティ機能を設定したSDメモリーカードを失くした場合は、SDメモリーカードを無効にし、他人が起動したりログオンしたりするのを防いでください。パソコンの起動にSDメモリーカードを使っている場合ASDカード設定プログラムを起動する。(î32ページ 手順1~3)現在の...
-
36 .36RAMモジュール下記の仕様に適合するRAMモジ...36RAMモジュール下記の仕様に適合するRAMモジュールを使用してください。他のモジュールを使うと、正常に動作しないだけでなく、故障の原因になることがあります。 RAMモジュール仕様:200ピン、SO-DIMM、1.8 V、DDR2 SDRAM、PC2-4200(推奨品については、当社の最新のカタログやホームページでご確認ください。 )お願い RAMモジュールは、静電気の影響を非常に受けやすいため、人間の体内に蓄積された静電気により損傷する場合があります。RAMモジュールの取り付け・取り外しの際には、本体内...
-
37 .37RAMモジュール4 RAMモジュールを取り付け...37RAMモジュール4 RAMモジュールを取り付ける/取り外す。 取り付けるにはAモジュールを少し傾け、スロットに挿入する。B左右のフック(C)でロックされるまでモジュールを倒す。 取り外すにはA左右のフック(C)をゆっくり開く。モジュールが持ち上がります。Bモジュールをゆっくりとスロットから取り外す。5 カバーとバッテリーパックを取り付ける。お知らせ 挿入しにくい、または倒しにくい場合は、無理に力を加えず、モジュールの方向を再度確認してください。 ネジ山をつぶさないよう、適切なドライバーを使用してください...
-
38 .38外部ディスプレイ画面の表示先を外部ディスプレイ...38外部ディスプレイ画面の表示先を外部ディスプレイに切り替えることができます。外部ディスプレイを外部ディスプレイコネクター(A)に接続してください。お知らせ 休止状態からのリジューム後または再起動後の表示先は、休止状態に入る前または再起動前と異なる場合があります。 Windowsの起動後に表示先を切り替える場合、切り替えが完了するまでキーに触れないでください。 ユーザーの簡易切り替え機能を使用してユーザーを切り替えると、表示先をFn +F3 で切り替えられなくなることがあります。その場合はすべてのユーザーを...
-
39 .39外部ディスプレイ1 Fn +F3 を押す。押す...39外部ディスプレイ1 Fn +F3 を押す。押すたびに、以下のように切り替わります。内部LCD同時表示 外部ディスプレイ拡張デスクトップモードでは、内部LCDと外部ディスプレイをひと続きの作業領域として使うことができます。内部LCDと外部ディスプレイの両方に渡ってオブジェクトをドラッグすることができます。1 [Intel(R) Graphics Media Accelerator Driver for mobile] 画面を表示する。[スタート] - [コントロールパネル] - [コントロールパネルのそ...
-
40 .40USB機器準備ドライバーが入ったメディア(CD...40USB機器準備ドライバーが入ったメディア(CD-ROMなど)に対応する機器を取り付けてください。ドライバーのインストール画面が表示された後でマルチメディアポケットに機器を挿入しても、認識されません。̈USB機器を取り付ける1 カバーを開け、USB機器をUSBポート(A、B、Cのいずれか)に接続してください。詳しくはUSB機器の取扱説明書をご覧ください。̈USB機器を取り外す1 USB機器の停止処理を行う。A画面右下のタスクトレイの をダブルクリックし、 USB機器を選んで[停止]をクリックする。B画面...
-
41 .41USB機器 USB機器が接続されていると、電力...41USB機器 USB機器が接続されていると、電力消費量が増加します。特にバッテリー駆動で操作しているときは、使用していないUSB機器を取り外しておいてください。
-
42 .42IEEE1394機器デジタルビデオカムコーダー...42IEEE1394機器デジタルビデオカムコーダーなどのIEEE1394対応機器を接続することができます。お知らせ IEEE1394機器を使うには、ドライバーのインストールが必要な場合があります。詳しくはIEEE1394機器の取扱説明書をご覧ください。̈IEEE1394機器を接続する準備ドライバーが入ったメディア(CD-ROMなど)に対応する機器を取り付けてください。ドライバーのインストール画面が表示された後でマルチメディアポケットに機器を挿入しても、認識されません。1 パソコンとIEEE1394機器の電源...
-
43 .43モデム1 ラッチ(A)をスライドしてカバーを開...43モデム1 ラッチ(A)をスライドしてカバーを開け、モジュラーケーブル(付属) (C)を使って、電話コンセント(B)に接続する。 突起部(D)の形がコネクターに合うようにし、カチッと音がするまで挿入してください。2 [スタート] - [コントロールパネル] - [プリンタとその他のハードウェア] - [電話とモデムのオプション]をクリックし、必要に応じて設定を変える。お知らせ 通信中は、スタンバイ機能や休止状態機能を使わないでください。 ケーブルを取り外すときは、突起部(D)を押さえたまま引き抜いてくださ...
-
44 .44モデムモデムに接続した回線に電話がかかると、パ...44モデムモデムに接続した回線に電話がかかると、パソコンがスタンバイ状態からリジュームします。 この機能を使うには、電話の待ち受け状態を保持できるソフトウェアが必要です。また、リジュームした後パソコンをスタンバイ状態にする場合もソフトウェアが必要です。詳しくはソフトウェアの取扱説明書をご覧ください。̈モデムリングリジューム機能を有効にする1 [スタート] - [コントロールパネル] - [パフォーマンスとメンテナンス] - [システム] - [ハードウェア] - [デバイスマネージャ] - [モデム]をクリ...
-
45 .45LAN機能1 パソコンの電源を切る。 スタンバ...45LAN機能1 パソコンの電源を切る。 スタンバイ機能や休止状態機能は使わないでください。2 ラッチ(A)をスライドしてカバーを開け、ケーブルを接続する。LANケーブルを使って、LANコネクター(B)とネットワークシステム(サーバーやハブなど)を接続します。3 パソコンの電源を入れる。お知らせ セットアップユーティリティでパスワードを設定し、「起動時のパスワード」を「有効」に設定している場合でも、起動やリジュームの際にパスワードの入力は必要ありません。 ACアダプターを接続してください。 次の場合はPow...
-
46 .46LAN機能Power On by LAN 機能...46LAN機能Power On by LAN 機能を有効にする内蔵LANコネクター経由でネットワークサーバーからアクセスすると、自動的にパソコンの電源が入ります。1 セットアップユーティリティの「詳細」メニューで「Power On by LAN機能」を「許可」に設定する。 (î70ページ)2 「[重要]お知らせ」画面で、 Enter を押す。3 F10 を押し、「はい」を選んで Enter を押す。4 コンピューターの管理者の権限でWindowsにログオンする。5 [スタート] - [コントロールパネル]...
-
47 .47LAN機能Wake Up from wired...47LAN機能Wake Up from wired LAN 機能を使う内蔵LANコネクター経由でネットワークサーバーからアクセスすると、パソコンがスタンバイ状態や休止状態から自動的にリジュームします。1 [スタート] - [コントロールパネル] - [パフォーマンスとメンテナンス] - [システム] - [ハードウェア] - [デバイスマネージャ] - [ネットワークアダプタ]をクリックし、[Generic Marvell Yukon Chipset based Ethernet Controller] ま...
-
48 .48無線通信をオン/オフする<無線LAN、Blue...48無線通信をオン/オフする<無線LAN、Bluetooth内蔵モデルのみ>無線接続のオン/オフを切り替えるには、次の方法があります。 無線スイッチで切り替える(下記) 無線切り替えユーティリティを使う(î49ページ) セットアップユーティリティの「詳細」メニューの設定を変更する(î70ページ)お知らせ 無線LANについて詳しくは:î53ページ Bluetoothについて詳しくは:î57ページ LANケーブルの抜き差しにより無線接続を有効にしたり無効にしたりすることもできます。(î51ページ)̈すべての無線...
-
49 .49無線通信をオン/オフする 無線スイッチを切にし...49無線通信をオン/オフする 無線スイッチを切にしてから無線LAN通信がオフになるまで、時間がかかることがあります。 [デバイスマネージャ]でIEEE802.11a 設定を変更すると(î54ページ)、それにともない状態表示も変わります。*1[スタート] - [ コントロールパネル] - [ ネットワークとインターネット接続] - [ ネットワーク接続] をクリックして、[ ワイヤレスネットワーク接続] を右クリックする。無線切り替えユーティリティにより、無線スイッチの働きの設定ができます。また、タスクトレイ...
-
50 .50無線通信をオン/オフする̈無線スイッチの働きを...50無線通信をオン/オフする̈無線スイッチの働きを選択する工場出荷時の設定では、無線スイッチをONにしたとき、無線LANとBluetoothは最後に無線スイッチを OFFにしたときの状態になります。無線スイッチをONにしたときにどのようになるかを、次の中から選択することができます。[毎回ダイアログを表示してオンするデバイスを選択する]無線スイッチをONにしたとき[無線切り替えユーティリティ]画面が表示されます。その画面で無線機器ごとにオン/オフ設定をし、[OK]をクリックしてください。(オン/オフの設定は、...
-
51 .51無線通信をオン/オフする本機にLANケーブルを...51無線通信をオン/オフする本機にLANケーブルを接続したときに、自動的に無線接続を無効にすることができます。無線接続無効ユーティリティをインストールする1 コンピューターの管理者の権限でWindowsにログオンする。2 [スタート] - [ファイル名を指定して実行]をクリックし、[c:\util\wdisable\setup.exe] と入力し、[OK]をクリックして、画面の指示に従って操作を行う。無線接続の状態を調べるお知らせ 無線接続無効ユーティリティが正しく動作するためには、無線切り替えユーティリテ...
-
52 .52無線通信をオン/オフする:次のいずれかの状態で...52無線通信をオン/オフする:次のいずれかの状態です。*無線接続無効ユーティリティはLANケーブルの接続状態を監視していない*無線切り替えユーティリティが起動していない*有線LANが認識されていないか、デバイスマネージャで無効に設定されている̈メニューを使う無線接続無効ユーティリティのアイコンを右クリックすると、メニューが表示されます。表示されたメニューの項目をクリックして、無線接続無効ユーティリティの動作を切り替えることができます。LAN ケーブル監視:オン無線接続無効ユーティリティが働き、LANケーブル...
-
53 .53無線LAN機能<無線LAN 内蔵モデルのみ>お...53無線LAN機能<無線LAN 内蔵モデルのみ>お願い 無線LANを通じてパソコンに無断アクセスされないようにするには無線LANをご使用になる前に、暗号化などのセキュリティ設定を行うことをおすすめします。設定をしないと、共有ファイルなどハードディスク上のデータに無断でアクセスされる危険性があります。お知らせ*通信は無線LANアンテナ(A)を通じて行われます。手や体などでアンテナ部をふさがないでください。*ユーザーの簡易切り替え機能を使ってユーザーを切り替えた後、無線LANが使えなくなる場合があります。*電子...
-
54 .54無線LAN機能3 アクセスポイントに接続する。...54無線LAN機能3 アクセスポイントに接続する。 無線LAN アクセスポイントに接続できるかどうか、次の操作で確認できます。詳しくは、無線LANアクセスポイントに付属の説明書をご覧ください。A無線LANアクセスポイントの電源を入れて設定する。B画面右下のタスクトレイの「ワイヤレスネットワーク接続アイコン」 をクリックして確認する。無線LAN の規格IEEE802.11a(5 GHz の無線LAN)を使って屋外で通信を行うことは、電波法で禁止されています。無線スイッチを入にして本機を屋外で使用する場合は、あ...
-
55 .55無線LAN機能E[OK]をクリックする。無線切...55無線LAN機能E[OK]をクリックする。無線切り替えユーティリティのポップアップウィンドウでIEEE802.11aを有効または無効にすると、[デバイスマネージャ]の設定により下記のように切り替わります。1 画面右下のタスクトレイの「ワイヤレスネットワーク接続アイコン」( または )を右クリックして、[利用できるワイヤレスネットワークの表示]をクリックする。2 [ワイヤレスネットワーク接続]の[関連したタスク]から[優先ネットワークの順位の変更]をクリックする。3 [優先ネットワーク]から無線LANアクセ...
-
56 .56無線LAN機能FREESPOTとは、無線LAN...56無線LAN機能FREESPOTとは、無線LANでインターネットにアクセスできる環境を開放し、誰でもメールやインターネットを利用できるエリア・サービスのことです。FREESPOTを利用するためには、無線LANの設定をFREESPOT用に設定する必要があります。本機では、FREESPOTを簡単に利用できるようあらかじめFREESPOT用の設定が登録されています。FREESPOTの設定場所や設定方法については、http://www.freespot.com/ をご覧ください。お願い FREESPOTの設定場所...
-
58 .58Bluetooth機能̈Bluetoothをオ...58Bluetooth機能̈Bluetoothをオン/オフするî48ページ「無線スイッチで切り替える」̈Bluetoothの通信状態を確認するî51ページ「無線接続の状態を確認する」̈オンラインマニュアルにアクセスするA[スタート] - [すべてのプログラム] - [Bluetooth] - [ユーザーズガイド]をクリックする。
-
59 .59ネットセレクター機能自宅や会社、出張先など、い...59ネットセレクター機能自宅や会社、出張先など、いろいろな場所でネットワークに接続する場合、本機にインストールされているネットセレクターが便利です。̈ネットセレクターはこんなときに使う ネットワークの接続方法を頻繁に切り替える例えば、自宅ではADSL、会社ではLAN、出張先では別のLANを使っている場合でも、ネットワークの設定(ネットワークプリンターを含む)を簡単に切り替えられます。 プロバイダーやアクセスポイントなどの接続先を頻繁に切り替える例えば、プロバイダーは1つだが、出張が多くてその都度アクセスポイ...
-
60 .60ネットセレクター機能あらかじめ、モデム、LAN...60ネットセレクター機能あらかじめ、モデム、LANまたは無線LAN*2など、ネットワークに接続できる設定にしておいてください。1 ネットセレクターを表示する。画面右下のタスクトレイの「ネットセレクターアイコン」 をクリックする。 ネットワーク関係の情報を収集するのに時間がかかり、ネットセレクターの起動が遅くなることがあります。 パソコンを起動した後、初めてネットセレクターを起動した場合は、「ネットワーク設定」の画面が表示されます。2回目以降は、前回使用していた画面([接続方法]または[ネットワーク設定])が...
-
61 .61ネットセレクター機能<無線LAN内蔵モデルのみ...61ネットセレクター機能<無線LAN内蔵モデルのみ>*[LAN]と[無線LAN]を統一して[LAN]と表示されます。[LAN]と[無線LAN]を切り替えることはできません。また、LANの機器名は表示されません。会社ではLAN、出張先では別のLANを使うなど、ネットワークの接続方法を頻繁に切り替える必要がある場合、各ネットワークの接続方法をネットセレクターに登録しておくことができます。登録しておけば、接続アイテムを選ぶだけで設定が切り替わります。お知らせ モデムによるダイヤルアップの場合、Windowsで新し...
-
62 .62ハードディスクドライブハードディスク内の重要な...62ハードディスクドライブハードディスク内の重要なデータの流出を防ぐために、ハードディスクドライブを取り外すことができます。お願い 重要なデータは、ハードディスクドライブを取り外す前に必ずバックアップを取っておいてください。 修理その他の目的で、別のパソコン上でハードディスクのデータを読み込む必要がある場合は、ハードディスクドライブを取り外す前に、セットアップユーティリティの「セキュリティ」メニューで「ハードディスク保護」を「無効」に設定してください (î71ページ)。 ハードディスクドライブは衝撃に非常に...
-
63 .63ハードディスクドライブCハードディスクドライブ...63ハードディスクドライブCハードディスクドライブのタブ(C)を引いて、スロットから取り出す。 取り付けるにはAスロットの奥までしっかりとハードディスクドライブを挿入する。Bカバーを閉め、ラッチ(DとE)を戻してカバーをロックする。4 バッテリーパックを取り付ける。お願い パソコンを持ち運ぶ際にハードディスクドライブが落ちないよう、ラッチが正しくロックされていることを確認してください。
-
64 .64ハードディスクドライブお知らせ ハードディスク...64ハードディスクドライブお知らせ ハードディスクドライブを取り外す前に、データを消去することができます。(⇒ 『取扱説明書』「ハードディスクの内容をすべて消去する」) セットアップユーティリティの「情報」メニューで、ハードディスクが認識されているかどうか確認できます (î66ページ)。ハードディスクが認識されていない場合は、パソコンの電源を切って、再度取り付けてください。
-
65 .65セットアップユーティリティパソコンの動作環境の...65セットアップユーティリティパソコンの動作環境の設定(パスワード設定、起動ドライブの選択など)をすることができます。1 パソコンの電源を入れる、または再起動する。2 パソコンの起動後すぐ、[Panasonic] 起動画面が表示されている間に F2 を数回押す。「パスワードを入力してください」が表示されたら、パスワードを入力してください。スーパーバイザーパスワードで、セットアップユーティリティを起動したとき セットアップユーティリティのすべての項目が設定できます。ユーザーパスワードで、セットアップユーティリ...
-
66 .66セットアップユーティリティ下線は工場出荷時の設...66セットアップユーティリティ下線は工場出荷時の設定です。情報メニュー言語 (Language)English日本語 (Japanese )機種品番 パソコン情報(変更できません)製造番号CPUタイプCPUスピードBIOS電源コントローラーメモリーサイズ使用可能メモリーハードディスク光学ドライブ累積使用時間
-
67 .67セットアップユーティリティ下線は工場出荷時の設...67セットアップユーティリティ下線は工場出荷時の設定です。メインメニューシステム時間*24時間制です。*Tab でカーソルの移動ができます。[xx:xx:xx]システム日付*年/月/日*Tab でカーソルの移動ができます。[xxxx/xx/xx]フラットパッド 無効有効タッチパネルモード*タッチパネル内蔵モデルのみタッチパネルタブレット自動現在の状態*「タッチパネルモード」が「自動」に設定されているときのみ表示されます。タッチパネルモードの設定により、「タッチパネル」または「タブレット」のどちらかが表示され...
-
68 .68セットアップユーティリティ下線は工場出荷時の設...68セットアップユーティリティ下線は工場出荷時の設定です。*1「シリアルポート・パラレルポート」を選んだときに表示されるサブメニュー詳細メニューCore Multi-Processing無効有効Intel (R) Virtualization Technology無効有効wシリアルポート・パラレルポート*シリアルポートA/B、GPSおよびパラレルポートの設定をします。サブメニュー表示*1シリアルポートA 無効有効自動I/O IRQ*「シリアルポートA」が「有効」に設定されているときのみ設定できます。3F8/...
-
69 .69セットアップユーティリティI/O*設定を変更す...69セットアップユーティリティI/O*設定を変更する必要はありません。3782783BCIRQ*設定を変更する必要はありません。なしIRQ5IRQ7
-
70 .70セットアップユーティリティモデム 無効有効LA...70セットアップユーティリティモデム 無効有効LAN無効有効Power On by LAN機能*「LAN」が「有効」に設定されているときのみ設定できます。*「Power On by LAN機能」を使うには、[デバイスマネージャ]でも設定が必要です。(î46ページ)禁止許可無線LAN*無線LAN内蔵モデルのみ無効有効Bluetooth* Bluetooth内蔵モデルのみ無効有効無線スイッチ 無効有効PCカードスロット 無効有効ExpressCardスロット 無効有効SDスロット 無効有効IEEE1394ポート...
-
71 .71セットアップユーティリティ下線は工場出荷時の設...71セットアップユーティリティ下線は工場出荷時の設定です。セキュリティメニューデータ実行防止機能*「有効」にすると、ハードウェアデータ実行防止( DEP ) 機能が有効になります。無効有効起動時のパスワード 無効有効SDによる起動*「起動時のパスワード」が「有効」 に設定されており、かつ1枚以上のSDカードが登録されているときのみ設定できます。禁止許可SDのセット方法*「SDによる起動」が「許可」に設定されているときのみ設定できます。セットしたままセットして抜くw登録されたSDの解除*SDカードが 1枚以上...
-
72 .72セットアップユーティリティ*1パナソニック製U...72セットアップユーティリティ*1パナソニック製USBフロッピーディスクドライブ(別売り:CF-VFDU03U)*2「起動対象外」の機器からは起動できません。̈起動順位を変更するには順位を上げる:ï とð で機器を選択して F6 を押す。順位を下げる:ï と ð で機器を選択して F5 を押す。「起動対象外」から「起動順位」へ、またはその逆に機器を移す:ï と ð で機器を選択し、 X を押す。初期設定に戻す:1を押す。お知らせ 工場出荷時の起動順位は「USB FDD」→ 「Hard Disk」 → 「Op...
-
73 .73セットアップユーティリティ終了メニュー設定を保...73セットアップユーティリティ終了メニュー設定を保存して終了 設定内容を保存して終了する設定を保存しないで終了 設定内容を保存せずに終了するデフォルト設定 工場出荷時の設定に戻す設定を戻す 変更前の設定に戻す設定を保存する 設定内容を保存するハードディスクリカバリー/消去 ハードディスクの内容を工場出荷時の設定に戻す、または消去する 実行する前に、『取扱説明書』の「再インストールする(ハードディスクリカバリー)」または「ハードディスクの内容をすべて消去する」をお読みください。
-
74 .74フォントサイズ拡大ツール文字やアイコン、タイト...74フォントサイズ拡大ツール文字やアイコン、タイトルバー、マウスカーソルなどを拡大表示できます。お願い ディスプレイの解像度を1024 x 768未満に設定すると、フォントサイズ拡大ツールは起動しません。お知らせ 拡大表示すると、メニューの一部や画面上の項目の一部が隠れて見えなくなることがあります。その場合は、カーソルをメニュー上に移動させてポップアップを表示させたり、画面をスクロールするなどの機能を使って、隠れた項目を表示させてください。 フォントサイズ拡大設定は、Internet Explorer上で表...
-
75 .75ズームビューアー画面の一部を拡大することができ...75ズームビューアー画面の一部を拡大することができます。1 [スタート] - [すべてのプログラム] - [Panasonic] - [ズームビューアー]をクリックする。2 [OK]をクリックする。 画面右下のタスクトレイに が表示されます。1 画面上の拡大したい部分にカーソル を合わせる。2 Alt を押したまま右クリックする。 カーソルを合わせた部分が拡大されます。 をダブルクリックするか、 を右クリックし[表示する]をクリックしても拡大できます。3 拡大表示ウィンドウ(A)をドラッグして、拡大表示...
-
76 .76ズームビューアーお知らせ 拡大表示ウィンドウの...76ズームビューアーお知らせ 拡大表示ウィンドウの中のテキストや画像は、拡大表示された瞬間(例:Alt を押したまま右クリックした瞬間)のものになります。元の画面で変更した内容を拡大表示ウィンドウに反映するには、拡大表示ウィンドウをクリックしてください。 アプリケーションソフトによっては、ズームビューアーが働かない場合があります。̈Excelのセルの文字を拡大表示するには拡大表示ウィンドウの中央にあるセルの文字を、テキスト表示ウィンドウ(A)に大きく表示することができます。A画面右下のタスクトレイの を右ク...
-
77 .77ズームビューアー テキスト表示ウィンドウで表示...77ズームビューアー テキスト表示ウィンドウで表示される文字は、1番手前に表示されているExcelファイル(選択されているExcelファイル)の拡大表示ウィンドウの中央にあるセルの文字です。 セルからはみ出した文字上にカーソルがあった場合は、テキスト表示ウィンドウは表示されません。はみ出した文字が格納されているセル上にカーソル(拡大表示ウィンドウの中央部分)を移動させてください。1 画面右下のタスクトレイの を右クリックする。2 [設定]をクリックする。[表示/非表示のショートカットキーの割り当て] 外部マ...
-
78 .78DMIビューアー本機は、DMI(Desktop...78DMIビューアー本機は、DMI(Desktop Management Interface )の規格に準拠しています。DMIビューアー使って、CPUやメモリー、本機がサポートしているシステムなどのパソコンの情報にアクセスできます。1 [スタート] - [すべてのプログラム] - [Panasonic] - [DMIビューアー]をクリックする。DMIビューアーの画面が表示されます。2 詳細を表示するには、各項目をクリックしてください。̈情報をテキストファイルで保存するにはA表示された項目を保存するとき [フ...
-
79 .79Recover ProRecover Proは...79Recover ProRecover Proは、Phoenix Technologies Ltd. が開発した、データバックアップのためのアプリケーションソフトです。バックアップには次の3つのタイプがあります。*クイックバックアップ:更新したデータのバックアップを一定の間隔で行います。*ファイルバックアップ:ファイルの保存・変更時にファイルをバックアップします。*完全バックアップ:内蔵ハードディスクのすべてのデータをバックアップします。詳しくはソフトウェアのオンラインマニュアルをご覧ください。準備ACア...
-
80 .80Recover Proお知らせ [すべて](標...80Recover Proお知らせ [すべて](標準インストール)を選択すると、ハードディスクドライブの最大40%がバックアップ領域として割り当てられます。 バックアップ領域の作成後にサイズを変更することはできません。̈オンラインマニュアルを見るにはA[スタート] - [すべてのプログラム] - [Phoenix Applications] - [Docs] をクリックし、[UserGuides]をダブルクリックする。BRecover Proユーザーガイド、またはPhoenix Alwaysユーザーガイドの...
-
81 .81技術情報省電力機能は、通信ソフトウェアを終了し...81技術情報省電力機能は、通信ソフトウェアを終了してからお使いください。 通信ソフトウェアを使用中に省電力機能(スタンバイ機能や休止状態機能)が働くと、ネットワーク接続が切れたり、パフォーマンスが低下することがあります。その場合はパソコンを再起動してください。 ネットワーク環境でお使いのときは、[システムスタンバイ]と[システム休止状態]を[なし]に設定することをおすすめします。[スタート] - [コントロールパネル] - [パフォーマンスとメンテナンス] - [電源オプション] - [電源設定]をクリック...
-
82 .82困ったときのQ&A(詳細編)トラブルが発生した...82困ったときのQ&A(詳細編)トラブルが発生した場合は、以下の方法をお試しください。以下の方法でも解決しない場合は、当社ご相談窓口にご相談ください。ソフトウェアに関する問題は、ソフトウェアのマニュアルをご覧ください。*パソコンの使用状態を確認するには(î92ページ)̈終了時Windowsの終了または再起動ができない 。 USB機器を取り外してください。 終了するまで1~2分かかる場合があります。 ̈ディスプレイFn +F2 を押しても画面が明るくならない。 周囲の温度が高い場合、誤動作を防ぐために輝度が低...
-
83 .83困ったときのQ&A(詳細編)̈サウンド音が聞こ...83困ったときのQ&A(詳細編)̈サウンド音が聞こえない。 Fn +F4 または Fn +F6 を押してミュートを解除してください。 パソコンを再起動してください。音が乱れる。 Fn とのキーの組み合わせによる操作をすると、音が乱れることがあります。再生をいったん停止し、再生し直してください。Fn +F5 または Fn +F6 で音量を変更できない。 Windowsのサウンド機能を有効に設定してください。サウンド機能が働いていないと、 が表示されても音量は変化しません。̈キーボード日本語が入力でき...
-
84 .84困ったときのQ&A(詳細編)アクセスポイントが...84困ったときのQ&A(詳細編)アクセスポイントが検出されない。アクセスポイントと通信できない。 無線LANの電源を入れた直後、またはIEEE802.11aを有効にした直後は、アクセスポイントが検出されません。以下の手順で検出してください。A画面右下のタスクトレイの または を右クリックする。B[利用できるワイヤレスネットワークの表示]をクリックして、[ネットワークの一覧を最新の情報に更新 ]をクリックする。*ワイヤレスネットワーク接続A画面右下のタスクトレイの または を右クリックして、[ネットワーク接続...
-
85 .85困ったときのQ&A(詳細編)アクセスポイントが...85困ったときのQ&A(詳細編)アクセスポイントが検出されない。アクセスポイントと通信できない。(つづき) パソコンどうしが、直接通信を行う方式(ad hocモード)になっていないか確認してください。A「ネットワーク接続」画面を開く(î84ページ「ワイヤレスネットワーク接続」の手順A)。B[ワイヤレスネットワーク接続]を右クリックして、[プロパティ] - [ワイヤレスネットワーク]をクリックする。C[詳細設定]をクリックする。D[コンピュータ相互(ad hoc)のネットワークのみ]が選択されている場合は、[...
-
86 .86困ったときのQ&A(詳細編)アクセスポイントが...86困ったときのQ&A(詳細編)アクセスポイントが検出されない。アクセスポイントと通信できない。(つづき) 画面右下のタスクトレイに または が表示されている場合は、下記の手順を行ってください。*が表示されているときは、IPアドレスなどが正しく取得できなかった可能性があります。をクリックし、 [サポート ]をクリックして [修復 ]をクリックしてください。上記を行っても が表示される場合は、ネットワークの各設定を確認してください。*が表示されている場合は、接続中です。そのまましばらくお待ちください。の表示が...
-
87 .87困ったときのQ&A(詳細編)̈周辺機器を接続す...87困ったときのQ&A(詳細編)̈周辺機器を接続するドライバーのインストール中にエラーが発生する。 カードや周辺機器のドライバーをインストールする場合は、OSに対応していることをご確認ください。未対応のドライバーを使用すると、誤動作につながる場合があります。ドライバーについては、周辺機器の製造元にお問い合わせください。 周辺機器を接続する前に、まず周辺機器のドライバーが入っているメディア(CD-ROMなど)を確認し、メディアに対応した機器をマルチメディアポケットに取り付けてください。いったんドライバーのイン...
-
88 .88困ったときのQ&A(詳細編)USBフロッピーデ...88困ったときのQ&A(詳細編)USBフロッピーディスクドライブが、起動ドライブとして動作しない。 パナソニック製USBフロッピーディスクドライブ (CF-VFDU03U)(別売り)のみお使いいただけます。 フロッピーディスクドライブを、直接パソコンのUSBポートに接続してください。USBハブなどのUSBポートを経由して接続しないでください。パソコンのUSBポートにすでに接続している場合は、別のUSBポートに接続してみてください。 セットアップユーティリティの「詳細」メニューで、「USBポート」と「レガシー...
-
89 .89困ったときのQ&A(詳細編)印刷できない。 ...89困ったときのQ&A(詳細編)印刷できない。 プリンターの接続を確認してください。 プリンターの電源を入れてください。 プリンターはオンラインになっていますか? 用紙がなかったり、つまったりしていませんか? プリンターの電源を入れてパソコンに接続後、パソコンを再起動してください。LANの通信速度が極端に遅くなる。PCカードを経由したデータ通信が正常に動作しない(IEEE1394 PCカードを使ってDVカメラに書き出す場合に動画が乱れるなど)。 これらの問題は、CPUの省電力機能によって、パフォーマンスが...
-
90 .90困ったときのQ&A(詳細編)フラットパッドを使...90困ったときのQ&A(詳細編)フラットパッドを使って入力できない。 セットアップユーティリティの「メイン」メニューで「フラットパッド」を「有効」に設定してください。(î67ページ) マウスドライバーの種類によっては、フラットパッドが使えないことがあります。詳しくはマウスの取扱説明書をご覧ください。付属のスタイラスペンで正しい位置を指定できない。 タッチパネルの補正(キャリブレーション)を実行してください。 (î5ページ)̈PCカード/エクスプレスカードカードが使えない。 カードは正しく挿入されていますか?...
-
91 .91困ったときのQ&A(詳細編)̈ユーザーの簡易切...91困ったときのQ&A(詳細編)̈ユーザーの簡易切り替え機能アプリケーションソフトなどが正しく動作しない。 ユーザーの簡易切り替え機能を使用して別のユーザーに切り替えると、以下のような問題が起きる場合があります。*アプリケーションソフトが正しく動作しない。 *Fn とのキーの組み合わせが動作しない。*画面の設定ができない。*シリアルマウスが動作しない。*<無線LAN内蔵モデルのみ>無線LANが使えない。このような場合は、ユーザーの簡易切り替え機能を使わずにすべてのユーザーをログオフした後、再度ログオンして操...
-
92 .92困ったときのQ&A(詳細編)PC情報ビューアー...92困ったときのQ&A(詳細編)PC情報ビューアーを使うと、パソコンの使用状態を確認することができます。ご相談窓口にお問い合わせの際の情報として必要になる場合があります。 お知らせ 本機では、ハードディスクドライブの管理情報(通電時間、通電回数、内部温度、交替セクター数等)がハードディスク内に定期的に記録されます。記録されるデータ量は、1回あたり最大750バイトです。これらの情報は、万が一、ハードディスクが故障したときの原因を推定するためにのみ使用するもので、本情報をネットワーク経由で外部に発信したり、目的...
-
93 .93困ったときのQ&A(詳細編)お知らせ 画像は2...93困ったときのQ&A(詳細編)お知らせ 画像は256色のビットマップファイルです。 拡張デスクトップモード(î39ページ)を使用しているときは、プライマリーデバイス側に表示している画面が保存されます。 工場出荷時は、コピーするキーの組み合わせはCtrl +Alt +F8 になっています。次の手順で変更することもできます。Aコンピューターの管理者の権限でWindowsにログオンする。B[スタート] - [すべてのプログラム] - [Panasonic] - [PC情報ビューアー]をクリックする。C[画面コピ...
-
94 .94*Microsoftとそのロゴ、Windows...94*Microsoftとそのロゴ、Windows 、Windowsロゴは、米国Microsoft Corporationの米国およびその他の国における登録商標です。*Intel、Core、Viiv、Centrino、PROSetは、米国Intel Corporationの商標または登録商標です。* SDHC ロゴは商標です。 * Adobe、Adobeロゴ、Adobe Readerは、Adobe Systems Incorporated (アドビシステムズ社)の商標です。* PhoenixBIOS、Pho...





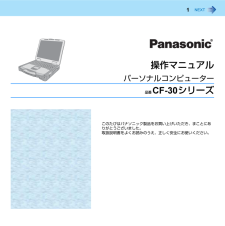


![前ページ カーソルキー[←]でも移動](http://gizport.jp/static/images/arrow_left2.png)