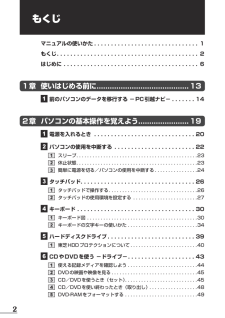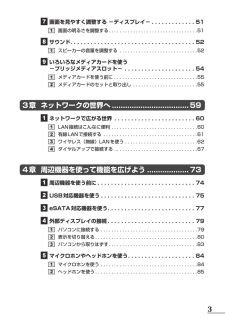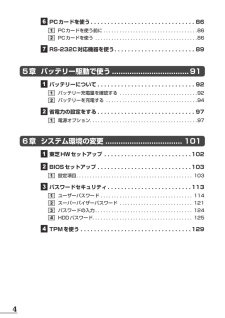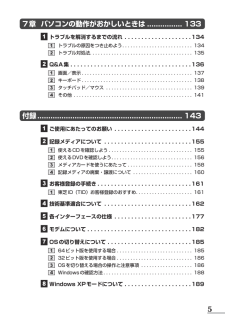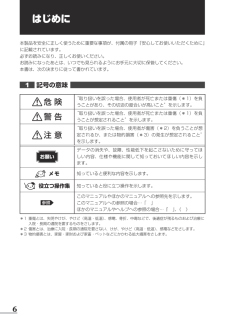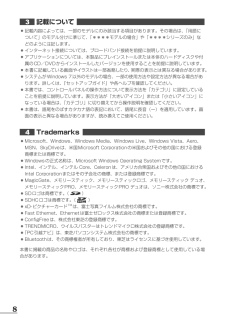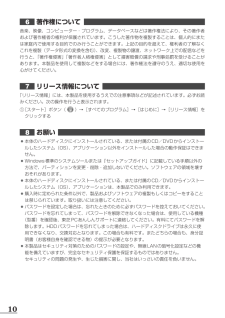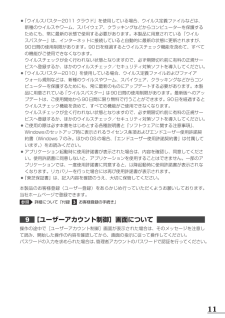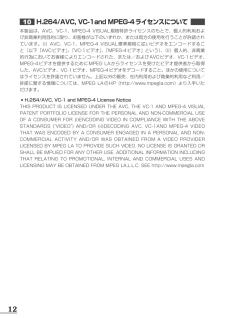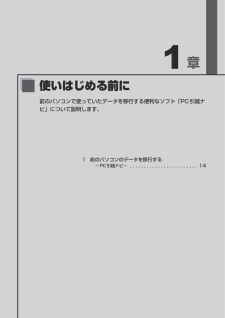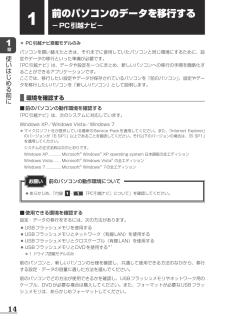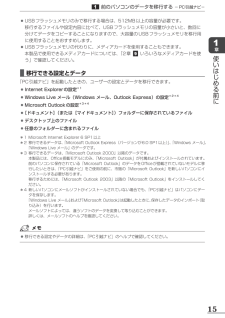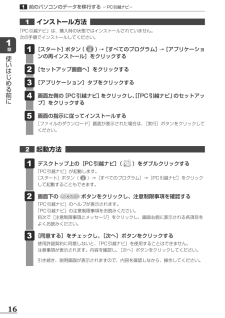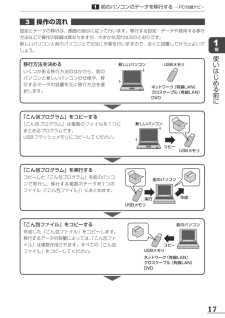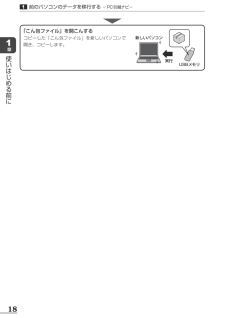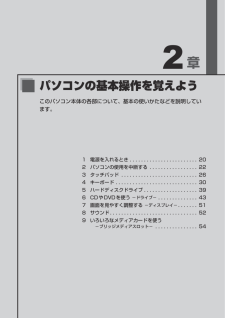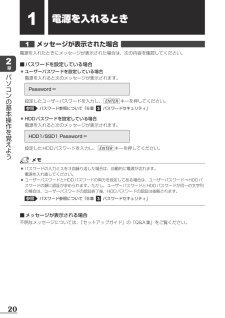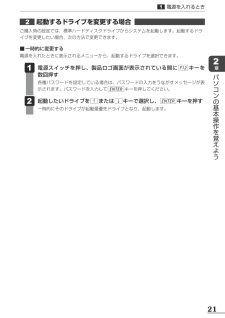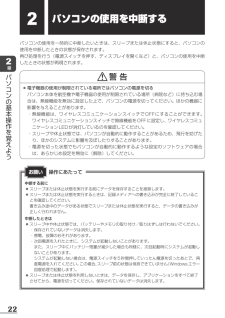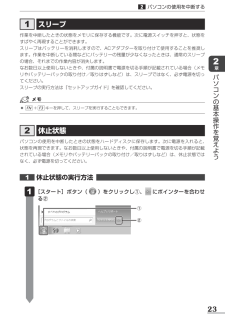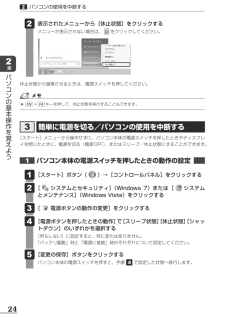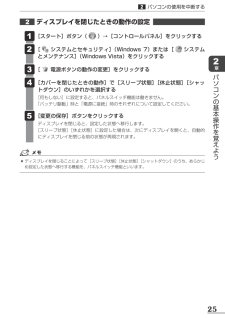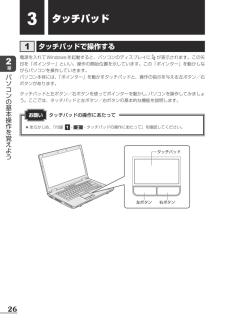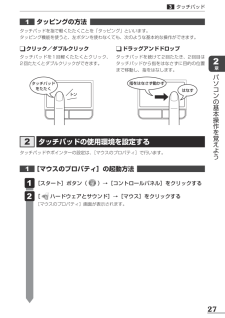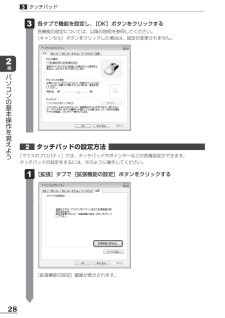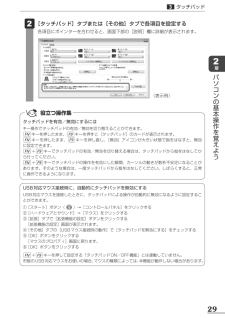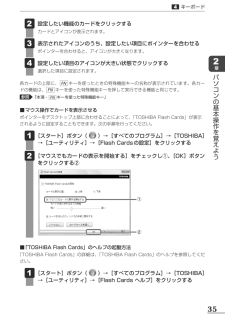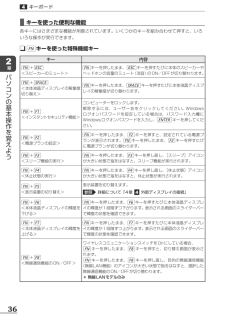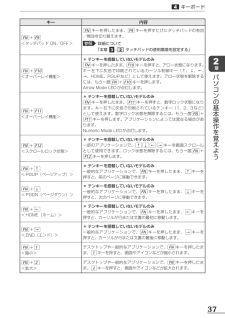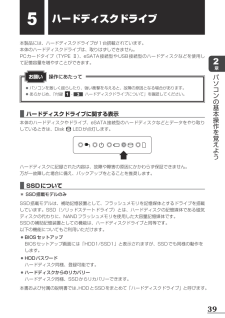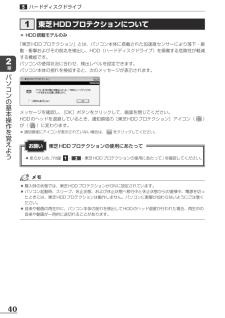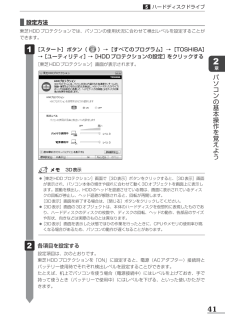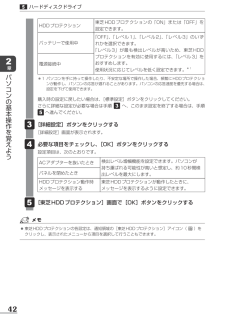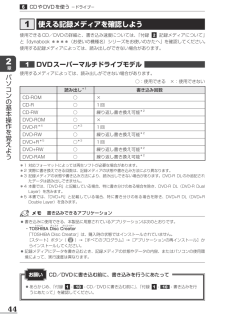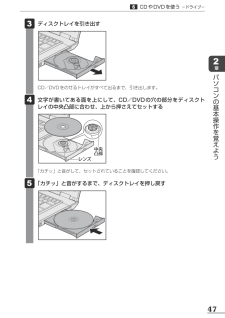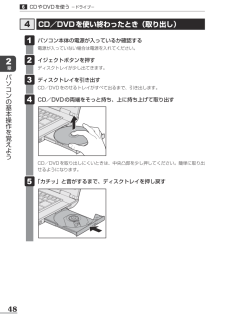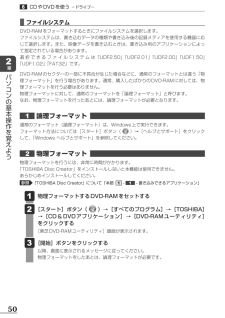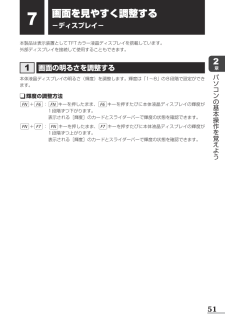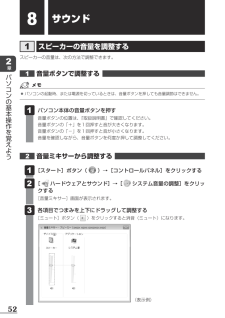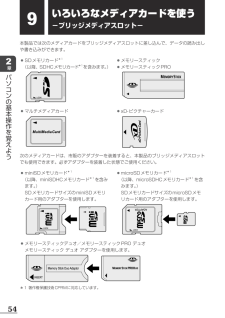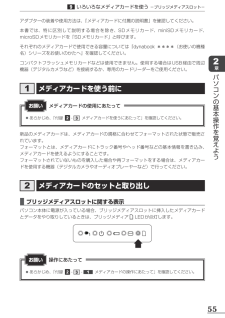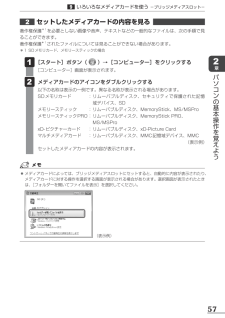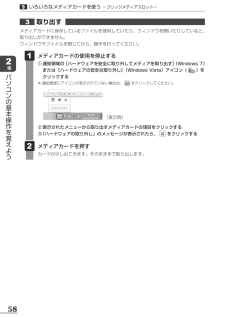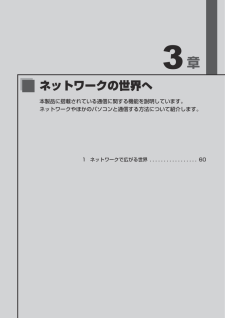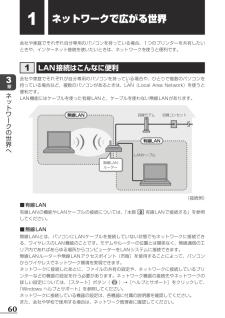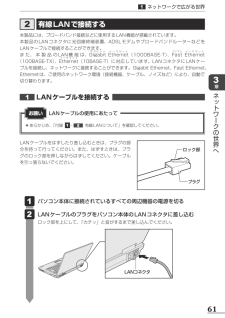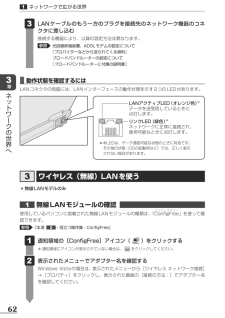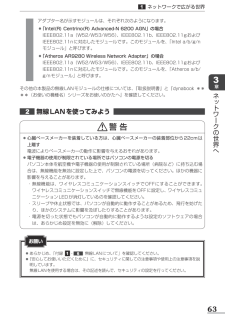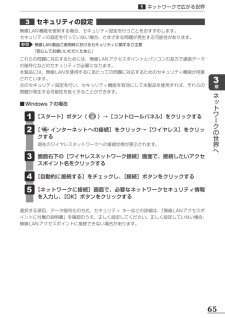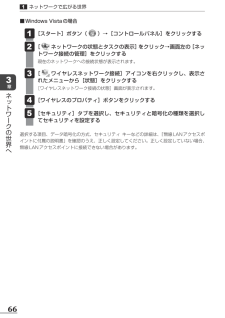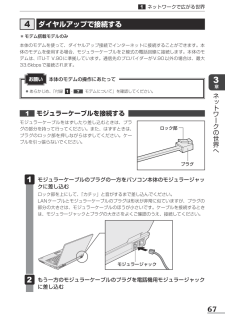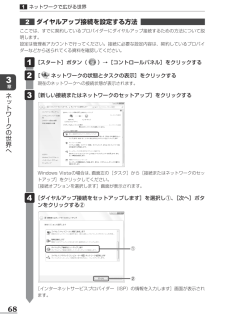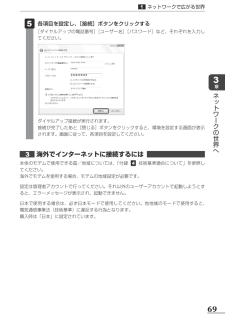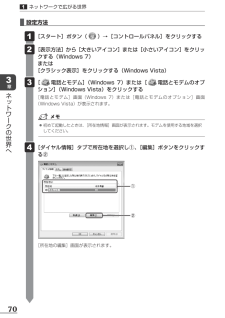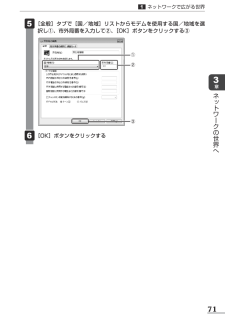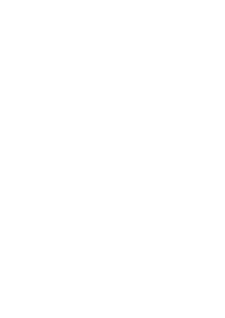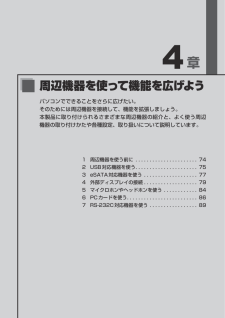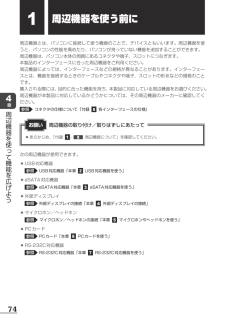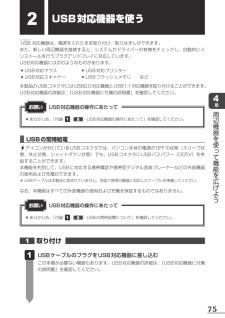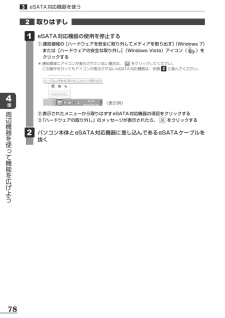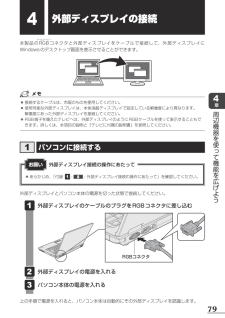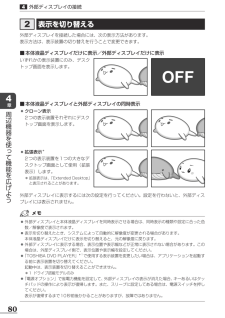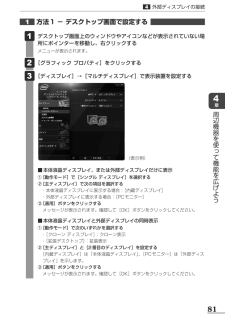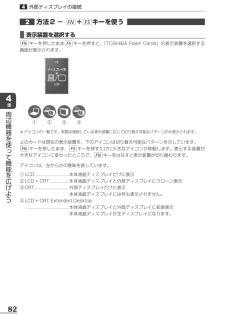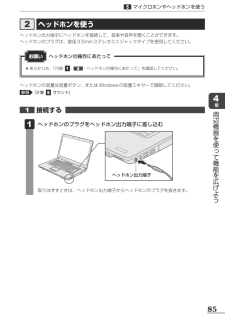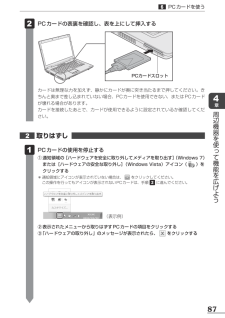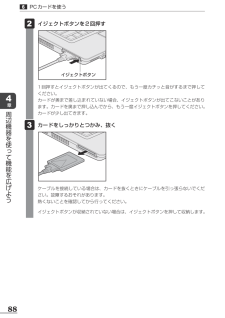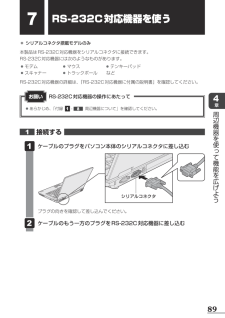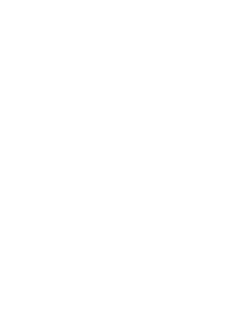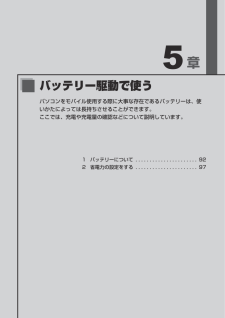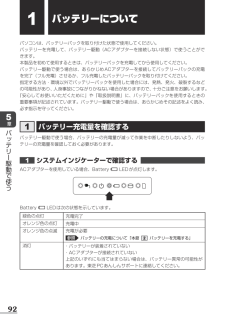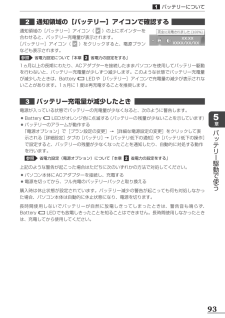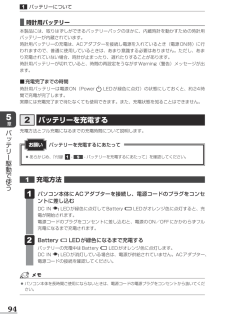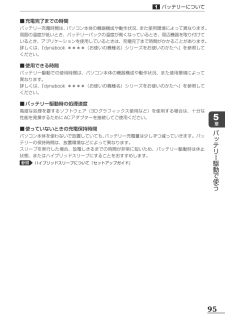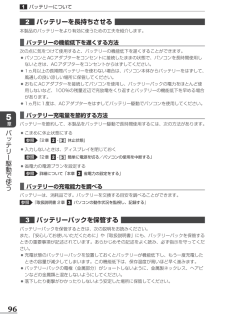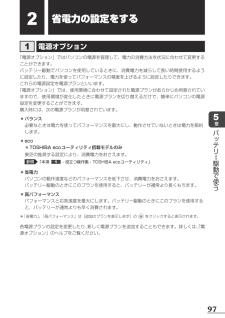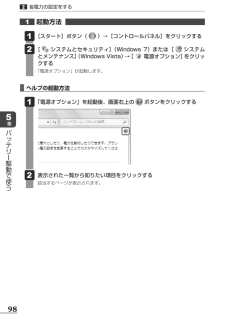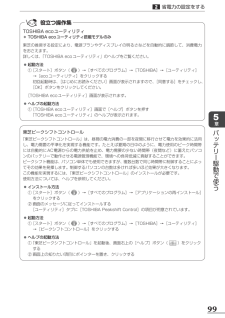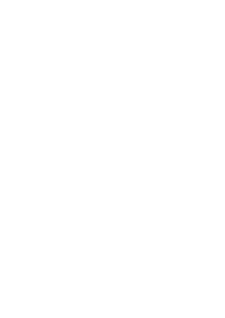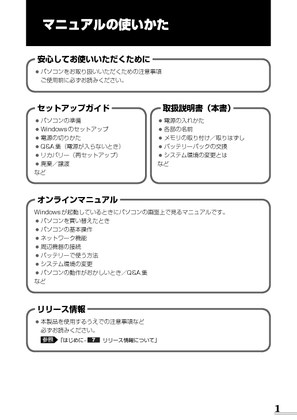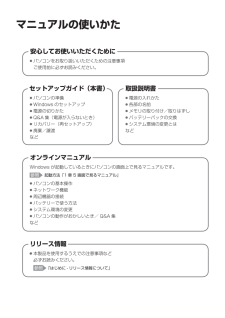35

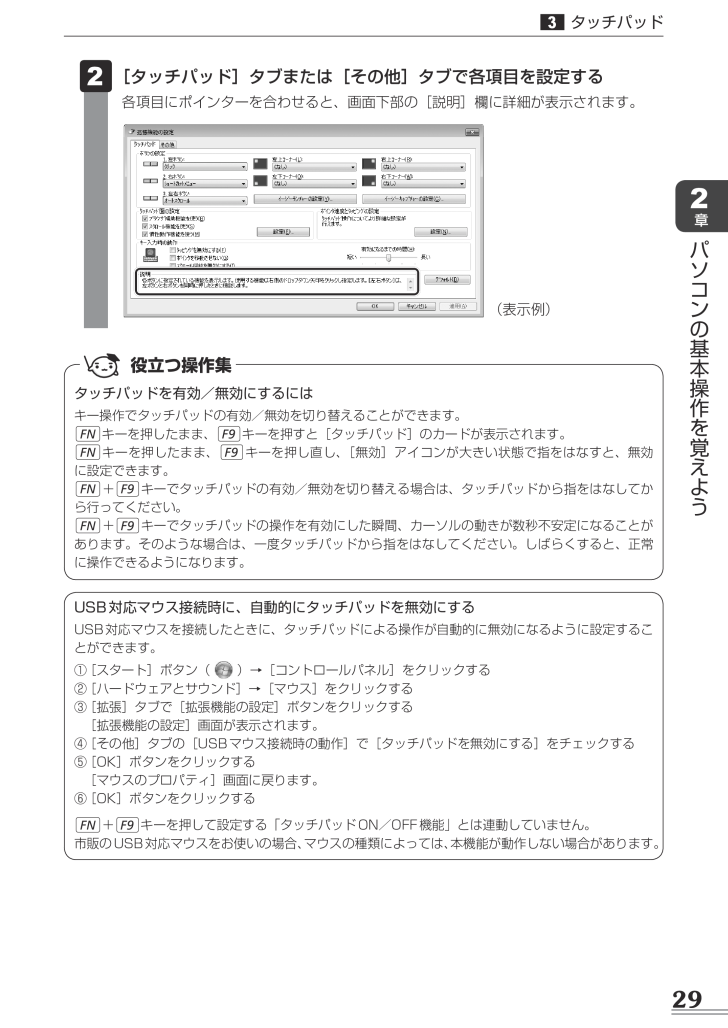
29 / 189 ページ
現在のページURL
292章パソコンの基本操作を覚えよう3タッチパッド [タッチパッド]タブまたは[その他]タブで各項目を設定する各項目にポインターを合わせると、画面下部の[説明]欄に詳細が表示されます。 2●(表示例)USB対応マウス接続時に、自動的にタッチパッドを無効にするUSB対応マウスを接続したときに、タッチパッドによる操作が自動的に無効になるように設定することができます。①●[スタート]ボタン()→[コントロールパネル]をクリックする②●[ハードウェアとサウンド]→[マウス]をクリックする③●[拡張]タブで[拡張機能の設定]ボタンをクリックする●[拡張機能の設定]画面が表示されます。④●[その他]タブの[USBマウス接続時の動作]で[タッチパッドを無効にする]をチェックする⑤●[OK]ボタンをクリックする●[マウスのプロパティ]画面に戻ります。⑥●[OK]ボタンをクリックするFN+F9キーを押して設定する「タッチパッドON/OFF機能」とは連動していません。市販のUSB対応マウスをお使いの場合、マウスの種類によっては、本機能が動作しない場合があります。役立つ操作集タッチパッドを有効/無効にするにはキー操作でタッチパッドの有効/無効を切り替えることができます。FNキーを押したまま、F9キーを押すと[タッチパッド]のカードが表示されます。FNキーを押したまま、F9キーを押し直し、[無効]アイコンが大きい状態で指をはなすと、無効に設定できます。FN+F9キーでタッチパッドの有効/無効を切り替える場合は、タッチパッドから指をはなしてから行ってください。FN+F9キーでタッチパッドの操作を有効にした瞬間、カーソルの動きが数秒不安定になることがあります。そのような場合は、一度タッチパッドから指をはなしてください。しばらくすると、正常に操作できるようになります。
参考になったと評価  123人が参考になったと評価しています。
123人が参考になったと評価しています。
このマニュアルの目次
-
1 .1マニュアルの使いかた安心してお使いいただくために...1マニュアルの使いかた安心してお使いいただくためにセットアップガイドオンラインマニュアル(本書)リリース情報取扱説明書●●パソコンをお取り扱いいただくための注意事項●ご使用前に必ずお読みください。●●本製品を使用するうえでの注意事項など●必ずお読みください。参照 「はじめに-7 リリース情報について」Windowsが起動しているときにパソコンの画面上で見るマニュアルです。●●パソコンを買い替えたとき●●パソコンの基本操作●●ネットワーク機能●●周辺機器の接続●●バッテリーで使う方法●●システム環境の変更●●...
-
2 .2もくじ マニュアルの使いかた . . . . ...2もくじ マニュアルの使いかた . . . . . . . . . . . . . . . . . . . . . . . . . . . . . . .1 もくじ . . . . . . . . . . . . . . . . . . . . . . . . . . . . . . . . . . . . . . . . . . 2 はじめに . . . . . . . . . . . . . . . . . . . . . . . . . . . . . . . . . . . . . . . ....
-
3 .3 7 画面を見やすく調整する−ディスプレイ− ....3 7 画面を見やすく調整する−ディスプレイ− . . . . . . . . . . . ..511 画面の明るさを調整する . . . . . . . . . . . . . . . . . . . . . . . . . . . . . . . ..51 8 サウンド. . . . . . . . . . . . . . . . . . . . . . . . . . . . . . . . . . . . .521 スピーカーの音量を調整する . . . . . . . . . . . . ....
-
4 .4 6 PCカードを使う. . . . . . ....4 6 PCカードを使う. . . . . . . . . . . . . . . . . . . . . . . . . . . . . ..861 PCカードを使う前に . . . . . . . . . . . . . . . . . . . . . . . . . . . . . . . . . ..862 PCカードを使う . . . . . . . . . . . . . . . . . . . . . . . . . . . . . . . . . . . . ..86 7 RS-232C...
-
5 .57章 パソコンの動作がおかしいときは .......57章 パソコンの動作がおかしいときは ................ 133 1 トラブルを解消するまでの流れ . . . . . . . . . . . . . . . . . . ..1341 トラブルの原因をつき止めよう . . . . . . . . . . . . . . . . . . . . . . . . . .1342 トラブル対処法. . . . . . . . . . . . . . . . . . . . . . . . . . . . . . . . . . . . ....
-
6 .6はじめに本製品を安全に正しく使うために重要な事項...6はじめに本製品を安全に正しく使うために重要な事項が、付属の冊子『安心してお使いいただくために』に記載されています。必ずお読みになり、正しくお使いください。お読みになったあとは、いつでも見られるようにお手元に大切に保管してください。本書は、次の決まりに従って書かれています。1 記号の意味危 険“取り扱いを誤った場合、使用者が死亡または重傷(*1)を負うことがあり、その切迫の度合いが高いこと”を示します。警 告“取り扱いを誤った場合、使用者が死亡または重傷(*1)を負うことが想定されること”を示します。注 意...
-
7 .72 用語について本書では、次のように定義します。...72 用語について本書では、次のように定義します。システム特に説明がない場合は、使用しているオペレーティングシステム(OS)を示します。アプリケーションまたはアプリケーションソフトアプリケーションソフトウェアを示します。WindowsまたはWindows 7特に説明がない場合は、Windows®●7●Professional●を示します。Windows VistaWindows●Vista®●Businessを示します。ハードディスク特に説明がない場合は、HDD(ハードディスクドライブ)とSSD(ソリッドス...
-
8 .83 記載について●●記載内容によっては、一部のモ...83 記載について●●記載内容によっては、一部のモデルにのみ該当する項目があります。その場合は、「用語について」のモデル分けに準じて、「****モデルの場合」や「****シリーズのみ」などのように注記します。●●インターネット接続については、ブロードバンド接続を前提に説明しています。●●アプリケーションについては、本製品にプレインストールまたは本体のハードディスクや付属のCD/DVDからインストールしたバージョンを使用することを前提に説明しています。●●本書に記載している画面やイラストは一部省略したり、実際...
-
9 .95 プロセッサ(CPU)に関するご注意 本製品に...95 プロセッサ(CPU)に関するご注意 本製品に使われているプロセッサ(CPU)の処理能力は次のような条件によって違いが現れます。●●周辺機器を接続して本製品を使用する場合●●ACアダプターを接続せずバッテリー駆動にて本製品を使用する場合●●マルチメディアゲームや特殊効果を含む映像を本製品にてお楽しみの場合●●本製品を通常の電話回線、もしくは低速度のネットワークに接続して使用する場合●●複雑な造形に使用するソフト(たとえば、運用に高性能コンピューターが必要に設計されているデザイン用アプリケーションソフト)...
-
10 .106 著作権について 音楽、映像、コンピューター...106 著作権について 音楽、映像、コンピューター・プログラム、データベースなどは著作権法により、その著作者および著作権者の権利が保護されています。こうした著作物を複製することは、個人的にまたは家庭内で使用する目的でのみ行うことができます。上記の目的を超えて、権利者の了解なくこれを複製(データ形式の変換を含む)、改変、複製物の譲渡、ネットワーク上での配信などを行うと、「著作権侵害」「著作者人格権侵害」として損害賠償の請求や刑事処罰を受けることがあります。本製品を使用して複製などをする場合には、著作権法を遵守...
-
11 .11●●「ウイルスバスター2011●クラウド」を使...11●●「ウイルスバスター2011●クラウド」を使用している場合、ウイルス定義ファイルなどは、新種のウイルスやワーム、スパイウェア、クラッキングなどからコンピューターを保護するためにも、常に最新の状態で使用する必要があります。本製品に用意されている「ウイルスバスター」は、インターネットに接続していると自動的に最新の状態に更新されますが、90日間の使用制限があります。90日を経過するとウイルスチェック機能を含めて、すべての機能がご使用できなくなります。●ウイルスチェックが全く行われない状態となりますので、必ず...
-
12 .1210 H.264/AVC, VC-1and M...1210 H.264/AVC, VC-1and MPEG-4ライセンスについて 本製品は、AVC、VC-1、MPEG-4●VISUAL規格特許ライセンスのもとで、個人的利用および非商業利用目的に限り、お客様が以下のいずれか、または両方の使用を行うことが許諾されています。(i)AVC、VC-1、MPEG-4● VISUAL標準規格に従いビデオをエンコードすること(以下「AVCビデオ」、「VC-1ビデオ」、「MPEG-4ビデオ」という)、(ii)個人的、非商業的行為においてお客様によりエンコードされた、または...
-
13 .1章使いはじめる前に前のパソコンで使っていたデータ...1章使いはじめる前に前のパソコンで使っていたデータを移行する便利なソフト「PC引越ナビ」について説明します。 1 前のパソコンのデータを移行する −PC引越ナビ− . . . . . . . . . . . . . . . . . . . . . . . .14
-
14 .141章使いはじめる前に1前のパソコンのデータを移...141章使いはじめる前に1前のパソコンのデータを移行する−PC引越ナビ−* PC引越ナビ搭載モデルのみパソコンを買い替えたときは、それまでに使用していたパソコンと同じ環境にするために、設定やデータの移行といった準備が必要です。「PC引越ナビ」は、データや設定を一つにまとめ、新しいパソコンへの移行の手間を簡略化することができるアプリケーションです。ここでは、移行したい設定やデータが保存されているパソコンを「前のパソコン」、設定やデータを移行したいパソコンを「新しいパソコン」として説明します。 ■環境を確認する...
-
15 .151章使いはじめる前に1前のパソコンのデータを移...151章使いはじめる前に1前のパソコンのデータを移行する −PC引越ナビ−●●USBフラッシュメモリのみで移行する場合は、512MB以上の容量が必要です。 ●移行するファイルや設定内容に比べて、USBフラッシュメモリの容量が小さいと、数回に分けてデータをコピーすることになりますので、大容量のUSBフラッシュメモリを移行用に使用することをおすすめします。●●USBフラッシュメモリの代わりに、メディアカードを使用することもできます。 ●本製品で使用できるメディアカードについては、「2章●9●いろいろなメディアカ...
-
16 .161章使いはじめる前に1前のパソコンのデータを移...161章使いはじめる前に1前のパソコンのデータを移行する −PC引越ナビ−1 インストール方法 「PC引越ナビ」は、購入時の状態ではインストールされていません。次の手順でインストールしてください。 [スタート]ボタン( )→[すべてのプログラム]→[アプリケーションの再インストール]をクリックする [セットアップ画面へ]をクリックする [アプリケーション]タブをクリックする 画面左側の[PC引越ナビ]をクリックし、[「PC引越ナビ」のセットアップ]をクリックする 画面の指示に従ってインストールする[ファイル...
-
17 .171章使いはじめる前に1前のパソコンのデータを移...171章使いはじめる前に1前のパソコンのデータを移行する −PC引越ナビ−3 操作の流れ 設定とデータの移行は、画面の指示に従って行います。移行する設定・データや使用する移行方法などで操作の詳細は異なりますが、大まかな流れは次のとおりです。新しいパソコンと前のパソコンとで交互に作業を行いますので、近くに設置して行うとよいでしょう。移行方法を決めるいくつかある移行方法のなかから、前のパソコンと新しいパソコンの仕様や、移行するデータの容量を元に移行方法を選択します。「こん包プログラム」をコピーする「こん包プログ...
-
18 .181章使いはじめる前に1前のパソコンのデータを移...181章使いはじめる前に1前のパソコンのデータを移行する −PC引越ナビ−「こん包ファイル」を開こんするコピーした「こん包ファイル」を新しいパソコンで開き、コピーします。新しいパソコンUSBメモリ実行
-
19 .2章パソコンの基本操作を覚えようこのパソコン本体の...2章パソコンの基本操作を覚えようこのパソコン本体の各部について、基本の使いかたなどを説明しています。 1 電源を入れるとき . . . . . . . . . . . . . . . . . . . . . . . .20 2 パソコンの使用を中断する . . . . . . . . . . . . . . . . .22 3 タッチパッド . . . . . . . . . . . . . . . . . . . . . . . . . . .26 4 キーボード . . . . . ....
-
20 .202章パソコンの基本操作を覚えよう1電源を入れる...202章パソコンの基本操作を覚えよう1電源を入れるとき1 メッセージが表示された場合 電源を入れたときにメッセージが表示された場合は、次の内容を確認してください。 ■パスワードを設定している場合 ●ユーザーパスワードを設定している場合●電源を入れると次のメッセージが表示されます。Password=設定したユーザーパスワードを入力し、ENTERキーを押してください。参照 パスワード参照について「6章3 パスワードセキュリティ」 ●HDDパスワードを設定している場合●電源を入れると次のメッセージが表示されます。...
-
21 .212章パソコンの基本操作を覚えよう1電源を入れる...212章パソコンの基本操作を覚えよう1電源を入れるとき2 起動するドライブを変更する場合 ご購入時の設定では、標準ハードディスクドライブからシステムを起動します。起動するドライブを変更したい場合、次の方法で変更できます。 ■一時的に変更する電源を入れたときに表示されるメニューから、起動するドライブを選択できます。 電源スイッチを押し、製品ロゴ画面が表示されている間にF12キーを数回押す各種パスワードを設定している場合は、パスワードの入力をうながすメッセージが表示されます。パスワードを入力してENTERキーを...
-
22 .222章パソコンの基本操作を覚えよう2パソコンの使...222章パソコンの基本操作を覚えよう2パソコンの使用を中断するパソコンの使用を一時的に中断したいときは、スリープまたは休止状態にすると、パソコンの使用を中断したときの状態が保存されます。再び処理を行う(電源スイッチを押す、ディスプレイを開くなど)と、パソコンの使用を中断したときの状態が再現されます。警 告 ●電子機器の使用が制限されている場所ではパソコンの電源を切るパソコン本体を航空機や電子機器の使用が制限されている場所(病院など)に持ち込む場合は、無線機能を無効に設定した上で、パソコンの電源を切ってくださ...
-
23 .232章パソコンの基本操作を覚えよう2パソコンの使...232章パソコンの基本操作を覚えよう2パソコンの使用を中断する1 スリープ作業を中断したときの状態をメモリに保存する機能です。次に電源スイッチを押すと、状態をすばやく再現することができます。スリープはバッテリーを消耗しますので、ACアダプターを取り付けて使用することを推奨します。作業を中断している間などにバッテリーの残量が少なくなったときは、通常のスリープの場合、それまでの作業内容が消失します。なお数日以上使用しないときや、付属の説明書で電源を切る手順が記載されている場合(メモリやバッテリーパックの取り付け...
-
24 .242章パソコンの基本操作を覚えよう2パソコンの使...242章パソコンの基本操作を覚えよう2パソコンの使用を中断する 表示されたメニューから[休止状態]をクリックするメニューが表示されない場合は、 をクリックしてください。 2●休止状態から復帰させるときは、電源スイッチを押してください。 ●●FN+F4キーを押して、休止状態を実行することもできます。3 簡単に電源を切る/パソコンの使用を中断する[スタート]メニューから操作せずに、パソコン本体の電源スイッチを押したときやディスプレイを閉じたときに、電源を切る(電源OFF)、またはスリープ/休止状態にすることがで...
-
25 .252章パソコンの基本操作を覚えよう2パソコンの使...252章パソコンの基本操作を覚えよう2パソコンの使用を中断する2 ディスプレイを閉じたときの動作の設定 [スタート]ボタン( )→[コントロールパネル]をクリックする [システムとセキュリティ](Windows 7)または[ システムとメンテナンス](Windows Vista)をクリックする [電源ボタンの動作の変更]をクリックする [カバーを閉じたときの動作]で[スリープ状態][休止状態][シャットダウン]のいずれかを選択する[何もしない]に設定すると、パネルスイッチ機能は働きません。「バッテリ駆動」...
-
26 .262章パソコンの基本操作を覚えよう3タッチパッド...262章パソコンの基本操作を覚えよう3タッチパッド1 タッチパッドで操作する電源を入れてWindowsを起動すると、パソコンのディスプレイに が表示されます。この矢印を「ポインター」といい、操作の開始位置を示しています。この「ポインター」を動かしながらパソコンを操作していきます。パソコン本体には、「ポインター」を動かすタッチパッドと、操作の指示を与える左ボタン/右ボタンがあります。タッチパッドと左ボタン/右ボタンを使ってポインターを動かし、パソコンを操作してみましょう。ここでは、タッチパッドと左ボタン/右ボ...
-
27 .272章パソコンの基本操作を覚えよう3タッチパッド...272章パソコンの基本操作を覚えよう3タッチパッド1 タッピングの方法 タッチパッドを指で軽くたたくことを「タッピング」といいます。タッピング機能を使うと、左ボタンを使わなくても、次のような基本的な操作ができます。❑クリック/ダブルクリックタッチパッドを1回軽くたたくとクリック、2回たたくとダブルクリックができます。トンタッチパッドをたたく❑ドラッグアンドドロップタッチパッドを続けて2回たたき、2回目はタッチパッドから指をはなさずに目的の位置まで移動し、指をはなします。はなす指をはなさず動かす2 タッチパッ...
-
28 .282章パソコンの基本操作を覚えよう3タッチパッド...282章パソコンの基本操作を覚えよう3タッチパッド 各タブで機能を設定し、[OK]ボタンをクリックする各機能の設定については、以降の説明を参照してください。[キャンセル]ボタンをクリックした場合は、設定が変更されません。 3●2 タッチパッドの設定方法 [マウスのプロパティ]では、タッチパッドやポインターなどの各種設定ができます。タッチパッドの設定をするには、次のように操作してください。 [拡張]タブで[拡張機能の設定]ボタンをクリックする 1●[拡張機能の設定]画面が表示されます。
-
29 .292章パソコンの基本操作を覚えよう3タッチパッド...292章パソコンの基本操作を覚えよう3タッチパッド [タッチパッド]タブまたは[その他]タブで各項目を設定する各項目にポインターを合わせると、画面下部の[説明]欄に詳細が表示されます。 2●(表示例)USB対応マウス接続時に、自動的にタッチパッドを無効にするUSB対応マウスを接続したときに、タッチパッドによる操作が自動的に無効になるように設定することができます。①●[スタート]ボタン()→[コントロールパネル]をクリックする②●[ハードウェアとサウンド]→[マウス]をクリックする③●[拡張]タブで[拡張機能...
-
30 .302章パソコンの基本操作を覚えようESC(エスケ...302章パソコンの基本操作を覚えようESC(エスケープ)キー 操作を取り消すときに使う●PAUSE(ポーズ)<BREAK(ブレーク)>キー INS(インサート)キー 文字の入力モードを挿入/上書●きに切り替えるときなどに使う●変換キー カナ/かな<ローマ字>キー 矢印キー カーソル移動などに使う●また、●FN(エフエヌ)キーとの●組み合わせにより、特殊機能を●実行するときに使う●TAB(タブ)キー CAPS LOCK (キャプスロック)LED 文字入力の大文字ロック●状態を示す●DEL(デリート)キー 文字...
-
31 .312章パソコンの基本操作を覚えようESC(エスケ...312章パソコンの基本操作を覚えようESC(エスケープ)キー 操作を取り消すときに使う●PAUSE(ポーズ)<BREAK(ブレーク)>キー INS(インサート)キー 文字の入力モードを挿入/上書●きに切り替えるときなどに使う●変換キー カナ/かな<ローマ字>キー 矢印キー カーソル移動などに使う●また、●FN(エフエヌ)キーとの●組み合わせにより、特殊機能を●実行するときに使う●TAB(タブ)キー CAPS LOCK (キャプスロック)LED 文字入力の大文字ロック●状態を示す●DEL(デリート)キー 文字...
-
32 .322章パソコンの基本操作を覚えようESC(エスケ...322章パソコンの基本操作を覚えようESC(エスケープ)キー操作を取り消すときに使うPAUSE(ポーズ)<BREAK(ブレーク)>キーINS(インサート)キー文字の入力モードを挿入/上書きに切り替えるときなどに使う変換キーカナ/かな<ローマ字>キー矢印キーテンキー数字の入力に使うまた、数字ロックを解除して矢印キーなどとして使うTAB(タブ)キーCaps Lock(キャプスロック)LED文字入力の大文字ロック状態を示すDEL(デリート)キー文字を削除するときなどに使うENTER(エンター)キー作業を実行すると...
-
33 .332章パソコンの基本操作を覚えようESC(エスケ...332章パソコンの基本操作を覚えようESC(エスケープ)キー操作を取り消すときに使うPAUSE(ポーズ)<BREAK(ブレーク)>キーINS(インサート)キー文字の入力モードを挿入/上書きに切り替えるときなどに使う変換キーカナ/かな<ローマ字>キー矢印キーテンキー数字の入力に使うまた、数字ロックを解除して矢印キーなどとして使うTAB(タブ)キーCaps Lock(キャプスロック)LED文字入力の大文字ロック状態を示すDEL(デリート)キー文字を削除するときなどに使うENTER(エンター)キー作業を実行すると...
-
34 .342章パソコンの基本操作を覚えよう4キーボード2...342章パソコンの基本操作を覚えよう4キーボード2 キーボードの文字キーの使いかた文字キーは、文字や記号を入力するときに使います。文字キーに印刷されている文字や記号は、キーボードの文字入力の状態によって変わります。■ 左下 ■ 左上 ■ 前面左 ■ 右上 ■ 右下 ■ 前面右 左上ほかのキーは使わず、そのまま押すと、アルファベットの小文字などが入力できます。SHIFTキーを押しながら押すと、記号やアルファベットの大文字が入力できます。左下ほかのキーは使わず、そのまま押すと、数字や記号が入力できます。右上かな...
-
35 .352章パソコンの基本操作を覚えよう4キーボード ...352章パソコンの基本操作を覚えよう4キーボード 設定したい機能のカードをクリックするカードとアイコンが表示されます。 表示されたアイコンのうち、設定したい項目にポインターを合わせるポインターを合わせると、アイコンが大きくなります。 設定したい項目のアイコンが大きい状態でクリックする選択した項目に設定されます。 2● 3● 4●各カードの上部に、FNキーを使ったときの特殊機能キーの名称が表示されています。各カードの機能は、FNキーを使った特殊機能キーを押して実行できる機能と同じです。参照 「本項- FNキー...
-
36 .362章パソコンの基本操作を覚えよう4キーボード ...362章パソコンの基本操作を覚えよう4キーボード ■キーを使った便利な機能各キーにはさまざまな機能が用意されています。いくつかのキーを組み合わせて押すと、いろいろな操作が実行できます。❑FNキーを使った特殊機能キーキー 内容FN+ESC<スピーカーのミュート>FNキーを押したまま、ESCキーを押すたびに本体のスピーカーやヘッドホンの音量のミュート(消音)のON/OFFが切り替わります。FN+SPACE<本体液晶ディスプレイの解像度切り替え>FNキーを押したまま、SPACEキーを押すたびに本体液晶ディスプレイ...
-
37 .372章パソコンの基本操作を覚えよう4キーボードキ...372章パソコンの基本操作を覚えよう4キーボードキー 内容FN+F9<タッチパッド●ON/OFF>FNキーを押したまま、F9キーを押すたびにタッチパッドの有効/無効を切り替えます。参照 詳細について「本章 3-2 タッチパッドの使用環境を設定する」FN+F10<オーバーレイ機能>* テンキーを搭載していないモデルのみFNキーを押したまま、F10キーを押すと、アロー状態になります。キー左下に灰色で印刷されているカーソル制御キー(↑、↓、←、●→、HOME、PGUPなど)として使えます。アロー状態を解除するには...
-
38 .382章パソコンの基本操作を覚えよう4キーボード役...382章パソコンの基本操作を覚えよう4キーボード役立つ操作集「TOSHIBA Smooth View」「TOSHIBA●Smooth●View」は、キーボードを使って、最前面に表示されているアプリケーションの画面やデスクトップ上のアイコンを拡大/縮小表示できるアプリケーションです。 ●起動方法①●[スタート]ボタン()→[すべてのプログラム]→[TOSHIBA]→[ユーティリティ]→[Smooth●View]をクリックする ●ヘルプの起動方法①●「TOSHIBA●Smooth●View」を起動後、画面右上の...
-
39 .392章パソコンの基本操作を覚えよう5ハードディス...392章パソコンの基本操作を覚えよう5ハードディスクドライブ本製品には、ハードディスクドライブが1台搭載されています。本体のハードディスクドライブは、取りはずしできません。PCカードタイプ(TYPE● Ⅱ)、eSATA接続型やUSB接続型のハードディスクなどを使用して記憶容量を増やすことができます。●●パソコンを激しく揺らしたり、強い衝撃を与えると、故障の原因となる場合があります。●●あらかじめ、「付録●1-3●ハードディスクドライブについて」を確認してください。操作にあたってお願い ■ハードディスクドライ...
-
40 .402章パソコンの基本操作を覚えよう5ハードディス...402章パソコンの基本操作を覚えよう5ハードディスクドライブ1 東芝HDDプロテクションについて* HDD搭載モデルのみ「東芝HDDプロテクション」とは、パソコン本体に搭載された加速度センサーにより落下・振動・衝撃およびその前兆を検出し、HDD(ハードディスクドライブ)を損傷する危険性が軽減する機能です。パソコンの使用状況に合わせ、検出レベルを設定できます。パソコン本体の揺れを検知すると、 次のメッセージが表示されます。メッセージを確認し、[OK]ボタンをクリックして、画面を閉じてください。HDDのヘッドを...
-
41 .412章パソコンの基本操作を覚えよう5ハードディス...412章パソコンの基本操作を覚えよう5ハードディスクドライブ ■設定方法東芝HDDプロテクションでは、パソコンの使用状況に合わせて検出レベルを設定することができます。 [スタート]ボタン( )→[すべてのプログラム]→[TOSHIBA]→[ユーティリティ]→[HDDプロテクションの設定]をクリックする[東芝HDDプロテクション]画面が表示されます。 1● 3D表示●●[東芝HDDプロテクション]画面で[3D表示]ボタンをクリックすると、[3D表示]画面が表示され、パソコン本体の傾きや揺れに合わせて動く3D...
-
42 .422章パソコンの基本操作を覚えよう5ハードディス...422章パソコンの基本操作を覚えよう5ハードディスクドライブHDDプロテクション東芝HDDプロテクションの「ON」または「OFF」を設定できます。バッテリーで使用中「OFF」、「レベル1」、「レベル2」、「レベル3」のいずれかを選択できます。「レベル3」が最も検出レベルが高いため、東芝HDDプロテクションを有効に使用するには、「レベル3」をおすすめします。使用状況に応じてレベルを低く設定できます。*1電源接続中*1●パソコンを手に持って操作したり、不安定な場所で操作した場合、頻繁にHDDプロテクションが動作...
-
43 .432章パソコンの基本操作を覚えよう6CDやDVD...432章パソコンの基本操作を覚えよう6CDやDVDを使う−ドライブ−*ドライブ搭載モデルのみ本製品には、DVDスーパーマルチドライブ、DVD-ROMドライブのいずれかが搭載されています。搭載されているドライブは、購入したモデルによって異なります。 ●DVDスーパーマルチドライブ●ドライブには次のマークが入っています。● *マークの位置や並び順は異なる場合があります。●DVD-RAM、DVD-RW、DVD-R、DVD+RW、DVD+R、CD-RW、CD-Rの読み出し/書き込み機能と、DVD-ROM、C...
-
44 .442章パソコンの基本操作を覚えよう6CDやDVD...442章パソコンの基本操作を覚えよう6CDやDVDを使う −ドライブ−1 使える記録メディアを確認しよう使用できるCD/DVDの詳細と、書き込み速度については、「付録●2●記録メディアについて」と『dynabook●****(お使いの機種名)シリーズをお使いのかたへ』を確認してください。使用する記録メディアによっては、読み出しができない場合があります。1 DVDスーパーマルチドライブモデル 使用するメディアによっては、読み出しができない場合があります。○:使用できる ×:使用できない読み出し*1書き込み回数...
-
45 .452章パソコンの基本操作を覚えよう6CDやDVD...452章パソコンの基本操作を覚えよう6CDやDVDを使う −ドライブ−●●あらかじめ、「付録●1-4●CDやDVDについて」、「付録●2-1●使えるCDを確認しよう」、「付録●2-2●使えるDVDを確認しよう」を確認してください。CD/DVDの操作にあたってお願い2 DVD-ROMドライブモデル DVD-ROMドライブは、CD/DVDの読み出しのみ可能です。書き込みはできません。2 DVDの映画や映像を見る* ドライブ搭載モデルのみWindows上でDVDを再生するには、「TトウシバOSHIBA●Dディーブ...
-
46 .462章パソコンの基本操作を覚えよう6CDやDVD...462章パソコンの基本操作を覚えよう6CDやDVDを使う −ドライブ− セットする前に確認しよう●●傷ついたり汚れのひどいCD/DVDの場合は、挿入してから再生が開始されるまで、時間がかかる場合があります。汚れや傷がひどいと、正常に再生できない場合もあります。汚れをふきとってから再生してください。●●記録メディアにデータを書き込むとき、記録メディアの状態やデータの内容、またはパソコンの使用環境によって、実行速度は異なります。●●CD/DVDの特性やCD/DVDへの書き込み時の特性によって、読み出せない場合も...
-
47 .472章パソコンの基本操作を覚えよう6CDやDVD...472章パソコンの基本操作を覚えよう6CDやDVDを使う −ドライブ−レンズ中央凸部 ディスクトレイを引き出す 3● 文字が書いてある面を上にして、CD/DVDの穴の部分をディスクトレイの中央凸部に合わせ、上から押さえてセットする 4● 「カチッ」と音がするまで、ディスクトレイを押し戻す 5●CD/DVDをのせるトレイがすべて出るまで、引き出します。「カチッ」と音がして、セットされていることを確認してください。
-
48 .482章パソコンの基本操作を覚えよう6CDやDVD...482章パソコンの基本操作を覚えよう6CDやDVDを使う −ドライブ−4 CD/DVDを使い終わったとき(取り出し) パソコン本体の電源が入っているか確認する電源が入っていない場合は電源を入れてください。 イジェクトボタンを押すディスクトレイが少し出てきます。 ディスクトレイを引き出すCD/DVDをのせるトレイがすべて出るまで、引き出します。 CD/DVDの両端をそっと持ち、上に持ち上げて取り出す 1● 2● 3● 4● 「カチッ」と音がするまで、ディスクトレイを押し戻す 5●CD/DVDを取り出しにくいと...
-
49 .492章パソコンの基本操作を覚えよう電源を切ってい...492章パソコンの基本操作を覚えよう電源を切っているとき、または休止状態のときは、取り出しの操作をしてもCD/DVDは出てきません。電源を入れてから、CD/DVDを取り出してください。次の場合は、電源が入っていても、すぐにCD/DVDは出てきません。●●電源を入れた直後●●ディスクトレイを閉じた直後●●再起動した直後●●ドライブ関係のLEDが点灯しているとき●●スリープ状態のとき上記以外でCD/DVDが出てこない場合は、次のように操作してください。 ●Windows動作中の場合 CD/DVDを使用しているア...
-
50 .502章パソコンの基本操作を覚えよう6CDやDVD...502章パソコンの基本操作を覚えよう6CDやDVDを使う −ドライブ−1 論理フォーマット 通常のフォーマット(論理フォーマット)は、Windows上で実行できます。フォーマット方法については[スタート]ボタン()→[ヘルプとサポート]をクリックして、「Windows●ヘルプとサポート」を参照してください。2 物理フォーマット 物理フォーマットを行うには、非常に時間がかかります。「TOSHIBA●Disc●Creator」をインストールしないと本機能は使用できません。あらかじめインストールしてください。参照...
-
51 .512章パソコンの基本操作を覚えよう7画面を見やす...512章パソコンの基本操作を覚えよう7画面を見やすく調整する−ディスプレイ−本製品は表示装置としてTFTカラー液晶ディスプレイを搭載しています。外部ディスプレイを接続して使用することもできます。1 画面の明るさを調整する本体液晶ディスプレイの明るさ(輝度)を調整します。輝度は「1~8」の8段階で設定ができます。❑輝度の調整方法FN+F6●:●FNキーを押したまま、F6キーを押すたびに本体液晶ディスプレイの輝度が1段階ずつ下がります。●●表示される[輝度]のカードとスライダーバーで輝度の状態を確認できます。F...
-
52 .522章パソコンの基本操作を覚えよう8サウンド1 ...522章パソコンの基本操作を覚えよう8サウンド1 スピーカーの音量を調整するスピーカーの音量は、次の方法で調整できます。1 音量ボタンで調整する ●●パソコンの起動時、または電源を切っているときは、音量ボタンを押しても音量調節はできません。 パソコン本体の音量ボタンを押す音量ボタンの位置は、『取扱説明書』で確認してください。音量ボタンの「+」を1回押すと音が大きくなります。音量ボタンの「−」を1回押すと音が小さくなります。音量を確認しながら、音量ボタンを何度か押して調整してください。 1●2 音量ミキサー...
-
53 .532章パソコンの基本操作を覚えよう8サウンド❑音...532章パソコンの基本操作を覚えよう8サウンド❑音楽/音声を再生するとき音量ミキサーの各項目では、次の音量が調整できます。スピーカースピーカーの音量を調整します。システム音(Windows 7)Windowsのプログラムイベント(Windowsの終了、システムエラーなどの動作)で再生されるサウンド設定の音量を調整します。Windowsのサウンド(Windows Vista)また、使用するアプリケーションにより異なる場合があります。詳しくは、『アプリケーションに付属の説明書』を確認してください。
-
54 .542章パソコンの基本操作を覚えよう9いろいろなメ...542章パソコンの基本操作を覚えよう9いろいろなメディアカードを使う−ブリッジメディアスロット−本製品では次のメディアカードをブリッジメディアスロットに差し込んで、データの読み出しや書き込みができます。●●SDメモリカード*1(以降、SDHCメモリカード*1を含みます。)●●メモリースティックデュオ/メモリースティックPRO●デュオ●メモリースティック●デュオ●アダプターを使用します。●●miniSDメモリカード*1●(以降、miniSDHCメモリカード*1を含みます。)●SDメモリカードサイズのminiS...
-
55 .552章パソコンの基本操作を覚えよう9いろいろなメ...552章パソコンの基本操作を覚えよう9いろいろなメディアカードを使う −ブリッジメディアスロット−アダプターの装着や使用方法は、『メディアカードに付属の説明書』を確認してください。本書では、特に区別して説明する場合を除き、SDメモリカード、miniSDメモリカード、microSDメモリカードを「SDメモリカード」と呼びます。それぞれのメディアカードで使用できる容量については『dynabook●****(お使いの機種名)シリーズをお使いのかたへ』を確認してください。コンパクトフラッシュメモリカードなどは使用で...
-
56 .562章パソコンの基本操作を覚えよう9いろいろなメ...562章パソコンの基本操作を覚えよう9いろいろなメディアカードを使う −ブリッジメディアスロット−1 セットする メディアカードの表裏を確認し、表を上にして、ブリッジメディアスロットに挿入する奥まで挿入します。 1●●●miniSDメモリカード、microSDメモリカードは、SDメモリカードサイズのアダプターが必要です。●メモリースティックデュオ/メモリースティックPRO●デュオは、メモリースティックデュオ●アダプターが必要です。●アダプターを使用せずに直接挿入すると、取り出せなくなります。お願いブリッジ...
-
57 .572章パソコンの基本操作を覚えよう9いろいろなメ...572章パソコンの基本操作を覚えよう9いろいろなメディアカードを使う −ブリッジメディアスロット−2 セットしたメディアカードの内容を見る 著作権保護*1を必要としない画像や音声、テキストなどの一般的なファイルは、次の手順で見ることができます。著作権保護*1されたファイルについては見ることができない場合があります。*1●SDメモリカード、メモリースティックの場合 [スタート]ボタン( )→[コンピューター]をクリックする[コンピューター]画面が表示されます。 メディアカードのアイコンをダブルクリックする以下...
-
58 .582章パソコンの基本操作を覚えよう9いろいろなメ...582章パソコンの基本操作を覚えよう9いろいろなメディアカードを使う −ブリッジメディアスロット−3 取り出す メディアカードに保存しているファイルを使用していたり、ウィンドウを開いたりしていると、取り出しができません。ウィンドウやファイルを閉じてから、操作を行ってください。 メディアカードの使用を停止する① 通知領域の[ハードウェアを安全に取り外してメディアを取り出す](Windows 7)または[ハードウェアの安全な取り外し](Windows Vista)アイコン()をクリックする*●通知領域にアイコン...
-
59 .3章ネットワークの世界へ本製品に搭載されている通信...3章ネットワークの世界へ本製品に搭載されている通信に関する機能を説明しています。ネットワークやほかのパソコンと通信する方法について紹介します。 1 ネットワークで広がる世界 . . . . . . . . . . . . . . . . .60
-
60 .603章ネットワークの世界へ1ネットワークで広がる...603章ネットワークの世界へ1ネットワークで広がる世界会社や家庭でそれぞれ自分専用のパソコンを持っている場合、1つのプリンターを共有したいときや、インターネット接続を使いたいときは、ネットワークを使うと便利です。1 LAN接続はこんなに便利会社や家庭でそれぞれが自分専用のパソコンを持っている場合や、ひとりで複数のパソコンを持っている場合など、複数のパソコンがあるときは、Lラ ンAN(Local●Area●Network)を使うと便利です。LAN機能にはケーブルを使った有線LANと、ケーブルを使わない無線LA...
-
61 .613章ネットワークの世界へ1ネットワークで広がる...613章ネットワークの世界へ1ネットワークで広がる世界2 有線LANで接続する本製品には、ブロードバンド接続などに使用するLAN機能が搭載されています。本製品のLANコネクタに光回線終端装置、ADSLモデムやブロードバンドルーターなどをLANケーブルで接続することができます。ま た、 本 製 品 のLAN機 能 は、 Gギ ガ ビ ッ トigabit●Eイ ー サ ネ ッ トthernet(1000BASE-T)、Fファストast●Eイ ー サ ネ ッ トthernet(100BASE-TX)、Eイ ー サ...
-
62 .623章ネットワークの世界へ LANケーブルのもう...623章ネットワークの世界へ LANケーブルのもう一方のプラグを接続先のネットワーク機器のコネクタに差し込む接続する機器により、以降の設定方法は異なります。参照 光回線終端装置、ADSLモデムの設定について『プロバイダーなどから送られてくる資料』 ブロードバンドルーターの設定について 『ブロードバンドルーターに付属の説明書』 3●3 ワイヤレス(無線)LANを使う* 無線LANモデルのみ1 無線LANモジュールの確認 使用しているパソコンに搭載された無線LANモジュールの種類は、「Cコ ン フ ィ グ フ ...
-
63 .633章ネットワークの世界へ1ネットワークで広がる...633章ネットワークの世界へ1ネットワークで広がる世界アダプター名が示すモジュールは、それぞれ次のようになります。 ●「Intel(R) Centrino(R) Advanced-N 6200 AGN」の場合 IEEE802.11a(W52/W53/W56)、IEEE802.11b、IEEE802.11gおよびIEEE802.11nに対応したモジュールです。このモジュールを、「Intel●a/b/g/nモジュール」と呼びます。 ●「Atheros AR9280 Wireless Network Adapt...
-
64 .643章ネットワークの世界へ以降の無線の設定方法に...643章ネットワークの世界へ以降の無線の設定方法には、次の2種類があります。●●「ConigFree」を使う●●Windows標準機能を使う「ConigFree」を使って設定する場合は、「本項●2-●役立つ操作集●-●ConigFree」を参照してください。また、Windows標準機能を使って設定する場合は、[スタート]ボタン()→[ヘルプとサポート]をクリックして、「Windows●ヘルプとサポート」を参照してください。 本体前面にある、ワイヤレスコミュニケーションスイッチをOn側にスライドする 1●ワイ...
-
65 .653章ネットワークの世界へ1ネットワークで広がる...653章ネットワークの世界へ1ネットワークで広がる世界3 セキュリティの設定 無線LAN機能を使用する場合、セキュリティ設定を行うことをおすすめします。セキュリティの設定を行っていない場合、さまざまな問題が発生する可能性があります。参照 無線LAN製品ご使用時におけるセキュリティに関するご注意『安心してお使いいただくために』これらの問題に対応するためには、無線LANアクセスポイントとパソコンの双方で通信データの暗号化などのセキュリティが必要になります。本製品には、無線LANを使用するにあたっての問題に対応す...
-
66 .663章ネットワークの世界へ1ネットワークで広がる...663章ネットワークの世界へ1ネットワークで広がる世界 ■Windows Vistaの場合 [スタート]ボタン( )→[コントロールパネル]をクリックする [ネットワークの状態とタスクの表示]をクリック→画面左の[ネットワーク接続の管理]をクリックする現在のネットワークへの接続状態が表示されます。 [ ワイヤレスネットワーク接続]アイコンを右クリックし、表示されたメニューから[状態]をクリックする[ワイヤレスネットワーク接続の状態]画面が表示されます。 [ワイヤレスのプロパティ]ボタンをクリックする [セキ...
-
67 .673章ネットワークの世界へ1ネットワークで広がる...673章ネットワークの世界へ1ネットワークで広がる世界4 ダイヤルアップで接続する* モデム搭載モデルのみ本体のモデムを使って、ダイヤルアップ接続でインターネットに接続することができます。本体のモデムを使用する場合、モジュラーケーブルを2線式の電話回線に接続します。本体のモデムは、ITU-T●V.90に準拠しています。通信先のプロバイダーがV.90以外の場合は、最大33.6kbpsで接続されます。●●あらかじめ、「付録●1-7●モデムについて」を確認してください。本体のモデムの操作にあたってお願い1 モジュ...
-
68 .683章ネットワークの世界へ1ネットワークで広がる...683章ネットワークの世界へ1ネットワークで広がる世界2 ダイヤルアップ接続を設定する方法 ここでは、すでに契約しているプロバイダーにダイヤルアップ接続するための方法について説明します。設定は管理者アカウントで行ってください。接続に必要な設定内容は、契約しているプロバイダーなどから送られてくる資料を確認してください。 [スタート]ボタン( )→[コントロールパネル]をクリックする [ネットワークの状態とタスクの表示]をクリックする現在のネットワークへの接続状態が表示されます。 [新しい接続またはネットワーク...
-
69 .693章ネットワークの世界へ1ネットワークで広がる...693章ネットワークの世界へ1ネットワークで広がる世界 各項目を設定し、[接続]ボタンをクリックする[ダイヤルアップの電話番号][ユーザー名][パスワード]など、それぞれを入力してください。 5●ダイヤルアップ接続が実行されます。接続が完了したあと[閉じる]ボタンをクリックすると、環境を設定する画面が表示されます。画面に従って、各項目を設定してください。3 海外でインターネットに接続するには 本体のモデムで使用できる国/地域については、「付録●4●技術基準適合について」を参照してください。海外でモデムを使用...
-
70 .703章ネットワークの世界へ1ネットワークで広がる...703章ネットワークの世界へ1ネットワークで広がる世界 ●●初めて起動したときは、[所在地情報]画面が表示されます。モデムを使用する地域を選択してください。 ■設定方法 [スタート]ボタン( )→[コントロールパネル]をクリックする [表示方法]から[大きいアイコン]または[小さいアイコン]をクリックする(Windows 7) または [クラシック表示]をクリックする(Windows Vista) [電話とモデム](Windows 7)または[ 電話とモデムのオプション](Windows Vista)をクリ...
-
71 .713章ネットワークの世界へ1ネットワークで広がる...713章ネットワークの世界へ1ネットワークで広がる世界 [全般]タブで[国/地域]リストからモデムを使用する国/地域を選択し①、市外局番を入力して②、[OK]ボタンをクリックする③ 5● [OK]ボタンをクリックする 6●②①③
-
72 .72 ページ目のマニュアル
-
73 .4章周辺機器を使って機能を広げようパソコンでできる...4章周辺機器を使って機能を広げようパソコンでできることをさらに広げたい。そのためには周辺機器を接続して、機能を拡張しましょう。本製品に取り付けられるさまざまな周辺機器の紹介と、よく使う周辺機器の取り付けかたや各種設定、取り扱いについて説明しています。 1 周辺機器を使う前に . . . . . . . . . . . . . . . . . . . . . .74 2 USB対応機器を使う . . . . . . . . . . . . . . . . . . . . . .75 3 eSATA...
-
74 .744章周辺機器を使って機能を広げよう1周辺機器を...744章周辺機器を使って機能を広げよう1周辺機器を使う前に●●あらかじめ、「付録●1-8●周辺機器について」を確認してください。周辺機器の取り付け/取りはずしにあたってお願い周辺機器とは、パソコンに接続して使う機器のことで、デバイスともいいます。周辺機器を使うと、パソコンの性能を高めたり、パソコンが持っていない機能を追加することができます。周辺機器は、パソコン本体の周囲にあるコネクタや端子、スロットにつなぎます。本製品のインターフェースに合った周辺機器をご利用ください。周辺機器によっては、インターフェースな...
-
75 .754章周辺機器を使って機能を広げよう●●あらかじ...754章周辺機器を使って機能を広げよう●●あらかじめ、「付録●1-8-●USB対応機器の操作にあたって」を確認してください。USB対応機器の操作にあたってお願い●●あらかじめ、「付録●1-8-●USBの常時給電について」を確認してください。USB対応機器の操作にあたってお願い2USB対応機器を使うUユーエスビーSB対応機器は、電源を入れたまま取り付け/取りはずしができます。また、新しい周辺機器を接続すると、システムがドライバーの有無をチェックし、自動的にインストールを行うプラグアンドプレイに対応しています。...
-
76 .764章周辺機器を使って機能を広げよう2USB対応...764章周辺機器を使って機能を広げよう2USB対応機器を使う USBケーブルのもう一方のプラグをパソコン本体のUSBコネクタに差し込むプラグの向きを確認して差し込んでください。 2●USBコネクタ【右側面】2 取りはずし USB対応機器の使用を停止する① 通知領域の[ハードウェアを安全に取り外してメディアを取り出す](Windows 7)または[ハードウェアの安全な取り外し](Windows Vista)アイコン()をクリックする*●通知領域にアイコンが表示されていない場合は、 をクリックしてください。●...
-
77 .774章周辺機器を使って機能を広げよう3eSATA...774章周辺機器を使って機能を広げよう3eSATA対応機器を使うeイーエスエーティーエーSATA対応機器を接続して使用できます。eSATA対応機器には次のようなものがあります。●●eSATA対応ハードディスクドライブ などeSATA対応機器の詳細は、『eSATA対応機器に付属の説明書』を確認してください。本製品のeSATAコネクタは、USBコネクタを兼ねています。参照 「本章2 USB対応機器を使う」●●あらかじめ、「付録●1-8-●eSATA対応機器の操作にあたって」を確認してください。eSATA対応機...
-
78 .784章周辺機器を使って機能を広げよう2 取りはず...784章周辺機器を使って機能を広げよう2 取りはずし eSATA対応機器の使用を停止する① 通知領域の[ハードウェアを安全に取り外してメディアを取り出す](Windows 7)または[ハードウェアの安全な取り外し](Windows Vista)アイコン()をクリックする*●通知領域にアイコンが表示されていない場合は、 をクリックしてください。●この操作を行ってもアイコンが表示されないeSATA対応機器は、手順●2●に進んでください。 1●② 表示されたメニューから取りはずすeSATA対応機器の項目をクリッ...
-
79 .794章周辺機器を使って機能を広げよう4外部ディス...794章周辺機器を使って機能を広げよう4外部ディスプレイの接続本製品のRアールジービーGBコネクタと外部ディスプレイをケーブルで接続して、外部ディスプレイにWindowsのデスクトップ画面を表示させることができます。1 パソコンに接続する●●あらかじめ、「付録●1-8-●外部ディスプレイ接続の操作にあたって」を確認してください。外部ディスプレイ接続の操作にあたってお願い外部ディスプレイとパソコン本体の電源を切った状態で接続してください。 外部ディスプレイのケーブルのプラグをRGBコネクタに差し込む 1● 外...
-
80 .804章周辺機器を使って機能を広げよう4外部ディス...804章周辺機器を使って機能を広げよう4外部ディスプレイの接続2 表示を切り替える外部ディスプレイを接続した場合には、次の表示方法があります。表示方法は、表示装置の切り替えを行うことで変更できます。 ■本体液晶ディスプレイだけに表示/外部ディスプレイだけに表示いずれかの表示装置にのみ、デスクトップ画面を表示します。 ■本体液晶ディスプレイと外部ディスプレイの同時表示 ●クローン表示 2つの表示装置それぞれにデスクトップ画面を表示します。 ●拡張表示*2つの表示装置を1つの大きなデスクトップ画面として使用(拡...
-
81 .814章周辺機器を使って機能を広げよう4外部ディス...814章周辺機器を使って機能を広げよう4外部ディスプレイの接続1 方法1 − デスクトップ画面で設定する デスクトップ画面上のウィンドウやアイコンなどが表示されていない場所にポインターを移動し、右クリックするメニューが表示されます。 [グラフィック プロパティ]をクリックする [ディスプレイ]→[マルチディスプレイ]で表示装置を設定する 1● 2● 3●(表示例) ■本体液晶ディスプレイ、または外部ディスプレイだけに表示① [動作モード]で[シングル ディスプレイ]を選択する② [主ディスプレイ]で次の項...
-
82 .824章周辺機器を使って機能を広げよう4外部ディス...824章周辺機器を使って機能を広げよう4外部ディスプレイの接続2 方法2 − FN+F5キーを使う ■表示装置を選択するFNキーを押したままF5キーを押すと、「TOSHIBA●Flash●Cards」の表示装置を選択する画面が表示されます。①②③④*●アイコンの一覧です。実際は接続している表示装置に応じて切り替え可能なパターンのみ表示されます。上のカードは現在の表示装置を、下のアイコンは切り替え可能なパターンを示しています。FNキーを押したまま、F5キーを押すたびに大きなアイコンが移動します。表示する装置...
-
83 .834章周辺機器を使って機能を広げよう4外部ディス...834章周辺機器を使って機能を広げよう4外部ディスプレイの接続❑拡張表示で主ディスプレイを切り替える方法現在の表示装置が拡張表示に設定されている場合、主ディスプレイと2番目のディスプレイを切り替えるアイコン()が表示されます。3 パソコンから取りはずす外部ディスプレイとパソコン本体の電源を切った状態で取りはずしてください。 Windowsを終了させてパソコン本体の電源を切る参照 電源の切りかた『セットアップガイド』 外部ディスプレイの電源を切る RGBコネクタからケーブルを抜く 1● 2● 3●❑表示装置を...
-
84 .844章周辺機器を使って機能を広げよう5マイクロホ...844章周辺機器を使って機能を広げよう5マイクロホンやヘッドホンを使う本製品には、マイクロホンやヘッドホンを接続できます。マイクロホンやヘッドホンを使うと、音声ソフトや音声を使ったチャットを行うことができます。1 マイクロホンを使うマイクロホンを使うときは、マイク入力端子に接続します。1 使用できるマイクロホン 本製品で使用できるマイクロホンは次のとおりです。●●モノラルマイクのみ使用できます。●●プラグは直径3.5mm3極ミニジャックタイプが使用できます。3極ミニジャック 2極ミニジャック ●●直径3.5...
-
85 .854章周辺機器を使って機能を広げよう5マイクロホ...854章周辺機器を使って機能を広げよう5マイクロホンやヘッドホンを使う2 ヘッドホンを使うヘッドホン出力端子にヘッドホンを接続して、音楽や音声を聞くことができます。ヘッドホンのプラグは、直径3.5mmステレオミニジャックタイプを使用してください。ヘッドホンの音量は音量ボタン、またはWindowsの音量ミキサーで調節してください。参照 「2章8 サウンド」1 接続する ヘッドホンのプラグをヘッドホン出力端子に差し込む 1●●●あらかじめ、「付録●1-8-●ヘッドホンの操作にあたって」を確認してください。ヘッ...
-
86 .864章周辺機器を使って機能を広げよう6PCカード...864章周辺機器を使って機能を広げよう6PCカードを使う目的に合わせたPCカードを使うことにより、パソコンの機能が大きく広がります。PCカードには、次のようなものがあります。●●データ通信カード●●フラッシュメモリカード用アダプターカード●●外付けハードディスクドライブ、CD/DVDドライブ用アダプターカード など1 PCカードを使う前に本製品は、PC●Card●Standard準拠のTYPEⅡ対応のカード(CardBus対応カードを含む)を使用できます。ほとんどのPCカードは電源を入れたままの取り付け/...
-
87 .874章周辺機器を使って機能を広げよう6PCカード...874章周辺機器を使って機能を広げよう6PCカードを使う PCカードの表裏を確認し、表を上にして挿入する 2●カードは無理な力を加えず、静かにカードが奥に突き当たるまで押してください。きちんと奥まで差し込まれていない場合、PCカードを使用できない、またはPCカードが壊れる場合があります。カードを接続したあとで、カードが使用できるように設定されているか確認してください。PCカードスロット2 取りはずし PCカードの使用を停止する① 通知領域の[ハードウェアを安全に取り外してメディアを取り出す](Window...
-
88 .884章周辺機器を使って機能を広げよう6PCカード...884章周辺機器を使って機能を広げよう6PCカードを使う イジェクトボタンを2回押す 2●イジェクトボタン1回押すとイジェクトボタンが出てくるので、もう一度カチッと音がするまで押してください。カードが奥まで差し込まれていない場合、イジェクトボタンが出てこないことがあります。カードを奥まで押し込んでから、もう一度イジェクトボタンを押してください。カードが少し出てきます。 カードをしっかりとつかみ、抜く 3●ケーブルを接続している場合は、カードを抜くときにケーブルを引っ張らないでください。故障するおそれがありま...
-
89 .894章周辺機器を使って機能を広げよう7RS-23...894章周辺機器を使って機能を広げよう7RS-232C対応機器を使う* シリアルコネクタ搭載モデルのみ本製品はRS-232C対応機器をシリアルコネクタに接続できます。RS-232C対応機器には次のようなものがあります。●●モデム●●●マウス●●●テンキーパッド●●スキャナー●●●トラックボール などRS-232C対応機器の詳細は、『RS-232C対応機器に付属の説明書』を確認してください。●●あらかじめ、「付録●1-8●周辺機器について」を確認してください。RS-232C対応機器の操作にあたってお願いシリ...
-
90 .90 ページ目のマニュアル
-
91 .5章バッテリー駆動で使うパソコンをモバイル使用する...5章バッテリー駆動で使うパソコンをモバイル使用する際に大事な存在であるバッテリーは、使いかたによっては長持ちさせることができます。ここでは、充電や充電量の確認などについて説明しています。 1 バッテリーについて . . . . . . . . . . . . . . . . . . . . . .92 2 省電力の設定をする . . . . . . . . . . . . . . . . . . . . . .97
-
92 .925章バッテリー駆動で使う1バッテリーについてパ...925章バッテリー駆動で使う1バッテリーについてパソコンは、バッテリーパックを取り付けた状態で使用してください。バッテリーを充電して、バッテリー駆動(ACアダプターを接続しない状態)で使うことができます。本製品を初めて使用するときは、バッテリーパックを充電してから使用してください。バッテリー駆動で使う場合は、あらかじめACアダプターを接続してバッテリーパックの充電を完了(フル充電)させるか、フル充電したバッテリーパックを取り付けてください。指定する方法・環境以外でバッテリーパックを使用した場合には、発熱、発...
-
93 .935章バッテリー駆動で使う1バッテリーについて2...935章バッテリー駆動で使う1バッテリーについて2 通知領域の[バッテリー]アイコンで確認する 通知領域の[バッテリー]アイコン( )の上にポインターを合わせると、バッテリー充電量が表示されます。●[バッテリー]アイコン()をクリックすると、電源プランなども表示されます。参照 省電力設定について「本章2 省電力の設定をする」1ヵ月以上の長期にわたり、ACアダプターを接続したままパソコンを使用してバッテリー駆動を行わないと、バッテリー充電量が少しずつ減少します。このような状態でバッテリー充電量が減少したときは...
-
94 .945章バッテリー駆動で使う1バッテリーについて ...945章バッテリー駆動で使う1バッテリーについて ■時計用バッテリー本製品には、取りはずしができるバッテリーパックのほかに、内蔵時計を動かすための時計用バッテリーが内蔵されています。時計用バッテリーの充電は、ACアダプターを接続し電源を入れているとき(電源ON時)に行われますので、普通に使用しているときは、あまり意識する必要はありません。ただし、あまり充電されていない場合、時計が止まったり、遅れたりすることがあります。時計用バッテリーが切れていると、時間の再設定をうながすWarning(警告)メッセージが出...
-
95 .955章バッテリー駆動で使う1バッテリーについて ...955章バッテリー駆動で使う1バッテリーについて ■充電完了までの時間バッテリー充電時間は、パソコン本体の機器構成や動作状況、また使用環境によって異なります。周囲の温度が低いとき、バッテリーパックの温度が高くなっているとき、周辺機器を取り付けているとき、アプリケーションを使用しているときは、充電完了まで時間がかかることがあります。詳しくは、『dynabook●****(お使いの機種名)シリーズをお使いのかたへ』を参照してください。 ■使用できる時間バッテリー駆動での使用時間は、パソコン本体の機器構成や動作状...
-
96 .965章バッテリー駆動で使う1バッテリーについて2...965章バッテリー駆動で使う1バッテリーについて2 バッテリーを長持ちさせる 本製品のバッテリーをより有効に使うための工夫を紹介します。 ■バッテリーの機能低下を遅くする方法次の点に気をつけて使用すると、バッテリーの機能低下を遅くすることができます。●●パソコンとACアダプターをコンセントに接続したままの状態で、パソコンを長時間使用しないときは、ACアダプターをコンセントからはずしてください。●●1ヵ月以上の長期間バッテリーを使わない場合は、パソコン本体からバッテリーをはずして、風通しの良い涼しい場所に保管...
-
97 .975章バッテリー駆動で使う2省電力の設定をする1...975章バッテリー駆動で使う2省電力の設定をする1 電源オプション「電源オプション」ではパソコンの電源を管理して、電力の消費方法を状況に合わせて変更することができます。バッテリー駆動でパソコンを使用しているときに、消費電力を減らして長い時間使用するように設定したり、電力を使ってパフォーマンスの精度を上げるように設定したりできます。これらの電源設定を電源プランといいます。「電源オプション」では、使用環境に合わせて設定された電源プランがあらかじめ用意されていますので、使用環境が変化したときに電源プランを切り替え...
-
98 .985章バッテリー駆動で使う2省電力の設定をする1...985章バッテリー駆動で使う2省電力の設定をする1 起動方法 [スタート]ボタン( )→[コントロールパネル]をクリックする [システムとセキュリティ](Windows 7)または[ システムとメンテナンス](Windows Vista)→[電源オプション]をクリックする「電源オプション」が起動します。 1● 2● ■ヘルプの起動方法 「電源オプション」を起動後、画面右上の ボタンをクリックする 1● 表示された一覧から知りたい項目をクリックする該当するページが表示されます。 2●
-
99 .995章バッテリー駆動で使う2省電力の設定をする役...995章バッテリー駆動で使う2省電力の設定をする役立つ操作集TOSHIBA ecoユーティリティ* TOSHIBA ecoユーティリティ搭載モデルのみ東芝の推奨する設定により、電源プランやディスプレイの明るさなどを自動的に調節して、消費電力をおさえます。詳しくは、「TOSHIBA●ecoユーティリティ」のヘルプをご覧ください。 ●起動方法①●[スタート]ボタン()→[すべてのプログラム]→[TOSHIBA]→[ユーティリティ]→[ecoユーティリティ]をクリックする●初回起動時は、[はじめにお読みください]...
-
100 .100 ページ目のマニュアル








![前ページ カーソルキー[←]でも移動](http://gizport.jp/static/images/arrow_left2.png)