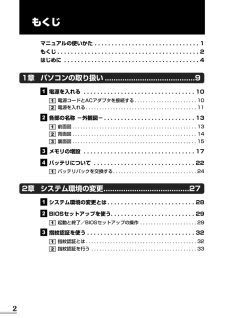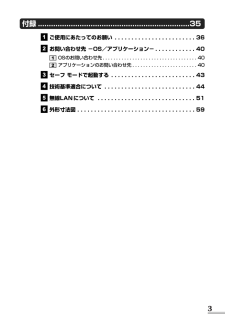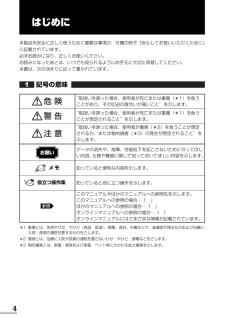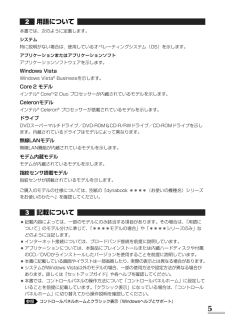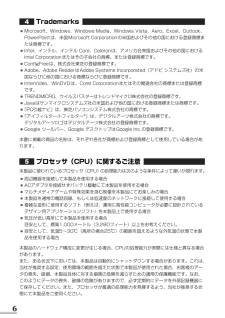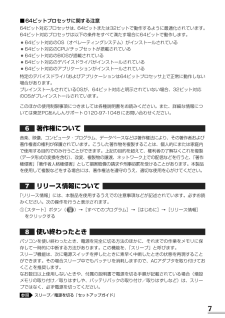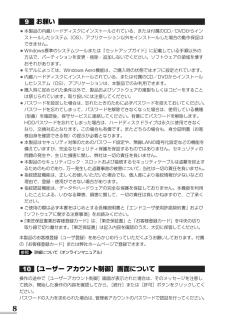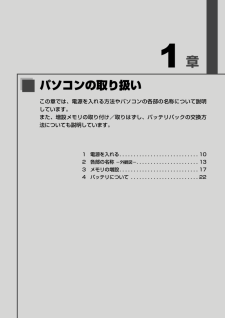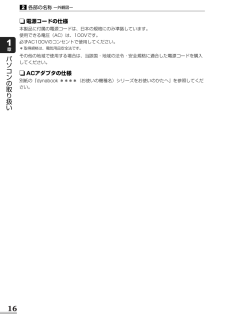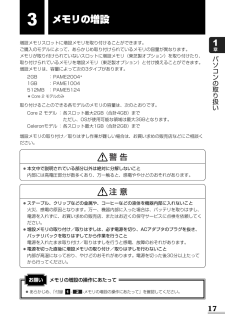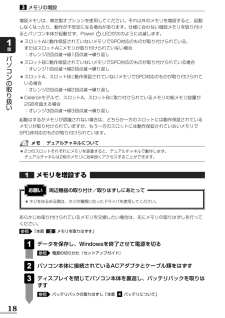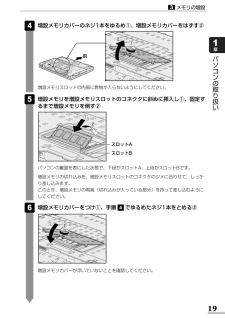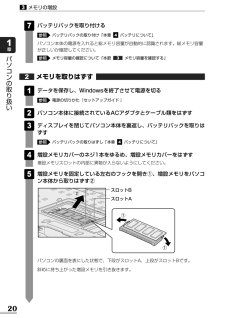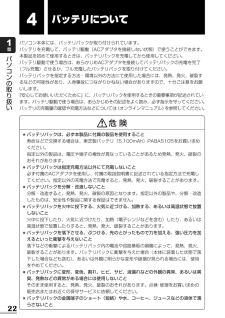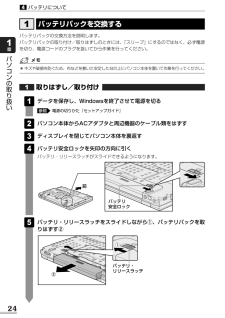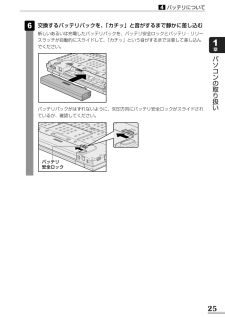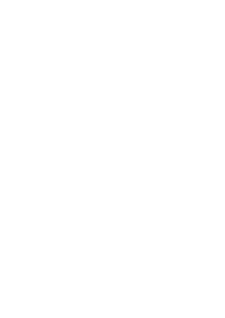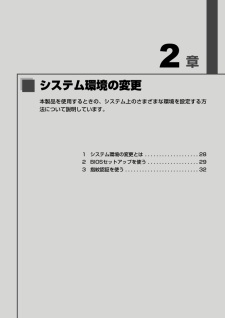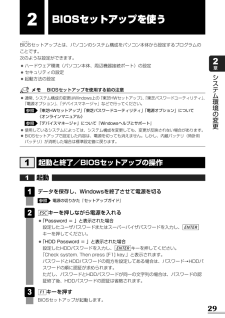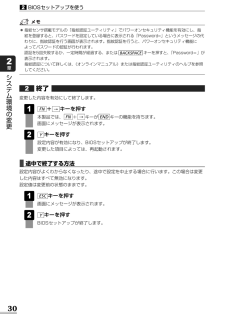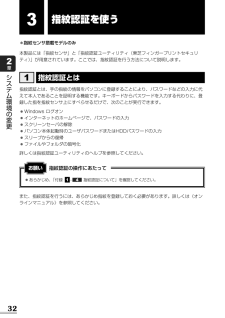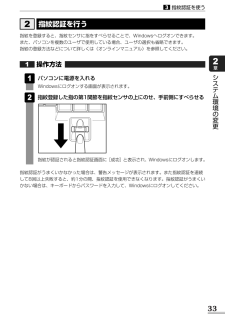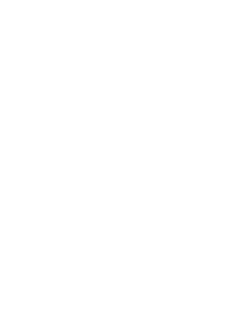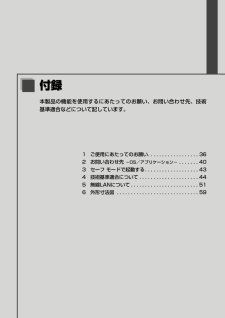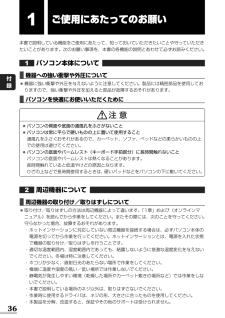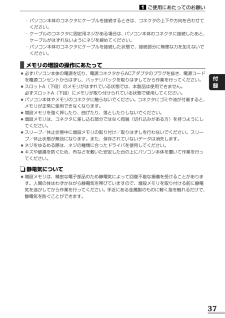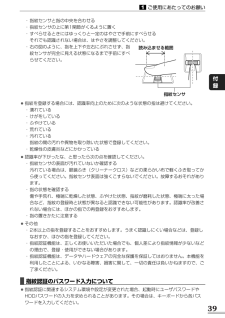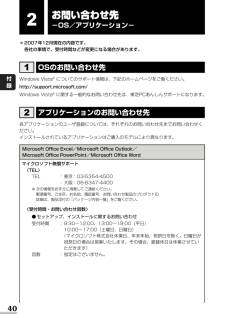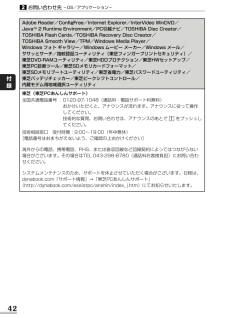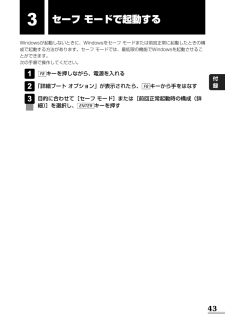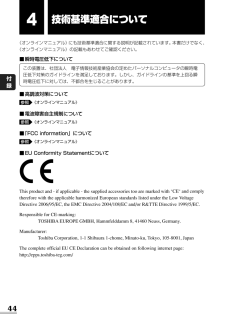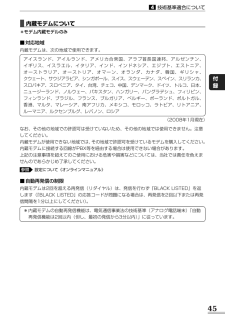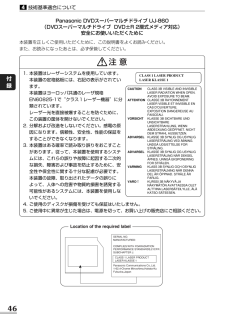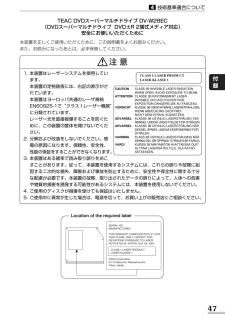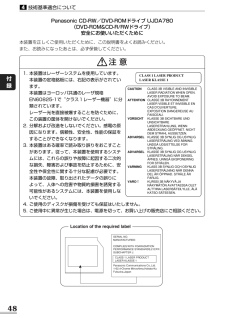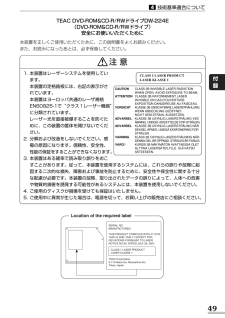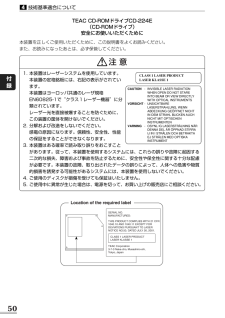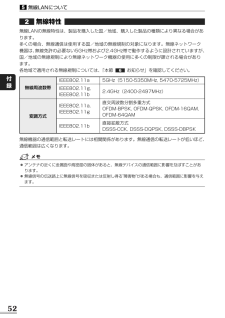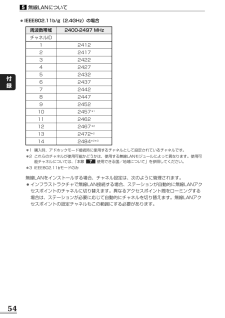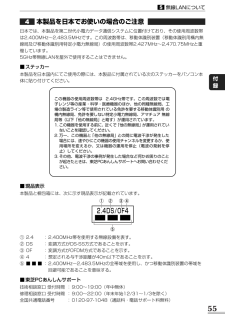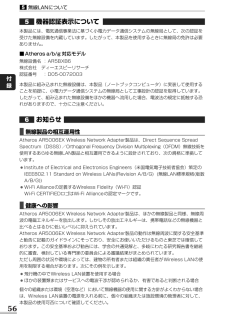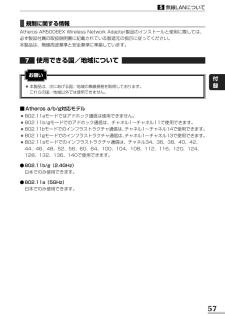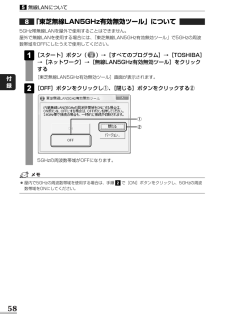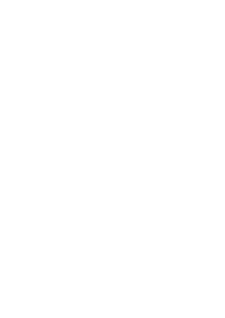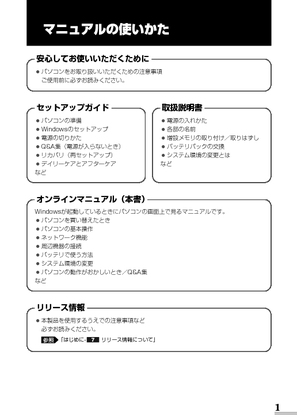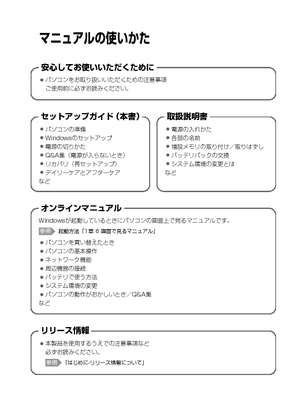7


15 / 60 ページ
現在のページURL
15各部の名称ー外観図ー2パソコンの取り扱い1章裏面図3バッテリパック(➲ P.22) 型番と製造番号 ラベルに型番(機種名)と製造番号が 記載されています。 バッテリ・リリース ラッチ(➲ P.24) バッテリパックをパソコン本体から はずすときに使うラッチです。 増設メモリスロット (➲ P.17) メモリを増設する場所です。 COAラベル 本製品のOSが正規のWindowsである ことを示すラベルです。 はがしたり汚したりしないでください。 バッテリ安全ロック(➲ P.24) バッテリパックがパソコン本体から はずれないようにするためのスイッチです。 前 通風孔は、パソコン本体内部の熱を外部に逃がすためのものです。ふさがないでください。●必ず、本製品付属のACアダプタを使用すること本製品付属以外のACアダプタを使用すると電圧や(+) (-)の極性が異なっていることがあるため、火災・破裂・発熱のおそれがあります。●パソコン本体にACアダプタを接続する場合、必ず「本章 電源を入れる」に記載してある順番を守って接続すること順番を守らないと、ACアダプタのDC出力プラグが帯電し、感電または軽いケガをする場合があります。また、ACアダプタのプラグをパソコン本体の電源コネクタ以外の金属部分に触れないようにしてください。1警 告 ●お手入れの前には、必ずパソコンやパソコンの周辺機器の電源を切り、ACアダプタの電源プラグをコンセントから抜くこと電源を切らずにお手入れをはじめると、感電するおそれがあります。注 意 機器への強い衝撃や外圧についてお願い●あらかじめ「付録 - - 機器への強い衝撃や外圧について」を確認してください。11
参考になったと評価  26人が参考になったと評価しています。
26人が参考になったと評価しています。
このマニュアルの目次
-
1 .1マニュアルの使いかた安心してお使いいただくために...1マニュアルの使いかた安心してお使いいただくために●パソコンをお取り扱いいただくための注意事項ご使用前に必ずお読みください。オンラインマニュアルWindowsが起動しているときにパソコンの画面上で見るマニュアルです。画面で見るマニュアル『セットアップガイド』●パソコンを買い替えたとき●パソコンの基本操作●ネットワーク機能●周辺機器の接続●バッテリで使う方法●システム環境の変更●パソコンの動作がおかしいとき/Q&A集など参照リリース情報●本製品を使用するうえでの注意事項など必ずお読みください。「はじめに- リ...
-
2 .2もくじマニュアルの使いかた . . . . . ...2もくじマニュアルの使いかた . . . . . . . . . . . . . . . . . . . . . . . . . . . . . . . 1もくじ . . . . . . . . . . . . . . . . . . . . . . . . . . . . . . . . . . . . . . . . . . 2はじめに . . . . . . . . . . . . . . . . . . . . . . . . . . . . . . . . . . . . . . . . 4...
-
3 .3ご使用にあたってのお願い . . . . . ....3ご使用にあたってのお願い . . . . . . . . . . . . . . . . . . . . . . . . 36お問い合わせ先 -OS/アプリケーション- . . . . . . . . . . . . 40OSのお問い合わせ先. . . . . . . . . . . . . . . . . . . . . . . . . . . . . . . . . . . 40アプリケーションのお問い合わせ先 . . . . . . . . . . . . . . . . . . . . . . ...
-
4 .4はじめに本製品を安全に正しく使うために重要な事項...4はじめに本製品を安全に正しく使うために重要な事項が、付属の冊子『安心してお使いいただくために』に記載されています。必ずお読みになり、正しくお使いください。お読みになったあとは、いつでも見られるようにお手元に大切に保管してください。本書は、次の決まりに従って書かれています。記号の意味1危 険 “取扱いを誤った場合、使用者が死亡または重傷(*1)を負うことがあり、その切迫の度合いが高いこと”を示します。警 告 “取扱いを誤った場合、使用者が死亡または重傷(*1)を負うことが想定されること”を示します。注 意 ...
-
5 .5用語について本書では、次のように定義します。シス...5用語について本書では、次のように定義します。システム特に説明がない場合は、使用しているオペレーティングシステム(OS)を示します。アプリケーションまたはアプリケーションソフトアプリケーションソフトウェアを示します。Windows VistaWindows Vista(R)Businessを示します。Core 2 モデルインテル(R)CoreTM2 Duo プロセッサーが内蔵されているモデルを示します。Celeronモデルインテル(R)Celeron(R)プロセッサーが搭載されているモデルを示します。ドライ...
-
6 .6Trademarks●Microsoft、Win...6Trademarks●Microsoft、Windows、Windows Media、Windows Vista、Aero、Excel、Outloo k、PowerPointは、米国Microsoft Corporationの米国およびその他の国における登録商標または商標です。●Intel、インテル、インテル Core、Celeronは、アメリカ合衆国およびその他の国におけるIntel Corporationまたはその子会社の商標、または登録商標です。●ConfigFreeは、株式会社東芝の登録商標です。...
-
7 .7■64ビットプロセッサに関する注意64ビット対応...7■64ビットプロセッサに関する注意64ビット対応プロセッサは、64ビットまたは32ビットで動作するように最適化されています。64ビット対応プロセッサは以下の条件をすべて満たす場合に64ビットで動作します。●64ビット対応のOS(オペレーティングシステム)がインストールされている●64ビット対応のCPU/チップセットが搭載されている●64ビット対応のBIOSが搭載されている●64ビット対応のデバイスドライバがインストールされている●64ビット対応のアプリケーションがインストールされている特定のデバイスドライ...
-
8 .8お願い●本製品の内蔵ハードディスクにインストール...8お願い●本製品の内蔵ハードディスクにインストールされている、または付属のCD/DVDからインストールしたシステム(OS)、アプリケーション以外をインストールした場合の動作保証はできません。●Windows標準のシステムツールまたは『セットアップガイド』に記載している手順以外の方法で、パーティションを変更・削除・追加しないでください。ソフトウェアの領域を壊すおそれがあります。●モデルによっては、Windows Aero機能は、ご購入時の状態ではオフに設定されています。●内蔵ハードディスクにインストールされて...
-
9 .1章パソコンの取り扱いこの章では、電源を入れる方法...1章パソコンの取り扱いこの章では、電源を入れる方法やパソコンの各部の名称について説明しています。また、増設メモリの取り付け/取りはずし、バッテリパックの交換方法についても説明しています。1 電源を入れる. . . . . . . . . . . . . . . . . . . . . . . . . . . . 102 各部の名称-外観図- . . . . . . . . . . . . . . . . . . . . . . 133 メモリの増設. . . . . . . . . . . . . . ....
-
10 .10パソコンの取り扱い1章ここでは、電源コードとA...10パソコンの取り扱い1章ここでは、電源コードとACアダプタを接続して電源を入れる方法について説明します。次の図の①→②→③の順で行ってください。電源コードとACアダプタを接続する11電源を入れる電源コード 電源コネクタ ACアダプタ ①電源コードをAC アダプタに接続する ③ 電源コードの電源プラグを コンセントに差し込む ② ACアダプタのコードを パソコン背面の マーク があるコネクタに差し込む
-
11 .11パソコンの取り扱い1章電源を入れる1■接続する...11パソコンの取り扱い1章電源を入れる1■接続するとDC IN LEDが緑色に点灯します。また、Battery LEDがオレンジ色に点灯し、バッテリへの充電が自動的に始まります。パソコンのディスプレイを開けるディスプレイを開閉するときは、傷や汚れがつくのを防ぐために、液晶ディスプレイ(画面)部分には触れないようにしてください。1ディスプレイ開閉ラッチをスライドし①、片手でパームレスト(キーボード手前部分)をおさえた状態で、ゆっくり起こしてください②。② ① ディスプレイ 電源を入れる2
-
12 .12パソコンの取り扱い1章電源を入れる1電源スイッ...12パソコンの取り扱い1章電源を入れる1電源スイッチ 電源スイッチを押すPower LEDが緑色に点灯するまでスイッチを押してください。2初めて電源を入れたときは、[Windowsのセットアップ]画面が表示されるので、Windowsのセットアップを行ってください。Windowsのセットアップ『セットアップガイド』パスワードやHDD パスワードを設定している場合の電源を入れたときの操作方法は、《オンラインマニュアル》を参照してください。参照■電源に関する表示電源の状態はシステムインジケータの点灯状態で確認する...
-
13 .13パソコンの取り扱い1章2各部の名称- 外観図 ...13パソコンの取り扱い1章2各部の名称- 外観図 -前面図1ここでは、各部の名称と機能を簡単に説明します。それぞれについての詳しい説明は、《オンラインマニュアル》を確認してください。スピーカ 左ボタン 項目を選択します。 右ボタン メニューを表示します。 プロダクトバッジ 指紋センサ(➲ P.32) *指紋センサ搭載モデルのみ ディスプレイ 電源スイッチ システムインジケータ 次頁の説明を参照してください。 マイク入力端子 マイクロホンを接続します。 ヘッドホン 出力端 子 ヘッドホンを接続...
-
14 .14各部の名称ー外観図ー2パソコンの取り扱い1章シ...14各部の名称ー外観図ー2パソコンの取り扱い1章システムインジケータシステムインジケータは、点灯状態によって、パソコン本体がどのような動作をしているのかを知ることができます。1DC IN LED電源コード接続の状態 「本章 電源を入れる」1参照Power LED電源の状態 「本章 電源を入れる」1参照Battery LEDバッテリの状態 《オンラインマニュアル》参照Disk LEDハードディスクドライブにアクセスしている《オンラインマニュアル》参照ワイヤレスコミュニケーションLED無線通信機能の状態 《オン...
-
15 .15各部の名称ー外観図ー2パソコンの取り扱い1章裏...15各部の名称ー外観図ー2パソコンの取り扱い1章裏面図3バッテリパック(➲ P.22) 型番と製造番号 ラベルに型番(機種名)と製造番号が 記載されています。 バッテリ・リリース ラッチ(➲ P.24) バッテリパックをパソコン本体から はずすときに使うラッチです。 増設メモリスロット (➲ P.17) メモリを増設する場所です。 COAラベル 本製品のOSが正規のWindowsである ことを示すラベルです。 はがしたり汚したりしないでください。 バッテリ安全ロック(➲ P....
-
16 .16各部の名称ー外観図ー2パソコンの取り扱い1章❏...16各部の名称ー外観図ー2パソコンの取り扱い1章❏電源コードの仕様本製品に付属の電源コードは、日本の規格にのみ準拠しています。使用できる電圧(AC)は、100Vです。必ずAC100Vのコンセントで使用してください。*取得規格は、電気用品安全法です。その他の地域で使用する場合は、当該国・地域の法令・安全規格に適合した電源コードを購入してください。❏ACアダプタの仕様別紙の『dynabook ****(お使いの機種名)シリーズをお使いのかたへ』を参照してください。
-
17 .17パソコンの取り扱い1章増設メモリスロットに増設...17パソコンの取り扱い1章増設メモリスロットに増設メモリを取り付けることができます。ご購入のモデルによって、あらかじめ取り付けられているメモリの容量が異なります。メモリが取り付けられていないスロットに増設メモリ(東芝製オプション)を取り付けたり、取り付けられているメモリを増設メモリ(東芝製オプション)と付け換えることができます。増設メモリは、容量によって次の3タイプがあります。2GB :PAME2004*1GB :PAME1004512MB :PAME5124*Core 2 モデルのみ取り付けることのできる...
-
18 .18メモリの増設3パソコンの取り扱い1章あらかじめ...18メモリの増設3パソコンの取り扱い1章あらかじめ取り付けられているメモリを交換したい場合は、先にメモリの取りはずしを行ってください。「本節 メモリを取りはずす」データを保存し、Windowsを終了させて電源を切る電源の切りかた『セットアップガイド』パソコン本体に接続されているACアダプタとケーブル類をはずすディスプレイを閉じてパソコン本体を裏返し、バッテリパックを取りはずすバッテリパックの取りはずし「本章 バッテリについて」4参照32参照12参照メモリを増設する1周辺機器の取り付け/取りはずしにあたってお...
-
19 .19メモリの増設3パソコンの取り扱い1章増設メモリ...19メモリの増設3パソコンの取り扱い1章増設メモリスロットの内部に異物が入らないようにしてください。① ② パソコンの裏面を表にした状態で、下段がスロットA、上段がスロットBです。増設メモリの切れ込みを、増設メモリスロットのコネクタのツメに合わせて、しっかり差し込みます。このとき、増設メモリの両端(切れ込みが入っている部分)を持って差し込むようにしてください。増設メモリカバーをつけ①、手順 でゆるめたネジ1本をとめる②46② ① 増設メモリを増設メモリスロットのコネクタに斜めに挿入し①、固定するまで増設メモ...
-
20 .20メモリの増設3パソコンの取り扱い1章メモリを取...20メモリの増設3パソコンの取り扱い1章メモリを取りはずすデータを保存し、Windowsを終了させて電源を切る電源の切りかた『セットアップガイド 』パソコン本体に接続されているACアダプタとケーブル類をはずすディスプレイを閉じてパソコン本体を裏返し、バッテリパックを取りはずすバッテリパックの取りはずし「本章 バッテリについて」増設メモリカバーのネジ1本をゆるめ、増設メモリカバーをはずす増設メモリスロットの内部に異物が入らないようにしてください。増設メモリを固定している左右のフックを開き①、増設メモリをパソコ...
-
21 .21メモリの増設3パソコンの取り扱い1章メモリ容量...21メモリの増設3パソコンの取り扱い1章メモリ容量を確認するメモリ容量は「東芝PC診断ツール」で確認することができます。[スタート ]ボタン( ) →[すべてのプログラム]→[TOSHIBA]→[ユーティリティ]→[PC診断ツール]をクリックする[基本情報]タブの[物理メモリ]の数値を確認する213増設メモリカバーをつけ、手順 でゆるめたネジ1本をとめる増設メモリカバーが浮いていないことを確認してください。バッテリパックを取り付けるバッテリパックの取り付け「本章 バッテリについて」パソコン本体の電源を入れる...
-
22 .22パソコンの取り扱い1章4バッテリについてパソコ...22パソコンの取り扱い1章4バッテリについてパソコン本体には、バッテリパックが取り付けられています。バッテリを充電して、バッテリ駆動(ACアダプタを接続しない状態)で使うことができます。本製品を初めて使用するときは、バッテリパックを充電してから使用してください。バッテリ駆動で使う場合は、あらかじめACアダプタを接続してバッテリパックの充電を完了(フル充電)させるか、フル充電したバッテリパックを取り付けてください。バッテリパックを指定する方法・環境以外の方法にて使用した場合には、発熱、発火、破裂するなどの可能...
-
23 .23パソコンの取り扱い1章バッテリについて4バッテ...23パソコンの取り扱い1章バッテリについて4バッテリを使用するにあたってお願い●あらかじめ、「付録 - バッテリについて」を確認してください。31●バッテリパックの充電温度範囲内(5~35℃)で充電すること充電温度範囲内で充電しないと、液もれや発熱、性能や寿命が低下するおそれがあります。●バッテリ駆動時間が短くなった場合には、純正の新しいバッテリパックと交換することバッテリパックは消耗品です。駆動時間が短くなったバッテリパックでは、内部に使用されている電池の消耗度合いにバラツキが発生している可能性があります...
-
24 .24バッテリについて4パソコンの取り扱い1章バッテ...24バッテリについて4パソコンの取り扱い1章バッテリパックの交換方法を説明します。バッテリパックの取り付け/取りはずしのときには、「スリープ」にするのではなく、必ず電源を切り、電源コードのプラグを抜いてから作業を行ってください。バッテリパックを交換する1●キズや破損を防ぐため、布などを敷いた安定した台の上にパソコン本体を置いて作業を行ってください。前 取りはずし/取り付けデータを保存し、Windowsを終了させて電源を切る電源の切りかた『セットアップガイド』パソコン本体からACアダプタと周辺機器のケーブル類...
-
25 .25バッテリについて4パソコンの取り扱い1章バッテ...25バッテリについて4パソコンの取り扱い1章バッテリパックがはずれないように、矢印方向にバッテリ安全ロックがスライドされているか、確認してください。交換するバッテリパックを、「カチッ」と音がするまで静かに差し込む新しいあるいは充電したバッテリパックを、バッテリ安全ロックとバッテリ・リリースラッチが自動的にスライドして、「カチッ」という音がするまで注意して差し込んでください。6バッテリ 安全ロック
-
26 .26 ページ目のマニュアル
-
27 .2章システム環境の変更本製品を使用するときの、シス...2章システム環境の変更本製品を使用するときの、システム上のさまざまな環境を設定する方法について説明しています。1 システム環境の変更とは . . . . . . . . . . . . . . . . . . . 282 BIOSセットアップを使う . . . . . . . . . . . . . . . . . . 293 指紋認証を使う . . . . . . . . . . . . . . . . . . . . . . . . . . 32
-
28 .28システム環境の変更2章1システム環境の変更とは...28システム環境の変更2章1システム環境の変更とは本製品は、次のようなパソコンのシステム環境を変更できます。システム環境を変更するには、Windows上のユーティリティで変更するか、またはBIOSセットアップで変更するか、2つの方法があります。通常は、Windows上のユーティリティで変更することを推奨します。各項目の詳細については、《オンラインマニュアル》を参照してください。変更できる項目ハードウェア環境(パソコン本体)の設定パスワードセキュリティの設定ユーザパスワードスーパーバイザパスワード省電力の設定...
-
29 .システム環境の変更2章292BIOSセットアップを...システム環境の変更2章292BIOSセットアップを使うBIOSバイオスセットアップとは、パソコンのシステム構成をパソコン本体から設定するプログラムのことです。次のような設定ができます。●ハードウェア環境(パソコン本体、周辺機器接続ポート)の設定●セキュリティの設定●起動方法の設定BIOSセットアップを使用する前の注意●通常、システム構成の変更はWindows上の「東芝HWセットアップ」 、「東芝パスワードユーティリティ」、「電源オプション」、「デバイスマネージャ」などで行ってください。「東芝HWセットアップ...
-
30 .30BIOSセットアップを使う2システム環境の変更...30BIOSセットアップを使う2システム環境の変更2章終了変更した内容を有効にして終了します。+ キーを押す本製品では、 + キーが キーの機能を持ちます。画面にメッセージが表示されます。キーを押す設定内容が有効になり、BIOSセットアップが終了します。変更した項目によっては、再起動されます。■途中で終了する方法設定内容がよくわからなくなったり、途中で設定を中止する場合に行います。この場合は変更した内容はすべて無効になります。設定値は変更前の状態のままです。キーを押す画面にメッセージが表示されます。キーを押...
-
31 .31BIOSセットアップを使う2システム環境の変更...31BIOSセットアップを使う2システム環境の変更2章変更したい項目を選択する項目の内容を変更する画面を切り替える設定内容を標準値にする+ または +本製品では、 + が キー、 + がキーの機能を持ちます。PGUP↑FNPGDN↓FN↑FN↓FN+本製品では、 + が キーの機能を持ちます。次の項目は、この操作をしても変更されません。●SYSTEM DATE/TIME●PASSWORD●HDD PASSWORD●Execute-Disable Bit Capability●SATA Controller ...
-
32 .32システム環境の変更2章3指紋認証を使う*指紋セ...32システム環境の変更2章3指紋認証を使う*指紋センサ搭載モデルのみ本製品には「指紋センサ」と「指紋認証ユーティリティ(東芝フィンガープリントセキュリティ)」が用意されています。ここでは、指紋認証を行う方法について説明します。指紋認証とは、手の指紋の情報をパソコンに登録することにより、パスワードなどの入力に代えて本人であることを証明する機能です。キーボードからパスワードを入力する代わりに、登録した指を指紋センサ上にすべらせるだけで、次のことが実行できます。●Windows ログオン●インターネットのホームペ...
-
33 .33システム環境の変更2章指紋認証を使う3指紋を登...33システム環境の変更2章指紋認証を使う3指紋を登録すると、指紋センサに指をすべらせることで、Windowsへログオンできます。また、パソコンを複数のユーザで使用している場合、ユーザの選択も省略できます。指紋の登録方法などについて詳しくは《オンラインマニュアル》を参照してください。操作方法パソコンに電源を入れるWindowsにログオンする画面が表示されます。指紋登録した指の第1関節を指紋センサの上にのせ、手前側にすべらせる211指紋認証を行う2指紋が認証されると指紋認証画面に[成功]と表示され、Window...
-
34 .34 ページ目のマニュアル
-
35 .付録本製品の機能を使用するにあたってのお願い、お問...付録本製品の機能を使用するにあたってのお願い、お問い合わせ先、技術基準適合などについて記しています。1 ご使用にあたってのお願い. . . . . . . . . . . . . . . . . . 362 お問い合わせ先-OS/アプリケーション- . . . . . . . 403 セーフ モードで起動する. . . . . . . . . . . . . . . . . . . 434 技術基準適合について . . . . . . . . . . . . . . . . . . . . . 445 無線...
-
36 .付録361ご使用にあたってのお願い本書で説明してい...付録361ご使用にあたってのお願い本書で説明している機能をご使用にあたって、知っておいていただきたいことや守っていただきたいことがあります。次のお願い事項を、本書の各機能の説明とあわせて必ずお読みください。パソコン本体について■機器への強い衝撃や外圧について●機器に強い衝撃や外圧を与えないように注意してください。製品には精密部品を使用しておりますので、強い衝撃や外圧を加えると部品が故障するおそれがあります。■パソコンを快適にお使いいただくために1●パソコンの側面や底面の通風孔をふさがないこと●パソコンは常に...
-
37 .37ご使用にあたってのお願い1付録・パソコン本体の...37ご使用にあたってのお願い1付録・パソコン本体のコネクタにケーブルを接続するときは、コネクタの上下や方向を合わせてください。・ケーブルのコネクタに固定用ネジがある場合は、パソコン本体のコネクタに接続したあと、ケーブルがはずれないようにネジを締めてください。・パソコン本体のコネクタにケーブルを接続した状態で、接続部分に無理な力を加えないでください。■メモリの増設の操作にあたって●必ずパソコン本体の電源を切り、電源コネクタからACアダプタのプラグを抜き、電源コードを電源コンセントからはずし、バッテリパックを取...
-
38 .38ご使用にあたってのお願い1付録バッテリについて...38ご使用にあたってのお願い1付録バッテリについて■バッテリを使用するにあたって●バッテリパックの取り付け/取りはずしをする場合は、必ず電源を切り、電源コードのプラグを抜いてから作業を行ってください。スリープを実行している場合は、バッテリパックの取りはずしをしないでください。データが消失します。●電極に手を触れないでください。故障の原因になります。●バッテリ駆動で使用しているときは、バッテリの残量に十分注意してください。バッテリを使いきってしまうと、スリープが効かなくなり、電源が切れて、メモリに記憶されてい...
-
39 .39ご使用にあたってのお願い1付録・指紋センサと指...39ご使用にあたってのお願い1付録・指紋センサと指の中央を合わせる・指紋センサの上に第1関節がくるように置く・すべらせるときにはゆっくりと一定のはやさで手前にすべらせるそれでも認識されない場合は、はやさを調整してください。・右の図のように、指を上下や左右にぶれさせず、指紋センサが完全に見える状態になるまで手前にすべらせてください。●指紋を登録する場合には、認識率向上のために次のような状態の指は避けてください。・濡れている・けがをしている・ふやけている・荒れている・汚れている指紋の間の汚れや異物を取り除いた状...
-
40 .40付録2お問い合わせ先-OS/アプリケーション-...40付録2お問い合わせ先-OS/アプリケーション-*2007年12月現在の内容です。各社の事情で、受付時間などが変更になる場合があります。Windows Vista(R)についてのサポート情報は、下記のホームページをご覧ください。http://support.microsoft.com/Windows Vista(R)に関する一般的なお問い合わせ先は、東芝PCあんしんサポートになります。各アプリケーションのユーザ登録については、それぞれのお問い合わせ先までお問い合わせください。インストールされているアプリケ...
-
41 .41付録お問い合わせ先-OS/アプリケーション-2...41付録お問い合わせ先-OS/アプリケーション-2●基本操作に関するお問い合わせ受付時間 :9:30~12:00、13:00~19:00(平日)10:00~17:00(土曜日)(マイクロソフト株式会社休業日、年末年始、祝祭日を除く)無償サポート回数 :Microsoft Office Personal 2007(Word/Excel/Outlook)は4インシデント、Microsoft Office PowerPoint 2007は2インシデントとなります。お問い合わせに関する詳細は、Microsoft O...
-
42 .42付録お問い合わせ先-OS/アプリケーション-2...42付録お問い合わせ先-OS/アプリケーション-2東芝(東芝PCあんしんサポート)全国共通電話番号 :0120-97-1048(通話料・電話サポート料無料)おかけいただくと、アナウンスが流れます。アナウンスに従って操作してください。技術的な質問、お問い合わせは、アナウンスのあとで をプッシュしてください。技術相談窓口 受付時間:9:00~19:00(年中無休)[電話番号はおまちがえないよう、ご確認の上おかけください]海外からの電話、携帯電話、PHS、または直収回線など回線契約によってはつながらない場合がござ...
-
43 .43付録3セーフ モードで起動するWindowsが...43付録3セーフ モードで起動するWindowsが起動しないときに、Windowsをセーフ モードまたは前回正常に起動したときの構成で起動する方法があります。セーフ モードでは、最低限の機能でWindowsを起動させることができます。次の手順で操作してください。キーを押しながら、電源を入れる「詳細ブート オプション」が表示されたら、 キーから手をはなす目的に合わせて[セーフ モード]または[前回正常起動時の構成(詳細)]を選択し、 キーを押すENTER3F82F81
-
44 .44付録4技術基準適合について《オンラインマニュア...44付録4技術基準適合について《オンラインマニュアル》にも技術基準適合に関する説明が記載されています。本書だけでなく、《オンラインマニュアル》の記載もあわせてご確認ください。■瞬時電圧低下についてこの装置は、社団法人 電子情報技術産業協会の定めたパーソナルコンピュータの瞬時電圧低下対策のガイドラインを満足しております。しかし、ガイドラインの基準を上回る瞬時電圧低下に対しては、不都合を生じることがあります。■高調波対策について《オンラインマニュアル》■電波障害自主規制について《オンラインマニュアル》■「FCC...
-
45 .45技術基準適合について4付録■内蔵モデムについて...45技術基準適合について4付録■内蔵モデムについて*モデム内蔵モデルのみ■対応地域内蔵モデムは、次の地域で使用できます。アイスランド、アイルランド、アメリカ合衆国、アラブ首長国連邦、アルゼンチン、イギリス、イスラエル、イタリア、インド、インドネシア、エジプト、エストニア、オーストラリア、オーストリア、オマーン、オランダ、カナダ、韓国、ギリシャ、クウェート、サウジアラビア、シンガポール、スイス、スウェーデン、スペイン、スリランカ、スロバキア、スロベニア、タイ、台湾、チェコ、中国、デンマーク、ドイツ、トルコ、日...
-
46 .46技術基準適合について4付録Panasonic ...46技術基準適合について4付録Panasonic DVDスーパーマルチドライブ UJ-860(DVDスーパーマルチドライブ DVD±R 2層式メディア対応)安全にお使いいただくために本装置を正しくご使用いただくために、この説明書をよくお読みください。また、お読みになったあとは、必ず保管してください。1. 本装置はレーザーシステムを使用しています。本装置の定格銘板には、右記の表示がされています。本装置はヨーロッパ共通のレーザ規格EN60825-1で“クラス1レーザー機器”に分類されています。レーザー光を直接被...
-
47 .47技術基準適合について4付録TEAC DVDスー...47技術基準適合について4付録TEAC DVDスーパーマルチドライブ DV-W28EC(DVDスーパーマルチドライブ DVD±R 2層式メディア対応)安全にお使いいただくために本装置を正しくご使用いただくために、この説明書をよくお読みください。また、お読みになったあとは、必ず保管してください。1. 本装置はレーザーシステムを使用しています。本装置の定格銘板には、右記の表示がされています。本装置はヨーロッパ共通のレーザ規格EN60825-1で“クラス1レーザー機器”に分類されています。レーザー光を直接被爆する...
-
48 .48技術基準適合について4付録Panasonic ...48技術基準適合について4付録Panasonic CD-RW/DVD-ROMドライブ UJDA780(DVD-ROM&CD-R/RWドライブ)安全にお使いいただくために本装置を正しくご使用いただくために、この説明書をよくお読みください。また、お読みになったあとは、必ず保管してください。1. 本装置はレーザーシステムを使用しています。本装置の定格銘板には、右記の表示がされています。本装置はヨーロッパ共通のレーザ規格EN60825-1で“クラス1レーザー機器”に分類されています。レーザー光を直接被爆することを防...
-
49 .49技術基準適合について4付録TEAC DVD-R...49技術基準適合について4付録TEAC DVD-ROM&CD-R/RWドライブDW-224E(DVD-ROM&CD-R/RWドライブ)安全にお使いいただくために本装置を正しくご使用いただくために、この説明書をよくお読みください。また、お読みになったあとは、必ず保管してください。1. 本装置はレーザーシステムを使用しています。本装置の定格銘板には、右記の表示がされています。本装置はヨーロッパ共通のレーザ規格EN60825-1で“クラス1レーザー機器”に分類されています。レーザー光を直接被爆することを防ぐために...
-
50 .50技術基準適合について4付録TEAC CD-RO...50技術基準適合について4付録TEAC CD-ROMドライブCD-224E(CD-ROMドライブ)安全にお使いいただくために本装置を正しくご使用いただくために、この説明書をよくお読みください。また、お読みになったあとは、必ず保管してください。1. 本装置はレーザーシステムを使用しています。本装置の定格銘板には、右記の表示がされています。本装置はヨーロッパ共通のレーザ規格EN60825-1で“クラス1レーザー機器”に分類されています。レーザー光を直接被爆することを防ぐために、この装置の筐体を開けないでください...
-
51 .51付録5無線LANについて*無線LANモデルのみ...51付録5無線LANについて*無線LANモデルのみ無線LANの概要本製品には、IEEE802.11a(J52/W52/W53/W56)*1、IEEE802.11b、IEEE802.11gに準拠した無線LANモジュールが内蔵されています。次の機能をサポートしています。*IEEE802.11aは、IEEE802.11a、IEEE802.11bおよびIEEE802.11gに対応したモジュールを搭 載したモデルのみ●規格値54Mbps無線LAN対応(IEEE802.11a/11gの場合)*2●規格値11Mbps無線...
-
52 .52無線LANについて5付録無線特性無線LANの無...52無線LANについて5付録無線特性無線LANの無線特性は、製品を購入した国/地域、購入した製品の種類により異なる場合があります。多くの場合、無線通信は使用する国/地域の無線規制の対象になります。無線ネットワーク機器は、無線免許の必要ない5GHz帯および2.4GHz帯で動作するように設計されていますが、国/地域の無線規制により無線ネットワーク機器の使用に多くの制限が課される場合があります。各地域で適用される無線規制については、「本節 お知らせ」を確認してください。62無線周波数帯変調方式直交周波数分割多重方...
-
53 .53無線LANについて5付録サポートする周波数帯域...53無線LANについて5付録サポートする周波数帯域無線LANがサポートする5GHz帯および2.4GHz 帯のチャネルは、国/地域で適用される無線規制によって異なる場合があります(表「無線IEEE802.11 チャネルセット」参照) 。各地域で適用される無線規制については、「本節 お知らせ」を確認してください。■無線IEEE802.11 チャネルセット●IEEE802.11a(5GHz)の場合63●5GHz無線LANは屋外では使用できません。アクセスポイント側のチャネル(J52/W52/W53/W56)に合わ...
-
54 .54無線LANについて5付録●IEEE802.11...54無線LANについて5付録●IEEE802.11b/g(2.4GHz)の場合周波数帯域チャネルID2400-2497 MHz124122 24173 24224 2427524326 24377 24428 24479 245210 2457*111 246212 2467*213 2472*214 2484*2*3*1 購入時、アドホックモード接続時に使用するチャネルとして設定されているチャネルです。*2 これらのチャネルが使用可能かどうかは、使用する無線LANモジュールによって異なります。使用可能チャ...
-
55 .55無線LANについて5付録本製品を日本でお使いの...55無線LANについて5付録本製品を日本でお使いの場合のご注意日本では、本製品を第二世代小電力データ通信システムに位置付けており、その使用周波数帯は2,400MHz~2,483.5MHzです。この周波数帯は、移動体識別装置(移動体識別用構内無線局及び移動体識別用特定小電力無線局)の使用周波数帯2,427MHz~2,470.75MHzと重複しています。5GHz帯無線LANを屋外で使用することはできません。■ステッカー本製品を日本国内にてご使用の際には、本製品に付属されている次のステッカーをパソコン本体に貼り付...
-
56 .56無線LANについて5付録機器認証表示について本...56無線LANについて5付録機器認証表示について本製品には、電気通信事業法に基づく小電力データ通信システムの無線局として、次の認証を受けた無線設備を内蔵しています。したがって、本製品を使用するときに無線局の免許は必要ありません。■Atheros a/b/g 対応モデル無線設備名 :AR5BXB6株式会社 ディーエスピーリサーチ認証番号 :D05-0072003本製品に組み込まれた無線設備は、本製品(ノートブックコンピュータ)に実装して使用することを前提に、小電力データ通信システムの無線局として工事設計の認証...
-
57 .57無線LANについて5付録■規制に関する情報At...57無線LANについて5付録■規制に関する情報Atheros AR5006EX Wireless Network Adapter製品のインストールと使用に際しては、必ず製品付属の取扱説明書に記載されている製造元の指示に従ってください。本製品は、無線周波基準と安全基準に準拠しています。使用できる国/地域について7お願い●本製品は、次にあげる国/地域の無線規格を取得しております。これらの国/地域以外では使用できません。■Atheros a/b/g対応モデル●802.11aモードではアドホック通信は使用できません...
-
58 .58無線LANについて5付録5GHzの周波数帯域が...58無線LANについて5付録5GHzの周波数帯域がOFFになります。●屋内で5GHzの周波数帯域を使用する場合は、手順 で[ON]ボタンをクリックし、5GHzの周波数帯域をONにしてください。2「東芝無線LAN5GHz有効無効ツール」について5GHz帯無線LANを屋外で使用することはできません。屋外で無線LANを使用する場合には、 「東芝無線LAN5GHz有効無効ツール」で5GHzの周波数帯域をOFFにしたうえで使用してください。[スタート]ボタン( )→[すべてのプログラム]→[TOSHIBA]→[ネット...
-
60 .60 ページ目のマニュアル








![前ページ カーソルキー[←]でも移動](http://gizport.jp/static/images/arrow_left2.png)