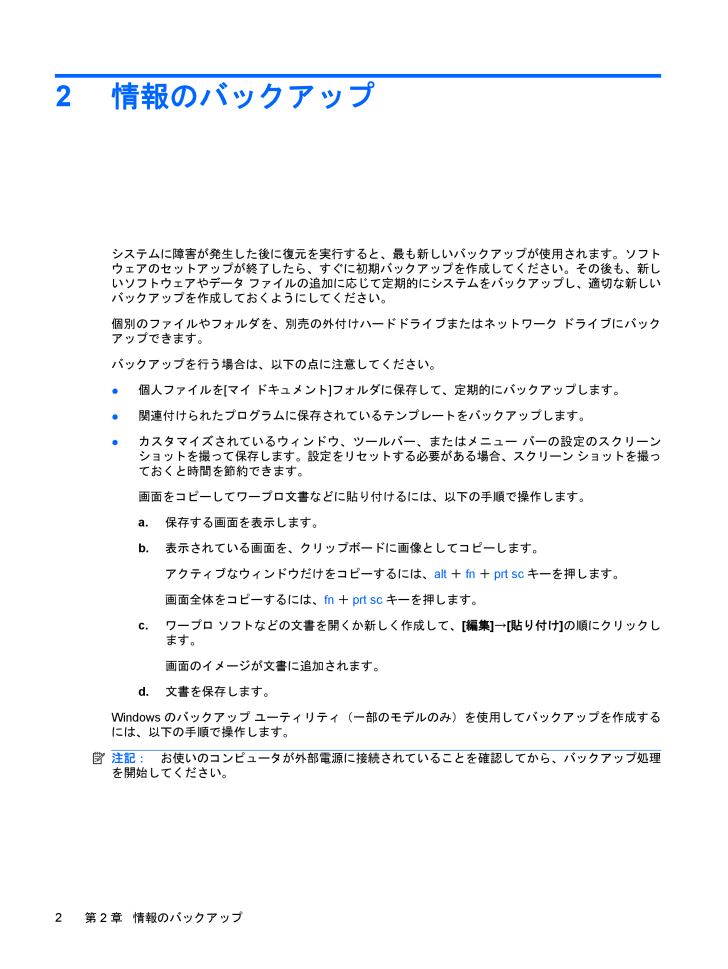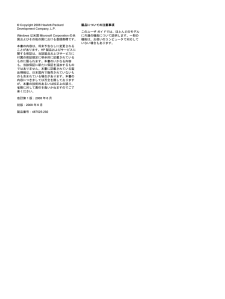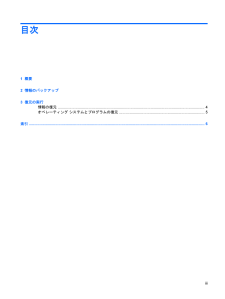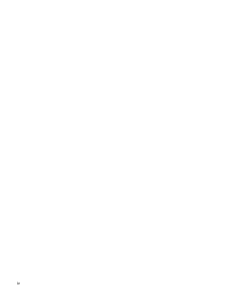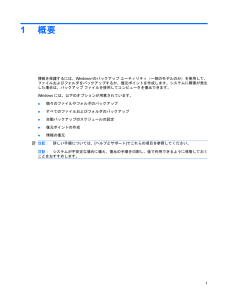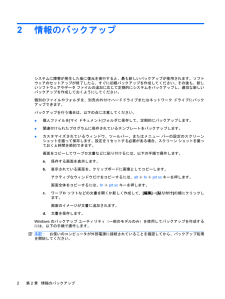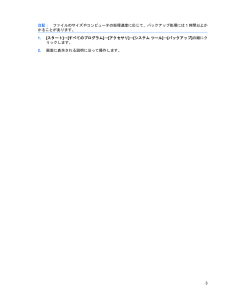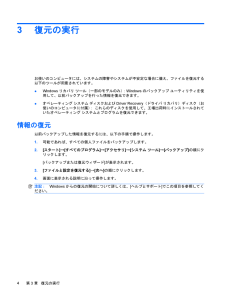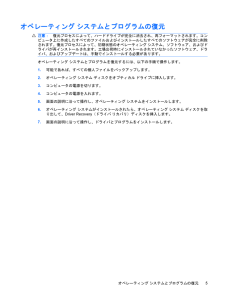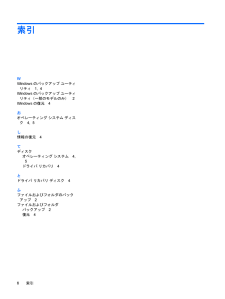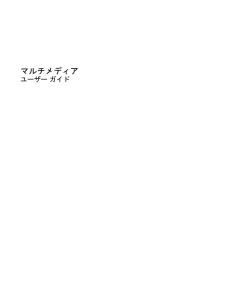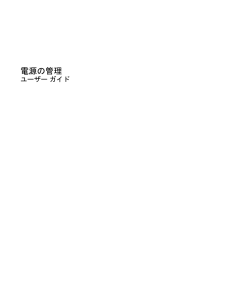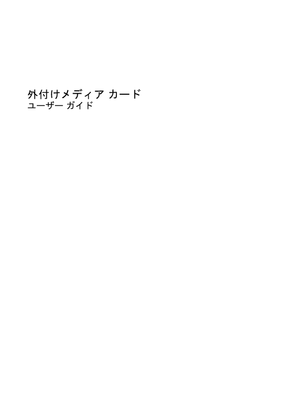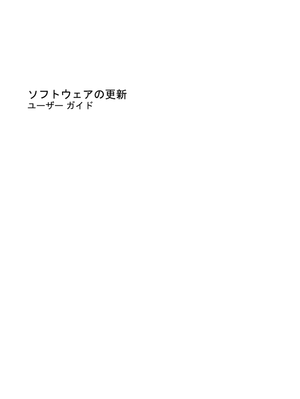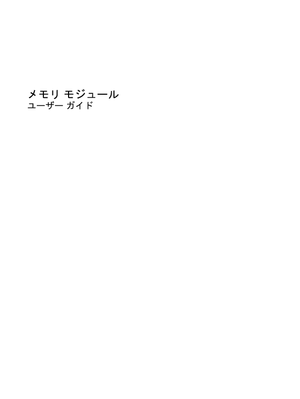3

2情報のバックアップシステムに障害が発生した後に復元を実行すると、最も新しいバックアップが使用されます。ソフトウェアのセットアップが終了したら、すぐに初期バックアップを作成してください。その後も、新しいソフトウェアやデータ ファイルの追加に応じて定期的にシステムをバックアップし、適切な新しいバックアップを作成しておくようにしてください。個別のファイルやフォルダを、別売の外付けハードドライブまたはネットワーク ドライブにバックアップできます。バックアップを行う場合は、以下の点に注意してください。●個人ファイルを[マイ ドキュメント]フォルダに保存して、定期的にバックアップします。●関連付けられたプログラムに保存されているテンプレートをバックアップします。●カスタマイズされているウィンドウ、ツールバー、またはメニュー バーの設定のスクリーンショットを撮って保存します。設定をリセットする必要がある場合、スクリーン ショットを撮っておくと時間を節約できます。画面をコピーしてワープロ文書などに貼り付けるには、以下の手順で操作します。a.保存する画面を表示します。b.表示されている画面を、クリップボードに画像としてコピーします。アクティブなウィンドウだけをコピーするには、alt+fn+prt scキーを押します。画面全体をコピーするには、fn+prt scキーを押します。c.ワープロ ソフトなどの文書を開くか新しく作成して、[編集]→[貼り付け]の順にクリックします。画面のイメージが文書に追加されます。d.文書を保存します。Windowsのバックアップ ユーティリティ(一部のモデルのみ)を使用してバックアップを作成するには、以下の手順で操作します。注記:お使いのコンピュータが外部電源に接続されていることを確認してから、バックアップ処理を開始してください。2第 2 章 情報のバックアップ








![前ページ カーソルキー[←]でも移動](http://gizport.jp/static/images/arrow_left2.png)