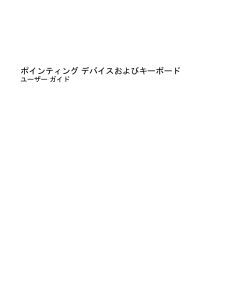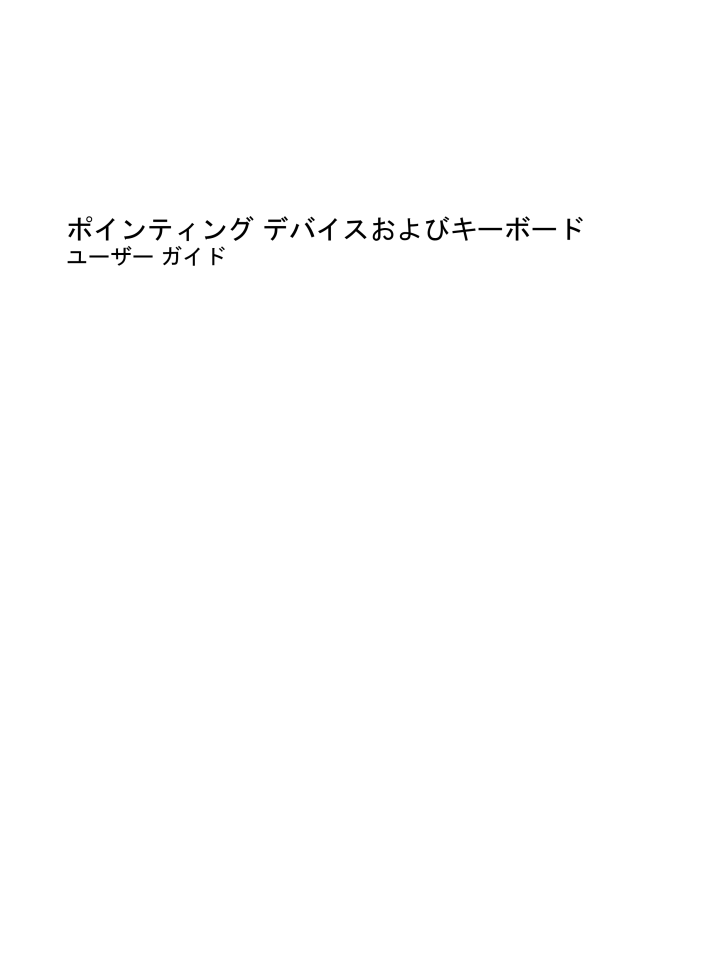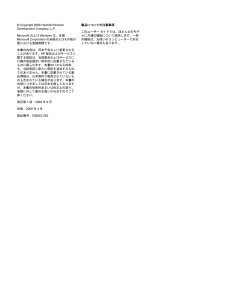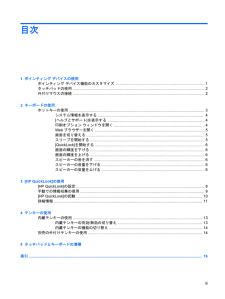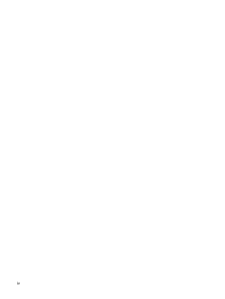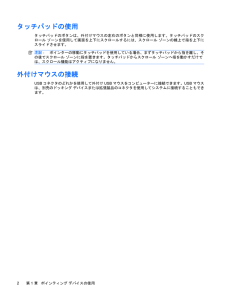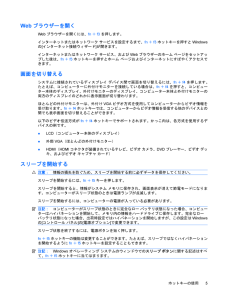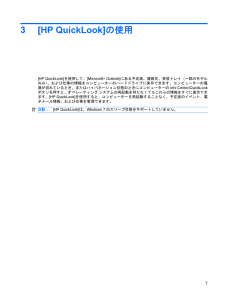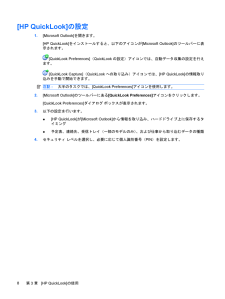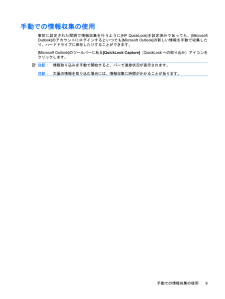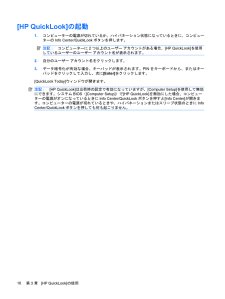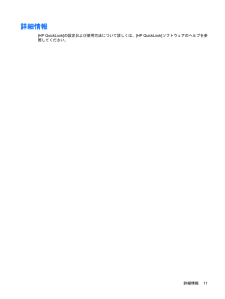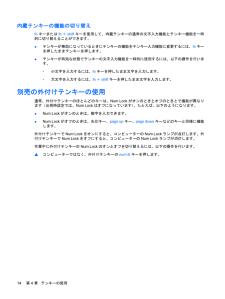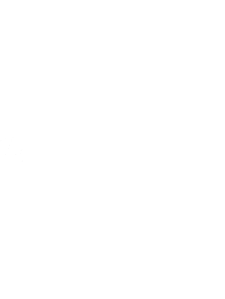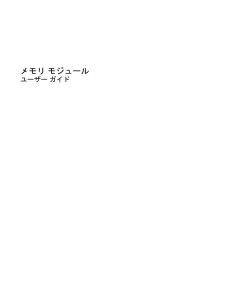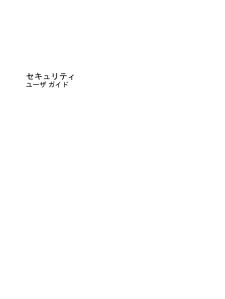3

現在のページURL
ポインティング デバイスおよびキーボードユーザー ガイド
参考になったと評価  3人が参考になったと評価しています。
3人が参考になったと評価しています。
このマニュアルの目次
-
2 .(C) Copyright 2009 Hewlet...(C) Copyright 2009 Hewlett-PackardDevelopment Company, L.P.MicrosoftおよびWindowsは、米国Microsoft Corporation の米国およびその他の国における登録商標です。本書の内容は、将来予告なしに変更されることがあります。HP製品およびサービスに関する保証は、当該製品およびサービスに付属の保証規定に明示的に記載されているものに限られます。本書のいかなる内容も、当該保証に新たに保証を追加するものではありません。本書に記載されて...
-
3 .目次1 ポインティング デバイスの使用ポインティ...目次1 ポインティング デバイスの使用ポインティング デバイス機能のカスタマイズ .................................................................................... 1タッチパッドの使用 .........................................................................................................................
-
4 .4 ページ目のマニュアル
-
5 .1ポインティング デバイスの使用名称 説明(1) ...1ポインティング デバイスの使用名称 説明(1) タッチパッド* ポインターを移動して、画面上の項目を選択したり、アクティブにしたりします(2) 左のタッチパッド ボタン* 外付けマウスの左ボタンと同様に機能します(3) タッチパッドのスクロール ゾーン 画面を上下にスクロールします(4) 右のタッチパッド ボタン* 外付けマウスの右ボタンと同様に機能します*この表では初期設定の状態について説明しています。ポインティング デバイスの設定を表示したり変更したりするには、[スタート]→[デバイスとプリンター]の...
-
6 .タッチパッドの使用タッチパッドのボタンは、外付けマ...タッチパッドの使用タッチパッドのボタンは、外付けマウスの左右のボタンと同様に使用します。タッチパッドのスクロール ゾーンを使用して画面を上下にスクロールするには、スクロール ゾーンの線上で指を上下にスライドさせます。注記:ポインターの移動にタッチパッドを使用している場合、まずタッチパッドから指を離し、その後でスクロール ゾーンに指を置きます。タッチパッドからスクロール ゾーンへ指を動かすだけでは、スクロール機能はアクティブになりません。外付けマウスの接続USBコネクタのどれかを使用して外付けUSBマウスをコ...
-
7 .2キーボードの使用ホットキーの使用ホットキーは、f...2キーボードの使用ホットキーの使用ホットキーは、fnキー(1)と、escキー(2)またはファンクション キー(3)の組み合わせです。f1~f9、f11、およびf12の各キーのアイコンは、ホットキーの機能を表します。ホットキーの機能および操作についてこの章の各項目で説明します。注記:お使いのコンピューターの外観は、図と多少異なる場合があります。また、以下の図は英語版のキー配列です。日本語版のキー配列とは若干異なります。機能 ホットキーシステム情報を表示する fn+esc[ヘルプとサポート]を表示する fn+f...
-
8 .機能 ホットキー画面の輝度を上げる fn+f8スピ...機能 ホットキー画面の輝度を上げる fn+f8スピーカーの音を消す(ミュート) fn+f9スピーカーの音量を下げる fn+f11スピーカーの音量を上げる fn+f12コンピューターのキーボードでホットキー コマンドを使用するには、以下のどちらかの操作を行います。●短くfnキーを押してから、ホットキー コマンドの2番目のキーを短く押します。または●fnキーを押しながら、ホットキー コマンドの2番目のキーを短く押し、両方のキーを同時に離します。システム情報を表示するfn+escを押すと、システムのハードウェア ...
-
9 .Webブラウザーを開くWebブラウザーを開くには、...Webブラウザーを開くWebブラウザーを開くには、fn+f3を押します。インターネットまたはネットワーク サービスを設定するまで、fn+f3ホットキーを押すとWindowsの[インターネット接続ウィザード]が開きます。インターネットまたはネットワーク サービス、およびWebブラウザーのホーム ページをセットアップした後は、fn+f3ホットキーを押すとホーム ページおよびインターネットにすばやくアクセスできます。画面を切り替えるシステムに接続されているディスプレイ デバイス間で画面を切り替えるには、fn+f4...
-
10 .[QuickLock]を開始する[QuickLoc...[QuickLock]を開始する[QuickLock]セキュリティ機能を開始するには、fn+f6を押します。[QuickLock]はオペレーティング システムの[ログオン]ウィンドウを表示して、情報を保護します。[ログオン]ウィンドウが表示されているときには、Windowsのユーザー パスワードまたはWindowsの管理者パスワードが入力されるまでコンピューターに接続できません。注記:[QuickLock]を使用する前に、Windowsのユーザー パスワード、またはWindowsの管理者パスワードを設定する...
-
11 .3[HP QuickLook]の使用[HP Qui...3[HP QuickLook]の使用[HP QuickLook]を使用して、[Microsoft® Outlook]にある予定表、連絡先、受信トレイ(一部のモデルのみ)、および仕事の情報をコンピューターのハードドライブに保存できます。コンピューターの電源が切れているとき、またはハイバネーション状態のときにコンピューターのInfo Center/QuickLookボタンを押すと、オペレーティング システムの再起動を待たなくてもこれらの情報をすぐに表示できます。[HP QuickLook]を使用すると、コンピュ...
-
12 .[HP QuickLook]の設定1.[Micro...[HP QuickLook]の設定1.[Microsoft Outlook]を開きます。[HP QuickLook]をインストールすると、以下のアイコンが[Microsoft Outlook]のツールバーに表示されます。[QuickLook Preferences] (QuickLookの設定)アイコンでは、自動データ収集の設定を行えます。[QuickLook Capture](QuickLookへの取り込み)アイコンでは、[HP QuickLook]の情報取り込みを手動で開始できます。注記:大半のタスクで...
-
13 .手動での情報収集の使用事前に設定された間隔で情報収...手動での情報収集の使用事前に設定された間隔で情報収集を行うように[HP QuickLook]を設定済みであっても、[MicrosoftOutlook]のアカウントにログインするといつでも[Microsoft Outlook]の新しい情報を手動で収集したり、ハードドライブに保存したりすることができます。[Microsoft Outlook]のツールバーにある[QuickLook Capture] (QuickLookへの取り込み)アイコンをクリックします。注記:情報取り込みを手動で開始すると、バーで進捗状況が...
-
14 .[HP QuickLook]の起動1.コンピュータ...[HP QuickLook]の起動1.コンピューターの電源が切れているか、ハイバネーション状態になっているときに、コンピューターのInfo Center/QuickLook ボタンを押します。注記:コンピューターに2つ以上のユーザー アカウントがある場合、[HP QuickLook]を使用しているユーザーのユーザー アカウント名が表示されます。2.自分のユーザー アカウント名をクリックします。3.データ暗号化が有効な場合、キーパッドが表示されます。PINをキーボードから、またはキーパッドをクリックして入力し...
-
15 .詳細情報[HP QuickLook]の設定および使...詳細情報[HP QuickLook]の設定および使用方法について詳しくは、[HP QuickLook]ソフトウェアのヘルプを参照してください。詳細情報11
-
16 .4テンキーの使用注記:お使いのコンピューターに最も...4テンキーの使用注記:お使いのコンピューターに最も近い図とその説明を参照してください。以下の図は英語版のキー配列です。日本語版のキー配列とは若干異なりますが、内蔵テンキーの位置は同じです。以下の図および表に示されるコンピューターには、テンキーが内蔵されています。また、別売の外付けテンキーや、テンキーを備えた別売の外付けキーボードも使用できます。名称 説明(1) fnキー ファンクション キーまたはescキーと組み合わせて押すことによって、頻繁に使用するシステムの機能を実行します(2) 内蔵テンキー fnキー...
-
17 .名称 説明(1) num lkキー 内蔵テンキーの...名称 説明(1) num lkキー 内蔵テンキーのナビゲーション機能と数字入力機能が切り替わります注記:テンキー機能がコンピューターの電源を切ったときに有効だった場合は、次回コンピューターの電源を入れたときにも有効になっています(2)内蔵テンキー 外付けテンキーと同じように使用できます内蔵テンキーの使用内蔵テンキーの15個のキーは、外付けテンキーと同様に使用できます。内蔵テンキーが有効になっているときは、テンキーを押すと、そのキーの手前側面にあるアイコン(日本語キーボードの場合)で示された機能が実行されます...
-
18 .内蔵テンキーの機能の切り替えfnキーまたはfn+s...内蔵テンキーの機能の切り替えfnキーまたはfn+shiftキーを使用して、内蔵テンキーの通常の文字入力機能とテンキー機能を一時的に切り替えることができます。●テンキーが無効になっているときにテンキーの機能をテンキー入力機能に変更するには、fnキーを押したままテンキーを押します。●テンキーが有効な状態でテンキーの文字入力機能を一時的に使用するには、以下の操作を行います。◦小文字を入力するには、fnキーを押したまま文字を入力します。◦大文字を入力するには、fn+shiftキーを押したまま文字を入力します。別売の...
-
19 .5タッチパッドとキーボードの清掃タッチパッドにごみ...5タッチパッドとキーボードの清掃タッチパッドにごみや脂が付着していると、ポインターが画面上で滑らかに動かなくなる場合があります。これを防ぐには、軽く湿らせた布でタッチパッドを定期的に清掃し、コンピューターを使用するときは手をよく洗います。警告!感電や内部コンポーネントの損傷を防ぐため、掃除機のアタッチメントを使用してキーボードを清掃しないでください。キーボードの表面に、掃除機からのごみくずが落ちてくることがあります。キーが固まらないようにするため、また、キーの下に溜まったごみや糸くず、細かいほこりを取り除く...
-
20 .索引Ffnキー位置12HHDMI 5HP Quic...索引Ffnキー位置12HHDMI 5HP QuickLook 7Nnum lkキー、位置12, 13Num Lock、外付けテンキー14QQuickLockホットキー6WWebブラウザー ホットキー5い印刷オプション ウィンドウ ホットキー4か画面の輝度ホットキー6画面表示、切り替え5きキーfn 12キーボードのホットキー、位置3しシステム情報ホットキー4すスクロール ゾーン、タッチパッド1スリープホットキー5たタッチパッド位置1使用2スクロール ゾーン、位置1タッチパッド ボタン、位置1てディスプレイ画...
-
21 .21 ページ目のマニュアル