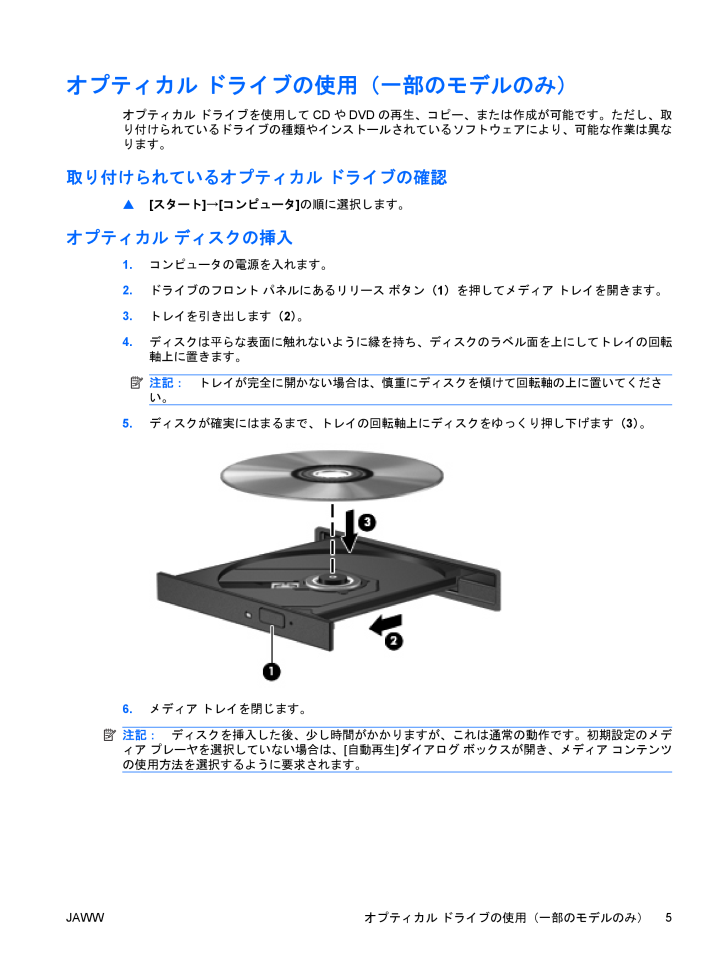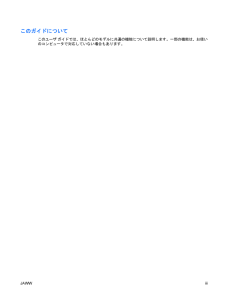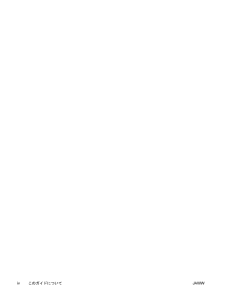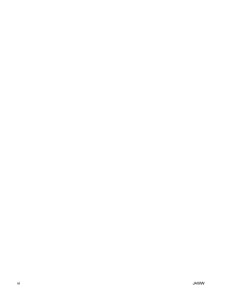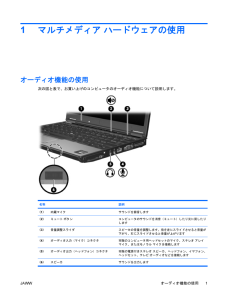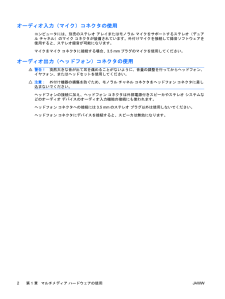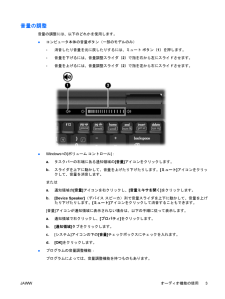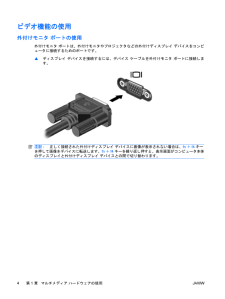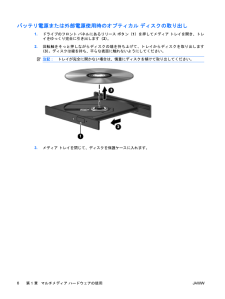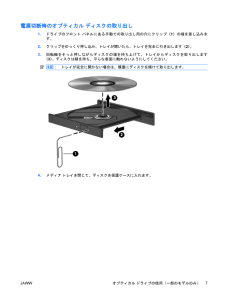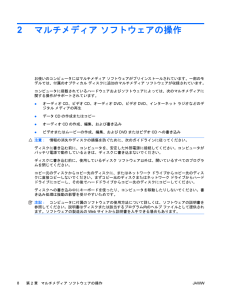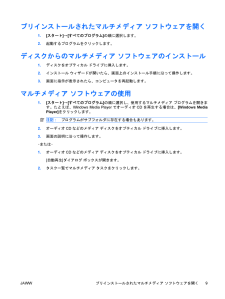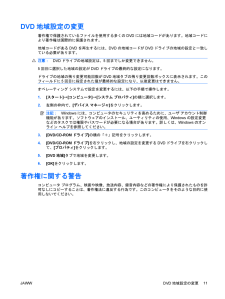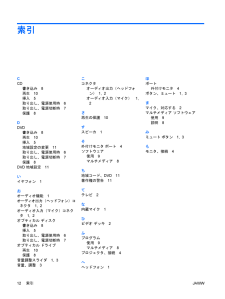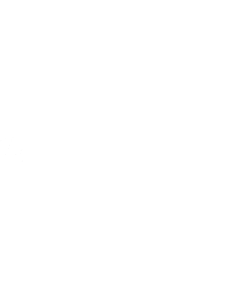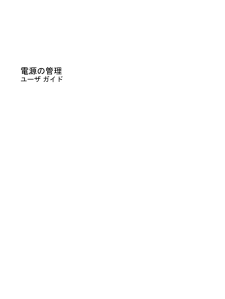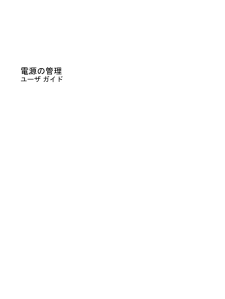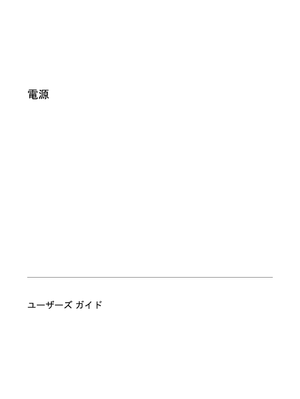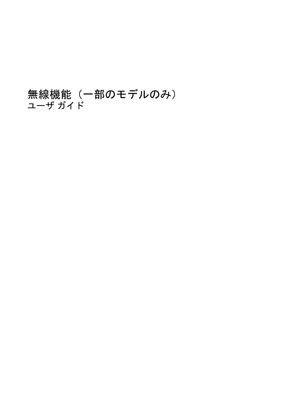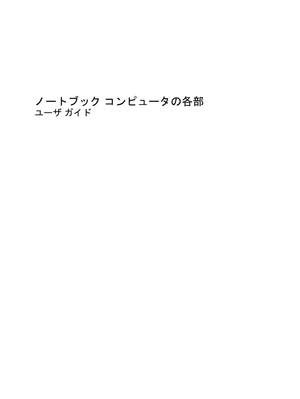23

現在のページURL
オプティカル ドライブの使用(一部のモデルのみ)オプティカル ドライブを使用してCDやDVDの再生、コピー、または作成が可能です。ただし、取り付けられているドライブの種類やインストールされているソフトウェアにより、可能な作業は異なります。取り付けられているオプティカル ドライブの確認▲[スタート]→[コンピュータ]の順に選択します。オプティカル ディスクの挿入1.コンピュータの電源を入れます。2.ドライブのフロント パネルにあるリリース ボタン(1)を押してメディア トレイを開きます。3.トレイを引き出します(2)。4.ディスクは平らな表面に触れないように縁を持ち、ディスクのラベル面を上にしてトレイの回転軸上に置きます。注記:トレイが完全に開かない場合は、慎重にディスクを傾けて回転軸の上に置いてください。5.ディスクが確実にはまるまで、トレイの回転軸上にディスクをゆっくり押し下げます(3)。6.メディア トレイを閉じます。注記:ディスクを挿入した後、少し時間がかかりますが、これは通常の動作です。初期設定のメディア プレーヤを選択していない場合は、[自動再生]ダイアログ ボックスが開き、メディア コンテンツの使用方法を選択するように要求されます。JAWWオプティカル ドライブの使用(一部のモデルのみ)5
参考になったと評価  73人が参考になったと評価しています。
73人が参考になったと評価しています。
このマニュアルの目次
-
2 .(C) Copyright 2007 Hewlet...(C) Copyright 2007 Hewlett-PackardDevelopment Company, L.P.Windowsは米国Microsoft Corporation の米国およびその他の国における登録商標です。本書の内容は、将来予告なしに変更されることがあります。HP製品およびサービスに関する保証は、当該製品およびサービスに付属の保証規定に明示的に記載されているものに限られます。本書のいかなる内容も、当該保証に新たに保証を追加するものではありません。本書に記載されている製品情報は、日本国内で...
-
3 .このガイドについてこのユーザ ガイドでは、ほとんど...このガイドについてこのユーザ ガイドでは、ほとんどのモデルに共通の機能について説明します。一部の機能は、お使いのコンピュータで対応していない場合もあります。JAWW iii
-
5 .目次1 マルチメディア ハードウェアの使用オーデ...目次1 マルチメディア ハードウェアの使用オーディオ機能の使用 ......................................................................................................................... 1オーディオ入力(マイク)コネクタの使用 ........................................................................ 2オーディオ出...
-
7 .1マルチメディア ハードウェアの使用オーディオ機能...1マルチメディア ハードウェアの使用オーディオ機能の使用次の図と表で、お買い上げのコンピュータのオーディオ機能について説明します。名称 説明(1) 内蔵マイク サウンドを録音します(2) ミュート ボタン コンピュータのサウンドを消音(ミュート)したり元に戻したりします(3) 音量調整スライダ スピーカの音量を調整します。指を左にスライドさせると音量が下がり、右にスライドさせると音量が上がります(4) オーディオ入力(マイク)コネクタ 市販のコンピュータ用ヘッドセットのマイク、ステレオ アレイマイク、または...
-
8 .オーディオ入力(マイク)コネクタの使用コンピュータ...オーディオ入力(マイク)コネクタの使用コンピュータには、別売のステレオ アレイまたはモノラル マイクをサポートするステレオ(デュアル チャネル)のマイク コネクタが装備されています。外付けマイクを接続して録音ソフトウェアを使用すると、ステレオ録音が可能になります。マイクをマイク コネクタに接続する場合、3.5 mmプラグのマイクを使用してください。オーディオ出力(ヘッドフォン)コネクタの使用警告!突然大きな音が出て耳を痛めることがないように、音量の調整を行ってからヘッドフォン、イヤフォン、またはヘッドセット...
-
9 .音量の調整音量の調整には、以下のどれかを使用します...音量の調整音量の調整には、以下のどれかを使用します。●コンピュータ本体の音量ボタン(一部のモデルのみ)◦消音したり音量を元に戻したりするには、ミュート ボタン(1)を押します。◦音量を下げるには、音量調整スライダ(2)で指を右から左にスライドさせます。◦音量を上げるには、音量調整スライダ(2)で指を左から右にスライドさせます。●Windows®の[ボリューム コントロール]:a.タスクバーの右端にある通知領域の[音量]アイコンをクリックします。b.スライダを上下に動かして、音量を上げたり下げたりします。[ミ...
-
10 .ビデオ機能の使用外付けモニタ ポートの使用外付けモ...ビデオ機能の使用外付けモニタ ポートの使用外付けモニタ ポートは、外付けモニタやプロジェクタなどの外付けディスプレイ デバイスをコンピュータに接続するためのポートです。▲ディスプレイ デバイスを接続するには、デバイス ケーブルを外付けモニタ ポートに接続します。注記:正しく接続された外付けディスプレイ デバイスに画像が表示されない場合は、fn+f4キーを押して画像をデバイスに転送します。fn+f4キーを繰り返し押すと、表示画面がコンピュータ本体のディスプレイと外付けディスプレイ デバイスとの間で切り替わりま...
-
11 .オプティカル ドライブの使用(一部のモデルのみ)オ...オプティカル ドライブの使用(一部のモデルのみ)オプティカル ドライブを使用してCDやDVDの再生、コピー、または作成が可能です。ただし、取り付けられているドライブの種類やインストールされているソフトウェアにより、可能な作業は異なります。取り付けられているオプティカル ドライブの確認▲[スタート]→[コンピュータ]の順に選択します。オプティカル ディスクの挿入1.コンピュータの電源を入れます。2.ドライブのフロント パネルにあるリリース ボタン(1)を押してメディア トレイを開きます。3.トレイを引き出しま...
-
12 .バッテリ電源または外部電源使用時のオプティカル デ...バッテリ電源または外部電源使用時のオプティカル ディスクの取り出し1.ドライブのフロント パネルにあるリリース ボタン(1)を押してメディア トレイを開き、トレイをゆっくり完全に引き出します(2)。2.回転軸をそっと押しながらディスクの端を持ち上げて、トレイからディスクを取り出します(3)。ディスクは縁を持ち、平らな表面に触れないようにしてください。注記:トレイが完全に開かない場合は、慎重にディスクを傾けて取り出してください。3.メディア トレイを閉じて、ディスクを保護ケースに入れます。6第 1 章 マ...
-
13 .電源切断時のオプティカル ディスクの取り出し1.ド...電源切断時のオプティカル ディスクの取り出し1.ドライブのフロント パネルにある手動での取り出し用の穴にクリップ(1)の端を差し込みます。2.クリップをゆっくり押し込み、トレイが開いたら、トレイを完全に引き出します(2)。3.回転軸をそっと押しながらディスクの端を持ち上げて、トレイからディスクを取り出します(3)。ディスクは縁を持ち、平らな表面に触れないようにしてください。注記:トレイが完全に開かない場合は、慎重にディスクを傾けて取り出します。4.メディア トレイを閉じて、ディスクを保護ケースに入れます。J...
-
14 .2マルチメディア ソフトウェアの操作お使いのコンピ...2マルチメディア ソフトウェアの操作お使いのコンピュータにはマルチメディア ソフトウェアがプリインストールされています。一部のモデルでは、付属のオプティカル ディスクに追加のマルチメディア ソフトウェアが収録されています。コンピュータに搭載されているハードウェアおよびソフトウェアによっては、次のマルチメディアに関する操作がサポートされています。●オーディオCD、ビデオCD、オーディオDVD、ビデオDVD、インターネット ラジオなどのデジタル メディアの再生●データCDの作成またはコピー●オーディオCDの作成...
-
15 .プリインストールされたマルチメディア ソフトウェア...プリインストールされたマルチメディア ソフトウェアを開く1.[スタート]→[すべてのプログラム]の順に選択します。2.起動するプログラムをクリックします。ディスクからのマルチメディア ソフトウェアのインストール1.ディスクをオプティカル ドライブに挿入します。2.インストール ウィザードが開いたら、画面上のインストール手順に沿って操作します。3.画面に指示が表示されたら、コンピュータを再起動します。マルチメディア ソフトウェアの使用1.[スタート]→[すべてのプログラム]の順に選択し、使用するマルチメディア...
-
16 .再生の中断の予防CDやDVDの再生が中断される可能...再生の中断の予防CDやDVDの再生が中断される可能性を低減するには、以下の点を確認してください。●CDまたはDVDを再生する前に作業を保存し、開いているすべてのプログラムを閉じます。●ディスクの再生中は、ハードウェアの取り付けまたは取り外しを行わないでください。ディスクの再生中にハイバネーションまたはスリープを開始しないでください。開始すると、続行するかどうかを確認する警告メッセージが表示される場合があります。このメッセージが表示されたら、[いいえ]をクリックします。[いいえ]をクリックすると次のようになり...
-
17 .DVD地域設定の変更著作権で保護されているファイル...DVD地域設定の変更著作権で保護されているファイルを使用する多くのDVDには地域コードがあります。地域コードにより著作権は国際的に保護されます。地域コードがあるDVDを再生するには、DVDの地域コードがDVDドライブの地域の設定と一致している必要があります。注意:DVDドライブの地域設定は、5回までしか変更できません。5回目に選択した地域の設定がDVDドライブの最終的な設定になります。ドライブの地域の残り変更可能回数がDVD地域タブの残り変更回数ボックスに表示されます。このフィールドに5回目に指定された値が...
-
18 .索引CCD書き込み8再生10挿入5取り出し、電源使...索引CCD書き込み8再生10挿入5取り出し、電源使用時6取り出し、電源切断時7保護8DDVD書き込み8再生10挿入5地域設定の変更11取り出し、電源使用時6取り出し、電源切断時7保護8DVD地域設定11いイヤフォン1おオーディオ機能1オーディオ出力(ヘッドフォン)コネクタ1, 2オーディオ入力(マイク)コネクタ1, 2オプティカル ディスク書き込み8挿入5取り出し、電源使用時6取り出し、電源切断時7オプティカル ドライブ再生10保護8音量調整スライダ1, 3音量、調整3こコネクタオーディオ出力(ヘッド...
-
19 .19 ページ目のマニュアル





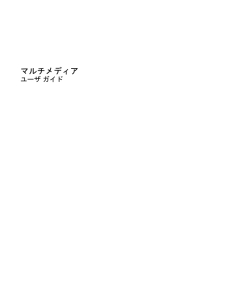


![前ページ カーソルキー[←]でも移動](http://gizport.jp/static/images/arrow_left2.png)