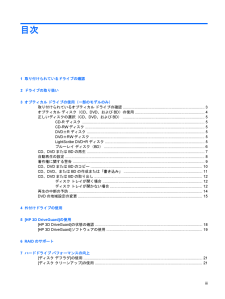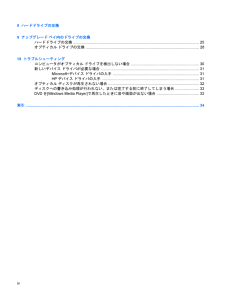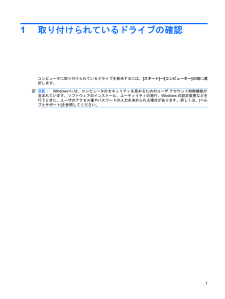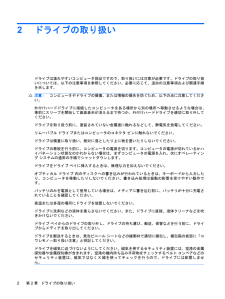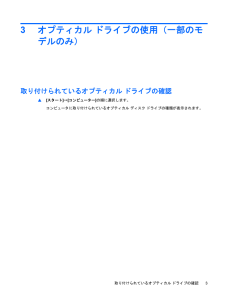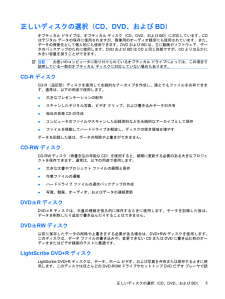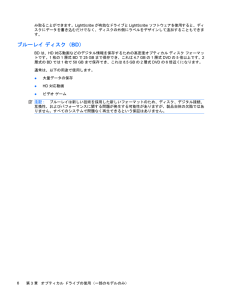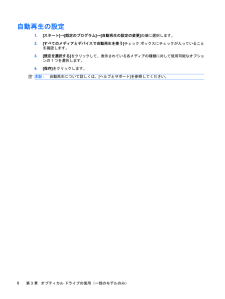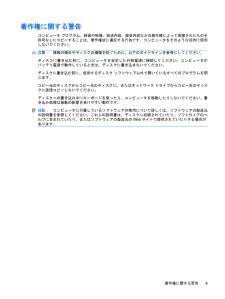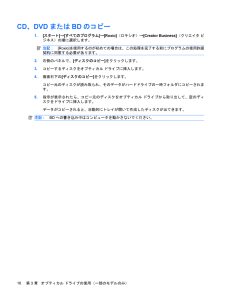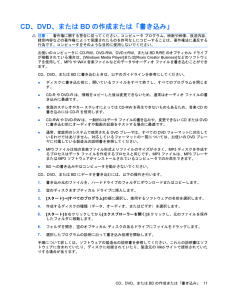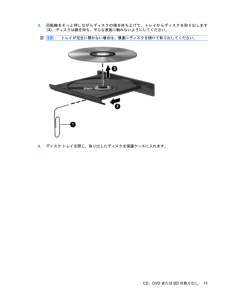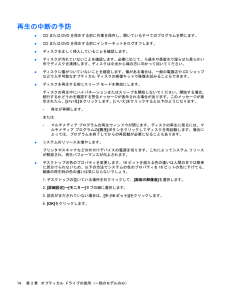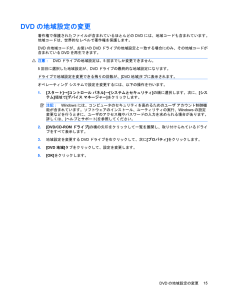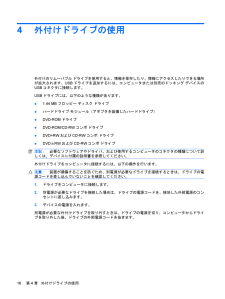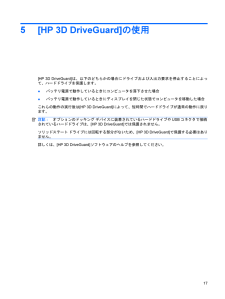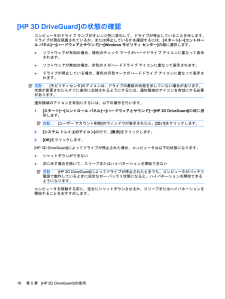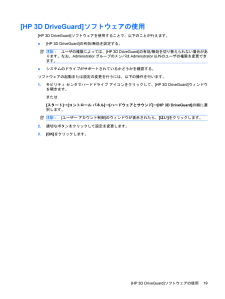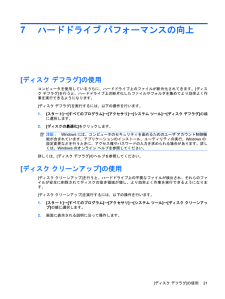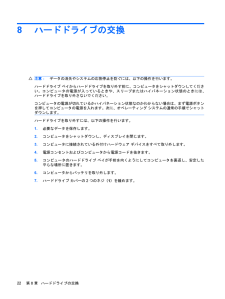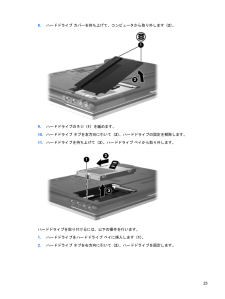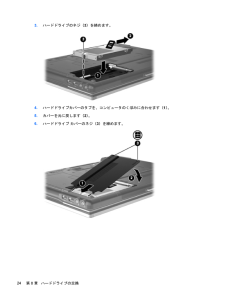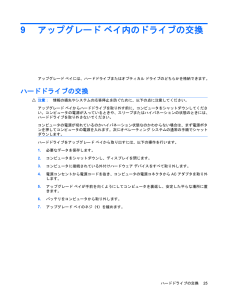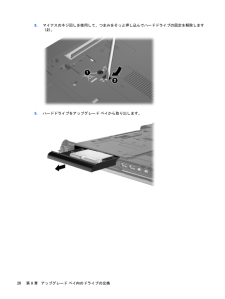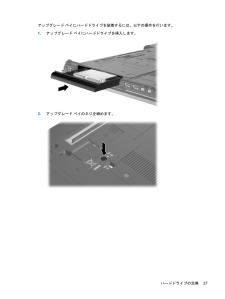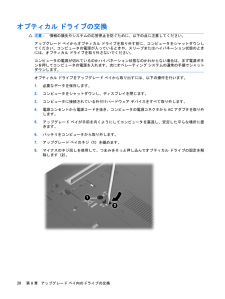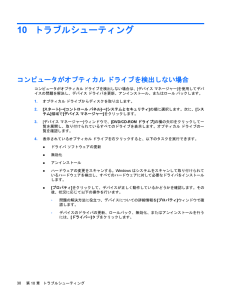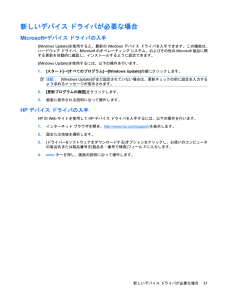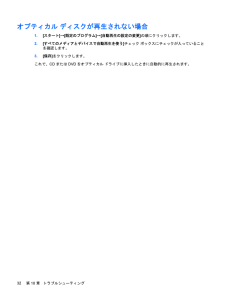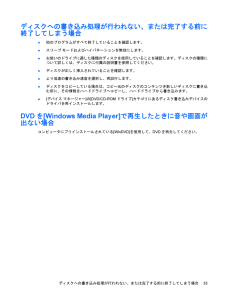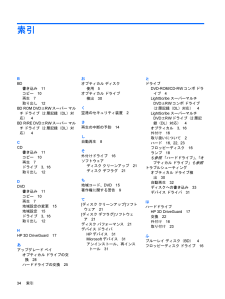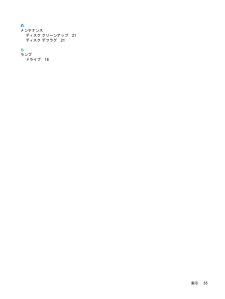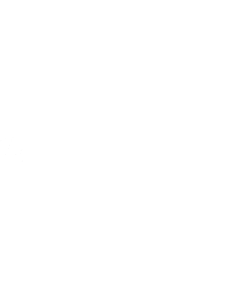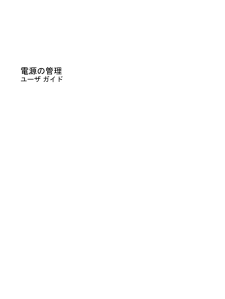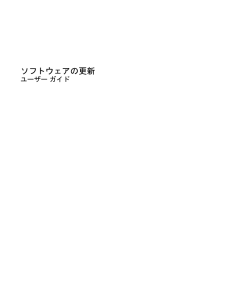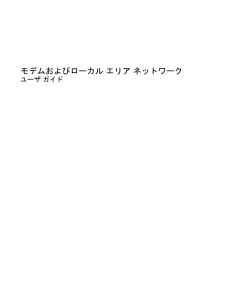3

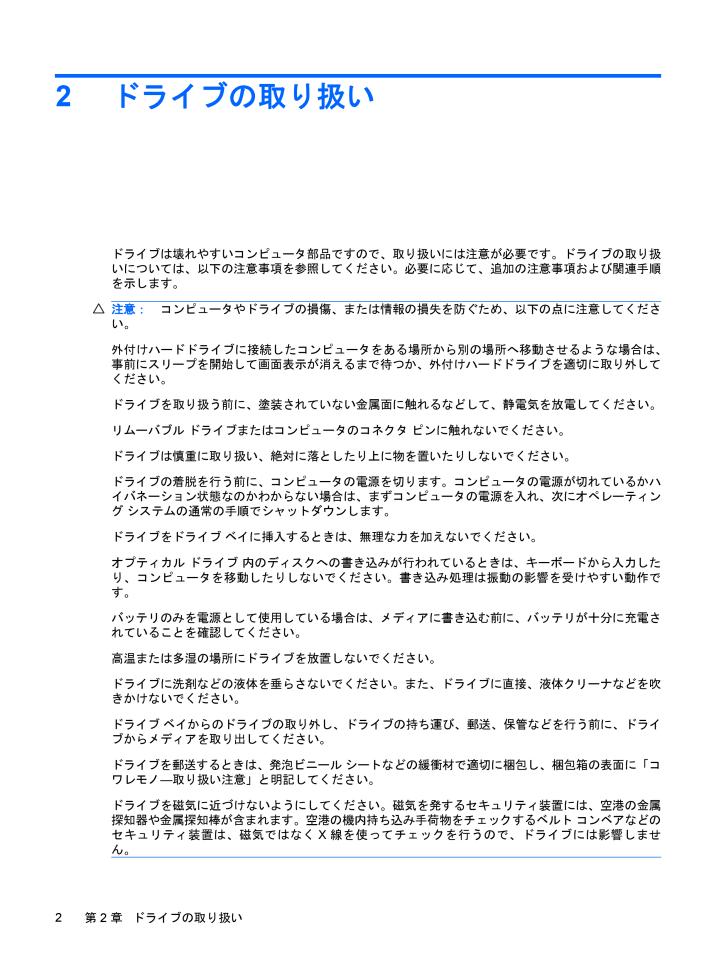
6 / 40 ページ
現在のページURL
2ドライブの取り扱いドライブは壊れやすいコンピュータ部品ですので、取り扱いには注意が必要です。ドライブの取り扱いについては、以下の注意事項を参照してください。必要に応じて、追加の注意事項および関連手順を示します。注意:コンピュータやドライブの損傷、または情報の損失を防ぐため、以下の点に注意してください。外付けハードドライブに接続したコンピュータをある場所から別の場所へ移動させるような場合は、事前にスリープを開始して画面表示が消えるまで待つか、外付けハードドライブを適切に取り外してください。ドライブを取り扱う前に、塗装されていない金属面に触れるなどして、静電気を放電してください。リムーバブル ドライブまたはコンピュータのコネクタ ピンに触れないでください。ドライブは慎重に取り扱い、絶対に落としたり上に物を置いたりしないでください。ドライブの着脱を行う前に、コンピュータの電源を切ります。コンピュータの電源が切れているかハイバネーション状態なのかわからない場合は、まずコンピュータの電源を入れ、次にオペレーティング システムの通常の手順でシャットダウンします。ドライブをドライブ ベイに挿入するときは、無理な力を加えないでください。オプティカル ドライブ 内のディスクへの書き込みが行われているときは、キーボードから入力したり、コンピュータを移動したりしないでください。書き込み処理は振動の影響を受けやすい動作です。バッテリのみを電源として使用している場合は、メディアに書き込む前に、バッテリが十分に充電されていることを確認してください。高温または多湿の場所にドライブを放置しないでください。ドライブに洗剤などの液体を垂らさないでください。また、ドライブに直接、液体クリーナなどを吹きかけないでください。ドライブ ベイからのドライブの取り外し、ドライブの持ち運び、郵送、保管などを行う前に、ドライブからメディアを取り出してください。ドライブを郵送するときは、発泡ビニール シートなどの緩衝材で適切に梱包し、梱包箱の表面に「コワレモノ―取り扱い注意」と明記してください。ドライブを磁気に近づけないようにしてください。磁気を発するセキュリティ装置には、空港の金属探知器や金属探知棒が含まれます。空港の機内持ち込み手荷物をチェックするベルト コンベアなどのセキュリティ装置は、磁気ではなくX線を使ってチェックを行うので、ドライブには影響しません。2第 2 章 ドライブの取り扱い
参考になったと評価  3人が参考になったと評価しています。
3人が参考になったと評価しています。
このマニュアルの目次
-
2 .(C) Copyright 2010 Hewlet...(C) Copyright 2010 Hewlett-PackardDevelopment Company, L.P.Windowsは米国Microsoft Corporation の米国およびその他の国における登録商標です。本書の内容は、将来予告なしに変更されることがあります。HP製品およびサービスに関する保証は、当該製品およびサービスに付属の保証規定に明示的に記載されているものに限られます。本書のいかなる内容も、当該保証に新たに保証を追加するものではありません。本書に記載されている製品情報は、日本国内で...
-
3 .目次1 取り付けられているドライブの確認2 ド...目次1 取り付けられているドライブの確認2 ドライブの取り扱い3 オプティカル ドライブの使用(一部のモデルのみ)取り付けられているオプティカル ドライブの確認 ............................................................................. 3オプティカル ディスク(CD、DVD、およびBD)の使用 ...................................................................
-
4 .8 ハードドライブの交換9 アップグレード ベ...8 ハードドライブの交換9 アップグレード ベイ内のドライブの交換ハードドライブの交換 ....................................................................................................................... 25オプティカル ドライブの交換 ............................................................................
-
5 .1取り付けられているドライブの確認コンピュータに取...1取り付けられているドライブの確認コンピュータに取り付けられているドライブを表示するには、[スタート]→[コンピューター]の順に選択します。注記:Windows®には、コンピュータのセキュリティを高めるためのユーザ アカウント制御機能が含まれています。ソフトウェアのインストール、ユーティリティの実行、Windowsの設定変更などを行うときに、ユーザのアクセス権やパスワードの入力を求められる場合があります。詳しくは、[ヘルプとサポート]を参照してください。1
-
6 .2ドライブの取り扱いドライブは壊れやすいコンピュー...2ドライブの取り扱いドライブは壊れやすいコンピュータ部品ですので、取り扱いには注意が必要です。ドライブの取り扱いについては、以下の注意事項を参照してください。必要に応じて、追加の注意事項および関連手順を示します。注意:コンピュータやドライブの損傷、または情報の損失を防ぐため、以下の点に注意してください。外付けハードドライブに接続したコンピュータをある場所から別の場所へ移動させるような場合は、事前にスリープを開始して画面表示が消えるまで待つか、外付けハードドライブを適切に取り外してください。ドライブを取り扱う...
-
7 .3オプティカル ドライブの使用(一部のモデルのみ)...3オプティカル ドライブの使用(一部のモデルのみ)取り付けられているオプティカル ドライブの確認▲[スタート]→[コンピューター]の順に選択します。コンピュータに取り付けられているオプティカル ディスク ドライブの種類が表示されます。取り付けられているオプティカル ドライブの確認3
-
8 .オプティカル ディスク(CD、DVD、およびBD)...オプティカル ディスク(CD、DVD、およびBD)の使用DVD-ROMドライブなどのオプティカル ドライブは、オプティカル ディスク(CD、DVD、およびBD)に対応しています。これらのディスクは、音楽、写真、動画などの情報を保存します。DVDおよびBDは、CDより大きい容量を扱うことができます。オプティカル ドライブでは、標準的なCDやDVDのディスクの読み取りができます。オプティカルドライブがブルーレイ ディスク(BD)ドライブである場合は、BDを読み取ることもできます。注記:ここに示すオプティカル ド...
-
9 .正しいディスクの選択(CD、DVD、およびBD)オ...正しいディスクの選択(CD、DVD、およびBD)オプティカル ドライブは、オプティカル ディスク(CD、DVD、およびBD)に対応しています。CDはデジタル データの保存に使用されますが、商業用のオーディオ録音にも使用されています。また、データの保管先として個人的にも使用できます。DVDおよびBDは、主に動画やソフトウェア、データのバックアップのために使用します。DVDおよびBDはCDと同じ形態ですが、CDよりはるかに大きい容量を扱うことができます。注記:お使いのコンピュータに取り付けられているオプティカル...
-
10 .み取ることができます。LightScribeが有効...み取ることができます。LightScribeが有効なドライブとLightScribeソフトウェアを使用すると、ディスクにデータを書き込むだけでなく、ディスクの外側にラベルをデザインして追加することもできます。ブルーレイ ディスク(BD)BDは、HD対応動画などのデジタル情報を保存するための高密度オプティカル ディスク フォーマットです。1枚の1層式BDで25 GBまで保存でき、これは4.7 GBの1層式DVDの5倍以上です。2層式のBDでは1枚で50 GBまで保存でき、これは8.5 GBの2層式DVDの6倍...
-
11 .CD、DVDまたはBDの再生1.コンピュータの電源...CD、DVDまたはBDの再生1.コンピュータの電源を入れます。2.ドライブのフロント パネルにあるリリース ボタン(1)を押して、ディスク トレイが少し押し出された状態にします。3.トレイを引き出します(2)。4.ディスクは平らな表面に触れないように縁を持ち、ディスクのラベル面を上にしてトレイの回転軸の上に置きます。注記:ディスク トレイが完全に開かない場合は、ディスクを注意深く傾けて回転軸の上に置いてください。5.確実に収まるまで、ディスクをゆっくり押し下げます(3)。6.ディスク トレイを閉じます。自動...
-
12 .自動再生の設定1.[スタート]→[既定のプログラム...自動再生の設定1.[スタート]→[既定のプログラム]→[自動再生の設定の変更]の順に選択します。2.[すべてのメディアとデバイスで自動再生を使う]チェック ボックスにチェックが入っていることを確認します。3.[既定を選択する]をクリックして、表示されている各メディアの種類に対して使用可能なオプションの1つを選択します。4.[保存]をクリックします。注記:自動再生について詳しくは、[ヘルプとサポート]を参照してください。8第 3 章 オプティカル ドライブの使用(一部のモデルのみ)
-
13 .著作権に関する警告コンピュータ プログラム、映画や...著作権に関する警告コンピュータ プログラム、映画や映像、放送内容、録音内容などの著作権によって保護されたものを許可なしにコピーすることは、著作権法に違反する行為です。コンピュータをそのような目的に使用しないでください。注意:情報の損失やディスクの損傷を防ぐために、以下のガイドラインを参考にしてください。ディスクに書き込む前に、コンピュータを安定した外部電源に接続してください。コンピュータがバッテリ電源で動作しているときは、ディスクに書き込まないでください。ディスクに書き込む前に、使用するディスク ソフトウェ...
-
14 .CD、DVDまたはBDのコピー1.[スタート]→[...CD、DVDまたはBDのコピー1.[スタート]→[すべてのプログラム]→[Roxio](ロキシオ)→[Creator Business](クリエイタ ビジネス)の順に選択します。注記:[Roxio]を使用するのが初めての場合は、この処理を完了する前にプログラムの使用許諾契約に同意する必要があります。2.右側のパネルで、[ディスクのコピー]をクリックします。3.コピーするディスクをオプティカル ドライブに挿入します。4.画面右下の[ディスクのコピー]をクリックします。コピー元のディスクが読み取られ、そのデータ...
-
15 .CD、DVD、またはBDの作成または「書き込み」注...CD、DVD、またはBDの作成または「書き込み」注意:著作権に関する警告に従ってください。コンピュータ プログラム、映画や映像、放送内容、録音内容などの著作権によって保護されたものを許可なしにコピーすることは、著作権法に違反する行為です。コンピュータをそのような目的に使用しないでください。お使いのコンピュータにCD-RW、DVD-RW、DVD±RW、またはBD R/REのオプティカル ドライブが搭載されている場合は、[Windows Media Player] または[Roxio Creator Busin...
-
16 .CD、DVDまたはBDの取り出しディスク トレイが...CD、DVDまたはBDの取り出しディスク トレイが正しく開くかどうかに応じて、ディスクを取り出す方法は2通りあります。ディスク トレイが開く場合1.ドライブのフロント パネルにあるリリース ボタン(1)を押してディスク トレイを開き、トレイをゆっくりと完全に引き出します(2)。2.回転軸をそっと押しながらディスクの端を持ち上げて、トレイからディスクを取り出します(3)。ディスクは縁を持ち、平らな表面に触れないようにしてください。注記:トレイが完全に開かない場合は、慎重にディスクを傾けて取り出してください。3...
-
17 .3.回転軸をそっと押しながらディスクの端を持ち上げ...3.回転軸をそっと押しながらディスクの端を持ち上げて、トレイからディスクを取り出します(3)。ディスクは縁を持ち、平らな表面に触れないようにしてください。注記:トレイが完全に開かない場合は、慎重にディスクを傾けて取り出してください。4.ディスク トレイを閉じ、取り出したディスクを保護ケースに入れます。CD、DVDまたはBDの取り出し13
-
18 .再生の中断の予防●CDまたはDVDを再生する前に作...再生の中断の予防●CDまたはDVDを再生する前に作業を保存し、開いているすべてのプログラムを閉じます。●CDまたはDVDを再生する前にインターネットをログオフします。●ディスクを正しく挿入していることを確認します。●ディスクが汚れていないことを確認します。必要に応じて、ろ過水や蒸留水で湿らせた柔らかい布でディスクを清掃します。ディスクは中央から端の方に向かって拭いてください。●ディスクに傷がついていないことを確認します。傷がある場合は、一般の電器店やCDショップなどで入手可能なオプティカル ディスクの修復キ...
-
19 .DVDの地域設定の変更著作権で保護されたファイルが...DVDの地域設定の変更著作権で保護されたファイルが含まれているほとんどのDVDには、地域コードも含まれています。地域コードは、世界的なレベルで著作権を保護します。DVDの地域コードが、お使いのDVDドライブの地域設定と一致する場合にのみ、その地域コードが含まれているDVDを再生できます。注意:DVDドライブの地域設定は、5回までしか変更できません。5回目に選択した地域設定が、DVDドライブの最終的な地域設定になります。ドライブで地域設定を変更できる残りの回数が、[DVD地域]タブに表示されます。オペレーティ...
-
20 .4外付けドライブの使用外付けのリムーバブル ドライ...4外付けドライブの使用外付けのリムーバブル ドライブを使用すると、情報を保存したり、情報にアクセスしたりできる場所が拡大されます。USBドライブを追加するには、コンピュータまたは別売のドッキング デバイスのUSBコネクタに接続します。USBドライブには、以下のような種類があります。●1.44 MBフロッピー ディスク ドライブ●ハードドライブ モジュール(アダプタを装備したハードドライブ)●DVD-ROMドライブ●DVD-ROM/CD-RWコンボ ドライブ●DVD+RWおよびCD-RWコンボ ドライブ●DV...
-
21 .5[HP 3D DriveGuard]の使用[HP...5[HP 3D DriveGuard]の使用[HP 3D DriveGuard]は、以下のどちらかの場合にドライブおよび入出力要求を停止することによって、ハードドライブを保護します。●バッテリ電源で動作しているときにコンピュータを落下させた場合●バッテリ電源で動作しているときにディスプレイを閉じた状態でコンピュータを移動した場合これらの動作の実行後は[HP 3D DriveGuard]によって、短時間でハードドライブが通常の動作に戻ります。注記:オプションのドッキング デバイスに装着されているハードドライブ...
-
22 .[HP 3D DriveGuard]の状態の確認コ...[HP 3D DriveGuard]の状態の確認コンピュータのドライブ ランプがオレンジ色に変化して、ドライブが停止していることを示します。ドライブが現在保護されているか、または停止しているかを確認するには、[スタート]→[コントロール パネル]→[ハードウェアとサウンド]→[Windowsモビリティ センター]の順に選択します。●ソフトウェアが有効の場合、緑色のチェック マークがハードドライブ アイコンに重なって表示されます。●ソフトウェアが無効の場合、赤色のXがハードドライブ アイコンに重なって表示され...
-
23 .[HP 3D DriveGuard]ソフトウェアの...[HP 3D DriveGuard]ソフトウェアの使用[HP 3D DriveGuard]ソフトウェアを使用することで、以下のことが行えます。●[HP 3D DriveGuard]の有効/無効を設定する。注記:ユーザの権限によっては、[HP 3D DriveGuard]の有効/無効を切り替えられない場合があります。なお、AdministratorグループのメンバはAdministrator以外のユーザの権限を変更できます。●システムのドライブがサポートされているかどうかを確認する。ソフトウェアの起動または設...
-
24 .6RAIDのサポートこのコンピュータは、データを複...6RAIDのサポートこのコンピュータは、データを複数のシリアルATA(SATA)ハードドライブに保存できるRAID(Redundant Array of Independent Disks )と呼ばれる技術に対応しています。詳しくは、RAIDのユーザ ガイドを参照してください。ユーザ ガイドにアクセスするには、[スタート]→[ヘルプとサポート]→[ユーザ ガイド]の順にクリックします。一部のモデルに付属している『 User Guides』(ユーザ ガイド)ディスクにも収録されています。20第 6 章 R...
-
25 .7ハードドライブ パフォーマンスの向上[ディスク ...7ハードドライブ パフォーマンスの向上[ディスク デフラグ]の使用コンピュータを使用しているうちに、ハードドライブ上のファイルが断片化されてきます。[ディスク デフラグ]を行うと、ハードドライブ上の断片化したファイルやフォルダを集めてより効率よく作業を実行できるようになります。[ディスク デフラグ]を実行するには、以下の操作を行います。1.[スタート]→[すべてのプログラム]→[アクセサリ]→[システム ツール]→[ディスク デフラグ]の順に選択します。2.[ディスクの最適化]をクリックします。注記:Win...
-
26 .8ハードドライブの交換注意:データの消失やシステム...8ハードドライブの交換注意:データの消失やシステムの応答停止を防ぐには、以下の操作を行います。ハードドライブ ベイからハードドライブを取り外す前に、コンピュータをシャットダウンしてください。コンピュータの電源が入っているときや、スリープまたはハイバネーション状態のときには、ハードドライブを取り外さないでください。コンピュータの電源が切れているかハイバネーション状態なのかわからない場合は、まず電源ボタンを押してコンピュータの電源を入れます。次に、オペレーティング システムの通常の手順でシャットダウンします。ハ...
-
27 .8.ハードドライブ カバーを持ち上げて、コンピュー...8.ハードドライブ カバーを持ち上げて、コンピュータから取り外します(2)。9.ハードドライブのネジ(1)を緩めます。10.ハードドライブ タブを左方向に引いて(2)、ハードドライブの固定を解除します。11.ハードドライブを持ち上げて(3)、ハードドライブ ベイから取り外します。ハードドライブを取り付けるには、以下の操作を行います。1.ハードドライブをハードドライブ ベイに挿入します(1)。2.ハードドライブ タブを右方向に引いて(2)、ハードドライブを固定します。23
-
28 .3.ハードドライブのネジ(3)を締めます。4.ハー...3.ハードドライブのネジ(3)を締めます。4.ハードドライブカバーのタブを、コンピュータのくぼみに合わせます(1)。5.カバーを元に戻します(2)。6.ハードドライブ カバーのネジ(3)を締めます。24第 8 章 ハードドライブの交換
-
29 .9アップグレード ベイ内のドライブの交換アップグレ...9アップグレード ベイ内のドライブの交換アップグレード ベイには、ハードドライブまたはオプティカル ドライブのどちらかを格納できます。ハードドライブの交換注意:情報の損失やシステムの応答停止を防ぐために、以下の点に注意してください。アップグレード ベイからハードドライブを取り外す前に、コンピュータをシャットダウンしてください。コンピュータの電源が入っているときや、スリープまたはハイバネーションの状態のときには、ハードドライブを取り外さないでください。コンピュータの電源が切れているのかハイバネーション状態なの...
-
30 .8.マイナスのネジ回しを使用して、つまみをそっと押...8.マイナスのネジ回しを使用して、つまみをそっと押し込んでハードドライブの固定を解除します(2)。9.ハードドライブをアップグレード ベイから取り出します。26第 9 章 アップグレード ベイ内のドライブの交換
-
31 .アップグレード ベイにハードドライブを装着するには...アップグレード ベイにハードドライブを装着するには、以下の操作を行います。1.アップグレード ベイにハードドライブを挿入します。2.アップグレード ベイのネジを締めます。ハードドライブの交換27
-
32 .オプティカル ドライブの交換注意:情報の損失やシス...オプティカル ドライブの交換注意:情報の損失やシステムの応答停止を防ぐために、以下の点に注意してください。アップグレード ベイからオプティカル ドライブを取り外す前に、コンピュータをシャットダウンしてください。コンピュータの電源が入っているときや、スリープまたはハイバネーション状態のときには、オプティカル ドライブを取り外さないでください。コンピュータの電源が切れているのかハイバネーション状態なのかわからない場合は、まず電源ボタンを押してコンピュータの電源を入れます。次にオペレーティング システムの通常の手...
-
33 .9.オプティカル ドライブをアップグレード ベイか...9.オプティカル ドライブをアップグレード ベイから取り外します。オプティカル ドライブをアップグレード ベイに装着するには、以下の操作を行います。1.オプティカル ドライブをアップグレード ベイに挿入します。2.アップグレード ベイのネジを締めます。オプティカル ドライブの交換29
-
34 .10トラブルシューティングコンピュータがオプティカ...10トラブルシューティングコンピュータがオプティカル ドライブを検出しない場合コンピュータがオプティカル ドライブを検出しない場合は、[デバイス マネージャー]を使用してデバイスの問題を解決し、デバイス ドライバを更新、アンインストール、またはロール バックします。1.オプティカル ドライブからディスクを取り出します。2.[スタート]→[コントロール パネル]→[システムとセキュリティ]の順に選択します。次に、[システム]領域で[デバイス マネージャー]をクリックします。3.[デバイス マネージャー]ウィン...
-
35 .新しいデバイス ドライバが必要な場合Microso...新しいデバイス ドライバが必要な場合Microsoft®デバイス ドライバの入手[Windows Update]を使用すると、最新のWindowsデバイス ドライバを入手できます。この機能は、ハードウェア ドライバ、Microsoftのオペレーティング システム、およびその他のMicrosoft製品に関する更新を自動的に確認し、インストールするように設定できます。[Windows Update]を使用するには、以下の操作を行います。1.[スタート]→[すべてのプログラム]→[Windows Update]の...
-
36 .オプティカル ディスクが再生されない場合1.[スタ...オプティカル ディスクが再生されない場合1.[スタート]→[既定のプログラム]→[自動再生の設定の変更]の順にクリックします。2.[すべてのメディアとデバイスで自動再生を使う]チェック ボックスにチェックが入っていることを確認します。3.[保存]をクリックします。これで、CDまたはDVDをオプティカル ドライブに挿入したときに自動的に再生されます。32第 10 章 トラブルシューティング
-
37 .ディスクへの書き込み処理が行われない、または完了す...ディスクへの書き込み処理が行われない、または完了する前に終了してしまう場合●他のプログラムがすべて終了していることを確認します。●スリープ モードおよびハイバネーションを無効にします。●お使いのドライブに適した種類のディスクを使用していることを確認します。ディスクの種類について詳しくは、ディスクに付属の説明書を参照してください。●ディスクが正しく挿入されていることを確認します。●より低速の書き込み速度を選択し、再試行します。●ディスクをコピーしている場合は、コピー元のディスクのコンテンツを新しいディスクに書...
-
38 .索引BBD書き込み11コピー10再生7取り出し12...索引BBD書き込み11コピー10再生7取り出し12BD ROM DVD±RWスーパー マルチ ドライブ(2層記録(DL)対応)4BD R/RE DVD±RWスーパー マルチ ドライブ(2層記録(DL)対応)4CCD書き込み11コピー10再生7ドライブ3, 16取り出し12DDVD書き込み11コピー10再生7地域設定の変更15地域設定15ドライブ3, 16取り出し12HHP 3D DriveGuard 17あアップグレード ベイオプティカル ドライブの交換28ハードドライブの交換25おオプティカル ディス...
-
40 .40 ページ目のマニュアル





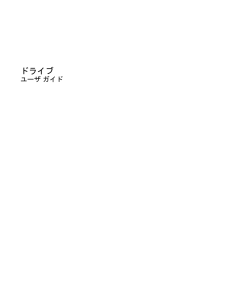


![前ページ カーソルキー[←]でも移動](http://gizport.jp/static/images/arrow_left2.png)