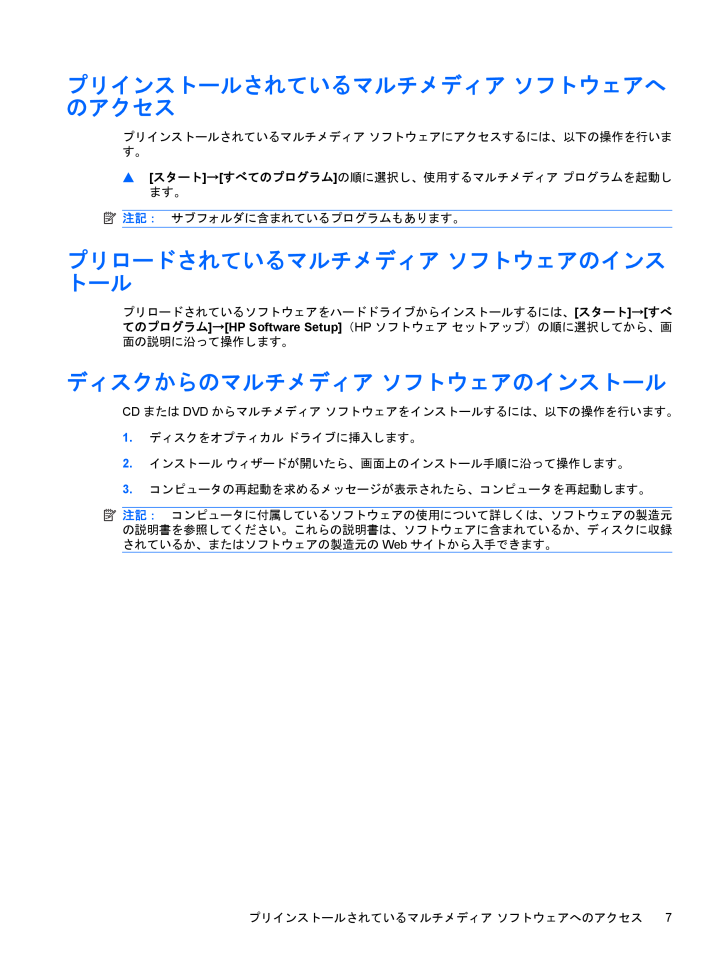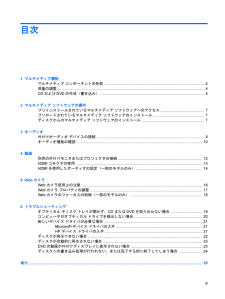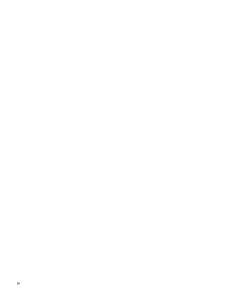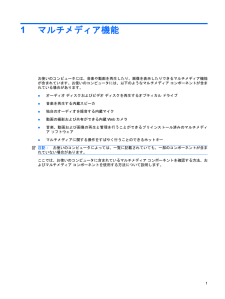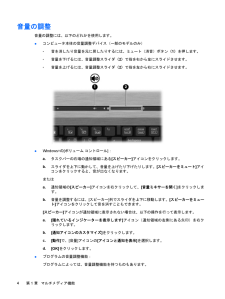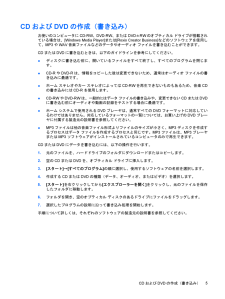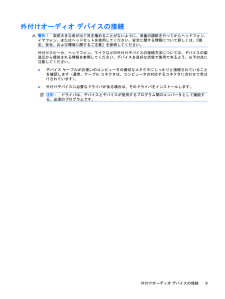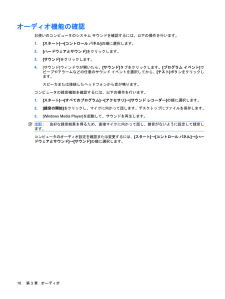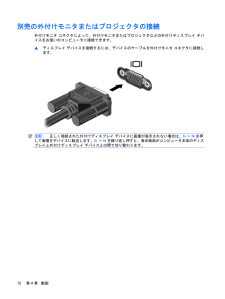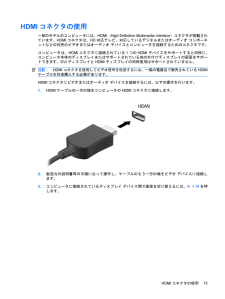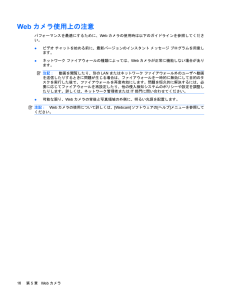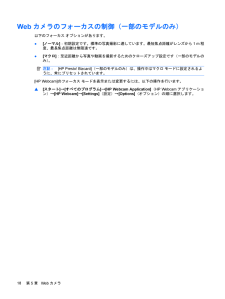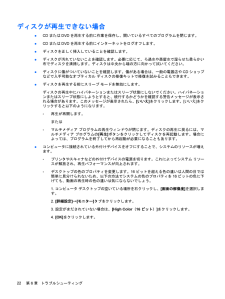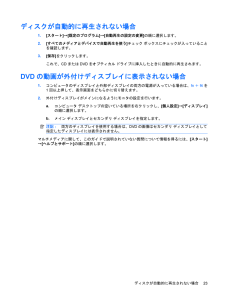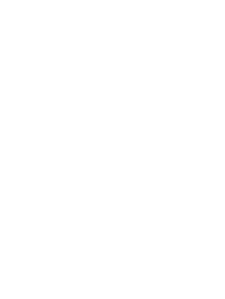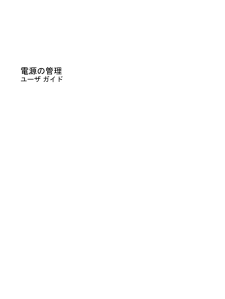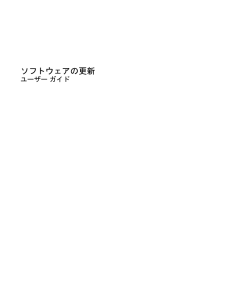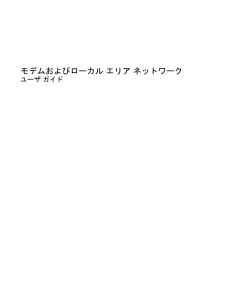3

現在のページURL
プリインストールされているマルチメディア ソフトウェアへのアクセスプリインストールされているマルチメディア ソフトウェアにアクセスするには、以下の操作を行います。▲[スタート]→[すべてのプログラム]の順に選択し、使用するマルチメディア プログラムを起動します。注記:サブフォルダに含まれているプログラムもあります。プリロードされているマルチメディア ソフトウェアのインストールプリロードされているソフトウェアをハードドライブからインストールするには、[スタート]→[すべてのプログラム]→[HP Software Setup] (HPソフトウェア セットアップ)の順に選択してから、画面の説明に沿って操作します。ディスクからのマルチメディア ソフトウェアのインストールCDまたはDVDからマルチメディア ソフトウェアをインストールするには、以下の操作を行います。1.ディスクをオプティカル ドライブに挿入します。2.インストール ウィザードが開いたら、画面上のインストール手順に沿って操作します。3.コンピュータの再起動を求めるメッセージが表示されたら、コンピュータを再起動します。注記:コンピュータに付属しているソフトウェアの使用について詳しくは、ソフトウェアの製造元の説明書を参照してください。これらの説明書は、ソフトウェアに含まれているか、ディスクに収録されているか、またはソフトウェアの製造元のWebサイトから入手できます。プリインストールされているマルチメディア ソフトウェアへのアクセス7
参考になったと評価  3人が参考になったと評価しています。
3人が参考になったと評価しています。
このマニュアルの目次
-
2 .(C) Copyright 2010 Hewlet...(C) Copyright 2010 Hewlett-PackardDevelopment Company, L.P.MicrosoftおよびWindowsは、米国Microsoft Corporation の米国およびその他の国における登録商標です。本書の内容は、将来予告なしに変更されることがあります。HP製品およびサービスに関する保証は、当該製品およびサービスに付属の保証規定に明示的に記載されているものに限られます。本書のいかなる内容も、当該保証に新たに保証を追加するものではありません。本書に記載されて...
-
3 .目次1 マルチメディア機能マルチメディア コンポ...目次1 マルチメディア機能マルチメディア コンポーネントの各部 ............................................................................................... 2音量の調整 ...........................................................................................................................
-
4 .4 ページ目のマニュアル
-
5 .1マルチメディア機能お使いのコンピュータには、音楽...1マルチメディア機能お使いのコンピュータには、音楽や動画を再生したり、画像を表示したりできるマルチメディア機能が含まれています。お使いのコンピュータには、以下のようなマルチメディア コンポーネントが含まれている場合があります。●オーディオ ディスクおよびビデオ ディスクを再生するオプティカル ドライブ●音楽を再生する内蔵スピーカ●独自のオーディオを録音する内蔵マイク●動画の撮影および共有ができる内蔵Webカメラ●音楽、動画および画像の再生と管理を行うことができるプリインストール済みのマルチメディア ソフトウ...
-
6 .マルチメディア コンポーネントの各部次の図と表で、...マルチメディア コンポーネントの各部次の図と表で、コンピュータのマルチメディア機能について説明します。名称 説明(1) 内蔵マイク(×2) サウンドを録音します(2) Webカメラ 音声と動画を録画したり、静止画像を撮影したりします(3) Webカメラ ランプ 点灯:Webカメラを使用しています(4) ミュート(消音)ボタン スピーカの音を消したり元に戻したりします(5) 音量調整スライダ スピーカの音量を調整します(6) オーディオ入力(マイク)コネクタ別売のコンピュータ用ヘッドセットのマイク、ステレオ ...
-
7 .名称 説明(8) スピーカ(×2) サウンドを出力...名称 説明(8) スピーカ(×2) サウンドを出力します(9)HDMIコネクタHD対応テレビなどの別売のビデオ デバイスやオーディオ デバイス、または対応するデジタルコンポーネントやオーディオ コンポーネントを接続しますマルチメディア コンポーネントの各部3
-
8 .音量の調整音量の調整には、以下のどれかを使用します...音量の調整音量の調整には、以下のどれかを使用します。●コンピュータ本体の音量調整デバイス(一部のモデルのみ)◦音を消したり音量を元に戻したりするには、ミュート(消音)ボタン(1)を押します。◦音量を下げるには、音量調整スライダ(2)で指を右から左にスライドさせます。◦音量を上げるには、音量調整スライダ(2)で指を左から右にスライドさせます。●Windows®の[ボリューム コントロール]:a.タスクバーの右端の通知領域にある[スピーカー]アイコンをクリックします。b.スライダを上下に動かして、音量を上げたり...
-
9 .CDおよびDVDの作成(書き込み)お使いのコンピュ...CDおよびDVDの作成(書き込み)お使いのコンピュータにCD-RW、DVD-RW、またはDVD±RWのオプティカル ドライブが搭載されている場合は、[Windows Media Player] または[Roxio Creator Business] などのソフトウェアを使用して、MP3やWAV音楽ファイルなどのデータやオーディオ ファイルを書き込むことができます。CDまたはDVDに書き込むときは、以下のガイドラインを参考にしてください。●ディスクに書き込む前に、開いているファイルをすべて終了し、すべてのプロ...
-
10 .2マルチメディア ソフトウェアの操作お使いのコンピ...2マルチメディア ソフトウェアの操作お使いのコンピュータには、マルチメディア ソフトウェアがプリインストールおよびプリロードされています。一部のモデルでは、付属のオプティカル ディスクに追加のマルチメディア ソフトウェアが収録されています。コンピュータに搭載されているハードウェアおよびソフトウェアによっては、マルチメディアに関する以下の操作がサポートされています。●オーディオCD、ビデオCD、オーディオDVD、ビデオDVD、インターネット ラジオなどのデジタル メディアの再生●データCDの作成またはコピー...
-
11 .プリインストールされているマルチメディア ソフトウ...プリインストールされているマルチメディア ソフトウェアへのアクセスプリインストールされているマルチメディア ソフトウェアにアクセスするには、以下の操作を行います。▲[スタート]→[すべてのプログラム]の順に選択し、使用するマルチメディア プログラムを起動します。注記:サブフォルダに含まれているプログラムもあります。プリロードされているマルチメディア ソフトウェアのインストールプリロードされているソフトウェアをハードドライブからインストールするには、[スタート]→[すべてのプログラム]→[HP Softwar...
-
12 .3オーディオお使いのコンピュータでは、以下のさまざ...3オーディオお使いのコンピュータでは、以下のさまざまなオーディオ機能を使用できます。●コンピュータのスピーカおよび接続した外付けスピーカを使用した、音楽の再生●内蔵マイクまたは接続された外付けマイクを使用した、サウンドの録音●インターネットからの音楽のダウンロード●オーディオと画像を使用したマルチメディア プレゼンテーションの作成●インスタント メッセージ プログラムを使用したサウンドと画像の送信●ラジオ番組のストリーミング(一部のモデルのみ)または FMラジオ信号の受信●オーディオCDの作成、または「書き...
-
13 .外付けオーディオ デバイスの接続警告!突然大きな音...外付けオーディオ デバイスの接続警告!突然大きな音が出て耳を傷めることがないように、音量の調節を行ってからヘッドフォン、イヤフォン、またはヘッドセットを使用してください。安全に関する情報について詳しくは、『規定、安全、および環境に関するご注意』を参照してください。外付けスピーカ、ヘッドフォン、マイクなどの外付けデバイスの接続方法については、デバイスの製造元から提供される情報を参照してください。デバイスを良好な状態で使用できるよう、以下の点に注意してください。●デバイス ケーブルがお使いのコンピュータの適切な...
-
14 .オーディオ機能の確認お使いのコンピュータのシステム...オーディオ機能の確認お使いのコンピュータのシステム サウンドを確認するには、以下の操作を行います。1.[スタート]→[コントロール パネル]の順に選択します。2.[ハードウェアとサウンド]をクリックします。3.[サウンド]をクリックします。4.[サウンド]ウィンドウが開いたら、[サウンド]タブをクリックします。[プログラム イベント]でビープやアラームなどの任意のサウンド イベントを選択してから、[テスト]ボタンをクリックします。スピーカまたは接続したヘッドフォンから音が鳴ります。コンピュータの録音機能を確...
-
15 .4動画お使いのコンピュータでは、以下のさまざまな動...4動画お使いのコンピュータでは、以下のさまざまな動画機能を使用できます。●動画の再生●インターネットを介したゲーム●プレゼンテーションの作成のための画像や動画の編集●外付けビデオ デバイスの接続11
-
16 .別売の外付けモニタまたはプロジェクタの接続外付けモ...別売の外付けモニタまたはプロジェクタの接続外付けモニタ コネクタによって、外付けモニタまたはプロジェクタなどの外付けディスプレイ デバイスをお使いのコンピュータに接続できます。▲ディスプレイ デバイスを接続するには、デバイスのケーブルを外付けモニタ コネクタに接続します。注記:正しく接続された外付けディスプレイ デバイスに画像が表示されない場合は、fn+f4を押して画像をデバイスに転送します。fn+f4を繰り返し押すと、表示画面がコンピュータ本体のディスプレイと外付けディスプレイ デバイスとの間で切り替わり...
-
17 .HDMIコネクタの使用 一部のモデルのコンピュータ...HDMIコネクタの使用 一部のモデルのコンピュータには、 HDMI(High Definition Multimedia Interface )コネクタが搭載されています。HDMIコネクタは、HD対応テレビ、対応しているデジタルまたはオーディオ コンポーネントなどの別売のビデオまたはオーディオ デバイスとコンピュータを接続するためのコネクタです。コンピュータは、HDMIコネクタに接続されている1つのHDMIデバイスをサポートすると同時に、コンピュータ本体のディスプレイまたはサポートされている他の外付けディス...
-
18 .HDMIを使用したオーディオの設定(一部のモデルの...HDMIを使用したオーディオの設定(一部のモデルのみ)HDMIのオーディオを設定するには、まずHD対応テレビなどのオーディオまたはビデオ デバイスをコンピュータのHDMIコネクタに接続します。次に、以下の手順でオーディオ再生の初期デバイスを設定します。1.タスクバーの右端の通知領域にある[スピーカー]アイコンを右クリックし、[再生デバイス]をクリックします。2.[再生]タブに、[デジタル出力]および[デジタル出力デバイス(HDMI)]の2つのデジタル出力デバイスのうち、どちらかが表示されます。表示されたデバ...
-
19 .5Webカメラお使いのコンピュータには、ディスプレ...5Webカメラお使いのコンピュータには、ディスプレイの上部にWebカメラが内蔵されています。プリインストールされたソフトウェアを使用すると、Webカメラを使用して写真の撮影、動画の録画、またはオーディオの録音ができます。写真、録画した動画、または録音したオーディオをプレビューして、コンピュータのハードドライブに保存できます。WebカメラおよびHP Webcamのソフトウェアにアクセスするには、[スタート]→[すべてのプログラム]→[HP Webcam Application] (HP Webcamアプリケー...
-
20 .Webカメラ使用上の注意パフォーマンスを最適にする...Webカメラ使用上の注意パフォーマンスを最適にするために、Webカメラの使用時は以下のガイドラインを参照してください。●ビデオ チャットを始める前に、最新バージョンのインスタント メッセージ プログラムを用意します。●ネットワーク ファイアウォールの種類によっては、Webカメラが正常に機能しない場合があります。注記: 動画を閲覧したり、別のLANまたはネットワーク ファイアウォール外のユーザへ動画を送信したりするときに問題が生じる場合は、ファイアウォールを一時的に無効にして目的のタスクを実行した後で、ファ...
-
21 .Webカメラ プロパティの調整以下のようなWebカ...Webカメラ プロパティの調整以下のようなWebカメラのプロパティを調整できます。●[輝度]:画像に取り込まれる光の量を調整します。輝度を高く設定するとより明るい画像になり、輝度を低く設定するとより暗い画像になります。●[コントラスト]:画像の明るさと暗さの対比を調整します。コントラストを高く設定すると画像の対比の度合いが高まり、コントラストを低く設定すると、元の情報のダイナミック レンジを維持しますがより平面的な画像になります。●[色相]:他の色との特性の差異(赤、緑、青の度合い)を調整します。色相は色彩...
-
22 .Webカメラのフォーカスの制御(一部のモデルのみ)...Webカメラのフォーカスの制御(一部のモデルのみ)以下のフォーカス オプションがあります。●[ノーマル]:初期設定です。標準の写真撮影に適しています。最短焦点距離がレンズから1 m程度、最長焦点距離は無限遠です。●[マクロ]:至近距離から写真や動画を撮影するためのクローズアップ設定です(一部のモデルのみ)。注記:[HP Presto! Bizcard](一部のモデルのみ)は、操作中はマクロ モードに設定されるように、常にプリセットされています。[HP Webcam]のフォーカス モードを表示または変更する...
-
23 .6トラブルシューティングここでは、一般的な問題と解...6トラブルシューティングここでは、一般的な問題と解決方法について説明します。オプティカル ディスク トレイが開かず、CDまたはDVDを取り出せない場合1.ドライブのフロント パネルにある手動での取り出し用の穴にクリップ(1)の端を差し込みます。2.クリップをゆっくり押し込み、ディスク トレイが開いたら、トレイを完全に引き出します(2)。3.回転軸をそっと押しながらディスクの端を持ち上げて、トレイからディスクを取り出します(3)。ディスクは縁を持ち、平らな表面に触れないようにしてください。注記:トレイが完全に...
-
24 .コンピュータがオプティカル ドライブを検出しない場...コンピュータがオプティカル ドライブを検出しない場合コンピュータがオプティカル ドライブを検出しない場合は、[デバイス マネージャー]を使用してデバイスのトラブルシューティング、およびデバイス ドライバの更新、アンインストール、または無効化を行います。[デバイス マネージャー]でデバイスとドライバを確認するには、以下の操作を行います。1.オプティカル ドライブからディスクを取り出します。2.[スタート]→[コントロール パネル]→[システムとセキュリティ]→[デバイス マネージャー]の順に選択します。3.[...
-
25 .新しいデバイス ドライバが必要な場合Microso...新しいデバイス ドライバが必要な場合Microsoft®デバイス ドライバの入手[Windows Update]を使用すると、最新のWindowsデバイス ドライバを入手できます。この機能は、ハードウェア ドライバ、Windowsオペレーティング システム、およびその他のMicrosoft製品に関する更新を自動的に確認し、インストールするように設定できます。[Windows Update]を使用するには、以下の操作を行います。1.[スタート]→[すべてのプログラム]→[Windows Update]の順にク...
-
26 .ディスクが再生できない場合●CDまたはDVDを再生...ディスクが再生できない場合●CDまたはDVDを再生する前に作業を保存し、開いているすべてのプログラムを閉じます。●CDまたはDVDを再生する前にインターネットをログオフします。●ディスクを正しく挿入していることを確認します。●ディスクが汚れていないことを確認します。必要に応じて、ろ過水や蒸留水で湿らせた柔らかい布でディスクを清掃します。ディスクは中央から端の方に向かって拭いてください。●ディスクに傷がついていないことを確認します。傷がある場合は、一般の電器店やCDショップなどで入手可能なオプティカル ディス...
-
27 .ディスクが自動的に再生されない場合1.[スタート]...ディスクが自動的に再生されない場合1.[スタート]→[既定のプログラム]→[自動再生の設定の変更]の順に選択します。2.[すべてのメディアとデバイスで自動再生を使う]チェック ボックスにチェックが入っていることを確認します。3.[保存]をクリックします。これで、CDまたはDVDをオプティカル ドライブに挿入したときに自動的に再生されます。DVDの動画が外付けディスプレイに表示されない場合1.コンピュータのディスプレイと外部ディスプレイの両方の電源が入っている場合は、fn+f4を1回以上押して、表示画面をどち...
-
28 .ディスクへの書き込み処理が行われない、または完了す...ディスクへの書き込み処理が行われない、または完了する前に終了してしまう場合●他のプログラムがすべて終了していることを確認します。●スリープ モードおよびハイバネーションを無効にします。●お使いのドライブに適した種類のディスクを使用していることを確認します。ディスクの種類について詳しくは、ディスクに付属の説明書を参照してください。●ディスクが正しく挿入されていることを確認します。●より低速の書き込み速度を選択し、再試行します。●ディスクをコピーしている場合は、コピー元のディスクのコンテンツを新しいディスクに書...
-
29 .索引CCD書き込み5, 6保護6DDVD書き込み...索引CCD書き込み5, 6保護6DDVD書き込み5, 6保護6HHDMIコネクタ、位置3コネクタ13WWebカメラ位置2使用上の注意16使用15プロパティ、調整17いイヤフォン2おオーディオ機能確認10オーディオ出力(ヘッドフォン)コネクタ位置2オーディオ、設定14オーディオ入力(マイク)コネクタ位置2オプティカル ディスク書き込み6オプティカル ドライブ保護6音量調整スライダ2, 4音量調整4か確認、オーディオ機能10こコネクタHDMI 3, 13オーディオ出力(ヘッドフォン)2オーディオ入力(マ...
-
30 .30 ページ目のマニュアル





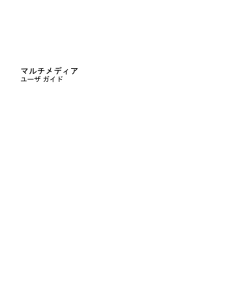


![前ページ カーソルキー[←]でも移動](http://gizport.jp/static/images/arrow_left2.png)