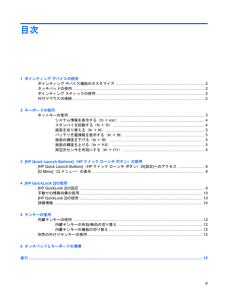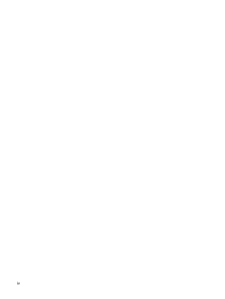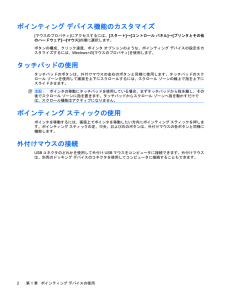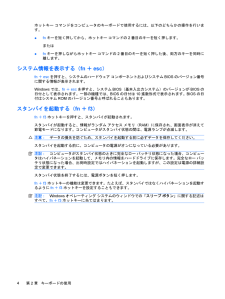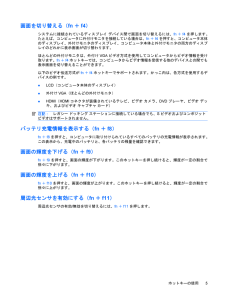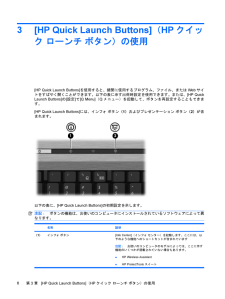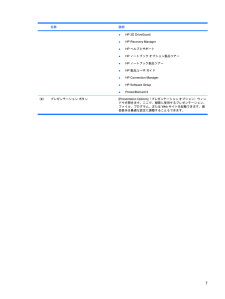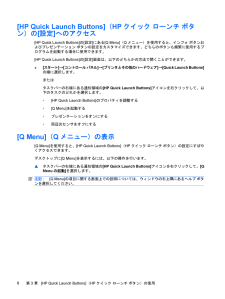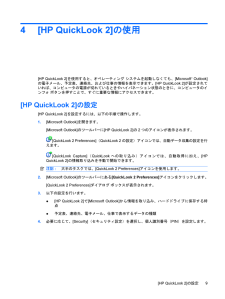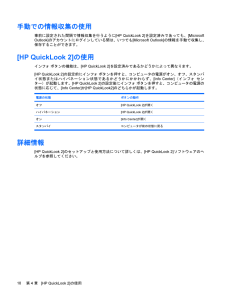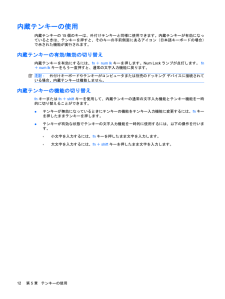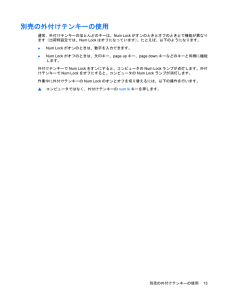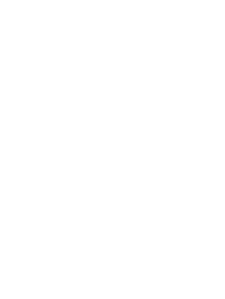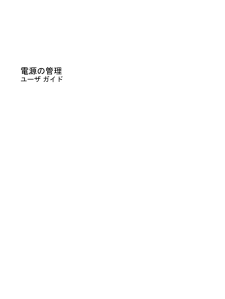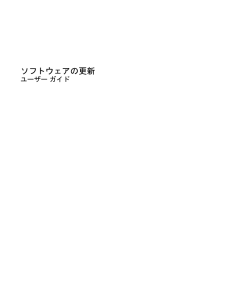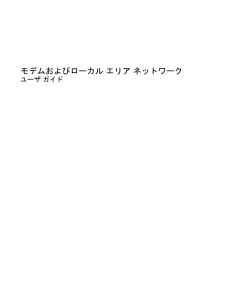3

現在のページURL
1ポインティング デバイスの使用(1) ポインティング スティック ポインタを移動して、画面上の項目を選択したり、アクティブにしたりします(2) 中央のポインティング スティック ボタン 外付けマウスの中央ボタンと同様に機能します(3) 右のポインティング スティック ボタン 外付けマウスの右ボタンと同様に機能します(4) タッチパッドのスクロール ゾーン 画面を上下にスクロールします(5) 右のタッチパッド ボタン 外付けマウスの右ボタンと同様に機能します(6) 中央のタッチパッド ボタン 外付けマウスの中央ボタンと同様に機能します(7) 左のタッチパッド ボタン 外付けマウスの左ボタンと同様に機能します(8) タッチパッド ポインタを移動して、画面上の項目を選択したり、アクティブにしたりします(9) 左のポインティング スティック ボタン 外付けマウスの左ボタンと同様に機能します注記:この表では初期設定の状態について説明しています。ポインティング デバイスの設定を表示したり変更したりするには、[スタート]→[コントロール パネル]→[プリンタとその他のハードウェア]→[マウス]の順に選択します。1
参考になったと評価  3人が参考になったと評価しています。
3人が参考になったと評価しています。
このマニュアルの目次
-
2 .(C) Copyright 2008 Hewlet...(C) Copyright 2008 Hewlett-PackardDevelopment Company, L.P.MicrosoftおよびWindowsは、米国Microsoft Corporation の米国およびその他の国における登録商標です。本書の内容は、将来予告なしに変更されることがあります。HP製品およびサービスに関する保証は、当該製品およびサービスに付属の保証規定に明示的に記載されているものに限られます。本書のいかなる内容も、当該保証に新たに保証を追加するものではありません。本書に記載されて...
-
3 .目次1 ポインティング デバイスの使用ポインティ...目次1 ポインティング デバイスの使用ポインティング デバイス機能のカスタマイズ .................................................................................... 2タッチパッドの使用 .........................................................................................................................
-
4 .4 ページ目のマニュアル
-
5 .1ポインティング デバイスの使用(1) ポインティ...1ポインティング デバイスの使用(1) ポインティング スティック ポインタを移動して、画面上の項目を選択したり、アクティブにしたりします(2) 中央のポインティング スティック ボタン 外付けマウスの中央ボタンと同様に機能します(3) 右のポインティング スティック ボタン 外付けマウスの右ボタンと同様に機能します(4) タッチパッドのスクロール ゾーン 画面を上下にスクロールします(5) 右のタッチパッド ボタン 外付けマウスの右ボタンと同様に機能します(6) 中央のタッチパッド ボタン 外付けマウスの...
-
6 .ポインティング デバイス機能のカスタマイズ[マウス...ポインティング デバイス機能のカスタマイズ[マウスのプロパティ]にアクセスするには、[スタート]→[コントロール パネル]→[プリンタとその他のハードウェア]→[マウス]の順に選択します。ボタンの構成、クリック速度、ポインタ オプションのような、ポインティング デバイスの設定をカスタマイズするには、Windows®の[マウスのプロパティ]を使用します。タッチパッドの使用タッチパッドのボタンは、外付けマウスの左右のボタンと同様に使用します。タッチパッドのスクロール ゾーンを使用して画面を上下にスクロールするに...
-
7 .2キーボードの使用ホットキーの使用ホットキーは、f...2キーボードの使用ホットキーの使用ホットキーは、fnキー(1)と、escキー(2)またはファンクション キー(3)のどれかとの組み合わせです。f3、f4、およびf8~f11の各キーのアイコンは、ホットキーの機能を表します。ホットキーの機能および操作については以下の項目で説明します。注記:お使いのコンピュータの外観は、図と多少異なる場合があります。また、以下の図は英語版のキー配列です。日本語版のキー配列とは若干異なります。機能 ホットキーシステム情報を表示する fn+escスタンバイを起動する fn+f3コン...
-
8 .ホットキー コマンドをコンピュータのキーボードで使...ホットキー コマンドをコンピュータのキーボードで使用するには、以下のどちらかの操作を行います。●fnキーを短く押してから、ホットキー コマンドの2番目のキーを短く押します。または●fnキーを押しながらホットキー コマンドの2番目のキーを短く押した後、両方のキーを同時に離します。システム情報を表示する(fn+esc)fn+escを押すと、システムのハードウェア コンポーネントおよびシステムBIOSのバージョン番号に関する情報が表示されます。Windowsでは、fn+escを押すと、システムBIOS(基本入出力...
-
9 .画面を切り替える(fn+f4)システムに接続されて...画面を切り替える(fn+f4)システムに接続されているディスプレイ デバイス間で画面を切り替えるには、fn+f4を押します。たとえば、コンピュータに外付けモニタを接続している場合は、fn+f4を押すと、コンピュータ本体のディスプレイ、外付けモニタのディスプレイ、コンピュータ本体と外付けモニタの両方のディスプレイのどれかに表示画面が切り替わります。ほとんどの外付けモニタは、外付けVGAビデオ方式を使用してコンピュータからビデオ情報を受け取ります。fn+f4ホットキーでは、コンピュータからビデオ情報を受信する他...
-
10 .3[HP Quick Launch Buttons...3[HP Quick Launch Buttons](HPクイック ローンチ ボタン)の使用[HP Quick Launch Buttons] を使用すると、頻繁に使用するプログラム、ファイル、またはWebサイトをすばやく開くことができます。以下の表に示す出荷時設定を使用できます。または、[HP QuickLaunch Buttons]の[設定]で[Q Menu](Qメニュー)を起動して、ボタンを再設定することもできます。[HP Quick Launch Buttons] には、インフォ ボタン(1)および...
-
11 .名称 説明●HP 3D DriveGuard●H...名称 説明●HP 3D DriveGuard●HP Recovery Manager●HPヘルプとサポート●HPノートブック オプション製品ツアー●HPノートブック製品ツアー●HP製品ユーザ ガイド●HP Connection Manager●HP Software Setup●Presto!BizCard 5(2)プレゼンテーション ボタン [Presentation Options] (プレゼンテーション オプション)ウィンドウを開きます。ここで、頻繁に使用するプレゼンテーション、ファイル、プログラム...
-
12 .[HP Quick Launch Buttons]...[HP Quick Launch Buttons](HPクイック ローンチ ボタン)の[設定]へのアクセス[HP Quick Launch Buttons] の[設定]にある[Q Menu](Qメニュー)を使用すると、インフォ ボタンおよびプレゼンテーション ボタンの設定をカスタマイズできます。どちらのボタンも頻繁に使用するプログラムを起動する場合に使用できます。[HP Quick Launch Buttons] の[設定]画面は、以下のどちらかの方法で開くことができます。●[スタート]→[コントロール パ...
-
13 .4[HP QuickLook 2]の使用[HP Q...4[HP QuickLook 2]の使用[HP QuickLook 2]を使用すると、オペレーティング システムを起動しなくても、[Microsoft® Outlook]の電子メール、予定表、連絡先、および仕事の情報を表示できます。[HP QuickLook 2]が設定されていれば、コンピュータの電源が切れているときやハイバネーション状態のときに、コンピュータのインフォ ボタンを押すことで、すぐに重要な情報にアクセスできます。[HP QuickLook 2]の設定[HP QuickLook 2]を設定するに...
-
14 .手動での情報収集の使用事前に設定された間隔で情報収...手動での情報収集の使用事前に設定された間隔で情報収集を行うように[HP QuickLook 2]を設定済みであっても、[MicrosoftOutlook]のアカウントにログインしている間は、いつでも[Microsoft Outlook]の情報を手動で収集し、保存することができます。[HP QuickLook 2]の使用インフォ ボタンの機能は、[HP QuickLook 2]を設定済みであるかどうかによって異なります。[HP QuickLook 2]の設定前にインフォ ボタンを押すと、コンピュータの電源がオ...
-
15 .5テンキーの使用お使いのコンピュータにはテンキーが...5テンキーの使用お使いのコンピュータにはテンキーが内蔵されています。また、別売の外付けテンキーや、テンキーを備えた別売の外付けキーボードも使用できます。注記:お使いのコンピュータの外観は、図と多少異なる場合があります。また、以下の図は英語版のキー配列です。日本語版のキー配列とは若干異なりますが、内蔵テンキーの位置は同じです。名称 説明(1) fnキー ファンクション キーまたはescキーと組み合わせて押すことによって、頻繁に使用するシステムの機能を実行します(2) 内蔵テンキー 外付けのテンキーと同じように...
-
16 .内蔵テンキーの使用内蔵テンキーの15個のキーは、外...内蔵テンキーの使用内蔵テンキーの15個のキーは、外付けテンキーと同様に使用できます。内蔵テンキーが有効になっているときは、テンキーを押すと、そのキーの手前側面にあるアイコン(日本語キーボードの場合)で示された機能が実行されます。内蔵テンキーの有効/無効の切り替え内蔵テンキーを有効にするには、fn+num lkキーを押します。Num Lockランプが点灯します。 fn+num lkキーをもう一度押すと、通常の文字入力機能に戻ります。注記:外付けキーボードやテンキーがコンピュータまたは別売のドッキング デバイス...
-
17 .別売の外付けテンキーの使用通常、外付けテンキーのほ...別売の外付けテンキーの使用通常、外付けテンキーのほとんどのキーは、Num Lockがオンのときとオフのときとで機能が異なります(出荷時設定では、Num Lockはオフになっています)。たとえば、以下のようになります。●Num Lockがオンのときは、数字を入力できます。●Num Lockがオフのときは、矢印キー、page upキー、page downキーなどのキーと同様に機能します。外付けテンキーでNum Lockをオンにすると、コンピュータのNum Lockランプが点灯します。外付けテンキーでNum Lo...
-
18 .6タッチパッドとキーボードの清掃タッチパッドにごみ...6タッチパッドとキーボードの清掃タッチパッドにごみや脂が付着していると、ポインタが画面上で滑らかに動かなくなる場合があります。これを防ぐには、軽く湿らせた布でタッチパッドを定期的に清掃し、コンピュータを使用するときは手をよく洗います。警告!感電や内部コンポーネントの損傷を防ぐため、掃除機のアタッチメントを使用してキーボードを清掃しないでください。キーボードの表面に、掃除機からのごみくずが落ちてくることがあります。キーが固まらないようにするため、また、キーの下に溜まったごみや糸くず、細かいほこりを取り除くため...
-
19 .索引Ffnキー3HHDMI 5HP Quick L...索引Ffnキー3HHDMI 5HP Quick Launch Buttons 6[HP Quick Launch Buttons] の[設定]6HP QuickLook 2 9Nnum lk、外付けテンキー13いインフォ ボタン6か画面、切り替え5画面の輝度ホットキー5きキーボードのホットキー、位置と名称3しシステム情報ホットキー4周辺光センサホットキー3, 5すスクロール ゾーン、タッチパッド1スタンバイ ホットキー4たタッチパッド、位置1タッチパッド使用2スクロール ゾーン1タッチパッド ボタン、位置...
-
20 .20 ページ目のマニュアル








![前ページ カーソルキー[←]でも移動](http://gizport.jp/static/images/arrow_left2.png)