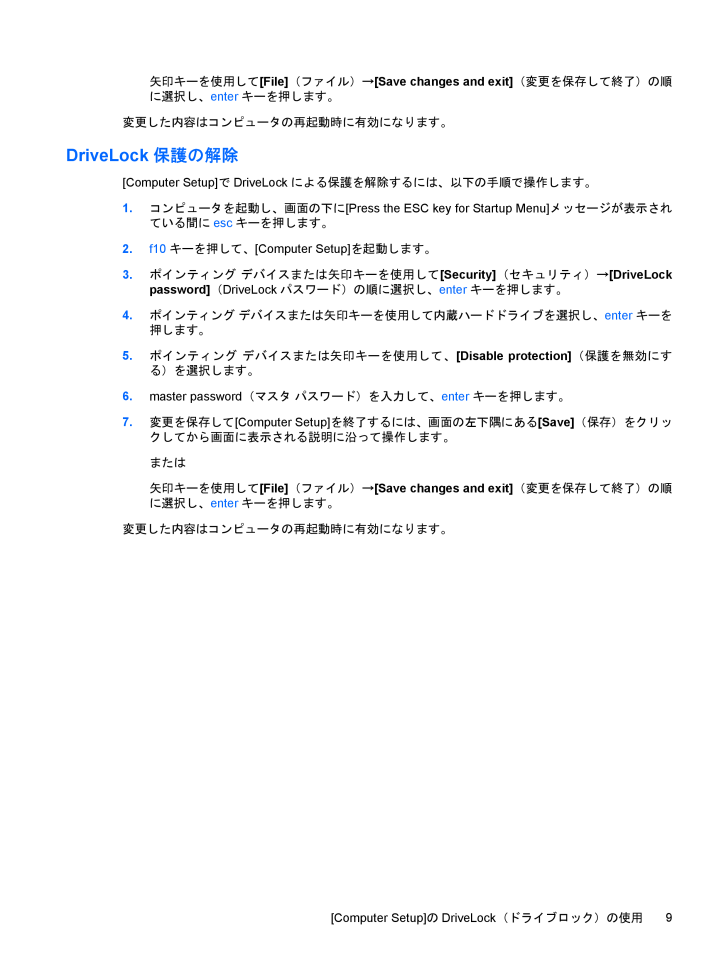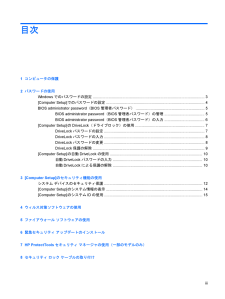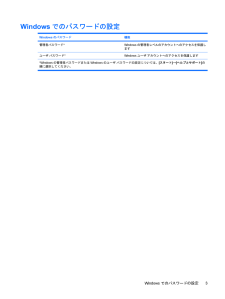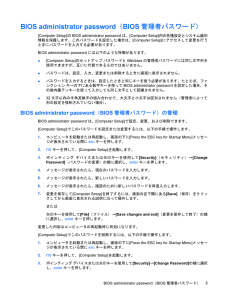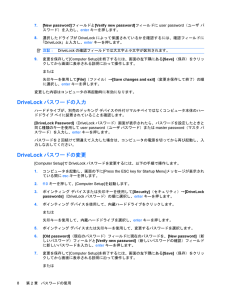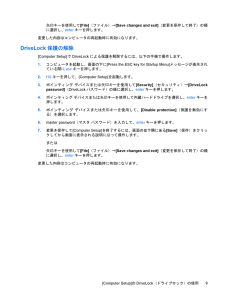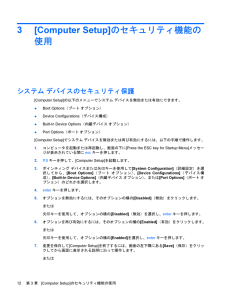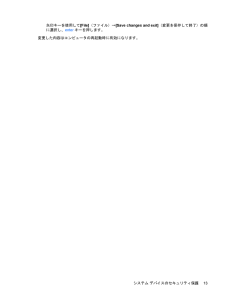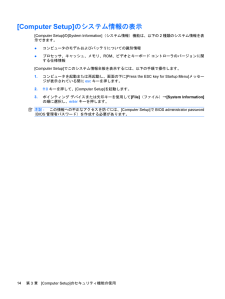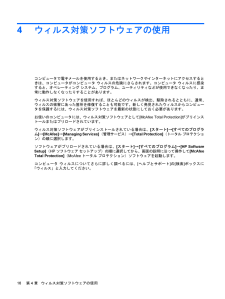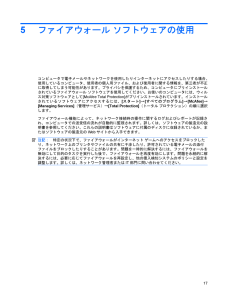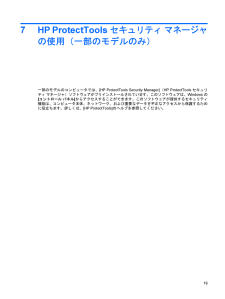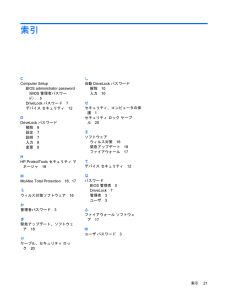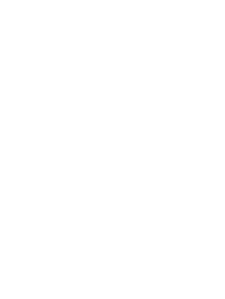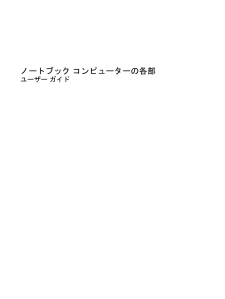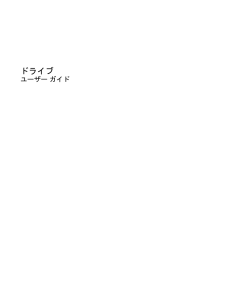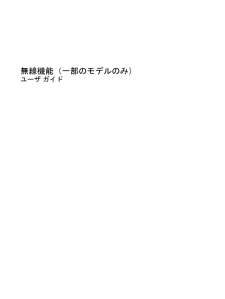3

現在のページURL
矢印キーを使用して[File](ファイル)→[Save changes and exit] (変更を保存して終了)の順に選択し、enterキーを押します。変更した内容はコンピュータの再起動時に有効になります。DriveLock保護の解除[Computer Setup]でDriveLockによる保護を解除するには、以下の手順で操作します。1.コンピュータを起動し、画面の下に[Press the ESC key for Startup Menu] メッセージが表示されている間にescキーを押します。2.f10キーを押して、[Computer Setup]を起動します。3.ポインティング デバイスまたは矢印キーを使用して[Security](セキュリティ)→[DriveLockpassword](DriveLockパスワード)の順に選択し、enterキーを押します。4.ポインティング デバイスまたは矢印キーを使用して内蔵ハードドライブを選択し、enterキーを押します。5.ポインティング デバイスまたは矢印キーを使用して、[Disable protection](保護を無効にする)を選択します。6.master password(マスタ パスワード)を入力して、enterキーを押します。7.変更を保存して[Computer Setup]を終了するには、画面の左下隅にある[Save](保存)をクリックしてから画面に表示される説明に沿って操作します。または矢印キーを使用して[File](ファイル)→[Save changes and exit] (変更を保存して終了)の順に選択し、enterキーを押します。変更した内容はコンピュータの再起動時に有効になります。[Computer Setup]のDriveLock(ドライブロック)の使用9
参考になったと評価  3人が参考になったと評価しています。
3人が参考になったと評価しています。
このマニュアルの目次
-
2 .(C) Copyright 2008 Hewlet...(C) Copyright 2008 Hewlett-PackardDevelopment Company, L.P.Windowsは米国Microsoft Corporation の米国およびその他の国における登録商標です。本書の内容は、将来予告なしに変更されることがあります。HP製品およびサービスに関する保証は、当該製品およびサービスに付属の保証規定に明示的に記載されているものに限られます。本書のいかなる内容も、当該保証に新たに保証を追加するものではありません。本書に記載されている製品情報は、日本国内で...
-
3 .目次1 コンピュータの保護2 パスワードの使用...目次1 コンピュータの保護2 パスワードの使用Windowsでのパスワードの設定 .......................................................................................................... 3[Computer Setup]でのパスワードの設定 .................................................................................
-
4 .索引 .........................索引 .............................................................................................................................. ....................................... 21iv
-
5 .1コンピュータの保護注記:セキュリティ ソリューシ...1コンピュータの保護注記:セキュリティ ソリューションは、抑止効果を発揮することを目的として設計されています。製品の誤った取り扱いや盗難は、これらの抑止効果では防止できない場合があります。注記:お使いのコンピュータでは、オンライン セキュリティ ベースの追跡および復元サービスである[CompuTrace]がサポートされています(一部の地域のみ)。コンピュータが盗まれた場合、不正なユーザがインターネットにアクセスすると、[CompuTrace]による追跡が行われます。[CompuTrace]を使用するには、ソ...
-
6 .2パスワードの使用ほとんどのセキュリティ機能では、...2パスワードの使用ほとんどのセキュリティ機能では、パスワードが使用されます。パスワードを設定したときは、そのパスワードを常に書き留めておき、コンピュータから離れた他人の目にふれない安全な場所に保管してください。パスワードに関する以下の考慮事項に注意してください。●セットアップ、およびDriveLockの各パスワードは[Computer Setup]で設定され、システムBIOSによって管理されます。●内蔵セキュリティ パスワードは[HP ProtectTools Security Manager] (HP P...
-
7 .Windowsでのパスワードの設定Windowsの...Windowsでのパスワードの設定Windowsのパスワード機能管理者パスワード* Windowsの管理者レベルのアカウントへのアクセスを保護しますユーザ パスワード* Windowsユーザ アカウントへのアクセスを保護します*Windowsの管理者パスワードまたはWindowsのユーザ パスワードの設定については、[スタート]→[ヘルプとサポート]の順に選択してください。Windowsでのパスワードの設定3
-
8 .[Computer Setup]でのパスワードの設...[Computer Setup]でのパスワードの設定BIOS管理者用パスワード機能BIOS administrator password[Computer Setup] へのアクセスを保護しますDriveLockのmaster password(マスタ パスワード) DriveLockによって保護されている内蔵ハードドライブへのアクセスを保護します。また、DriveLockによる保護の解除に使用します。このパスワードはDriveLockを有効にする操作の過程で設定しますDriveLockのuser pass...
-
9 .BIOS administrator passwo...BIOS administrator password(BIOS管理者パスワード)[Computer Setup]のBIOS administrator password は、[Computer Setup]内の各種設定とシステム識別情報を保護します。このパスワードを設定した場合は、[Computer Setup]にアクセスして変更を行うときにパスワードを入力する必要があります。BIOS administrator password には以下のような特徴があります。●[Computer Setup]のセット...
-
10 .4.メッセージが表示されたら、現在のパスワードを入...4.メッセージが表示されたら、現在のパスワードを入力します。5.新しいパスワードを入力するように要求されたら、フィールドを空欄のままにしてenterキーを押します。6.警告メッセージが表示されます。操作を続ける場合は、[YES](はい)を選択します。7.再度、新しいパスワードを入力するように要求されたら、フィールドを空欄のままにして、enterキーを押します。8.変更を保存して[Computer Setup]を終了するには、画面の左下隅にある[Save]をクリックしてから画面に表示される説明に沿って操作しま...
-
11 .[Computer Setup]のDriveLoc...[Computer Setup]のDriveLock(ドライブロック)の使用注意:DriveLockで保護されているハードドライブが永久に使用できなくなることを防ぐため、DriveLockのuser password(ユーザ パスワード)とmaster password(マスタ パスワード)を、紙などに書いて他人の目にふれない安全な場所に保管しておいてください。DriveLockパスワードを両方とも忘れてしまうと、これらのパスワードで保護されているハードドライブがロックされたままになり、永久に使用できなくな...
-
12 .7.[New password]フィールドと[Ve...7.[New password]フィールドと[Verify new password] フィールドにuser password(ユーザ パスワード)を入力し、enterキーを押します。8.選択したドライブがDriveLockによって保護されているかを確認するには、確認フィールドに「DriveLock」と入力し、enterキーを押します。注記:DriveLockの確認フィールドでは大文字と小文字が区別されます。9.変更を保存して[Computer Setup]を終了するには、画面の左下隅にある[Save](保...
-
13 .矢印キーを使用して[File](ファイル)→[Sa...矢印キーを使用して[File](ファイル)→[Save changes and exit] (変更を保存して終了)の順に選択し、enterキーを押します。変更した内容はコンピュータの再起動時に有効になります。DriveLock保護の解除[Computer Setup]でDriveLockによる保護を解除するには、以下の手順で操作します。1.コンピュータを起動し、画面の下に[Press the ESC key for Startup Menu] メッセージが表示されている間にescキーを押します。2.f10キ...
-
14 .[Computer Setup]の自動DriveL...[Computer Setup]の自動DriveLockの使用複数のユーザがいる環境では、自動DriveLockパスワードを設定できます。自動DriveLockパスワードを有効にすると、ランダムなuser password(ユーザ パスワード)とDriveLockのmaster password(マスタ パスワード)が作られます。ユーザのパスワード認証が通ると、同じランダムなuser passwordとDriveLockのmaster passwordが使用され、ドライブの保護が解除されます。注記:BIOS...
-
15 .矢印キーを使用して[File](ファイル)→[Sa...矢印キーを使用して[File](ファイル)→[Save changes and exit] (変更を保存して終了)の順に選択し、enterキーを押します。[Computer Setup]の自動DriveLockの使用11
-
16 .3[Computer Setup]のセキュリティ機...3[Computer Setup]のセキュリティ機能の使用システム デバイスのセキュリティ保護[Computer Setup]の以下のメニューでシステム デバイスを無効または有効にできます。●Boot Options(ブート オプション)●Device Configurations(デバイス構成)●Built-In Device Options (内蔵デバイス オプション)●Port Options(ポート オプション)[Computer Setup]でシステム デバイスを無効または再び有効にするには、以下...
-
17 .矢印キーを使用して[File](ファイル)→[Sa...矢印キーを使用して[File](ファイル)→[Save changes and exit] (変更を保存して終了)の順に選択し、enterキーを押します。変更した内容はコンピュータの再起動時に有効になります。システム デバイスのセキュリティ保護13
-
18 .[Computer Setup]のシステム情報の表...[Computer Setup]のシステム情報の表示[Computer Setup]の[System Information](システム情報)機能は、以下の2種類のシステム情報を表示できます。●コンピュータのモデルおよびバッテリについての識別情報●プロセッサ、キャッシュ、メモリ、ROM、ビデオとキーボード コントローラのバージョンに関する仕様情報[Computer Setup]でこのシステム情報全般を表示するには、以下の手順で操作します。1.コンピュータを起動または再起動し、画面の下に[Press the ...
-
19 .[Computer Setup]のシステムIDの使...[Computer Setup]のシステムIDの使用[Computer Setup]の[System ID](システムID)機能では、コンピュータのアセット タグおよびオーナーシップ タグを表示または入力できます。注記:この情報への不正なアクセスを防ぐには、[Computer Setup]でBIOS administrator password(BIOS管理者パスワード)を作成する必要があります。[Computer Setup]でこの機能を管理するには、以下の手順で操作します。1.コンピュータを起動または再...
-
20 .4ウィルス対策ソフトウェアの使用コンピュータで電子...4ウィルス対策ソフトウェアの使用コンピュータで電子メールを使用するとき、またはネットワークやインターネットにアクセスするときは、コンピュータがコンピュータ ウィルスの危険にさらされます。コンピュータ ウィルスに感染すると、オペレーティング システム、プログラム、ユーティリティなどが使用できなくなったり、正常に動作しなくなったりすることがあります。ウィルス対策ソフトウェアを使用すれば、ほとんどのウィルスが検出、駆除されるとともに、通常、ウィルスの被害にあった箇所を修復することも可能です。新しく発見されたウィル...
-
21 .5ファイアウォール ソフトウェアの使用コンピュータ...5ファイアウォール ソフトウェアの使用コンピュータで電子メールやネットワークを使用したりインターネットにアクセスしたりする場合、使用しているコンピュータ、使用者の個人用ファイル、および使用者に関する情報を、第三者が不正に取得してしまう可能性があります。プライバシを保護するため、コンピュータにプリインストールされているファイアウォール ソフトウェアを使用してください。お使いのコンピュータには、ウィルス対策ソフトウェアとして[McAfee Total Protection] がプリインストールされています。イン...
-
22 .6緊急セキュリティ アップデートのインストール注意...6緊急セキュリティ アップデートのインストール注意:Microsoft社は、緊急アップデートに関する通知を配信しています。お使いのコンピュータをセキュリティの侵害やコンピュータ ウィルスから保護するため、通知があった場合はただちにMicrosoft社からのすべての緊急アップデートをインストールしてください。オペレーティング システムやその他のソフトウェアに対するアップデートが、コンピュータの工場出荷後にリリースされている可能性があります。すべての使用可能なアップデートが確実にコンピュータにインストールされて...
-
23 .7HP ProtectToolsセキュリティ マネ...7HP ProtectToolsセキュリティ マネージャの使用(一部のモデルのみ)一部のモデルのコンピュータでは、 [HP ProtectTools Security Manager] (HP ProtectToolsセキュリティ マネージャ)ソフトウェアがプリインストールされています。このソフトウェアは、Windowsの[コントロール パネル]からアクセスすることができます。このソフトウェアが提供するセキュリティ機能は、コンピュータ本体、ネットワーク、および重要なデータを不正なアクセスから保護するために役...
-
24 .8セキュリティ ロック ケーブルの取り付け注記:セ...8セキュリティ ロック ケーブルの取り付け注記:セキュリティ ロック ケーブルに抑止効果はありますが、コンピュータの誤った取り扱いや盗難を完全に防ぐものではありません。1.セキュリティ ロック ケーブルを固定された物体に巻きつけます。2.鍵(1)をセキュリティ ロック ケーブル(2)に差し込みます。3.セキュリティ ロック ケーブルをコンピュータのセキュリティ ロック ケーブル用スロット(3)に差し込み、鍵を回転させてセキュリティ ロック ケーブルを固定します。注記:お使いのコンピュータの外観は、図と異なる...
-
25 .索引CComputer SetupBIOS adm...索引CComputer SetupBIOS administrator password(BIOS管理者パスワード)5DriveLockパスワード7デバイス セキュリティ12DDriveLockパスワード解除9設定7説明7入力8変更8HHP ProtectToolsセキュリティ マネージャ19MMcAfee Total Protection 16, 17うウィルス対策ソフトウェア16か管理者パスワード3き緊急アップデート、ソフトウェア18けケーブル、セキュリティ ロック20し自動DriveLockパスワー...
-
26 .26 ページ目のマニュアル





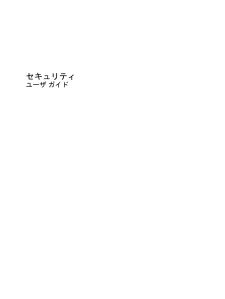


![前ページ カーソルキー[←]でも移動](http://gizport.jp/static/images/arrow_left2.png)