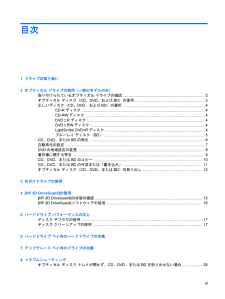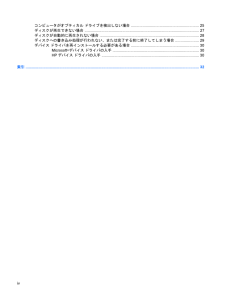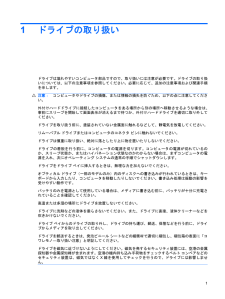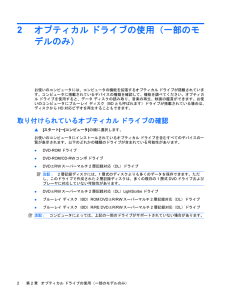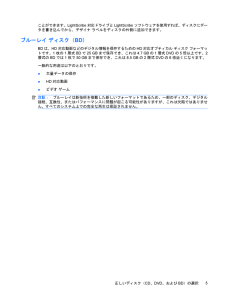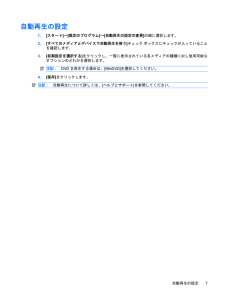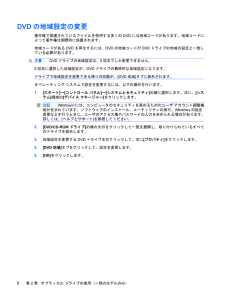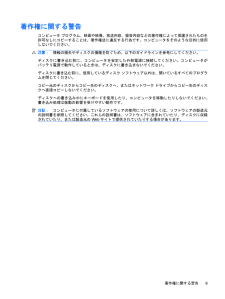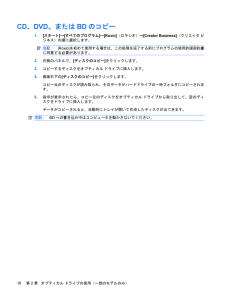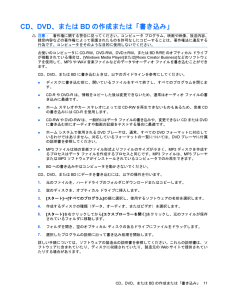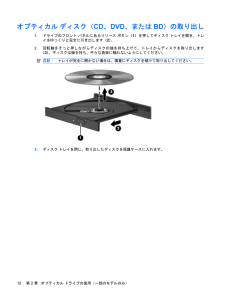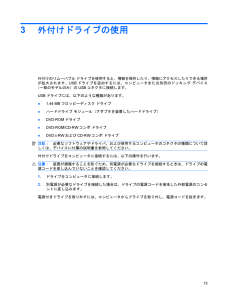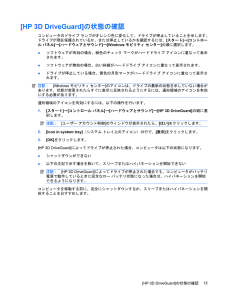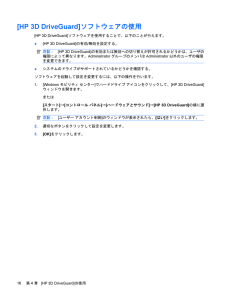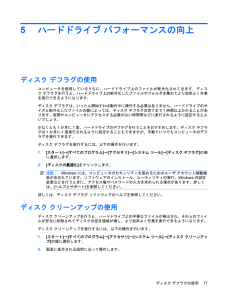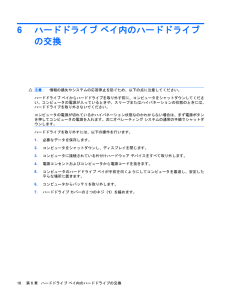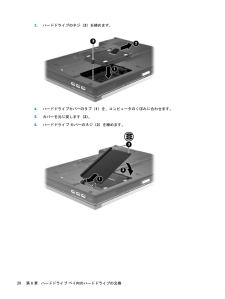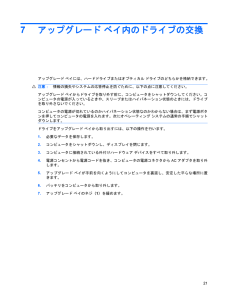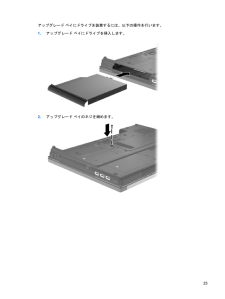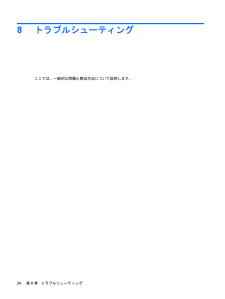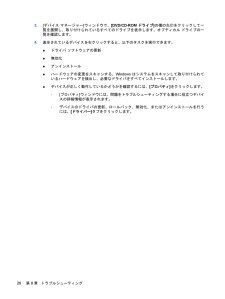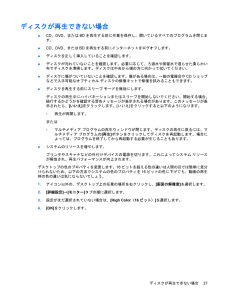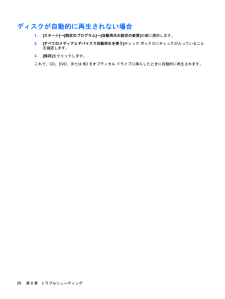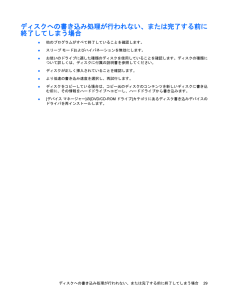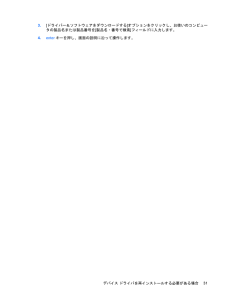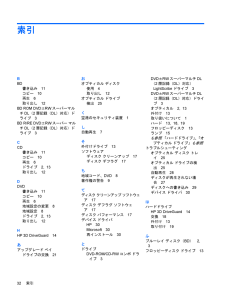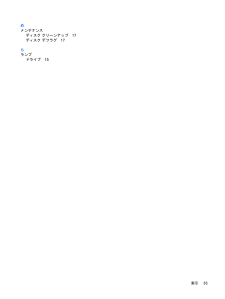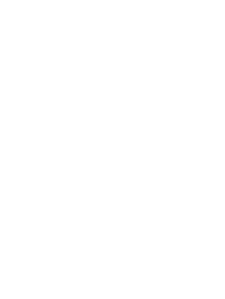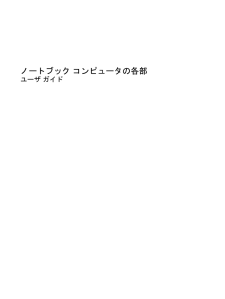4

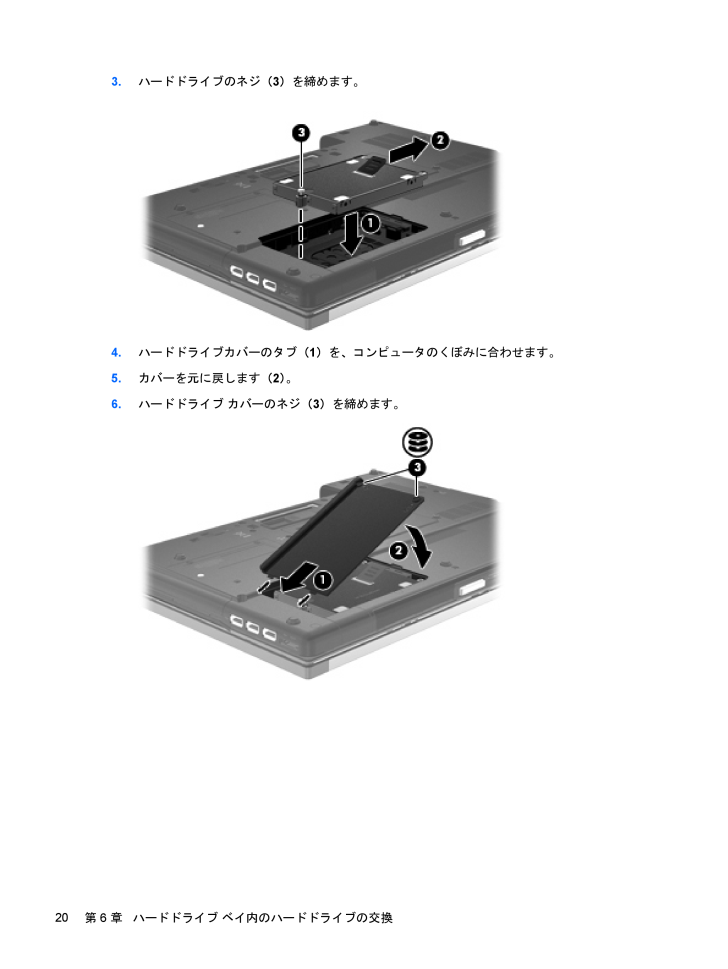
24 / 38 ページ
現在のページURL
3.ハードドライブのネジ(3)を締めます。4.ハードドライブカバーのタブ(1)を、コンピュータのくぼみに合わせます。5.カバーを元に戻します(2)。6.ハードドライブ カバーのネジ(3)を締めます。20第 6 章 ハードドライブ ベイ内のハードドライブの交換
参考になったと評価  4人が参考になったと評価しています。
4人が参考になったと評価しています。
このマニュアルの目次
-
2 .(C) Copyright 2009 Hewlet...(C) Copyright 2009 Hewlett-PackardDevelopment Company, L.P.Windowsは米国Microsoft Corporation の米国およびその他の国における登録商標です。本書の内容は、将来予告なしに変更されることがあります。HP製品およびサービスに関する保証は、当該製品およびサービスに付属の保証規定に明示的に記載されているものに限られます。本書のいかなる内容も、当該保証に新たに保証を追加するものではありません。本書に記載されている製品情報は、日本国内で...
-
3 .目次1 ドライブの取り扱い2 オプティカル ド...目次1 ドライブの取り扱い2 オプティカル ドライブの使用(一部のモデルのみ)取り付けられているオプティカル ドライブの確認 ............................................................................. 2オプティカル ディスク(CD、DVD、およびBD)の使用 .................................................................. 3正しいディスク(CD、DVD、...
-
4 .コンピュータがオプティカル ドライブを検出しない場...コンピュータがオプティカル ドライブを検出しない場合 ................................................................ 25ディスクが再生できない場合 ............................................................................................................. 27ディスクが自動的に再生されない場合 .....................
-
5 .1ドライブの取り扱いドライブは壊れやすいコンピュー...1ドライブの取り扱いドライブは壊れやすいコンピュータ部品ですので、取り扱いには注意が必要です。ドライブの取り扱いについては、以下の注意事項を参照してください。必要に応じて、追加の注意事項および関連手順を示します。注意:コンピュータやドライブの損傷、または情報の損失を防ぐため、以下の点に注意してください。外付けハードドライブに接続したコンピュータをある場所から別の場所へ移動させるような場合は、事前にスリープを開始して画面表示が消えるまで待つか、外付けハードドライブを適切に取り外してください。ドライブを取り扱う...
-
6 .2オプティカル ドライブの使用(一部のモデルのみ)...2オプティカル ドライブの使用(一部のモデルのみ)お使いのコンピュータには、コンピュータの機能を拡張するオプティカル ドライブが搭載されています。コンピュータに搭載されているデバイスの種類を確認して、機能を調べてください。オプティカル ドライブを使用すると、データ ディスクの読み取り、音楽の再生、映画の鑑賞ができます。お使いのコンピュータにブルーレイ ディスク(BDとも呼ばれます)ドライブが搭載されている場合は、ディスクからHD対応ビデオを再生することもできます。取り付けられているオプティカル ドライブの確...
-
7 .オプティカル ディスク(CD、DVD、およびBD)...オプティカル ディスク(CD、DVD、およびBD)の使用DVD-ROMドライブなどのオプティカル ドライブは、オプティカル ディスク(CD、DVD、およびBD)に対応しています。これらのディスクは、音楽、写真、動画などの情報を保存します。DVDとBDの方が、CDより大きい容量を扱うことができます。オプティカル ドライブでは、標準的なCDやDVDのディスクの読み取りができます。お使いのオプティカル ドライブがブルーレイ ディスク(BD)ドライブであれば、BDの読み取りもできます。注記:一覧には、お使いのコンピ...
-
8 .正しいディスク(CD、DVD、およびBD)の選択オ...正しいディスク(CD、DVD、およびBD)の選択オプティカル ドライブは、オプティカル ディスク(CD、DVD、およびBD)に対応しています。CDはデジタル データの保存に使用されますが、商業用のオーディオ録音にも使用されています。また、データの保管先として個人的にも使用できます。DVDとBDは、主に動画、ソフトウェア、およびデータのバックアップのために使用します。DVDとBDのフォーム ファクタはCDと同じですが、容量ははるかに大きくなります。注記:お使いのコンピュータに取り付けられているオプティカル ド...
-
9 .ことができます。LightScribe対応ドライブ...ことができます。LightScribe対応ドライブとLightScribeソフトウェアを使用すれば、ディスクにデータを書き込んでから、デザイナ ラベルをディスクの外側に追加できます。ブルーレイ ディスク(BD)BDは、HD対応動画などのデジタル情報を保存するためのHD対応オプティカル ディスク フォーマットです。1枚の1層式BDで25 GBまで保存でき、これは4.7 GBの1層式DVDの5倍以上です。2層式のBDでは1枚で50 GBまで保存でき、これは8.5 GBの2層式DVDの6倍近くになります。一般的な...
-
10 .CD、DVD、またはBDの再生1.コンピュータの電...CD、DVD、またはBDの再生1.コンピュータの電源を入れます。2.ドライブのフロント パネルにあるリリース ボタン(1)を押して、ディスク トレイが少し押し出された状態にします。3.トレイを引き出します(2)。4.ディスクは平らな表面に触れないように縁を持ち、ディスクのラベル面を上にしてトレイの回転軸の上に置きます。注記:ディスク トレイが完全に開かない場合は、ディスクを注意深く傾けて回転軸の上に置いてください。5.確実に収まるまで、ディスクをゆっくり押し下げます(3)。6.ディスク トレイを閉じます。自...
-
11 .自動再生の設定1.[スタート]→[既定のプログラム...自動再生の設定1.[スタート]→[既定のプログラム]→[自動再生の設定の変更]の順に選択します。2.[すべてのメディアとデバイスで自動再生を使う]チェック ボックスにチェックが入っていることを確認します。3.[初期設定を選択する]をクリックし、一覧に表示されている各メディアの種類に対し使用可能なオプションのどれかを選択します。注記:DVDを再生する場合は、[WinDVD]を選択してください。4.[保存]をクリックします。注記:自動再生について詳しくは、[ヘルプとサポート]を参照してください。自動再生の設定7
-
12 .DVDの地域設定の変更著作権で保護されているファイ...DVDの地域設定の変更著作権で保護されているファイルを使用する多くのDVDには地域コードがあります。地域コードによって著作権は国際的に保護されます。地域コードがあるDVDを再生するには、DVDの地域コードがDVDドライブの地域の設定と一致している必要があります。注意:DVDドライブの地域設定は、5回までしか変更できません。5回目に選択した地域設定が、DVDドライブの最終的な地域設定になります。ドライブで地域設定を変更できる残りの回数が、[DVD地域]タブに表示されます。オペレーティング システムで設定を変更...
-
13 .著作権に関する警告コンピュータ プログラム、映画や...著作権に関する警告コンピュータ プログラム、映画や映像、放送内容、録音内容などの著作権によって保護されたものを許可なしにコピーすることは、著作権法に違反する行為です。コンピュータをそのような目的に使用しないでください。注意:情報の損失やディスクの損傷を防ぐため、以下のガイドラインを参考にしてください。ディスクに書き込む前に、コンピュータを安定した外部電源に接続してください。コンピュータがバッテリ電源で動作しているときは、ディスクに書き込まないでください。ディスクに書き込む前に、使用しているディスク ソフトウ...
-
14 .CD、DVD、またはBDのコピー1.[スタート]→...CD、DVD、またはBDのコピー1.[スタート]→[すべてのプログラム]→[Roxio](ロキシオ)→[Creator Business](クリエイタ ビジネス)の順に選択します。注記:[Roxio]を初めて使用する場合は、この処理を完了する前にプログラムの使用許諾契約書に同意する必要があります。2.右側のパネルで、[ディスクのコピー]をクリックします。3.コピーするディスクをオプティカル ドライブに挿入します。4.画面右下の[ディスクのコピー]をクリックします。コピー元のディスクが読み取られ、そのデータが...
-
15 .CD、DVD、またはBDの作成または「書き込み」注...CD、DVD、またはBDの作成または「書き込み」注意:著作権に関する警告に従ってください。コンピュータ プログラム、映画や映像、放送内容、録音内容などの著作権によって保護されたものを許可なしにコピーすることは、著作権法に違反する行為です。コンピュータをそのような目的に使用しないでください。お使いのコンピュータにCD-RW、DVD-RW、DVD±RW、またはBD R/REのオプティカル ドライブが搭載されている場合は、[Windows Media Player] または[Roxio Creator Busin...
-
16 .オプティカル ディスク(CD、DVD、またはBD)...オプティカル ディスク(CD、DVD、またはBD)の取り出し1.ドライブのフロント パネルにあるリリース ボタン(1)を押してディスク トレイを開き、トレイをゆっくりと完全に引き出します(2)。2.回転軸をそっと押しながらディスクの端を持ち上げて、トレイからディスクを取り出します(3)。ディスクは縁を持ち、平らな表面に触れないようにしてください。注記:トレイが完全に開かない場合は、慎重にディスクを傾けて取り出してください。3.ディスク トレイを閉じ、取り出したディスクを保護ケースに入れます。12第 2 章 ...
-
17 .3外付けドライブの使用外付けのリムーバブル ドライ...3外付けドライブの使用外付けのリムーバブル ドライブを使用すると、情報を保存したり、情報にアクセスしたりできる場所が拡大されます。USBドライブを追加するには、コンピュータまたは別売のドッキング デバイス(一部のモデルのみ)の USBコネクタに接続します。USBドライブには、以下のような種類があります。●1.44 MBフロッピーディスク ドライブ●ハードドライブ モジュール(アダプタを装着したハードドライブ)●DVD-ROMドライブ●DVD-ROM/CD-RWコンボ ドライブ●DVD±RWおよびCD-RWコ...
-
18 .4[HP 3D DriveGuard]の使用[HP...4[HP 3D DriveGuard]の使用[HP 3D DriveGuard]は、以下のどちらかの場合にドライブおよび入出力要求を停止することによって、ハードドライブを保護します。●バッテリ電源で動作しているときにコンピュータを落下させた場合●バッテリ電源で動作しているときにディスプレイを閉じた状態でコンピュータを移動した場合これらの動作の実行後は、[HP 3D DriveGuard]によって短時間でハードドライブが通常の動作に戻ります。注記:アップグレード ベイ内にハードドライブがある場合、そのハードド...
-
19 .[HP 3D DriveGuard]の状態の確認コ...[HP 3D DriveGuard]の状態の確認コンピュータのドライブ ランプがオレンジ色に変化して、ドライブが停止していることを示します。ドライブが現在保護されているか、または停止しているかを確認するには、[スタート]→[コントロール パネル]→[ハードウェアとサウンド]→[Windowsモビリティ センター]の順に選択します。●ソフトウェアが有効の場合、緑色のチェック マークがハードドライブ アイコンに重なって表示されます。●ソフトウェアが無効の場合、白い斜線がハードドライブ アイコンに重なって表示され...
-
20 .[HP 3D DriveGuard]ソフトウェアの...[HP 3D DriveGuard]ソフトウェアの使用[HP 3D DriveGuard]ソフトウェアを使用することで、以下のことが行えます。●[HP 3D DriveGuard]の有効/無効を設定する。注記:[HP 3D DriveGuard]の有効または無効への切り替えが許可されるかどうかは、ユーザの権限によって異なります。AdministratorグループのメンバはAdministrator以外のユーザの権限を変更できます。●システムのドライブがサポートされているかどうかを確認する。ソフトウェアを起動...
-
21 .5ハードドライブ パフォーマンスの向上ディスク デ...5ハードドライブ パフォーマンスの向上ディスク デフラグの使用コンピュータを使用しているうちに、ハードドライブ上のファイルが断片化されてきます。ディスク デフラグを行うと、ハードドライブ上の断片化したファイルやフォルダを集めてより効率よく作業を実行できるようになります。ディスク デフラグは、いったん開始すれば動作中に操作する必要はありません。ハードドライブのサイズと断片化したファイルの数によっては、ディスク デフラグの完了まで1時間以上かかることがあります。夜間やコンピュータにアクセスする必要のない時間帯な...
-
22 .6ハードドライブ ベイ内のハードドライブの交換注意...6ハードドライブ ベイ内のハードドライブの交換注意:情報の損失やシステムの応答停止を防ぐため、以下の点に注意してください。ハードドライブ ベイからハードドライブを取り外す前に、コンピュータをシャットダウンしてください。コンピュータの電源が入っているときや、スリープまたはハイバネーションの状態のときには、ハードドライブを取り外さないでください。コンピュータの電源が切れているかハイバネーション状態なのかわからない場合は、まず電源ボタンを押してコンピュータの電源を入れます。次にオペレーティング システムの通常の手...
-
23 .8.ハードドライブ カバーを持ち上げて、コンピュー...8.ハードドライブ カバーを持ち上げて、コンピュータから取り外します(2)。9.ハードドライブのネジ(1)を緩めます。10.ハードドライブ タブを左方向に引いて(2)、ハードドライブの固定を解除します。11.ハードドライブを持ち上げて(3)ハードドライブ ベイから取り外します。ハードドライブを取り付けるには、以下の操作を行います。1.ハードドライブをハードドライブ ベイに挿入します(1)。2.ハードドライブ タブを右方向に引いて(2)、ハードドライブを固定します。19
-
24 .3.ハードドライブのネジ(3)を締めます。4.ハー...3.ハードドライブのネジ(3)を締めます。4.ハードドライブカバーのタブ(1)を、コンピュータのくぼみに合わせます。5.カバーを元に戻します(2)。6.ハードドライブ カバーのネジ(3)を締めます。20第 6 章 ハードドライブ ベイ内のハードドライブの交換
-
25 .7アップグレード ベイ内のドライブの交換アップグレ...7アップグレード ベイ内のドライブの交換アップグレード ベイには、ハードドライブまたはオプティカル ドライブのどちらかを格納できます。注意:情報の損失やシステムの応答停止を防ぐために、以下の点に注意してください。アップグレード ベイからドライブを取り外す前に、コンピュータをシャットダウンしてください。コンピュータの電源が入っているときや、スリープまたはハイバネーション状態のときには、ドライブを取り外さないでください。コンピュータの電源が切れているのかハイバネーション状態なのかわからない場合は、まず電源ボタン...
-
26 .8.マイナスのネジ回しを使用して、つまみをそっと押...8.マイナスのネジ回しを使用して、つまみをそっと押し込んでドライブの固定を解除します(2)。9.ドライブをアップグレード ベイから取り出します。22第 7 章 アップグレード ベイ内のドライブの交換
-
27 .アップグレード ベイにドライブを装着するには、以下...アップグレード ベイにドライブを装着するには、以下の操作を行います。1.アップグレード ベイにドライブを挿入します。2.アップグレード ベイのネジを締めます。23
-
29 .オプティカル ディスク トレイが開かず、CD、DV...オプティカル ディスク トレイが開かず、CD、DVD、またはBDを取り出せない場合1.ドライブのフロント パネルにある、手動での取り出し用の穴にクリップ(1)の端を差し込みます。2.クリップをゆっくり押し込み、トレイが開いたら、トレイを完全に引き出します(2)。3.回転軸をそっと押しながらディスクの端を持ち上げて、トレイからディスクを取り出します(3)。ディスクは縁を持ち、平らな表面に触れないようにしてください。注記:トレイが完全に開かない場合は、慎重にディスクを傾けて取り出してください。4.ディスク トレ...
-
30 .3.[デバイス マネージャー]ウィンドウで、[DV...3.[デバイス マネージャー]ウィンドウで、[DVD/CD-ROM ドライブ]の横の矢印をクリックして一覧を展開し、取り付けられているすべてのドライブを表示します。オプティカル ドライブの一覧を確認します。4.表示されているデバイスを右クリックすると、以下のタスクを実行できます。●ドライバ ソフトウェアの更新●無効化●アンインストール●ハードウェアの変更をスキャンする。Windowsはシステムをスキャンして取り付けられているハードウェアを検出し、必要なドライバをすべてインストールします。●デバイスが正しく動...
-
31 .ディスクが再生できない場合●CD、DVD、またはB...ディスクが再生できない場合●CD、DVD、またはBDを再生する前に作業を保存し、開いているすべてのプログラムを閉じます。●CD、DVD、またはBDを再生する前にインターネットをログオフします。●ディスクを正しく挿入していることを確認します。●ディスクが汚れていないことを確認します。必要に応じて、ろ過水や蒸留水で湿らせた柔らかい布でディスクを清掃します。ディスクは中央から端の方に向かって拭いてください。●ディスクに傷がついていないことを確認します。傷がある場合は、一般の電器店やCDショップなどで入手可能なオプ...
-
32 .ディスクが自動的に再生されない場合1.[スタート]...ディスクが自動的に再生されない場合1.[スタート]→[既定のプログラム]→[自動再生の設定の変更]の順に選択します。2.[すべてのメディアとデバイスで自動再生を使う]チェック ボックスにチェックが入っていることを確認します。3.[保存]をクリックします。これで、CD、DVD、またはBDをオプティカル ドライブに挿入したときに自動的に再生されます。28第 8 章 トラブルシューティング
-
33 .ディスクへの書き込み処理が行われない、または完了す...ディスクへの書き込み処理が行われない、または完了する前に終了してしまう場合●他のプログラムがすべて終了していることを確認します。●スリープ モードおよびハイバネーションを無効にします。●お使いのドライブに適した種類のディスクを使用していることを確認します。ディスクの種類について詳しくは、ディスクに付属の説明書を参照してください。●ディスクが正しく挿入されていることを確認します。●より低速の書き込み速度を選択し、再試行します。●ディスクをコピーしている場合は、コピー元のディスクのコンテンツを新しいディスクに書...
-
34 .デバイス ドライバを再インストールする必要がある場...デバイス ドライバを再インストールする必要がある場合デバイス ドライバを再インストールするには、以下の操作を行います。1.オプティカル ドライブからディスクを取り出します。2.[スタート]→[コントロール パネル]→[システムとセキュリティ]の順に選択します。次に、[システム]領域の[デバイス マネージャー]をクリックします。3.[デバイス マネージャー]ウィンドウで、アンインストールおよび再インストールするドライバの種類(DVD/CD-ROMやモデムなど)の横の矢印をクリックします。4.一覧からデバイスを...
-
35 .3.[ドライバー&ソフトウェアをダウンロードする]...3.[ドライバー&ソフトウェアをダウンロードする]オプションをクリックし、お使いのコンピュータの製品名または製品番号を[製品名・番号で検索]フィールドに入力します。4.enterキーを押し、画面の説明に沿って操作します。デバイス ドライバを再インストールする必要がある場合31
-
36 .索引BBD書き込み11コピー10再生6取り出し12...索引BBD書き込み11コピー10再生6取り出し12BD ROM DVD±RWスーパーマルチDL(2層記録(DL)対応)ドライブ3BD R/RE DVD±RWスーパー マルチDL(2層記録(DL)対応)ドライブ3CCD書き込み11コピー10再生6ドライブ2, 13取り出し12DDVD書き込み11コピー10再生6地域設定の変更8地域設定8ドライブ2, 13取り出し12HHP 3D DriveGuard 14あアップグレード ベイドライブの交換21おオプティカル ディスク使用4取り出し12オプティカル ドライ...
-
38 .38 ページ目のマニュアル








![前ページ カーソルキー[←]でも移動](http://gizport.jp/static/images/arrow_left2.png)