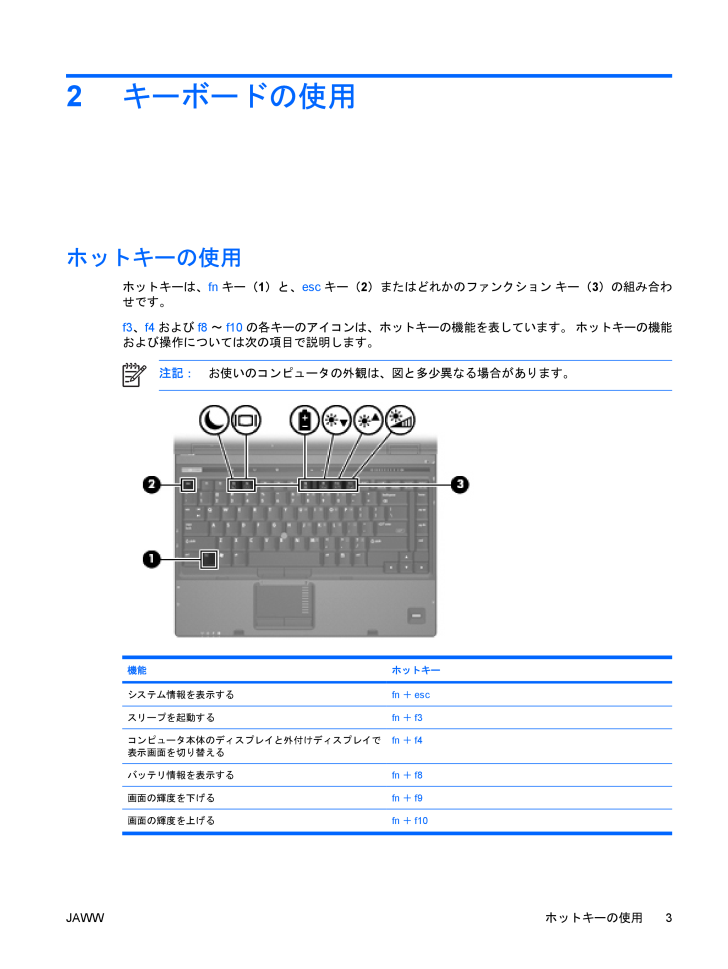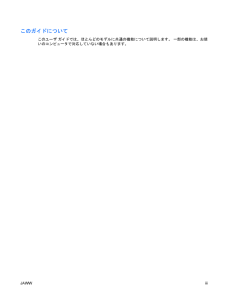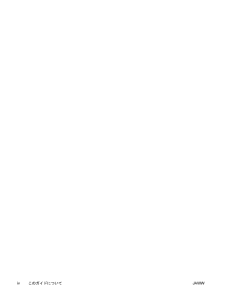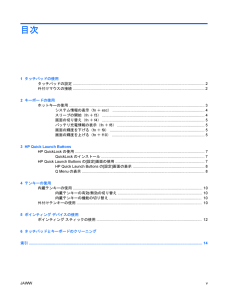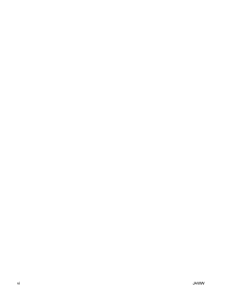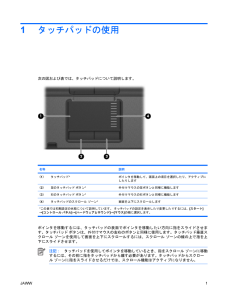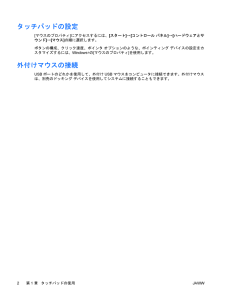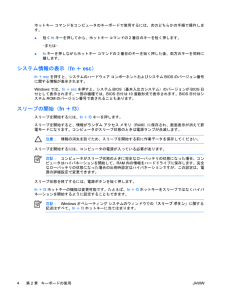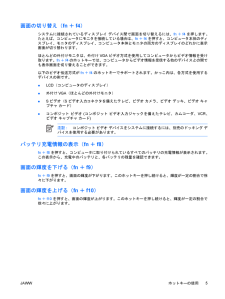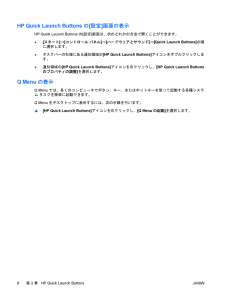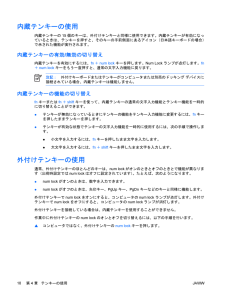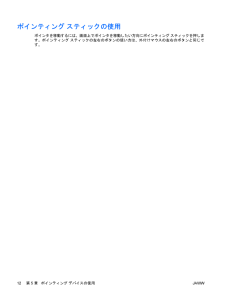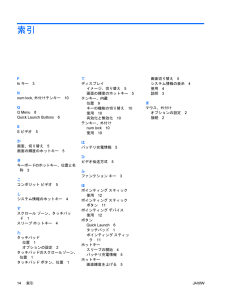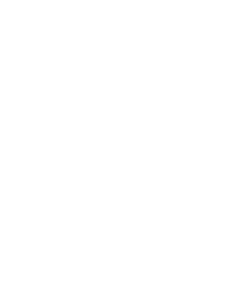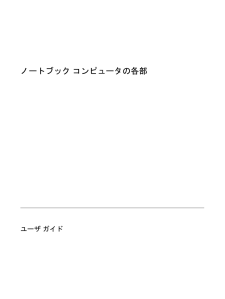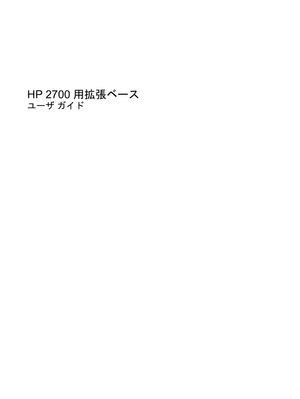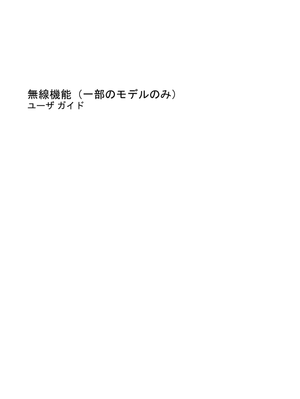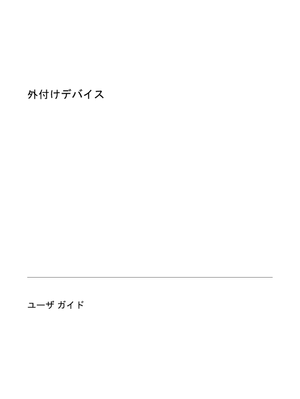3

現在のページURL
2キーボードの使用ホットキーの使用ホットキーは、fnキー(1)と、escキー(2)またはどれかのファンクション キー(3)の組み合わせです。f3、f4およびf8~f10の各キーのアイコンは、ホットキーの機能を表しています。 ホットキーの機能および操作については次の項目で説明します。注記:お使いのコンピュータの外観は、図と多少異なる場合があります。機能 ホットキーシステム情報を表示する fn+escスリープを起動する fn+f3コンピュータ本体のディスプレイと外付けディスプレイで表示画面を切り替えるfn+f4バッテリ情報を表示する fn+f8画面の輝度を下げる fn+f9画面の輝度を上げる fn+f10JAWWホットキーの使用3
参考になったと評価  3人が参考になったと評価しています。
3人が参考になったと評価しています。
このマニュアルの目次
-
2 .(C) Copyright 2007 Hewlet...(C) Copyright 2007 Hewlett-PackardDevelopment Company, L.P.Windowsは米国Microsoft Corporation の米国およびその他の国における登録商標です。本書の内容は、将来予告なしに変更されることがあります。HP製品およびサービスに関する保証は、当該製品およびサービスに付属の保証規定に明示的に記載されているものに限られます。本書のいかなる内容も、当該保証に新たに保証を追加するものではありません。本書に記載されている製品情報は、日本国内で...
-
3 .このガイドについてこのユーザ ガイドでは、ほとんど...このガイドについてこのユーザ ガイドでは、ほとんどのモデルに共通の機能について説明します。 一部の機能は、お使いのコンピュータで対応していない場合もあります。JAWW iii
-
5 .目次1 タッチパッドの使用タッチパッドの設定 ....目次1 タッチパッドの使用タッチパッドの設定 ............................................................................................................................. 2外付けマウスの接続 .................................................................................................
-
7 .1タッチパッドの使用次の図および表では、タッチパッ...1タッチパッドの使用次の図および表では、タッチパッドについて説明します。名称 説明(1) タッチパッド* ポインタを移動して、画面上の項目を選択したり、アクティブにしたりします(2) 左のタッチパッド ボタン* 外付けマウスの左ボタンと同様に機能します(3) 右のタッチパッド ボタン* 外付けマウスの右ボタンと同様に機能します(4) タッチパッドのスクロール ゾーン* 画面を上下にスクロールします*この表では初期設定の状態について説明しています。 タッチパッドの設定を表示したり変更したりするには、[スタート...
-
8 .タッチパッドの設定[マウスのプロパティ]にアクセス...タッチパッドの設定[マウスのプロパティ]にアクセスするには、[スタート]→[コントロール パネル]→[ハードウェアとサウンド]→[マウス]の順に選択します。ボタンの構成、クリック速度、ポインタ オプションのような、ポインティング デバイスの設定をカスタマイズするには、Windows®の[マウスのプロパティ]を使用します。外付けマウスの接続USBポートのどれかを使用して、外付けUSBマウスをコンピュータに接続できます。外付けマウスは、別売のドッキング デバイスを使用してシステムに接続することもできます。2第 ...
-
9 .2キーボードの使用ホットキーの使用ホットキーは、f...2キーボードの使用ホットキーの使用ホットキーは、fnキー(1)と、escキー(2)またはどれかのファンクション キー(3)の組み合わせです。f3、f4およびf8~f10の各キーのアイコンは、ホットキーの機能を表しています。 ホットキーの機能および操作については次の項目で説明します。注記:お使いのコンピュータの外観は、図と多少異なる場合があります。機能 ホットキーシステム情報を表示する fn+escスリープを起動する fn+f3コンピュータ本体のディスプレイと外付けディスプレイで表示画面を切り替えるfn+f4...
-
10 .ホットキー コマンドをコンピュータのキーボードで使...ホットキー コマンドをコンピュータのキーボードで使用するには、次のどちらかの手順で操作します。●短くfnキーを押してから、ホットキー コマンドの2番目のキーを短く押します。–または–●fnキーを押しながらホットキー コマンドの2番目のキーを短く押した後、両方のキーを同時に離します。システム情報の表示(fn+esc)fn+escを押すと、システムのハードウェア コンポーネントおよびシステム BIOS のバージョン番号に関する情報が表示されます。Windowsでは、fn+escを押すと、システムBIOS(基本入...
-
11 .画面の切り替え(fn+f4)システムに接続されてい...画面の切り替え(fn+f4)システムに接続されているディスプレイ デバイス間で画面を切り替えるには、fn+f4を押します。たとえば、コンピュータにモニタを接続している場合は、fn+f4を押すと、コンピュータ本体のディスプレイ、モニタのディスプレイ、コンピュータ本体とモニタの両方のディスプレイのどれかに表示画面が切り替わります。ほとんどの外付けモニタは、外付けVGAビデオ方式を使用してコンピュータからビデオ情報を受け取ります。fn+f4のホットキーでは、コンピュータからビデオ情報を受信する他のデバイスとの間で...
-
12 .3 HP Quick Launch Buttons...3 HP Quick Launch ButtonsHP Quick Launch Buttons (HPクイック ローンチ ボタン)を使用して、頻繁に使用するプログラムを開きます。 HP Quick Launch Buttons には、Info Button(インフォ ボタン)(1)およびPresentationButton(プレゼンテーション ボタン)(2)が含まれます。 名称 説明(1) Info Button(インフォ ボタン) Info Centerを起動します。Info Centerを使用して、あ...
-
13 .名称 説明次のどれかの操作を実行するように、この...名称 説明次のどれかの操作を実行するように、このボタンを再設定することもできます●Q MenuまたはInfo Centerを起動する●電子メール アプリケーションを起動する●Webサイトを検索する検索ボックスを起動するHP QuickLockの使用注記:QuickLook(クイックルック)で情報を表示する前に、QuickLookをインストールしておく必要があります。QuickLookを使用して、Microsoft® Outlookにある電子メールの受信箱、予定表、連絡先、および仕事の情報をコンピュータのハ...
-
14 .HP Quick Launch Buttonsの[...HP Quick Launch Buttonsの[設定]画面の表示HP Quick Launch Buttons の[設定]画面は、次のどれかの方法で開くことができます。●[スタート]→[コントロール パネル]→[ハードウェアとサウンド]→[Quick Launch Buttons] の順に選択します。●タスクバーの右端にある通知領域の[HP Quick Launch Buttons] アイコンをダブルクリックします。●通知領域の[HP Quick Launch Buttons] アイコンを右クリックし、[...
-
15 .4テンキーの使用このコンピュータにはテンキーが内蔵...4テンキーの使用このコンピュータにはテンキーが内蔵されています。また、別売の外付けテンキーや、テンキーを備えた別売の外付けキーボードも使用できます。注記:お使いのコンピュータの外観は、図と多少異なる場合があります。名称 説明(1) fnキー ファンクション キーまたはescキーと組み合わせて押すことによって、頻繁に使うシステムの機能を実行します(2) num lockランプ 点灯:num lockがオン(内蔵テンキーがオン)の状態です(3) num lockキー fnキーと一緒に押すと、内蔵テンキーのオン ...
-
16 .内蔵テンキーの使用内蔵テンキーの15個のキーは、外...内蔵テンキーの使用内蔵テンキーの15個のキーは、外付けテンキーと同様に使用できます。内蔵テンキーが有効になっているときは、テンキーを押すと、そのキーの手前側面にあるアイコン(日本語キーボードの場合)で示された機能が実行されます。内蔵テンキーの有効/無効の切り替え内蔵テンキーを有効にするには、fn+num lockキーを押します。Num Lockランプが点灯します。fn+num lockキーをもう一度押すと、通常の文字入力機能に戻ります。注記:外付けキーボードまたはテンキーがコンピュータまたは別売のドッキング...
-
17 .5ポインティング デバイスの使用次の図および表では...5ポインティング デバイスの使用次の図および表では、コンピュータのポインティング デバイスについて説明します。名称 説明(1) 左のポインティング スティック ボタン外付けマウスの左ボタンと同様に機能します(2) ポインティング スティック ポインタを移動して、画面上の項目を選択したり、アクティブにしたりします(3) 右のポインティング スティック ボタン外付けマウスの右ボタンと同様に機能します*この表では初期設定の状態について説明しています。 タッチパッドの設定を表示したり変更したりするには、[スタート]...
-
18 .ポインティング スティックの使用ポインタを移動する...ポインティング スティックの使用ポインタを移動するには、画面上でポインタを移動したい方向にポインティング スティックを押します。ポインティング スティックの左右のボタンの使い方は、外付けマウスの左右のボタンと同じです。12第 5 章 ポインティング デバイスの使用JAWW
-
19 .6タッチパッドとキーボードのクリーニングタッチパッ...6タッチパッドとキーボードのクリーニングタッチパッドにごみや脂が付着していると、ポインタが画面上で滑らかに動かなくなる場合があります。これを防ぐには、軽く湿らせた布でタッチパッドを定期的に清掃し、コンピュータを使用するときは手をよく洗ってください。警告!感電や内部コンポーネントの損傷を防ぐため、掃除機のアタッチメントを使ってキーボードを清掃しないでください。キーボードの表面に、掃除機からのごみくずが落ちてくることがあります。キーが固まらないようにするため、また、キーの下に溜まったごみや糸くず、細かいほこりを...
-
20 .索引Ffnキー3Nnum lock, 外付けテンキ...索引Ffnキー3Nnum lock, 外付けテンキー10QQ Menu 8Quick Launch Buttons 6SS ビデオ5か画面、切り替え5画面の輝度のホットキー5きキーボードのホットキー、位置と名称3こコンポジット ビデオ5しシステム情報のホットキー4すスクロール ゾーン、タッチパッド1スリープ ホットキー4たタッチパッド位置1オプションの設定2タッチパッドのスクロールゾーン、位置1タッチパッド ボタン、位置1てディスプレイイメージ、切り替え5画面の輝度のホットキー5テンキー、内蔵位置9キーの機...
-
21 .21 ページ目のマニュアル





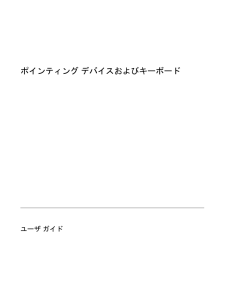


![前ページ カーソルキー[←]でも移動](http://gizport.jp/static/images/arrow_left2.png)