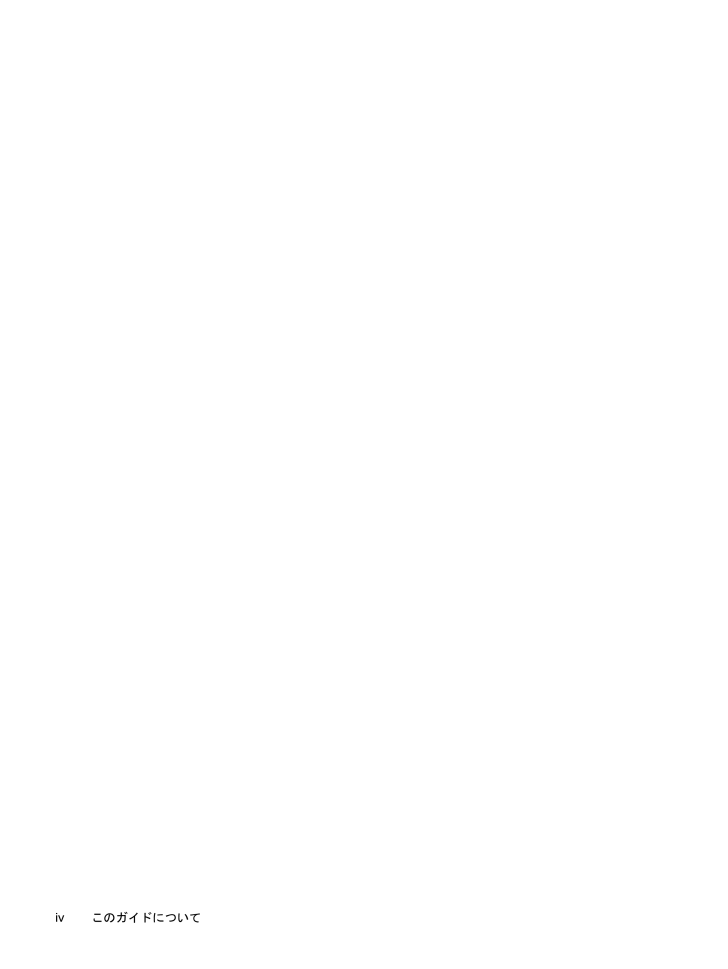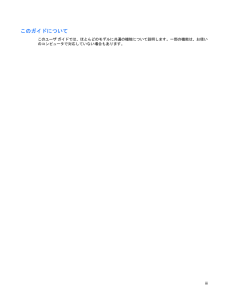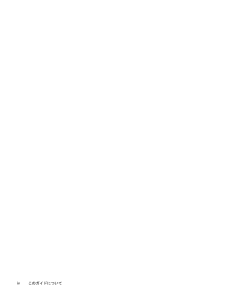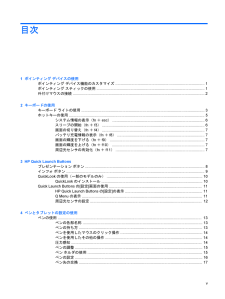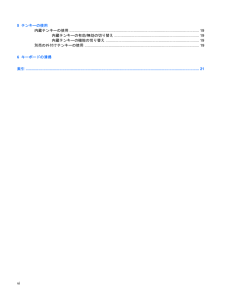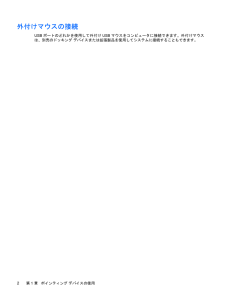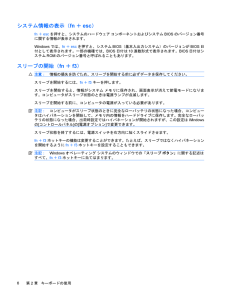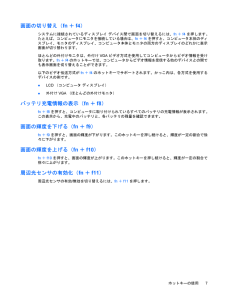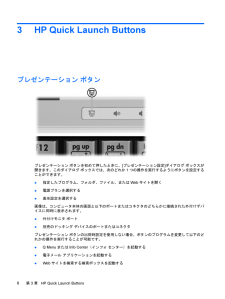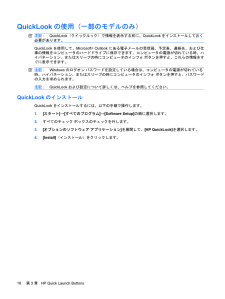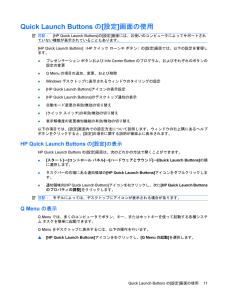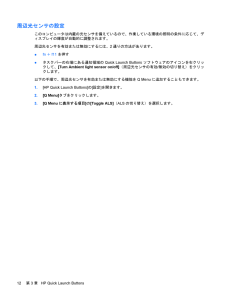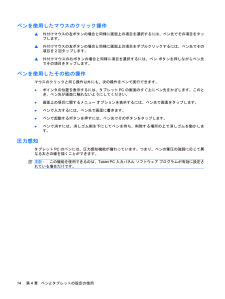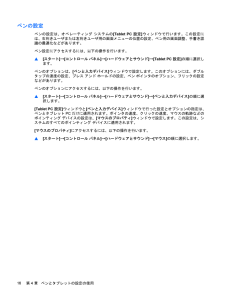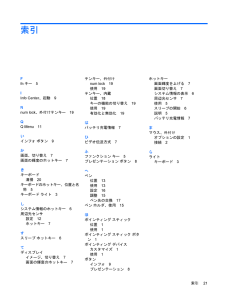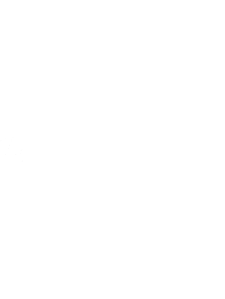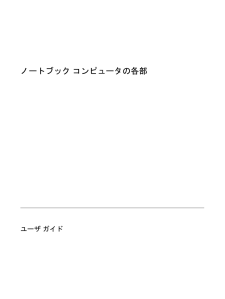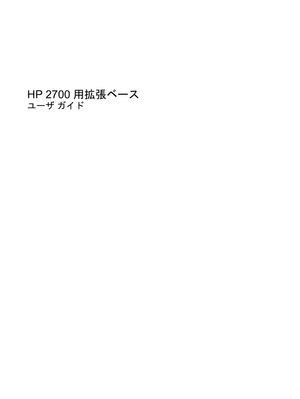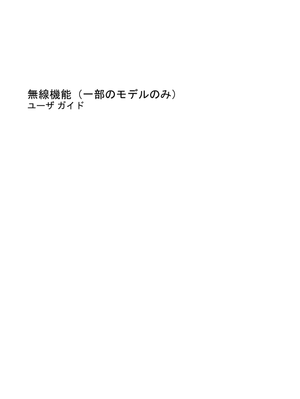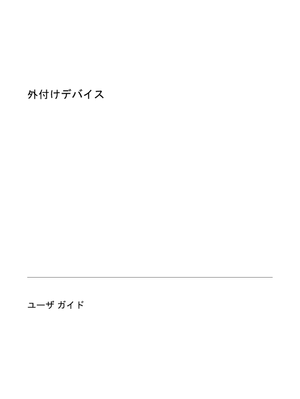3

現在のページURL
iv このガイドについて
参考になったと評価  3人が参考になったと評価しています。
3人が参考になったと評価しています。
このマニュアルの目次
-
2 .(C) Copyright 2007 Hewlet...(C) Copyright 2007 Hewlett-PackardDevelopment Company, L.P.Microsoftは、米国Microsoft Corporation の米国およびその他の国における登録商標です。本書の内容は、将来予告なしに変更されることがあります。HP 製品およびサービスに関する保証は、当該製品およびサービスに付属の保証規定に明示的に記載されているものに限られます。本書のいかなる内容も、当該保証に新たに保証を追加するものではありません。本書に記載されている製品情報は、日...
-
3 .このガイドについてこのユーザ ガイドでは、ほとんど...このガイドについてこのユーザ ガイドでは、ほとんどのモデルに共通の機能について説明します。一部の機能は、お使いのコンピュータで対応していない場合もあります。iii
-
5 .目次1 ポインティング デバイスの使用ポインティ...目次1 ポインティング デバイスの使用ポインティング デバイス機能のカスタマイズ .................................................................................... 1ポインティング スティックの使用 ...................................................................................................... 1外付けマウスの...
-
6 .5 テンキーの使用内蔵テンキーの使用 ........5 テンキーの使用内蔵テンキーの使用 ........................................................................................................................... 19内蔵テンキーの有効/無効の切り替え ................................................................................ 19内蔵テンキーの機能...
-
7 .1ポインティング デバイスの使用名称 説明(1) ...1ポインティング デバイスの使用名称 説明(1) ポインティング スティック ポインタを移動して、画面上の項目を選択したり、アクティブにしたりします(2) 左のポインティング スティック ボタン 外付けマウスの左ボタンと同様に機能します(3)右のポインティング スティック ボタン 外付けマウスの右ボタンと同様に機能しますポインティング デバイス機能のカスタマイズボタンの構成、クリック速度、ポインタ オプションのような、ポインティング デバイスの設定をカスタマイズするには、Windows®の[マウスのプロパテ...
-
8 .外付けマウスの接続USBポートのどれかを使用して外...外付けマウスの接続USBポートのどれかを使用して外付けUSBマウスをコンピュータに接続できます。外付けマウスは、別売のドッキング デバイスまたは拡張製品を使用してシステムに接続することもできます。2第 1 章 ポインティング デバイスの使用
-
9 .2キーボードの使用キーボード ライトの使用キーボー...2キーボードの使用キーボード ライトの使用キーボード ライトを使用して、周囲が暗いときにコンピュータのキーボードを照らすことができます。▲キーボード ライトを開いて点灯するには、キーボード ライト ボタンを押します。キーボード ライトの使用3
-
10 .▲キーボード ライトを消して閉じるには、カチっと音...▲キーボード ライトを消して閉じるには、カチっと音がして所定の位置に収まるまでキーボードライトをゆっくり押します。4第 2 章 キーボードの使用
-
11 .ホットキーの使用ホットキーは、fnキー(1)とes...ホットキーの使用ホットキーは、fnキー(1)とescキー(2)またはどれかのファンクション キー(3)の組み合わせです。f3、f4およびf8~f10の各キーのアイコンは、ホットキーの機能を表しています。ホットキーの機能および操作については次の項目で説明します。注記:お使いのコンピュータの外観は、図と多少異なる場合があります。また、次の図は英語版のキー配列です。日本語版のキー配列とは若干異なりますが、内蔵テンキーの位置は同じです。機能 ホットキーシステム情報を表示する fn+escスリープを開始する fn+f...
-
12 .システム情報の表示(fn+esc)fn+escを押...システム情報の表示(fn+esc)fn+escを押すと、システムのハードウェア コンポーネントおよびシステムBIOSのバージョン番号に関する情報が表示されます。Windowsでは、fn+escを押すと、システムBIOS(基本入出力システム)のバージョンがBIOS日付として表示されます。一部の機種では、BIOS日付は10進数形式で表示されます。BIOS日付はシステムROMのバージョン番号と呼ばれることもあります。スリープの開始(fn+f3)注意:情報の損失を防ぐため、スリープを開始する前に必ずデータを保存して...
-
13 .画面の切り替え(fn+f4)システムに接続されてい...画面の切り替え(fn+f4)システムに接続されているディスプレイ デバイス間で画面を切り替えるには、fn+f4を押します。たとえば、コンピュータにモニタを接続している場合は、fn+f4を押すと、コンピュータ本体のディスプレイ、モニタのディスプレイ、コンピュータ本体とモニタの両方のディスプレイのどれかに表示画面が切り替わります。ほとんどの外付けモニタは、外付けVGAビデオ方式を使用してコンピュータからビデオ情報を受け取ります。fn+f4のホットキーでは、コンピュータからビデオ情報を受信する他のデバイスとの間で...
-
14 .3 HP Quick Launch Buttons...3 HP Quick Launch Buttonsプレゼンテーション ボタンプレゼンテーション ボタンを初めて押したときに、[プレゼンテーション設定]ダイアログ ボックスが開きます。このダイアログ ボックスでは、次のどれか1つの操作を実行するようにボタンを設定することができます。●指定したプログラム、フォルダ、ファイル、またはWebサイトを開く●電源プランを選択する●表示設定を選択する画像は、コンピュータ本体の画面と以下のポートまたはコネクタのどちらかに接続された外付けデバイスに同時に表示されます。●外付け...
-
15 .インフォ ボタンインフォ ボタンを初めて押したとき...インフォ ボタンインフォ ボタンを初めて押したときに、Info Center(インフォ センター)が起動します。Info Centerを使用して、あらかじめ設定されたソフトウェア プログラムを起動できます。インフォ ボタンの出荷時の設定を使用しない場合は、次のどれかの操作を実行するようにボタンを再設定することができます。●Q Menuまたはプレゼンテーション機能を起動する●電子メール アプリケーションを起動する●Webサイトを検索する検索ボックスを起動するインフォ ボタン9
-
16 .QuickLookの使用(一部のモデルのみ)注記:...QuickLookの使用(一部のモデルのみ)注記:QuickLook(クイックルック)で情報を表示する前に、QuickLookをインストールしておく必要があります。QuickLookを使用して、Microsoft® Outlookにある電子メールの受信箱、予定表、連絡先、および仕事の情報をコンピュータのハードドライブに保存できます。コンピュータの電源が切れている時、ハイバネーション、またはスリープの時にコンピュータのインフォ ボタンを押すと、これらの情報をすぐに表示できます。注記:Windowsのログオン ...
-
17 .Quick Launch Buttonsの[設定]...Quick Launch Buttonsの[設定]画面の使用注記:[HP Quick Launch Buttons] の[設定]画面には、お使いのコンピュータによってサポートされていない機能が表示されていることもあります。[HP Quick Launch Buttons] (HPクイック ローンチ ボタン)の[設定]画面では、以下の設定を管理します。●プレゼンテーション ボタンおよびInfo Center Buttonのプログラム、およびそれぞれのボタンの設定の変更●Q Menuの項目の追加、変更、および削...
-
18 .周辺光センサの設定このコンピュータは内蔵の光センサ...周辺光センサの設定このコンピュータは内蔵の光センサを備えているので、作業している環境の照明の条件に応じて、ディスプレイの輝度が自動的に調整されます。周辺光センサを有効または無効にするには、2通りの方法があります。●fn+f11を押す●タスクバーの右端にある通知領域のQuick Launch Buttons ソフトウェアのアイコンを右クリックして、[Turn Ambient light sensor on/off] (周辺光センサの有効/無効の切り替え)をクリックします。以下の手順で、周辺光センサを有効または...
-
19 .4ペンとタブレットの設定の使用ペンとタブレットの設...4ペンとタブレットの設定の使用ペンとタブレットの設定を使用してタブレットPCに情報を入力したり、アクセスしたりできます。ペンの使用Tablet PC入力パネルなどのペン専用のプログラム、すべてのMicrosoft® Officeアプリケーション、およびその他のほとんどのWindowsプログラムとユーティリティで、ペンを使用して入力できます。ペンで画面に入力した情報は、ファイルに保存したり、検索したりできます。また、ほとんどのWindowsプログラムで共有できます。ペンの各部名称ペン先(1)または消しゴム(3...
-
20 .ペンを使用したマウスのクリック操作▲外付けマウスの...ペンを使用したマウスのクリック操作▲外付けマウスの左ボタンの場合と同様に画面上の項目を選択するには、ペン先でその項目をタップします。▲外付けマウスの左ボタンの場合と同様に画面上の項目をダブルクリックするには、ペン先でその項目を2回タップします。▲外付けマウスの右ボタンの場合と同様に項目を選択するには、ペン ボタンを押しながらペン先でその項目をタップします。ペンを使用したその他の操作マウスのクリックと同じ操作以外にも、次の操作をペンで実行できます。●ポインタの位置を表示するには、タブレットPCの画面のすぐ上に...
-
21 .ペンの調整ペンは、初期設定時の調整状態でも別のユー...ペンの調整ペンは、初期設定時の調整状態でも別のユーザが行った調整状態でも動作します。ただし、自分の書き方とマウス操作の動きに合わせて調整した状態でペンを使用することを強くおすすめします。調整によって、すべてのユーザ、特に左利きのユーザが最適な状態でペンを使用できるようになります。ペンを調整するには、以下の手順で操作します。1.[スタート]→[コントロール パネル]→[ハードウェアとサウンド]→[Tablet PC 設定]の順に選択します。2.[全般]タブの下にある[調整]ボタンをタップします。3.画面の説明...
-
22 .ペンの設定ペンの設定は、オペレーティング システム...ペンの設定ペンの設定は、オペレーティング システムの[Tablet PC 設定]ウィンドウで行います。この設定には、右利きユーザまたは左利きユーザ用の画面メニューの位置の設定、ペン用の画面調整、手書き認識の最適化などがあります。ペン設定にアクセスするには、以下の操作を行います。▲[スタート]→[コントロール パネル]→[ハードウェアとサウンド]→[Tablet PC 設定]の順に選択します。ペンのオプションは、[ペンと入力デバイス]ウィンドウで設定します。このオプションには、ダブルタップの速度の設定、プレス...
-
23 .ペン先の交換お使いのペンに付属の金具を使用して、使...ペン先の交換お使いのペンに付属の金具を使用して、使用済みのペン先を取り出します。使用済みのペン先を取り出すには、以下の手順で操作します。1.金具を使用してペン先をつかみます(1)。2.ペン先をペンから引き抜きます(2)。新しいペン先を挿入するには、以下の操作を行います。▲所定の位置に固定されるまで、新しいペン先を差し込みます。ペンの使用17
-
24 .5テンキーの使用このコンピュータにはテンキーが内蔵...5テンキーの使用このコンピュータにはテンキーが内蔵されています。また、別売の外付けテンキーや、テンキーを備えた別売の外付けキーボードも使用できます。注記:お使いのコンピュータの外観は、図と多少異なる場合があります。また、次の図は英語版のキー配列です。日本語版のキー配列とは若干異なりますが、内蔵テンキーの位置は同じです。名称 説明(1) 内蔵テンキー 外付けのテンキーと同じように使用できます(2) fnキー ファンクション キーまたはescキーと組み合わせて押すことによって、頻繁に使うシステムの機能を実行しま...
-
25 .内蔵テンキーの使用内蔵テンキーの15個のキーは、外...内蔵テンキーの使用内蔵テンキーの15個のキーは、外付けテンキーと同様に使用できます。内蔵テンキーが有効になっているときは、テンキーを押すと、そのキーの手前側面にあるアイコン(日本語キーボードの場合)で示された機能が実行されます。内蔵テンキーの有効/無効の切り替え内蔵テンキーを有効にするには、fn+num lkキーを押します。Num Lockランプが点灯します。fn+num lkキーをもう一度押すと、通常の文字入力機能に戻ります。注記:外付けキーボードまたはテンキーがコンピュータ、別売のドッキング デバイス、...
-
26 .6キーボードの清掃警告!感電や内部コンポーネントの...6キーボードの清掃警告!感電や内部コンポーネントの損傷を防ぐため、掃除機のアタッチメントを使ってキーボードを清掃しないでください。キーボードの表面に、掃除機からのごみくずが落ちてくることがあります。キーが固まらないようにするため、また、キーの下に溜まったごみや糸くず、細かいほこりを取り除くために、キーボードを定期的に清掃してください。圧縮空気が入ったストロー付きの缶を使ってキーの周辺や下に空気を吹き付けると、付着したごみがはがれて取り除きやすくなります。20第 6 章 キーボードの清掃
-
27 .索引Ffnキー5IInfo Center、起動9N...索引Ffnキー5IInfo Center、起動9Nnum lock、外付けテンキー19QQ Menu 11いインフォ ボタン9か画面、切り替え7画面の輝度のホットキー7きキーボード清掃20キーボードのホットキー、位置と名称5キーボード ライト3しシステム情報のホットキー6周辺光センサ設定12ホットキー7すスリープ ホットキー6てディスプレイイメージ、切り替え7画面の輝度のホットキー7テンキー、外付けnum lock 19使用19テンキー、内蔵位置18キーの機能の切り替え19使用19有効化と無効化19はバッテ...
-
28 .28 ページ目のマニュアル








![前ページ カーソルキー[←]でも移動](http://gizport.jp/static/images/arrow_left2.png)