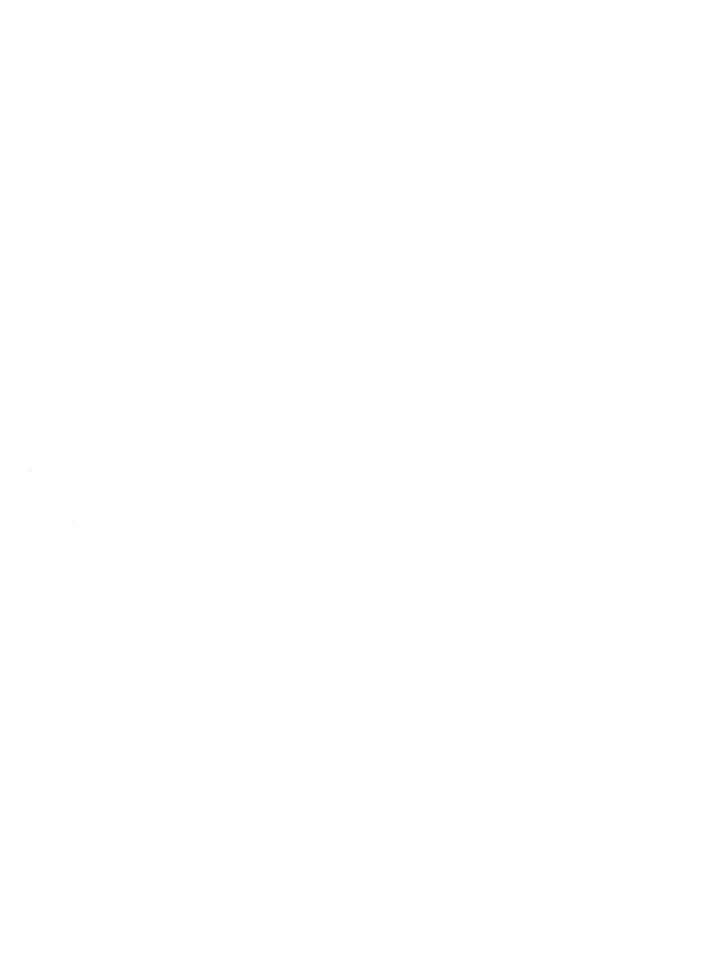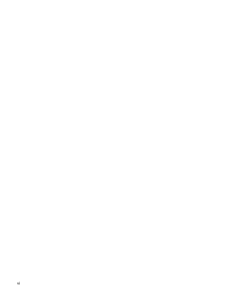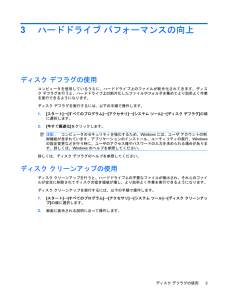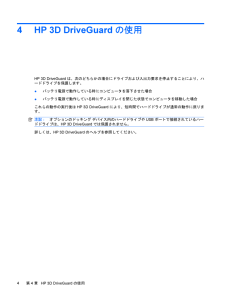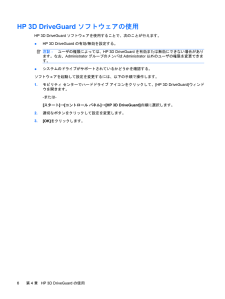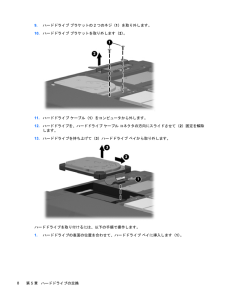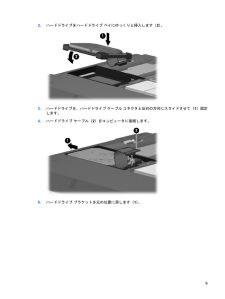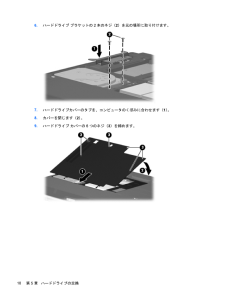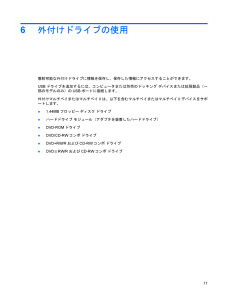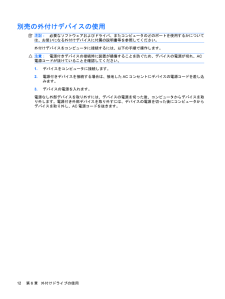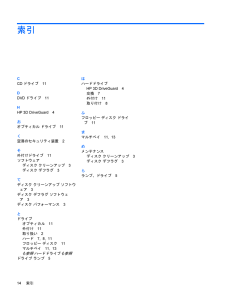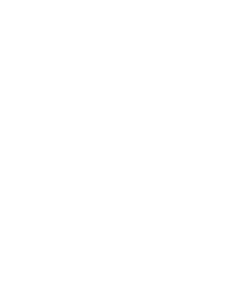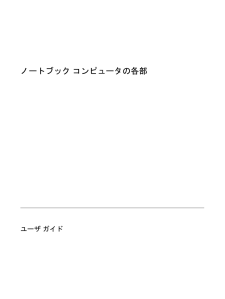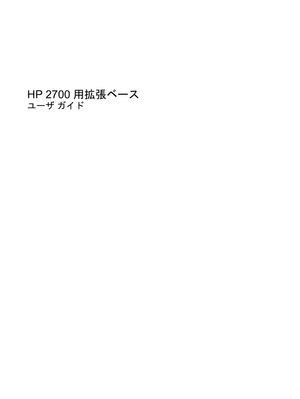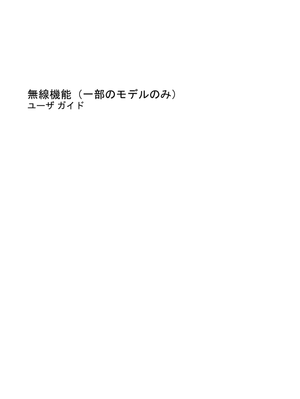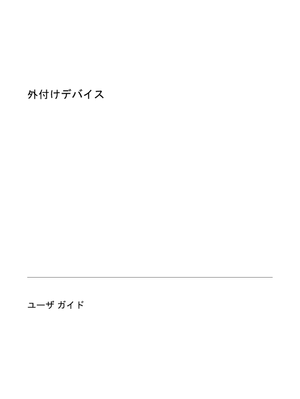3

参考になったと評価  3人が参考になったと評価しています。
3人が参考になったと評価しています。
このマニュアルの目次
-
2 .(C) Copyright 2007 Hewlet...(C) Copyright 2007 Hewlett-PackardDevelopment Company, L.P.本書の内容は、将来予告なしに変更されることがあります。HP 製品およびサービスに関する保証は、当該製品およびサービスに付属の保証規定に明示的に記載されているものに限られます。本書のいかなる内容も、当該保証に新たに保証を追加するものではありません。本書に記載されている製品情報は、日本国内で販売されていないものも含まれている場合があります。本書の内容につきましては万全を期しておりますが、本書の技...
-
3 .このガイドについてこのユーザ ガイドでは、ほとんど...このガイドについてこのユーザ ガイドでは、ほとんどのモデルに共通の機能について説明します。一部の機能は、お使いのコンピュータで対応していない場合もあります。iii
-
5 .目次1 取り付けられているドライブの確認2 ド...目次1 取り付けられているドライブの確認2 ドライブの取り扱い3 ハードドライブ パフォーマンスの向上ディスク デフラグの使用 ..................................................................................................................... 3ディスク クリーンアップの使用 .........................................................
-
6 .6 ページ目のマニュアル
-
7 .1取り付けられているドライブの確認コンピュータに取...1取り付けられているドライブの確認コンピュータに取り付けられているドライブを表示するには、[スタート]→[コンピュータ]の順に選択します。注記:コンピュータのセキュリティを強化するため、Windows®には、ユーザ アカウントの制御機能が含まれています。アプリケーションのインストール、ユーティリティの実行、Windowsの設定変更などを行う時に、ユーザのアクセス権やパスワードの入力を求められる場合があります。詳しくは、Windowsのヘルプを参照してください。1
-
8 .2ドライブの取り扱いドライブは壊れやすいコンピュー...2ドライブの取り扱いドライブは壊れやすいコンピュータ部品なので、取り扱いには注意が必要です。ドライブの取り扱いについては、以下の注意事項を参照してください。必要に応じて、追加の注意事項および関連手順を示します。注意:コンピュータやドライブの損傷、または情報の消失を防ぐため、以下の点に注意してください。コンピュータや外付けハードドライブの電源を入れたままある場所から別の場所へ移動させるような場合は、必ず事前にスリープを開始して画面表示が消えるまでお待ちください。ドライブを取り扱う前に、塗装されていない金属面に...
-
9 .3ハードドライブ パフォーマンスの向上ディスク デ...3ハードドライブ パフォーマンスの向上ディスク デフラグの使用コンピュータを使用しているうちに、ハードドライブ上のファイルが断片化されてきます。ディスク デフラグを行うと、ハードドライブ上の断片化したファイルやフォルダを集めてより効率よく作業を実行できるようになります。ディスク デフラグを実行するには、以下の手順で操作します。1.[スタート]→[すべてのプログラム]→[アクセサリ]→[システム ツール]→[ディスク デフラグ]の順に選択します。2.[今すぐ最適化]をクリックします。注記:コンピュータのセキュ...
-
10 .4HP 3D DriveGuardの使用HP 3D...4HP 3D DriveGuardの使用HP 3D DriveGuardは、次のどちらかの場合にドライブおよび入出力要求を停止することにより、ハードドライブを保護します。●バッテリ電源で動作している時にコンピュータを落下させた場合●バッテリ電源で動作している時にディスプレイを閉じた状態でコンピュータを移動した場合これらの動作の実行後はHP 3D DriveGuardにより、短時間でハードドライブが通常の動作に戻ります。注記:オプションのドッキング デバイス内のハードドライブやUSBポートで接続されているハー...
-
11 .HP 3D DriveGuardの状態の確認コンピ...HP 3D DriveGuardの状態の確認コンピュータのドライブ ランプがオレンジ色に変化して、ドライブが停止していることを示します。モビリティ センターを使用して、ドライブが現在保護されているかどうか、およびドライブが停止しているかどうかを確認することができます。●ソフトウェアが有効の場合、緑色のチェック マークがハードドライブ アイコンに重なって表示されます。●ソフトウェアが無効の場合、赤色のXがハードドライブ アイコンに重なって表示されます。●ドライブが停止している場合、黄色の月型マークがハードドラ...
-
12 .HP 3D DriveGuardソフトウェアの使用...HP 3D DriveGuardソフトウェアの使用HP 3D DriveGuardソフトウェアを使用することで、次のことが行えます。●HP 3D DriveGuardの有効/無効を設定する。注記:ユーザの権限によっては、HP 3D DriveGuardを有効または無効にできない場合があります。なお、AdministratorグループのメンバはAdministrator以外のユーザの権限を変更できます。●システムのドライブがサポートされているかどうかを確認する。ソフトウェアを起動して設定を変更するには、以下の...
-
13 .5ハードドライブの交換注意:データの消失やシステム...5ハードドライブの交換注意:データの消失やシステムの応答停止を防ぐには、以下の操作を行います。ハードドライブ ベイからハードドライブを取り外す前に、コンピュータの電源を切ってください。コンピュータの電源が入っているときや、スリープまたはハイバネーションのときには、ハードドライブを取り外さないでください。コンピュータの電源が切れているかハイバネーション状態なのか分からない場合は、まず電源ボタンを押してコンピュータの電源を入れます。次にオペレーティング システムの通常の手順でシャットダウンします。ハードドライブ...
-
14 .9.ハードドライブ ブラケットの2つのネジ(1)を...9.ハードドライブ ブラケットの2つのネジ(1)を取り外します。10.ハードドライブ ブラケットを取り外します(2)。11.ハードドライブ ケーブル(1)をコンピュータから外します。12.ハードドライブを、ハードドライブ ケーブル コネクタの方向にスライドさせて(2)固定を解除します。13.ハードドライブを持ち上げて(3)ハードドライブ ベイから取り外します。ハードドライブを取り付けるには、以下の手順で操作します。1.ハードドライブの表面の位置を合わせて、ハードドライブ ベイに挿入します(1)。8第 5 章...
-
15 .2.ハードドライブをハードドライブ ベイにゆっくり...2.ハードドライブをハードドライブ ベイにゆっくりと挿入します(2)。3.ハードドライブを、ハードドライブ ケーブル コネクタと反対の方向にスライドさせて(1)固定します。4.ハードドライブ ケーブル(2)をコンピュータに接続します。5.ハードドライブ ブラケットを元の位置に戻します(1)。9
-
16 .6.ハードドライブ ブラケットの2本のネジ(2)を...6.ハードドライブ ブラケットの2本のネジ(2)を元の場所に取り付けます。7.ハードドライブカバーのタブを、コンピュータのくぼみに合わせます(1)。8.カバーを閉じます(2)。9.ハードドライブ カバーの6つのネジ(3)を締めます。10第 5 章 ハードドライブの交換
-
17 .6外付けドライブの使用着脱可能な外付けドライブに情...6外付けドライブの使用着脱可能な外付けドライブに情報を保存し、保存した情報にアクセスすることができます。USBドライブを追加するには、コンピュータまたは別売のドッキング デバイスまたは拡張製品(一部のモデルのみ)のUSBポートに接続します。.外付けマルチベイまたはマルチベイIIは、以下を含むマルチベイまたはマルチベイIIデバイスをサポートします。●1.44MBフロッピー ディスク ドライブ●ハードドライブ モジュール(アダプタを装着したハードドライブ)●DVD-ROMドライブ●DVD/CD-RWコンボ ドラ...
-
18 .別売の外付けデバイスの使用注記:必要なソフトウェア...別売の外付けデバイスの使用注記:必要なソフトウェアおよびドライバ、またコンピュータのどのポートを使用するかについては、お使いになる外付けデバイスに付属の説明書等を参照してください。外付けデバイスをコンピュータに接続するには、以下の手順で操作します。注意:電源付きデバイスの接続時に装置が損傷することを防ぐため、デバイスの電源が切れ、AC電源コードが抜けていることを確認してください。1.デバイスをコンピュータに接続します。2.電源付きデバイスを接続する場合は、接地したACコンセントにデバイスの電源コードを差し込...
-
19 .別売の外付けマルチベイまたは外付けマルチベイIIの...別売の外付けマルチベイまたは外付けマルチベイIIの使用外付けマルチベイまたはマルチベイIIをコンピュータのUSBポートに接続して、マルチベイおよびマルチベイIIデバイスを使用できます。コンピュータの右側面に、電源供給機能付きUSBポートが1つあります。このポートに電源供給機能付きUSBケーブルを接続すると、外付けマルチベイに電源を供給できます。外付けマルチベイをコンピュータの他のUSBポートに接続する場合は、マルチベイにAC電源を接続する必要があります。外付けマルチベイについて詳しくは、デバイスに付属の説明...
-
20 .索引CCDドライブ11DDVDドライブ11HHP ...索引CCDドライブ11DDVDドライブ11HHP 3D DriveGuard 4おオプティカル ドライブ11く空港のセキュリティ装置2そ外付けドライブ11ソフトウェアディスク クリーンアップ3ディスク デフラグ3てディスク クリーンアップ ソフトウェア3ディスク デフラグ ソフトウェア3ディスク パフォーマンス3とドライブオプティカル11外付け11取り扱い2ハード7, 8, 11フロッピー ディスク11マルチベイ11, 13も参照 ハードドライブ も参照ドライブ ランプ5はハードドライブHP 3D ...
-
21 .21 ページ目のマニュアル







![前ページ カーソルキー[←]でも移動](http://gizport.jp/static/images/arrow_left2.png)