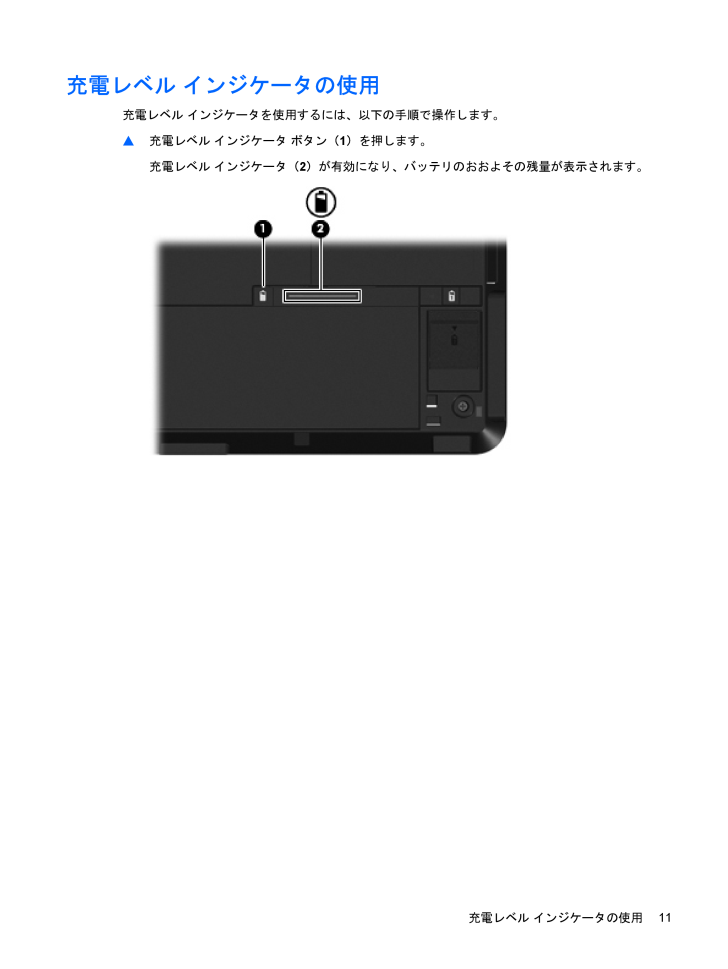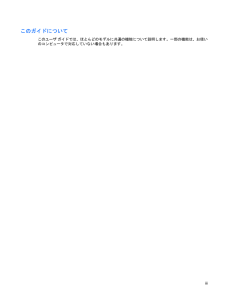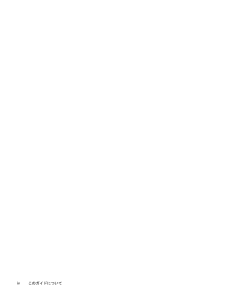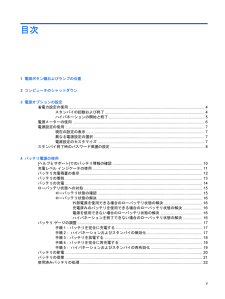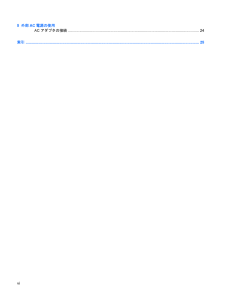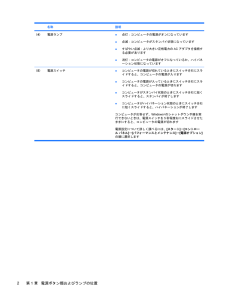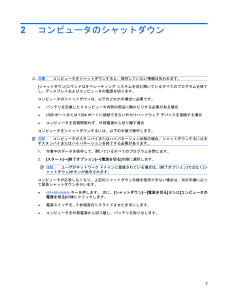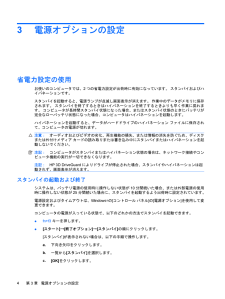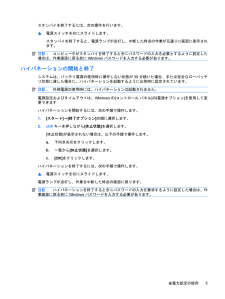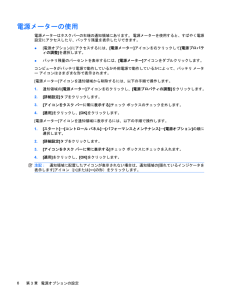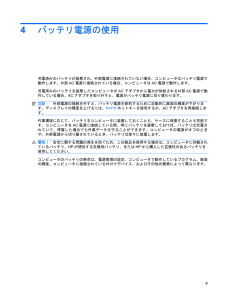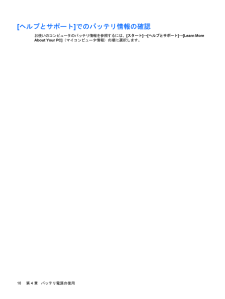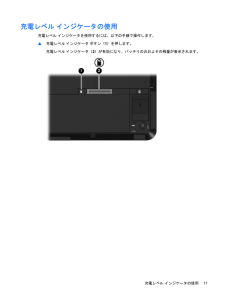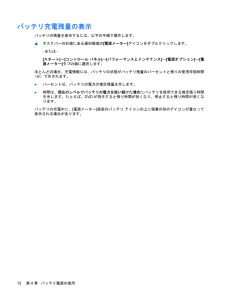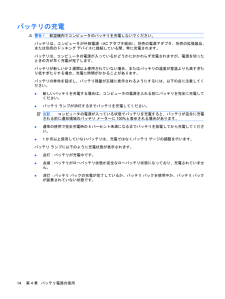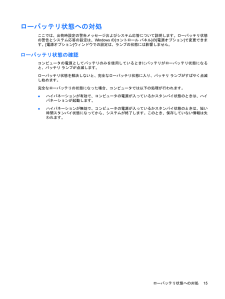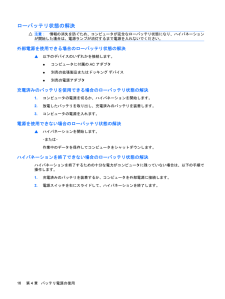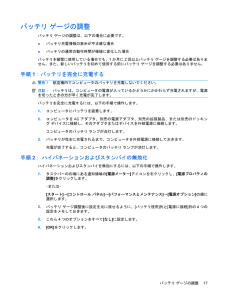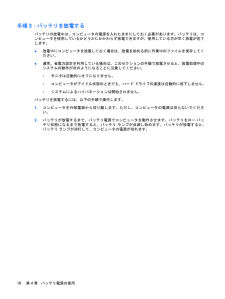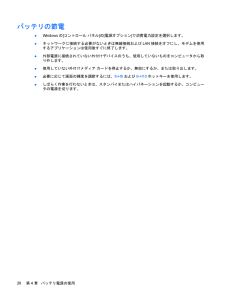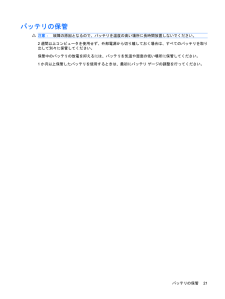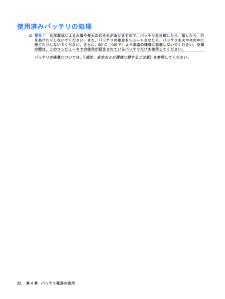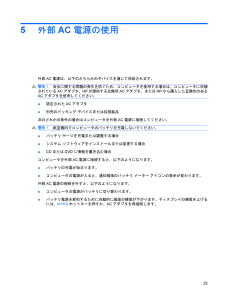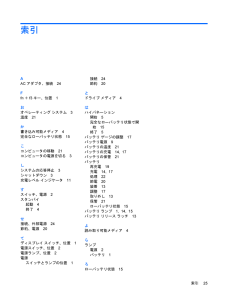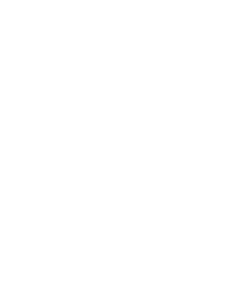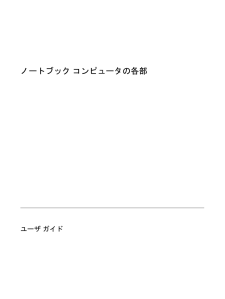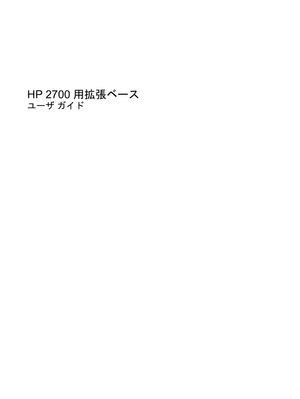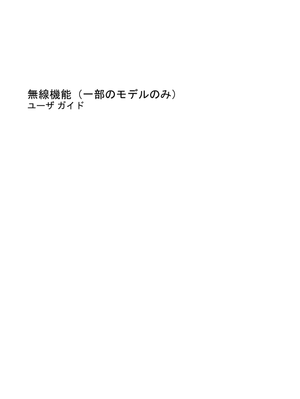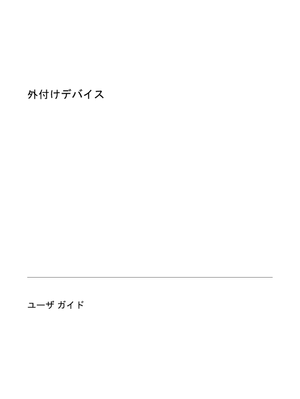3

現在のページURL
充電レベル インジケータの使用充電レベル インジケータを使用するには、以下の手順で操作します。▲充電レベル インジケータ ボタン(1)を押します。充電レベル インジケータ(2)が有効になり、バッテリのおおよその残量が表示されます。充電レベル インジケータの使用11
参考になったと評価  3人が参考になったと評価しています。
3人が参考になったと評価しています。
このマニュアルの目次
-
2 .(C) Copyright 2007 Hewlet...(C) Copyright 2007 Hewlett-PackardDevelopment Company, L.P.Windowsは米国Microsoft Corporation の米国およびその他の国における登録商標です。本書の内容は、将来予告なしに変更されることがあります。HP 製品およびサービスに関する保証は、当該製品およびサービスに付属の保証規定に明示的に記載されているものに限られます。本書のいかなる内容も、当該保証に新たに保証を追加するものではありません。本書の内容につきましては万全を期しており...
-
3 .このガイドについてこのユーザ ガイドでは、ほとんど...このガイドについてこのユーザ ガイドでは、ほとんどのモデルに共通の機能について説明します。一部の機能は、お使いのコンピュータで対応していない場合もあります。iii
-
5 .目次1 電源ボタン類およびランプの位置2 コン...目次1 電源ボタン類およびランプの位置2 コンピュータのシャットダウン3 電源オプションの設定省電力設定の使用 .............................................................................................................................. ... 4スタンバイの起動および終了 ......................................................
-
6 .5 外部AC電源の使用ACアダプタの接続 ......5 外部AC電源の使用ACアダプタの接続 ............................................................................................................................ 2 4索引 ..........................................................................................................
-
7 .1電源ボタン類およびランプの位置次の図および表に、...1電源ボタン類およびランプの位置次の図および表に、コンピュータの電源ボタン類およびランプの位置を示します。名称 説明(1) 内蔵ディスプレイ スイッチ コンピュータの電源が入ったままディスプレイを閉じたときに、ディスプレイの電源を切ります(2) fn+f3 スタンバイを起動します(3)バッテリ ランプ●点灯:バッテリが充電中です●緑色:バッテリが完全充電時に近い状態です●オレンジ色で点滅:電源にバッテリのみを使用している状態で、ローバッテリ状態になっています。完全なローバッテリ状態になると、バッテリ ランプ...
-
8 .名称 説明(4) 電源ランプ●点灯:コンピュータの...名称 説明(4) 電源ランプ●点灯:コンピュータの電源がオンになっています●点滅:コンピュータがスタンバイ状態になっています●すばやい点滅:より大きい定格電力のACアダプタを接続する必要があります●消灯:コンピュータの電源がオフになっているか、ハイバネーション状態になっています(5)電源スイッチ●コンピュータの電源が切れているときにスイッチを右にスライドすると、コンピュータの電源が入ります●コンピュータの電源が入っているときにスイッチを右にスライドすると、コンピュータの電源が切れます●コンピュータがスタンバ...
-
9 .2コンピュータのシャットダウン注意:コンピュータを...2コンピュータのシャットダウン注意:コンピュータをシャットダウンすると、保存していない情報は失われます。[シャットダウン]コマンドはオペレーティング システムを含む開いているすべてのプログラムを終了し、ディスプレイおよびコンピュータの電源を切ります。コンピュータのシャットダウンは、以下のどれかの場合に必要です。●バッテリを交換したりコンピュータ内部の部品に触れたりする必要がある場合●USBポートまたは1394ポートに接続できない外付けハードウェア デバイスを接続する場合●コンピュータを長期間使わず、外部電源...
-
10 .3電源オプションの設定省電力設定の使用お使いのコン...3電源オプションの設定省電力設定の使用お使いのコンピュータでは、2つの省電力設定が出荷時に有効になっています。 スタンバイおよびハイバネーションです。スタンバイを起動すると、電源ランプが点滅し画面表示が消えます。 作業中のデータがメモリに保存されます。 スタンバイを終了するときはハイバネーションを終了するときよりも早く作業に戻れます。 コンピュータが長時間スタンバイ状態になった場合、またはスタンバイ状態のときにバッテリが完全なローバッテリ状態になった場合、コンピュータはハイバネーションを起動します。ハイバネ...
-
11 .スタンバイを終了するには、次の操作を行います。▲電...スタンバイを終了するには、次の操作を行います。▲電源スイッチを右にスライドします。スタンバイを終了すると、電源ランプが点灯し、中断した時点の作業が元通りに画面に表示されます。注記:コンピュータがスタンバイを終了するときにパスワードの入力を必要とするように設定した場合は、作業画面に戻る前にWindowsパスワードを入力する必要があります。ハイバネーションの開始と終了システムは、バッテリ電源の使用時に操作しない状態が30分続いた場合、または完全なローバッテリ状態に達した場合に、ハイバネーションを起動するように出...
-
12 .電源メーターの使用電源メーターはタスクバーの右端の...電源メーターの使用電源メーターはタスクバーの右端の通知領域にあります。 電源メーターを使用すると、すばやく電源設定にアクセスしたり、バッテリ残量を表示したりできます。●[電源オプション]にアクセスするには、[電源メーター]アイコンを右クリックして[電源プロパティの調整]を選択します。●バッテリ残量のパーセントを表示するには、[電源メーター]アイコンをダブルクリックします。コンピュータがバッテリ電源で動作しているか外部電源で動作しているかによって、バッテリ メーター アイコンはさまざまな形で表示されます。[電...
-
13 .電源設定の使用電源設定は、コンピュータの電源の使用...電源設定の使用電源設定は、コンピュータの電源の使用方法を管理するための、システム設定の集合です。 電源設定により、電力を節約し、コンピュータのパフォーマンスを最大限に向上させることができます。以下の電源設定を利用できます。●ポータブル/ラップトップ(推奨)●自宅または会社のデスク●プレゼンテーション●常にオン●最小の電源管理●バッテリの最大利用これらの電源プランの設定は[電源オプション]で変更できます。現在の設定の表示▲タスクバーの右端にある通知領域の[電源メーター]アイコンをクリックします。-または-[ス...
-
14 .スタンバイ終了時のパスワード保護の設定スタンバイの...スタンバイ終了時のパスワード保護の設定スタンバイの終了時にパスワードの入力を要求するようにコンピュータを設定するには、以下の手順で操作します。1.通知領域の[電源メーター]アイコンを右クリックし、[電源プロパティの調整]をクリックします。2.[詳細設定]タブをクリックします。3.[スタンバイから回復するときにパスワードの入力を求める]チェック ボックスをオンにします。4.[適用]をクリックします。8第 3 章 電源オプションの設定
-
15 .4バッテリ電源の使用充電済みのバッテリが装着され、...4バッテリ電源の使用充電済みのバッテリが装着され、外部電源に接続されていない場合、コンピュータはバッテリ電源で動作します。外部AC電源に接続されている場合、コンピュータはAC電源で動作します。充電済みのバッテリを装着したコンピュータがACアダプタから電力が供給される外部AC電源で動作している場合、ACアダプタを取り外すと、電源がバッテリ電源に切り替わります。注記:外部電源の接続を外すと、バッテリ電源を節約するために自動的に画面の輝度が下がります。ディスプレイの輝度を上げるには、fn+f10ホットキーを使用す...
-
16 .[ヘルプとサポート]でのバッテリ情報の確認お使いの...[ヘルプとサポート]でのバッテリ情報の確認お使いのコンピュータのバッテリ情報を参照するには、[スタート]→[ヘルプとサポート]→[Learn MoreAbout Your PC](マイコンピュータ情報)の順に選択します。10第 4 章 バッテリ電源の使用
-
17 .充電レベル インジケータの使用充電レベル インジケ...充電レベル インジケータの使用充電レベル インジケータを使用するには、以下の手順で操作します。▲充電レベル インジケータ ボタン(1)を押します。充電レベル インジケータ(2)が有効になり、バッテリのおおよその残量が表示されます。充電レベル インジケータの使用11
-
18 .バッテリ充電残量の表示バッテリの残量を表示するには...バッテリ充電残量の表示バッテリの残量を表示するには、以下の手順で操作します。▲タスクバーの右端にある通知領域の[電源メーター]アイコンをダブルクリックします。–または–[スタート]→[コントロール パネル]→[パフォーマンスとメンテナンス]→[電源オプション]→[電源メーター]タブの順に選択します。ほとんどの場合、充電情報には、バッテリの状態がバッテリ残量のパーセントと残りの使用可能時間(分)で示されます。●パーセントは、バッテリの電力の推定残量を示します。●時間は、現在のレベルでバッテリの電力を使い続けた...
-
19 .バッテリの着脱注意:コンピュータの電源としてバッテ...バッテリの着脱注意:コンピュータの電源としてバッテリのみを使用している時にそのバッテリを取り外すと、情報が失われる可能性があります。バッテリを取り外す場合は、情報の損失を防ぐため、あらかじめハイバネーションを起動するかオペレーティング システムの通常の手順でコンピュータをシャットダウンしておいてください。バッテリを装着するには、以下の手順で操作します。1.コンピュータを裏返して安定した平らな場所に置きます。2.バッテリのタブの位置を、バッテリ ベイのくぼみに合わせます(1)。3.カチッと音がして固定されるま...
-
20 .バッテリの充電警告!航空機内でコンピュータのバッテ...バッテリの充電警告!航空機内でコンピュータのバッテリを充電しないでください。バッテリは、コンピュータが外部電源(ACアダプタ経由)、別売の電源アダプタ、別売の拡張製品、または別売のドッキング デバイスに接続している間、常に充電されます。バッテリは、コンピュータの電源が入っているかどうかにかかわらず充電されますが、電源を切ったときの方が早く充電が完了します。バッテリが新しいか2週間以上使用されていない場合、またはバッテリの温度が室温よりも高すぎたり低すぎたりする場合、充電に時間がかかることがあります。バッテリ...
-
21 .ローバッテリ状態への対処ここでは、出荷時設定の警告...ローバッテリ状態への対処ここでは、出荷時設定の警告メッセージおよびシステム応答について説明します。ローバッテリ状態の警告とシステム応答の設定は、Windowsの[コントロール パネル]の[電源オプション]で変更できます。[電源オプション]ウィンドウでの設定は、ランプの状態には影響しません。ローバッテリ状態の確認コンピュータの電源としてバッテリのみを使用しているときにバッテリがローバッテリ状態になると、バッテリ ランプが点滅します。ローバッテリ状態を解決しないと、完全なローバッテリ状態に入り、バッテリ ランプ...
-
22 .ローバッテリ状態の解決注意:情報の消失を防ぐため、...ローバッテリ状態の解決注意:情報の消失を防ぐため、コンピュータが完全なローバッテリ状態になり、ハイバネーションが開始した場合は、電源ランプが消灯するまで電源を入れないでください。外部電源を使用できる場合のローバッテリ状態の解決▲以下のデバイスのいずれかを接続します。●コンピュータに付属のACアダプタ●別売の拡張製品またはドッキング デバイス●別売の電源アダプタ充電済みのバッテリを使用できる場合のローバッテリ状態の解決1.コンピュータの電源を切るか、ハイバネーションを開始します。2.放電したバッテリを取り出し...
-
23 .バッテリ ゲージの調整バッテリ ゲージの調整は、以...バッテリ ゲージの調整バッテリ ゲージの調整は、以下の場合に必要です。●バッテリ充電情報の表示が不正確な場合●バッテリの通常の動作時間が極端に変化した場合バッテリを頻繁に使用している場合でも、1か月に2回以上バッテリ ゲージを調整する必要はありません。また、新しいバッテリを初めて使用する前にバッテリ ゲージを調整する必要はありません。手順1:バッテリを完全に充電する警告!航空機内でコンピュータのバッテリを充電しないでください。注記:バッテリは、コンピュータの電源が入っているかどうかにかかわらず充電されますが...
-
24 .手順3:バッテリを放電するバッテリの放電中は、コン...手順3:バッテリを放電するバッテリの放電中は、コンピュータの電源を入れたままにしておく必要があります。バッテリは、コンピュータを使用しているかどうかにかかわらず放電できますが、使用している方が早く放電が完了します。●放電中にコンピュータを放置しておく場合は、放電を始める前に作業中のファイルを保存してください。●通常、省電力設定を利用している場合は、このセクションの手順で放電させると、放電処理中のシステムの動作が次のようになることに注意してください。◦モニタは自動的にオフになりません。◦コンピュータがアイドル...
-
25 .手順4:バッテリを完全に再充電するバッテリを再充電...手順4:バッテリを完全に再充電するバッテリを再充電するには、以下の手順で操作します。1.コンピュータを外部電源に接続して、バッテリが完全に再充電されるまで接続したままにします。再充電が完了すると、コンピュータのバッテリ ランプが消灯します。バッテリの再充電中でもコンピュータは使用できますが、電源を切っておいた方が早く充電が完了します。2.コンピュータの電源を切っていた場合は、バッテリが完全に充電されてバッテリ ランプが消灯した後で、コンピュータの電源を入れます。手順5: ハイバネーションおよびスタンバイの再...
-
26 .バッテリの節電●Windowsの[コントロール パ...バッテリの節電●Windowsの[コントロール パネル]の[電源オプション]で消費電力設定を選択します。●ネットワークに接続する必要がないときは無線接続およびLAN接続をオフにし、モデムを使用するアプリケーションは使用後すぐに終了します。●外部電源に接続されていない外付けデバイスのうち、使用していないものをコンピュータから取り外します。●使用していない外付けメディア カードを停止するか、無効にするか、または取り出します。●必要に応じて画面の輝度を調節するには、fn+f9および fn+f10ホットキーを使用し...
-
27 .バッテリの保管注意:故障の原因となるので、バッテリ...バッテリの保管注意:故障の原因となるので、バッテリを温度の高い場所に長時間放置しないでください。2週間以上コンピュータを使用せず、外部電源から切り離しておく場合は、すべてのバッテリを取り出して別々に保管してください。保管中のバッテリの放電を抑えるには、バッテリを気温や湿度の低い場所に保管してください。1か月以上保管したバッテリを使用するときは、最初にバッテリ ゲージの調整を行ってください。バッテリの保管21
-
28 .使用済みバッテリの処理警告!化学薬品による火傷や発...使用済みバッテリの処理警告!化学薬品による火傷や発火のおそれがありますので、バッテリを分解したり、壊したり、穴をあけたりしないでください。また、バッテリの接点をショートさせたり、バッテリを火や水の中に捨てたりしないでください。さらに、60˚C(140˚F)より高温の環境に放置しないでください。交換の際は、このコンピュータでの使用が認定されているバッテリだけを使用してください。バッテリの廃棄については、『 規定、安全および環境に関するご注意 』を参照してください。22第 4 章 バッテリ電源の使用
-
29 .5外部AC電源の使用外部AC電源は、以下のどちらか...5外部AC電源の使用外部AC電源は、以下のどちらかのデバイスを通じて供給されます。警告!安全に関する問題の発生を防ぐため、コンピュータを使用する場合は、コンピュータに同梱されているACアダプタ、HPが提供する交換用ACアダプタ、またはHPから購入した互換性のあるACアダプタを使用してください。●認定されたACアダプタ●別売のドッキング デバイスまたは拡張製品次のどれかの条件の場合はコンピュータを外部AC電源に接続してください。警告!航空機内でコンピュータのバッテリを充電しないでください。●バッテリ ゲージを...
-
30 .ACアダプタの接続警告!感電や装置の損傷を防ぐため...ACアダプタの接続警告!感電や装置の損傷を防ぐため、必ず以下の注意事項を守ってください。電源コードは、製品の近くの手が届きやすい場所にある電源コンセントに差し込んでください。外部電源からコンピュータへの電力供給を完全に遮断するには、電源を切った後、電源コードをコンピュータからではなくコンセントから抜いてください。安全に使用するため、必ず電源コードのアース端子を使用して接地してください。2ピンのアダプタを接続するなどして電源コードのアース端子を無効にしないでください。アース端子は重要な安全上の機能です。コンピ...
-
31 .索引AACアダプタ、接続24Ffn+f3キー、位置...索引AACアダプタ、接続24Ffn+f3キー、位置1おオペレーティング システム3温度21か書き込み可能メディア4完全なローバッテリ状態15こコンピュータの移動21コンピュータの電源を切る3しシステムの応答停止3シャットダウン3充電レベル インジケータ11すスイッチ、電源2スタンバイ起動4終了4せ接続、外部電源24節約、電源20てディスプレイ スイッチ、位置1電源スイッチ、位置2電源ランプ、位置2電源スイッチとランプの位置1接続24節約20とドライブ メディア4はハイバネーション開始5完全なローバッテリ状態...
-
32 .32 ページ目のマニュアル





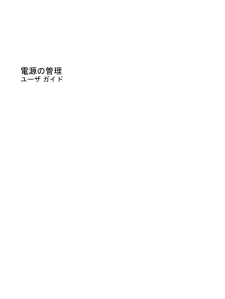


![前ページ カーソルキー[←]でも移動](http://gizport.jp/static/images/arrow_left2.png)