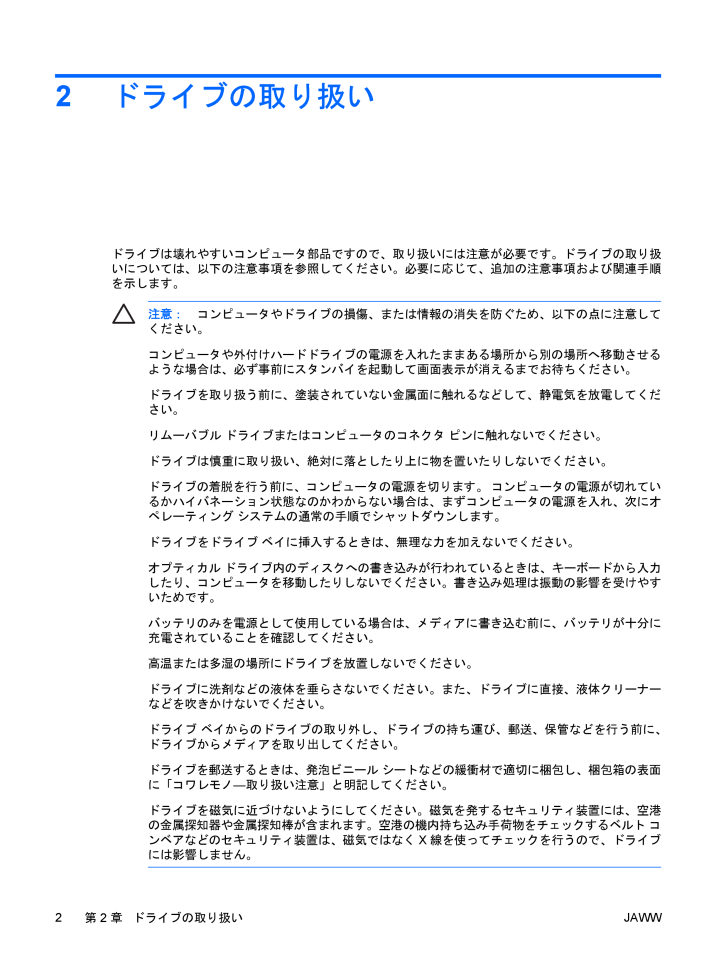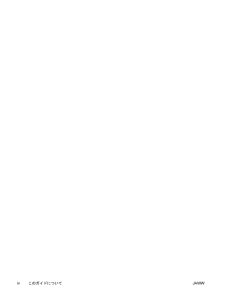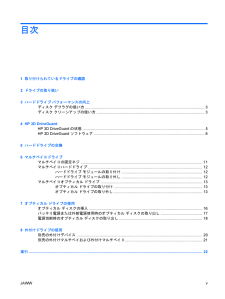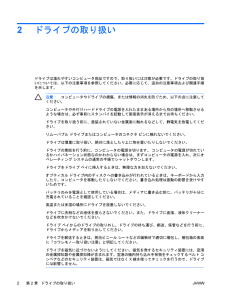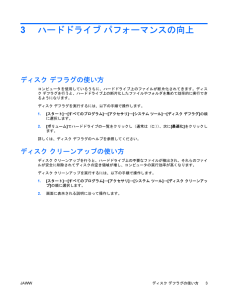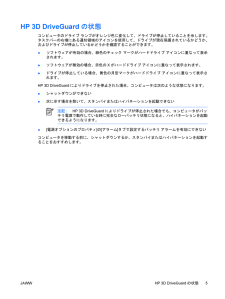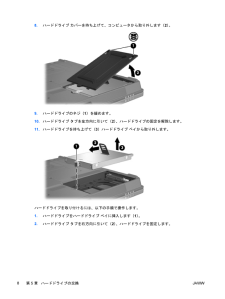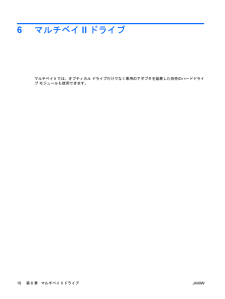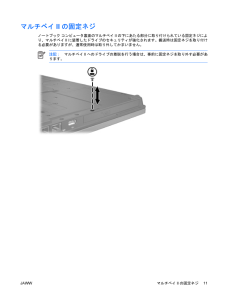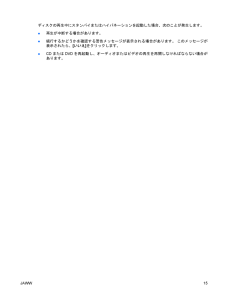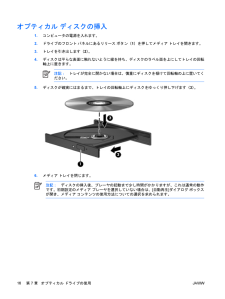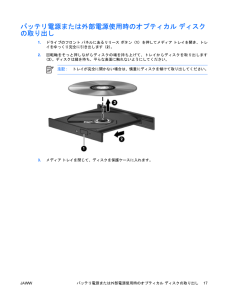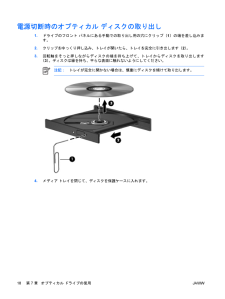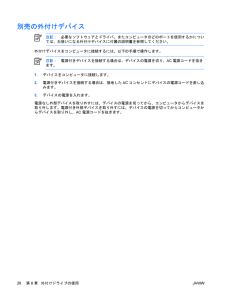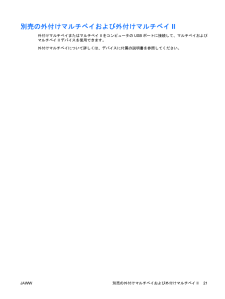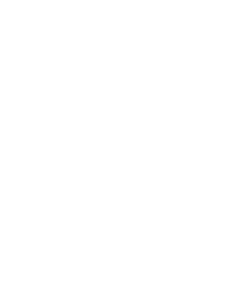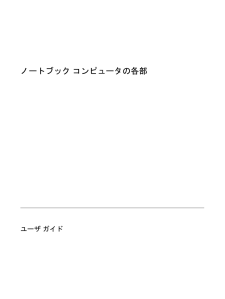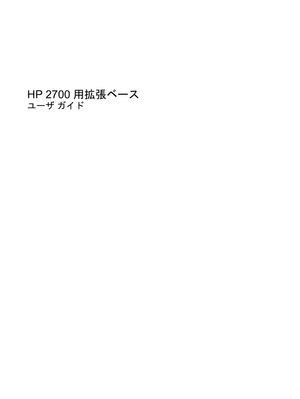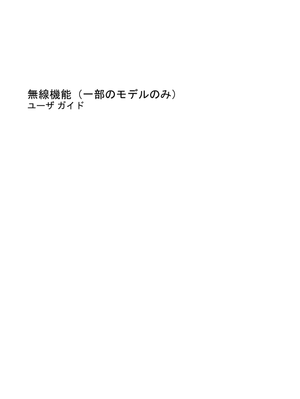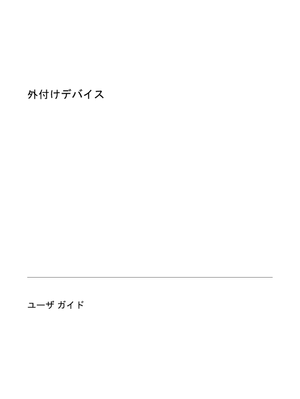3

現在のページURL
2ドライブの取り扱いドライブは壊れやすいコンピュータ部品ですので、取り扱いには注意が必要です。ドライブの取り扱いについては、以下の注意事項を参照してください。必要に応じて、追加の注意事項および関連手順を示します。注意:コンピュータやドライブの損傷、または情報の消失を防ぐため、以下の点に注意してください。コンピュータや外付けハードドライブの電源を入れたままある場所から別の場所へ移動させるような場合は、必ず事前にスタンバイを起動して画面表示が消えるまでお待ちください。ドライブを取り扱う前に、塗装されていない金属面に触れるなどして、静電気を放電してください。リムーバブル ドライブまたはコンピュータのコネクタ ピンに触れないでください。ドライブは慎重に取り扱い、絶対に落としたり上に物を置いたりしないでください。ドライブの着脱を行う前に、コンピュータの電源を切ります。 コンピュータの電源が切れているかハイバネーション状態なのかわからない場合は、まずコンピュータの電源を入れ、次にオペレーティング システムの通常の手順でシャットダウンします。ドライブをドライブ ベイに挿入するときは、無理な力を加えないでください。オプティカル ドライブ内のディスクへの書き込みが行われているときは、キーボードから入力したり、コンピュータを移動したりしないでください。書き込み処理は振動の影響を受けやすいためです。バッテリのみを電源として使用している場合は、メディアに書き込む前に、バッテリが十分に充電されていることを確認してください。高温または多湿の場所にドライブを放置しないでください。ドライブに洗剤などの液体を垂らさないでください。また、ドライブに直接、液体クリーナーなどを吹きかけないでください。ドライブ ベイからのドライブの取り外し、ドライブの持ち運び、郵送、保管などを行う前に、ドライブからメディアを取り出してください。ドライブを郵送するときは、発泡ビニール シートなどの緩衝材で適切に梱包し、梱包箱の表面に「コワレモノ―取り扱い注意」と明記してください。ドライブを磁気に近づけないようにしてください。磁気を発するセキュリティ装置には、空港の金属探知器や金属探知棒が含まれます。空港の機内持ち込み手荷物をチェックするベルト コンベアなどのセキュリティ装置は、磁気ではなくX線を使ってチェックを行うので、ドライブには影響しません。2第 2 章 ドライブの取り扱いJAWW
参考になったと評価  3人が参考になったと評価しています。
3人が参考になったと評価しています。
このマニュアルの目次
-
2 .(C) Copyright 2007 Hewlet...(C) Copyright 2007 Hewlett-PackardDevelopment Company, L.P.本書の内容は、将来予告なしに変更されることがあります。HP製品およびサービスに関する保証は、当該製品およびサービスに付属の保証規定に明示的に記載されているものに限られます。本書のいかなる内容も、当該保証に新たに保証を追加するものではありません。本書に記載されている製品情報は、日本国内で販売されていないものも含まれている場合があります。本書の内容につきましては万全を期しておりますが、本書の技術...
-
3 .このガイドについてこのユーザ ガイドでは、ほとんど...このガイドについてこのユーザ ガイドでは、ほとんどのモデルに共通の機能について説明します。 一部の機能は、お使いのコンピュータで対応していない場合もあります。JAWW iii
-
5 .目次1 取り付けられているドライブの確認2 ド...目次1 取り付けられているドライブの確認2 ドライブの取り扱い3 ハードドライブ パフォーマンスの向上ディスク デフラグの使い方 ................................................................................................................. 3ディスク クリーンアップの使い方 ...........................................................
-
7 .1取り付けられているドライブの確認コンピュータに取...1取り付けられているドライブの確認コンピュータに取り付けられているドライブを表示するには、[スタート]→[マイ コンピュータ]の順に選択します。JAWW 1
-
8 .2ドライブの取り扱いドライブは壊れやすいコンピュー...2ドライブの取り扱いドライブは壊れやすいコンピュータ部品ですので、取り扱いには注意が必要です。ドライブの取り扱いについては、以下の注意事項を参照してください。必要に応じて、追加の注意事項および関連手順を示します。注意:コンピュータやドライブの損傷、または情報の消失を防ぐため、以下の点に注意してください。コンピュータや外付けハードドライブの電源を入れたままある場所から別の場所へ移動させるような場合は、必ず事前にスタンバイを起動して画面表示が消えるまでお待ちください。ドライブを取り扱う前に、塗装されていない金属...
-
9 .3ハードドライブ パフォーマンスの向上ディスク デ...3ハードドライブ パフォーマンスの向上ディスク デフラグの使い方コンピュータを使用しているうちに、ハードドライブ上のファイルが断片化されてきます。ディスク デフラグを行うと、ハードドライブ上の断片化したファイルやフォルダを集めて効率的に実行できるようになります。ディスク デフラグを実行するには、以下の手順で操作します。1.[スタート]→[すべてのプログラム]→[アクセサリ]→[システム ツール]→[ディスク デフラグ]の順に選択します。2.[ボリューム]でハードドライブの一覧をクリックし(通常は( C:)、...
-
10 .4 HP 3D DriveGuardHP 3D D...4 HP 3D DriveGuardHP 3D DriveGuardは、次のどちらかの場合にドライブおよび入出力要求を停止することにより、ハードドライブを保護します。●バッテリ電源で動作している時にコンピュータを落下させた場合●バッテリ電源で動作している時にディスプレイを閉じた状態でコンピュータを移動した場合これらの動作の実行後はHP 3D DriveGuardにより、短時間でハードドライブが通常の動作に戻ります。注記:コンピュータ内部のハードドライブおよびオプションのマルチベイIIハードドライブ(一部のモ...
-
11 .HP 3D DriveGuardの状態コンピュータ...HP 3D DriveGuardの状態コンピュータのドライブ ランプがオレンジ色に変化して、ドライブが停止していることを示します。タスクバーの右端にある通知領域のアイコンを使用して、ドライブが現在保護されているかどうか、およびドライブが停止しているかどうかを確認することができます。●ソフトウェアが有効の場合、緑色のチェック マークがハードドライブ アイコンに重なって表示されます。●ソフトウェアが無効の場合、赤色のXがハードドライブ アイコンに重なって表示されます。●ドライブが停止している場合、黄色の月型マー...
-
12 .HP 3D DriveGuardソフトウェアHP ...HP 3D DriveGuardソフトウェアHP 3D DriveGuardソフトウェアを使用することで、次の設定を変更できます。●HP 3D DriveGuardを有効/無効にする。注記:ユーザの権限によっては、HP 3D DriveGuardを有効または無効にできない場合があります。●システムのドライブがサポートされているかどうかを確認する。●通知領域のアイコンの表示/非表示ソフトウェアを開いて設定を変更するには、以下の手順で操作します。1.タスクバーの右端にある通知領域のアイコンをダブルクリックします...
-
13 .5ハードドライブの交換注意:データの消失やシステム...5ハードドライブの交換注意:データの消失やシステムの応答停止を防ぐには、以下の注意を守ってください。ハードドライブ ベイからハードドライブを取り外す前に、コンピュータの電源を切ってください。 コンピュータの電源が入っているときや、スタンバイまたはハイバネーションの状態のときには、ハードドライブを取り外さないでください。コンピュータの電源が切れているのかハイバネーション状態なのかわからない場合は、まず電源ボタンを押してコンピュータの電源を入れます。 次にオペレーティング システムの通常の手順でシャットダウンし...
-
14 .8.ハードドライブ カバーを持ち上げて、コンピュー...8.ハードドライブ カバーを持ち上げて、コンピュータから取り外します(2)。9.ハードドライブのネジ(1)を緩めます。10.ハードドライブ タブを左方向に引いて(2)、ハードドライブの固定を解除します。11.ハードドライブを持ち上げて(3)ハードドライブ ベイから取り外します。ハードドライブを取り付けるには、以下の手順で操作します。1.ハードドライブをハードドライブ ベイに挿入します(1)。2.ハードドライブ タブを右方向に引いて(2)、ハードドライブを固定します。8第 5 章 ハードドライブの交換JA...
-
15 .3.ハードドライブのネジ(3)を締めます。4.ハー...3.ハードドライブのネジ(3)を締めます。4.ハードドライブカバーのタブ(1)を、コンピュータのくぼみに合わせます。5.カバーを元に戻します(2)。6.ハードドライブ カバーのねじ(3)を締めます。JAWW 9
-
16 .6マルチベイIIドライブマルチベイIIでは、オプテ...6マルチベイIIドライブマルチベイIIでは、オプティカル ドライブだけでなく専用のアダプタを装着した別売のハードドライブ モジュールも使用できます。10第 6 章 マルチベイIIドライブJAWW
-
17 .マルチベイIIの固定ネジノートブック コンピュータ...マルチベイIIの固定ネジノートブック コンピュータ裏面のマルチベイIIの下にあたる部分に取り付けられている固定ネジにより、マルチベイIIに装着したドライブのセキュリティが強化されます。搬送時は固定ネジを取り付ける必要がありますが、通常使用時は取り外してかまいません。注記:マルチベイIIへのドライブの着脱を行う場合は、事前に固定ネジを取り外す必要があります。JAWWマルチベイIIの固定ネジ11
-
18 .マルチベイIIハードドライブマルチベイIIには、ハ...マルチベイIIハードドライブマルチベイIIには、ハードドライブがアダプタに装備されている、別売のハードドライブ モジュールを取り付けることができます。ハードドライブ モジュールの取り付けハードドライブ モジュールをマルチベイIIに取り付けるには、ハードドライブ モジュールの右側面を押して、所定の位置に固定されるまでマルチベイIIにゆっくりとスライドさせます。ハードドライブ モジュールの取り外しハードドライブをマルチベイIIから取り外すには、以下の手順で操作します。1.作業中のデータを保存して、開いているアプ...
-
19 .マルチベイIIオプティカル ドライブここでは、マル...マルチベイIIオプティカル ドライブここでは、マルチベイIIでのオプティカル ディスク(CDやDVDなど)の使用方法について説明します。オプティカル ドライブの取り付けオプティカル ドライブをマルチベイIIに取り付けるには、ドライブの右側面を押して、所定の位置に固定されるまでマルチベイIIにゆっくりとスライドさせます。オプティカル ドライブの取り外しオプティカル ドライブをマルチベイIIから取り外すには、以下の手順で操作します。1.作業中のデータを保存して、開いているアプリケーションがあれば閉じます。2.通...
-
20 .7オプティカル ドライブの使用DVD-ROMドライ...7オプティカル ドライブの使用DVD-ROMドライブなどのオプティカル ドライブは、オプティカル ディスク(CDおよびDVD)に対応しています。これらのディスクは、情報を保存または転送したり、音楽や映画を再生したりします。DVDはCDよりも大容量です。次の表に示すように、すべてのオプティカル ドライブではオプティカル メディアからの読み取りが可能で、一部のドライブでは書き込みもできます。オプティカル ドライブの種類CDおよびDVD-ROMメディアからの読み取りCD-RWメディアへの書き込みDVD±RW/Rメ...
-
21 .ディスクの再生中にスタンバイまたはハイバネーション...ディスクの再生中にスタンバイまたはハイバネーションを起動した場合、次のことが発生します。●再生が中断する場合があります。●続行するかどうかを確認する警告メッセージが表示される場合があります。 このメッセージが表示されたら、[いいえ]をクリックします。●CDまたはDVDを再起動し、オーディオまたはビデオの再生を再開しなければならない場合があります。JAWW 15
-
22 .オプティカル ディスクの挿入1.コンピュータの電源...オプティカル ディスクの挿入1.コンピュータの電源を入れます。2.ドライブのフロント パネルにあるリリース ボタン(1)を押してメディア トレイを開きます。3.トレイを引き出します(2)。4.ディスクは平らな表面に触れないように縁を持ち、ディスクのラベル面を上にしてトレイの回転軸上に置きます。注記:トレイが完全に開かない場合は、慎重にディスクを傾けて回転軸の上に置いてください。5.ディスクが確実にはまるまで、トレイの回転軸上にディスクをゆっくり押し下げます(3)。6.メディア トレイを閉じます。注記:ディス...
-
23 .バッテリ電源または外部電源使用時のオプティカル デ...バッテリ電源または外部電源使用時のオプティカル ディスクの取り出し1.ドライブのフロント パネルにあるリリース ボタン(1)を押してメディア トレイを開き、トレイをゆっくり完全に引き出します(2)。2.回転軸をそっと押しながらディスクの端を持ち上げて、トレイからディスクを取り出します(3)。ディスクは縁を持ち、平らな表面に触れないようにしてください。注記:トレイが完全に開かない場合は、慎重にディスクを傾けて取り出してください。3.メディア トレイを閉じて、ディスクを保護ケースに入れます。JAWWバッテリ電源...
-
24 .電源切断時のオプティカル ディスクの取り出し1.ド...電源切断時のオプティカル ディスクの取り出し1.ドライブのフロント パネルにある手動での取り出し用の穴にクリップ(1)の端を差し込みます。2.クリップをゆっくり押し込み、トレイが開いたら、トレイを完全に引き出します(2)。3.回転軸をそっと押しながらディスクの端を持ち上げて、トレイからディスクを取り出します(3)。ディスクは縁を持ち、平らな表面に触れないようにしてください。注記:トレイが完全に開かない場合は、慎重にディスクを傾けて取り出します。4.メディア トレイを閉じて、ディスクを保護ケースに入れます。1...
-
25 .8外付けドライブの使用着脱可能な外付けドライブに情...8外付けドライブの使用着脱可能な外付けドライブに情報を保存し、保存した情報にアクセスすることができます。USBドライブを追加するには、コンピュータまたは別売のドッキング デバイス(一部のモデルのみ)のUSBポートに接続します。外付けマルチベイまたはマルチベイIIは、以下を含むマルチベイまたはマルチベイIIデバイスをサポートします。●1.44MBのフロッピーディスク ドライブ●ハードドライブ モジュール(アダプタが装備されているハードドライブ)●DVD-ROMドライブ●DVD/CD-RWコンボ ドライブ●DV...
-
26 .別売の外付けデバイス注記:必要なソフトウェアとドラ...別売の外付けデバイス注記:必要なソフトウェアとドライバ、またコンピュータのどのポートを使用するかについては、お使いになる外付けデバイスに付属の説明書を参照してください。外付けデバイスをコンピュータに接続するには、以下の手順で操作します。注記:電源付きデバイスを接続する場合は、デバイスの電源を切り、AC電源コードを抜きます。1.デバイスをコンピュータに接続します。2.電源付きデバイスを接続する場合は、接地したACコンセントにデバイスの電源コードを差し込みます。3.デバイスの電源を入れます。電源なし外部デバイス...
-
27 .別売の外付けマルチベイおよび外付けマルチベイII外...別売の外付けマルチベイおよび外付けマルチベイII外付けマルチベイまたはマルチベイIIをコンピュータのUSBポートに接続して、マルチベイおよびマルチベイIIデバイスを使用できます。外付けマルチベイについて詳しくは、デバイスに付属の説明書を参照してください。JAWW別売の外付けマルチベイおよび外付けマルチベイII21
-
28 .索引CCD挿入16取り出し、電源使用時17取り出し...索引CCD挿入16取り出し、電源使用時17取り出し、電源切断時18CDドライブ14, 19DDVD挿入16取り出し、電源使用時17取り出し、電源切断時18DVDドライブ14, 19HHP 3D DriveGuard 4おオプティカル ディスク挿入16取り出し、電源使用時17取り出し、電源切断時18オプティカル ドライブ19オプティカル ドライブ14オプティカル ドライブ、マルチベイ13く空港のセキュリティ装置2そ外付けドライブ19ソフトウェアディスク クリーンアップ3ディスク デフラグ3てディスク クリ...
-
29 .29 ページ目のマニュアル





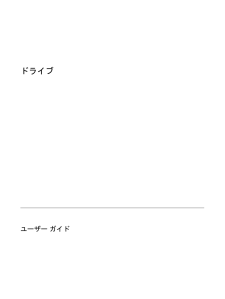


![前ページ カーソルキー[←]でも移動](http://gizport.jp/static/images/arrow_left2.png)