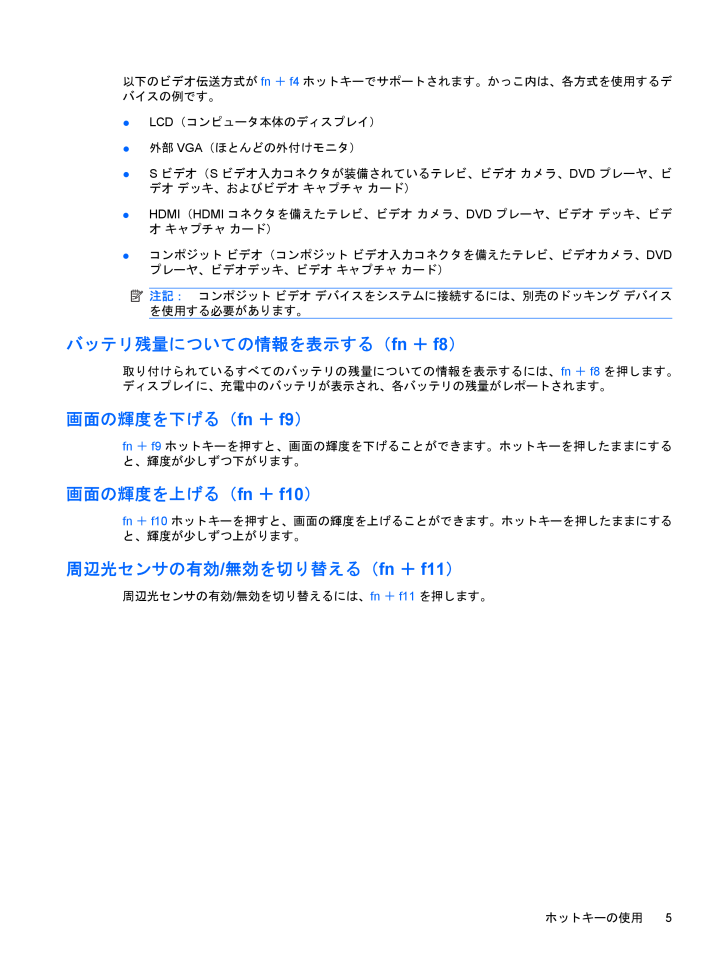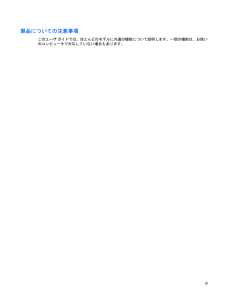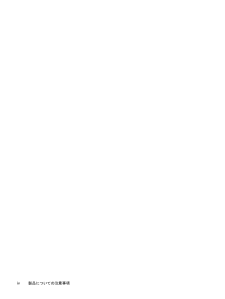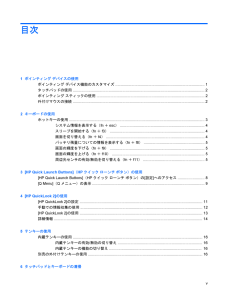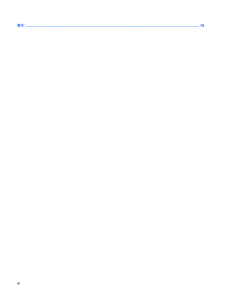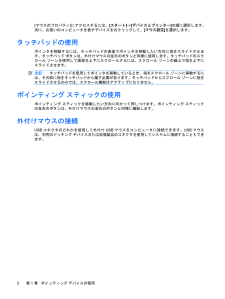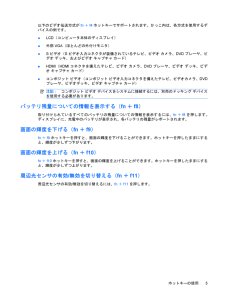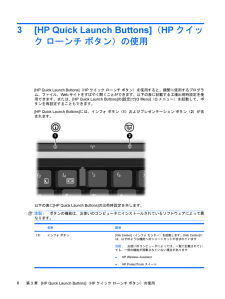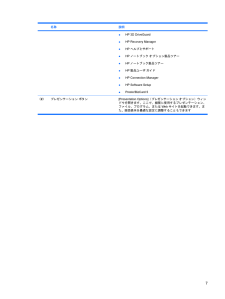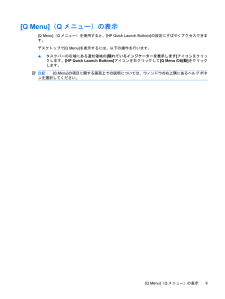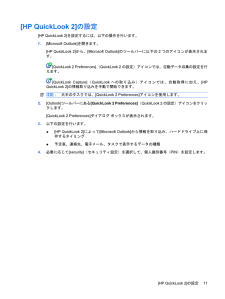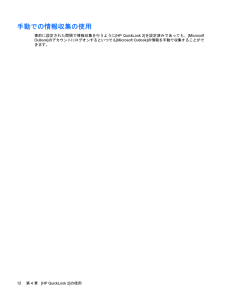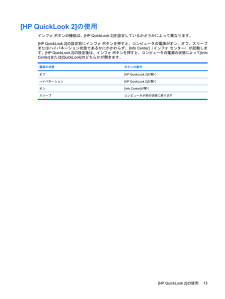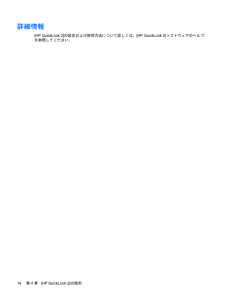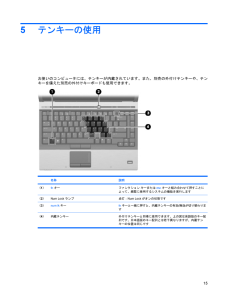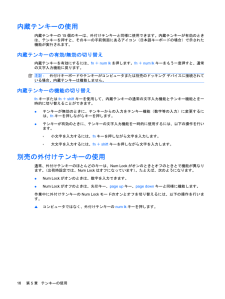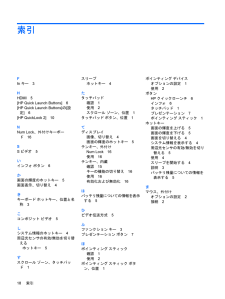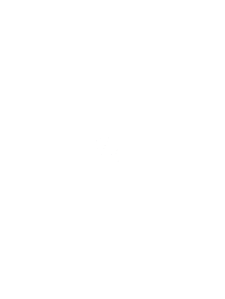4

現在のページURL
以下のビデオ伝送方式がfn+f4ホットキーでサポートされます。かっこ内は、各方式を使用するデバイスの例です。●LCD(コンピュータ本体のディスプレイ)●外部VGA(ほとんどの外付けモニタ)●Sビデオ(Sビデオ入力コネクタが装備されているテレビ、ビデオ カメラ、DVDプレーヤ、ビデオ デッキ、およびビデオ キャプチャ カード)●HDMI(HDMIコネクタを備えたテレビ、ビデオ カメラ、DVDプレーヤ、ビデオ デッキ、ビデオ キャプチャ カード)●コンポジット ビデオ(コンポジット ビデオ入力コネクタを備えたテレビ、ビデオカメラ、DVDプレーヤ、ビデオデッキ、ビデオ キャプチャ カード)注記:コンポジット ビデオ デバイスをシステムに接続するには、別売のドッキング デバイスを使用する必要があります。バッテリ残量についての情報を表示する(fn+f8)取り付けられているすべてのバッテリの残量についての情報を表示するには、fn+f8を押します。ディスプレイに、充電中のバッテリが表示され、各バッテリの残量がレポートされます。画面の輝度を下げる(fn+f9)fn+f9ホットキーを押すと、画面の輝度を下げることができます。ホットキーを押したままにすると、輝度が少しずつ下がります。画面の輝度を上げる(fn+f10)fn+f10ホットキーを押すと、画面の輝度を上げることができます。ホットキーを押したままにすると、輝度が少しずつ上がります。周辺光センサの有効/無効を切り替える(fn+f11)周辺光センサの有効/無効を切り替えるには、fn+f11を押します。ホットキーの使用5
参考になったと評価  4人が参考になったと評価しています。
4人が参考になったと評価しています。
このマニュアルの目次
-
2 .(C) Copyright 2009 Hewlet...(C) Copyright 2009 Hewlett-PackardDevelopment Company, L.P.MicrosoftおよびWindowsは、米国Microsoft Corporation の米国およびその他の国における登録商標です。本書の内容は、将来予告なしに変更されることがあります。HP製品およびサービスに関する保証は、当該製品およびサービスに付属の保証規定に明示的に記載されているものに限られます。本書のいかなる内容も、当該保証に新たに保証を追加するものではありません。本書に記載されて...
-
3 .製品についての注意事項このユーザ ガイドでは、ほと...製品についての注意事項このユーザ ガイドでは、ほとんどのモデルに共通の機能について説明します。一部の機能は、お使いのコンピュータで対応していない場合もあります。iii
-
5 .目次1 ポインティング デバイスの使用ポインティ...目次1 ポインティング デバイスの使用ポインティング デバイス機能のカスタマイズ .................................................................................... 1タッチパッドの使用 .........................................................................................................................
-
6 .索引 .........................索引 .............................................................................................................................. ....................................... 18vi
-
7 .1ポインティング デバイスの使用名称 説明(1) ...1ポインティング デバイスの使用名称 説明(1) ポインティング スティック ポインタを移動して、画面上の項目を選択したり、アクティブにしたりします(2) 左のポインティング スティック ボタン 外付けマウスの左ボタンと同様に機能します(3) タッチパッド* ポインタを移動して、画面上の項目を選択したり、アクティブにしたりします(4) 左のタッチパッド ボタン* 外付けマウスの左ボタンと同様に機能します(5) 右のポインティング スティック ボタン 外付けマウスの右ボタンと同様に機能します(6) タッチパッ...
-
8 .[マウスのプロパティ]にアクセスするには、[スター...[マウスのプロパティ]にアクセスするには、[スタート]→[デバイスとプリンター]の順に選択します。次に、お使いのコンピュータを表すデバイスを右クリックして、[マウス設定]を選択します。タッチパッドの使用ポインタを移動するには、タッチパッドの表面でポインタを移動したい方向に指をスライドさせます。タッチパッド ボタンは、外付けマウスの左右のボタンと同様に使用します。タッチパッドのスクロール ゾーンを使用して画面を上下にスクロールするには、スクロール ゾーンの線上で指を上下にスライドさせます。注記:タッチパッドを...
-
9 .2キーボードの使用ホットキーの使用ホットキーは、f...2キーボードの使用ホットキーの使用ホットキーは、fnキー(1)と、escキー(2)またはファンクション キーのどれか(3)の組み合わせです。f3、f4、およびf8~f11の各キーのアイコンは、ホットキーの機能を表します。ホットキーの機能および操作についてこの章の各項目で説明します。機能 ホットキーシステム情報を表示する fn+escスリープを開始する fn+f3画面を切り替える fn+f4バッテリ情報を表示する fn+f8画面輝度を下げる fn+f9画面輝度を上げる fn+f10周辺光センサの有効/無効を切...
-
10 .ホットキー コマンドをコンピュータのキーボードで使...ホットキー コマンドをコンピュータのキーボードで使用するには、以下のどちらかの操作を行います。●短くfnキーを押してから、ホットキー コマンドの2番目のキーを短く押します。または●fnキーを押しながら、ホットキー コマンドの2番目のキーを短く押し、両方のキーを同時に離します。システム情報を表示する(fn+esc)fn+escホットキーを押すと、システムのハードウェア コンポーネントおよびシステムBIOSのバージョン番号に関する情報が表示されます。fn+escホットキーで表示される画面では、システムBIOSの...
-
11 .以下のビデオ伝送方式がfn+f4ホットキーでサポー...以下のビデオ伝送方式がfn+f4ホットキーでサポートされます。かっこ内は、各方式を使用するデバイスの例です。●LCD(コンピュータ本体のディスプレイ)●外部VGA(ほとんどの外付けモニタ)●Sビデオ(Sビデオ入力コネクタが装備されているテレビ、ビデオ カメラ、DVDプレーヤ、ビデオ デッキ、およびビデオ キャプチャ カード)●HDMI(HDMIコネクタを備えたテレビ、ビデオ カメラ、DVDプレーヤ、ビデオ デッキ、ビデオ キャプチャ カード)●コンポジット ビデオ(コンポジット ビデオ入力コネクタを備えたテ...
-
12 .3[HP Quick Launch Buttons...3[HP Quick Launch Buttons](HPクイック ローンチ ボタン)の使用[HP Quick Launch Buttons] (HPクイック ローンチ ボタン)を使用すると、頻繁に使用するプログラム、ファイル、Webサイトをすばやく開くことができます。以下の表に記載する工場出荷時設定を使用できます。または、[HP Quick Launch Buttons] の[設定]で[Q Menu](Qメニュー)を起動して、ボタンを再設定することもできます。[HP Quick Launch Button...
-
13 .名称 説明●HP 3D DriveGuard●H...名称 説明●HP 3D DriveGuard●HP Recovery Manager●HPヘルプとサポート●HPノートブック オプション製品ツアー●HPノートブック製品ツアー●HP製品ユーザ ガイド●HP Connection Manager●HP Software Setup●Presto!BizCard 5(2)プレゼンテーション ボタン [Presentation Options] (プレゼンテーション オプション)ウィンドウを開きます。ここで、頻繁に使用するプレゼンテーション、ファイル、プログラム...
-
14 .[HP Quick Launch Buttons]...[HP Quick Launch Buttons](HPクイック ローンチ ボタン)の[設定]へのアクセス[HP Quick Launch Buttons] (HPクイック ローンチ ボタン)の[設定]にある[Q Menu](Qメニュー)では、インフォ ボタンおよびプレゼンテーション ボタンの設定をカスタマイズできます。どちらのボタンも、頻繁に使用するプログラムを起動するために使用できます。[HP Quick Launch Buttons] の[設定]画面は、以下のどちらかの方法で開くことができます。●[ス...
-
15 .[Q Menu](Qメニュー)の表示[Q Menu...[Q Menu](Qメニュー)の表示[Q Menu](Qメニュー)を使用すると、[HP Quick Launch Buttons] の設定にすばやくアクセスできます。デスクトップで[Q Menu]を表示するには、以下の操作を行います。▲タスクバーの右端にある通知領域の[隠れているインジケーターを表示します]アイコンをクリックします。[HP Quick Launch Buttons] アイコンを右クリックして[Q Menuの起動]をクリックします。注記:[Q Menu]の項目に関する画面上での説明については、...
-
16 .4[HP QuickLook 2]の使用[HP Q...4[HP QuickLook 2]の使用[HP QuickLook 2]を使用すると、オペレーティング システムを起動しなくても、[Microsoft® Outlook]の電子メール、予定表、連絡先、および仕事の情報を表示できます。[HP QuickLook 2]が設定されていれば、コンピュータの電源が切れているときやハイバネーション状態のときに、コンピュータのインフォ ボタンを押すことで、すぐに重要な情報にアクセスできます。10第 4 章 [HP QuickLook 2]の使用
-
17 .[HP QuickLook 2]の設定[HP Qu...[HP QuickLook 2]の設定[HP QuickLook 2]を設定するには、以下の操作を行います。1.[Microsoft Outlook]を開きます。[HP QuickLook 2]から、[Microsoft Outlook]のツールバーに以下の2つのアイコンが表示されます。[QuickLook 2 Preferences] (QuickLook 2の設定)アイコンでは、自動データ収集の設定を行えます。[QuickLook Capture](QuickLookへの取り込み)アイコンでは、自動取得...
-
18 .手動での情報収集の使用事前に設定された間隔で情報収...手動での情報収集の使用事前に設定された間隔で情報収集を行うように[HP QuickLook 2]を設定済みであっても、[MicrosoftOutlook]のアカウントにログオンするといつでも[Microsoft Outlook]の情報を手動で収集することができます。12第 4 章 [HP QuickLook 2]の使用
-
19 .[HP QuickLook 2]の使用インフォ ボ...[HP QuickLook 2]の使用インフォ ボタンの機能は、[HP QuickLook 2]を設定しているかどうかによって異なります。[HP QuickLook 2]の設定前にインフォ ボタンを押すと、コンピュータの電源がオン、オフ、スリープまたはハイバネーション状態であるかにかかわらず、[Info Center](インフォ センター)が起動します。[HP QuickLook 2]の設定後は、インフォ ボタンを押すと、コンピュータの電源の状態によって[InfoCenter]または[QuickLook]の...
-
20 .詳細情報[HP QuickLook 2]の設定およ...詳細情報[HP QuickLook 2]の設定および使用方法について詳しくは、[HP QuickLook 2]ソフトウェアのヘルプを参照してください。14第 4 章 [HP QuickLook 2]の使用
-
21 .5テンキーの使用お使いのコンピュータには、テンキー...5テンキーの使用お使いのコンピュータには、テンキーが内蔵されています。また、別売の外付けテンキーや、テンキーを備えた別売の外付けキーボードも使用できます。名称 説明(1) fnキー ファンクション キーまたはescキーと組み合わせて押すことによって、頻繁に使用するシステムの機能を実行します(2) Num Lockランプ 点灯:Num Lockがオンの状態です(3) num lkキー fnキーと一緒に押すと、内蔵テンキーの有効 /無効が切り替わります(4)内蔵テンキー 外付けテンキーと同様に使用できます。上の...
-
22 .内蔵テンキーの使用内蔵テンキーの15個のキーは、外...内蔵テンキーの使用内蔵テンキーの15個のキーは、外付けテンキーと同様に使用できます。内蔵テンキーが有効のときは、テンキーを押すと、そのキーの手前側面にあるアイコン(日本語キーボードの場合)で示された機能が実行されます。内蔵テンキーの有効/無効の切り替え内蔵テンキーを有効にするには、fn+num lkを押します。fn+num lkキーをもう一度押すと、通常の文字入力機能に戻ります。注記:外付けキーボードやテンキーがコンピュータまたは別売のドッキング デバイスに接続されている場合、内蔵テンキーは機能しません。内...
-
23 .6タッチパッドとキーボードの清掃タッチパッドにごみ...6タッチパッドとキーボードの清掃タッチパッドにごみや脂が付着していると、ポインタが画面上で滑らかに動かなくなる場合があります。これを防ぐには、軽く湿らせた布でタッチパッドを定期的に清掃し、コンピュータを使用するときは手をよく洗ってください。警告!感電や内部コンポーネントの損傷を防ぐため、掃除機のアタッチメントを使用してキーボードを清掃しないでください。キーボードの表面に、掃除機からのごみくずが落ちてくることがあります。キーが固まらないようにするため、また、キーの下に溜まったごみや糸くず、細かいほこりを取り除...
-
24 .索引Ffnキー3HHDMI 5[HP Quick ...索引Ffnキー3HHDMI 5[HP Quick Launch Buttons] 6[HP Quick Launch Buttons] の[設定]6[HP QuickLook 2] 10NNum Lock、外付けキーボード16SSビデオ5いインフォ ボタン6か画面の輝度のホットキー5画面表示、切り替え4きキーボード ホットキー、位置と名称3こコンポジット ビデオ5しシステム情報のホットキー4周辺光センサの有効/無効を切り替えるホットキー5すスクロール ゾーン、タッチパッド1スリープホットキー4たタッチパッド...
-
25 .25 ページ目のマニュアル








![前ページ カーソルキー[←]でも移動](http://gizport.jp/static/images/arrow_left2.png)