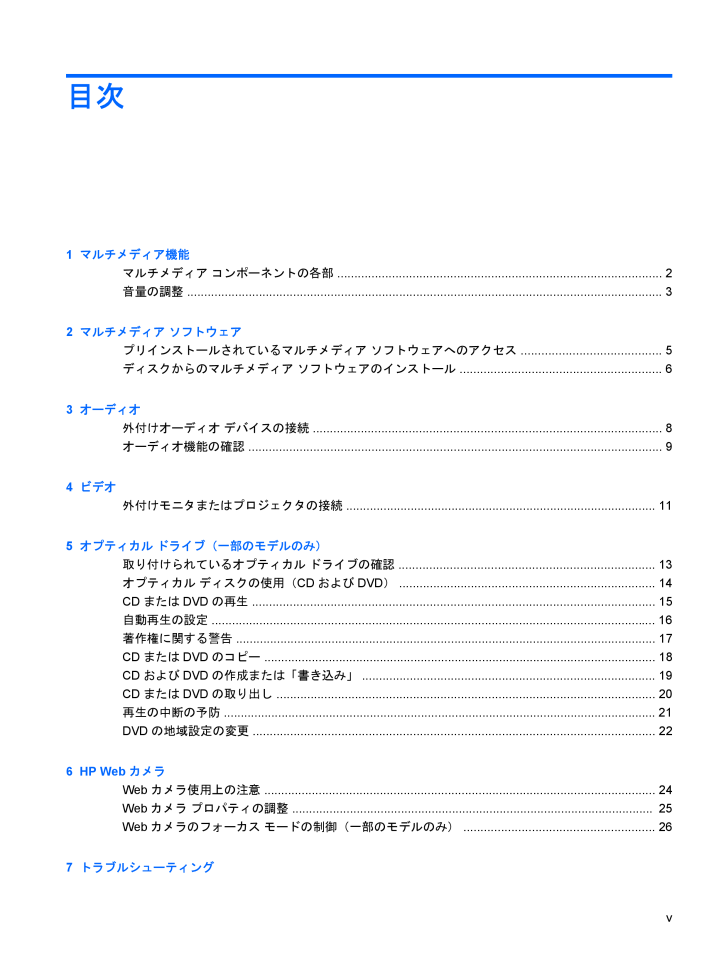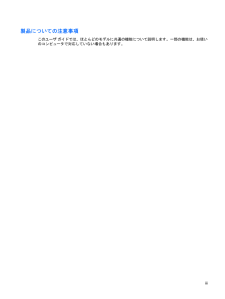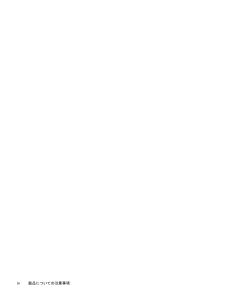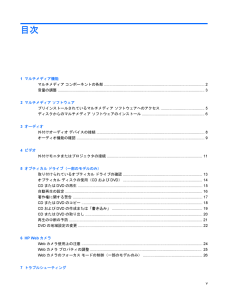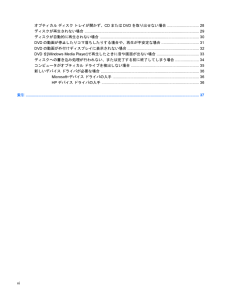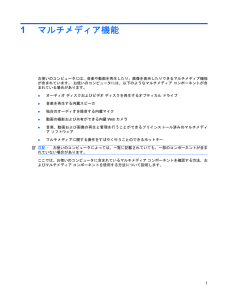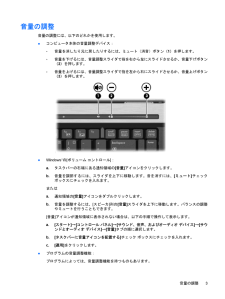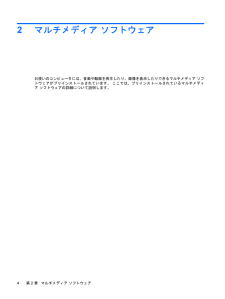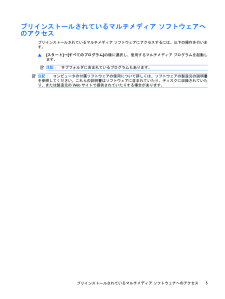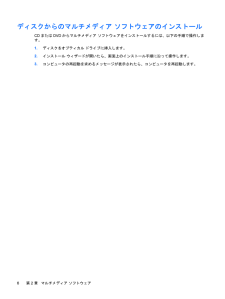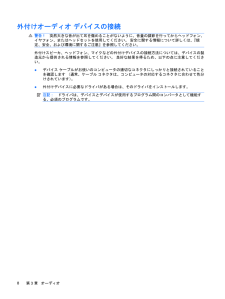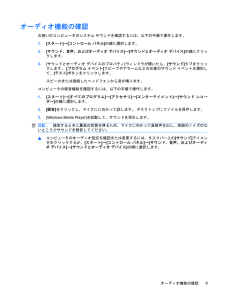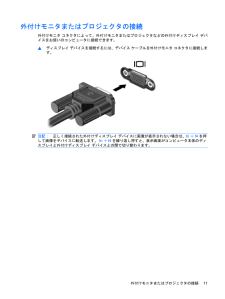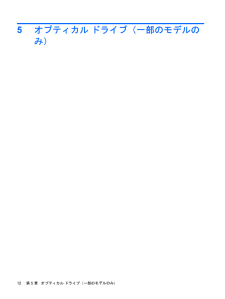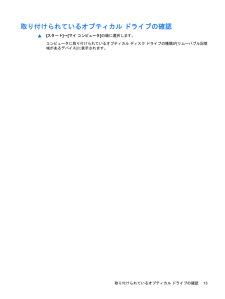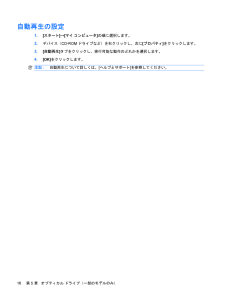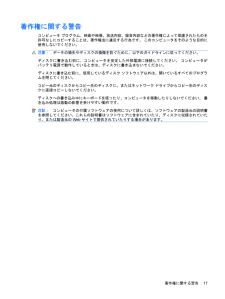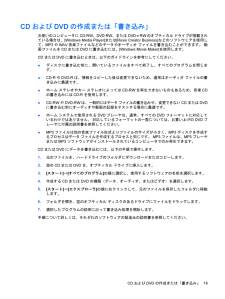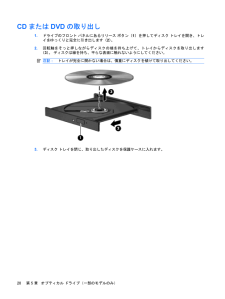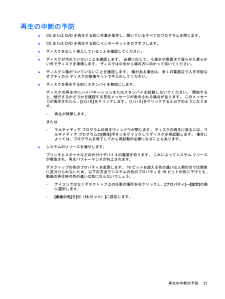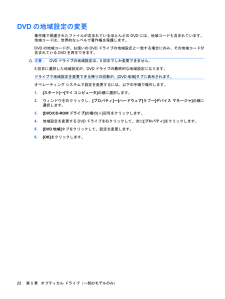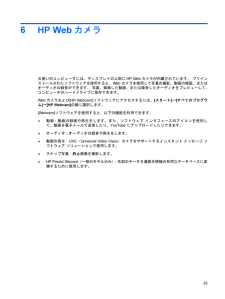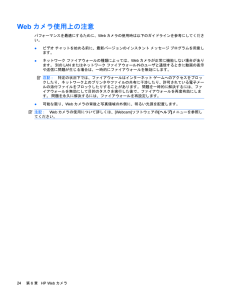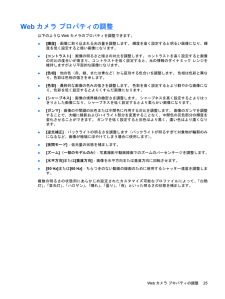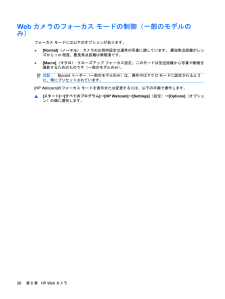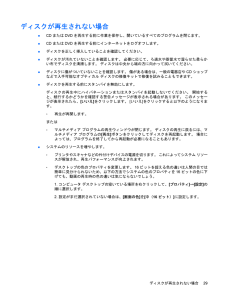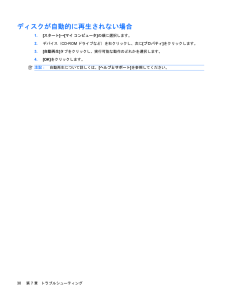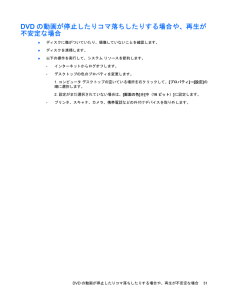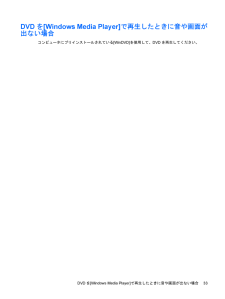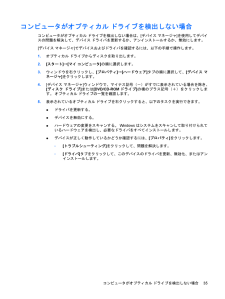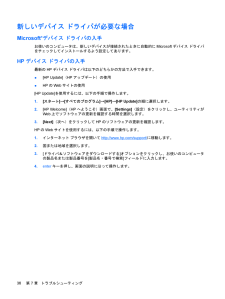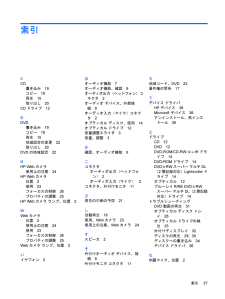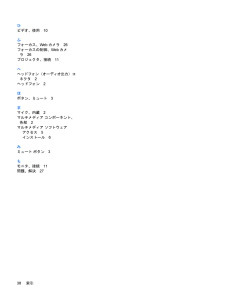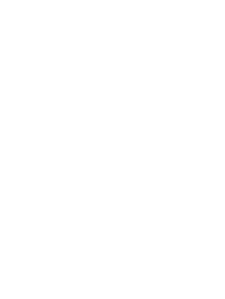3

目次1 マルチメディア機能マルチメディア コンポーネントの各部 ............................................................................................... 2音量の調整 .............................................................................................................................. ............. 32 マルチメディア ソフトウェアプリインストールされているマルチメディア ソフトウェアへのアクセス ......................................... 5ディスクからのマルチメディア ソフトウェアのインストール ........................................................... 63 オーディオ外付けオーディオ デバイスの接続 ...................................................................................................... 8オーディオ機能の確認 ......................................................................................................................... 94 ビデオ外付けモニタまたはプロジェクタの接続 ........................................................................................... 115 オプティカル ドライブ(一部のモデルのみ)取り付けられているオプティカル ドライブの確認 ........................................................................... 13オプティカル ディスクの使用(CDおよびDVD) ........................................................................... 14CDまたはDVDの再生 ...................................................................................................................... 15自動再生の設定 .............................................................................................................................. .... 16著作権に関する警告 ........................................................................................................................... 17CDまたはDVDのコピー ................................................................................................................... 18CDおよびDVDの作成または「書き込み」 ...................................................................................... 19CDまたはDVDの取り出し ............................................................................................................... 20再生の中断の予防 .............................................................................................................................. . 21DVDの地域設定の変更 ...................................................................................................................... 226 HP WebカメラWebカメラ使用上の注意 ................................................................................................................... 24Webカメラ プロパティの調整 .......................................................................................................... 25Webカメラのフォーカス モードの制御(一部のモデルのみ) ........................................................ 267 トラブルシューティングv








![前ページ カーソルキー[←]でも移動](http://gizport.jp/static/images/arrow_left2.png)