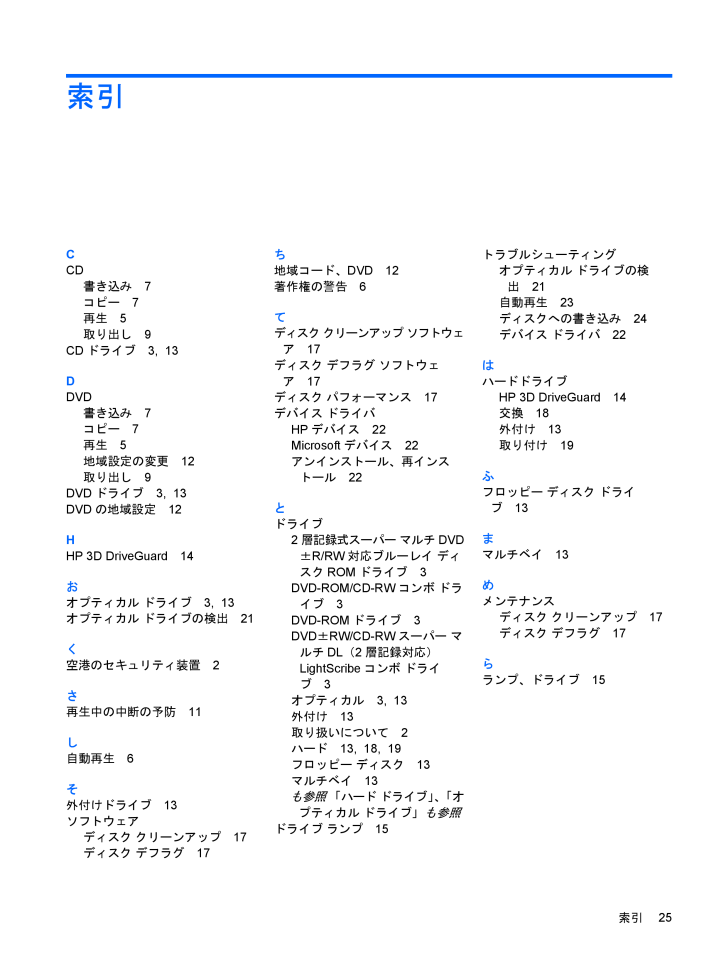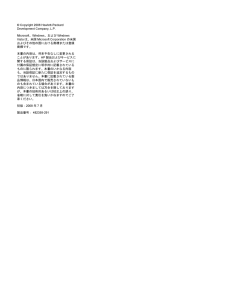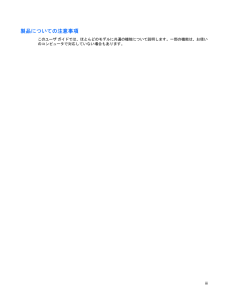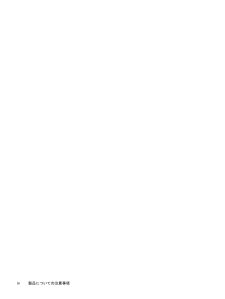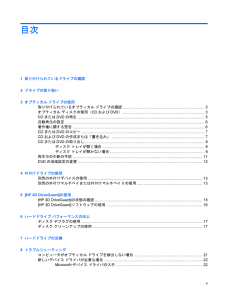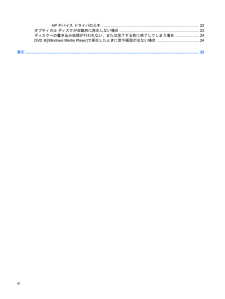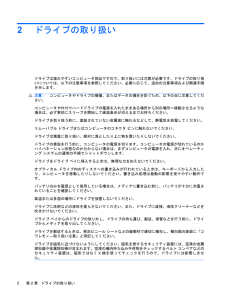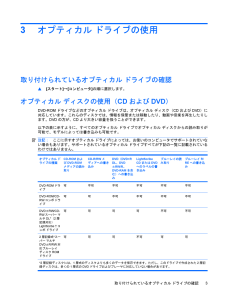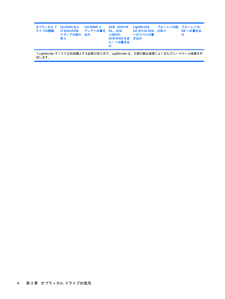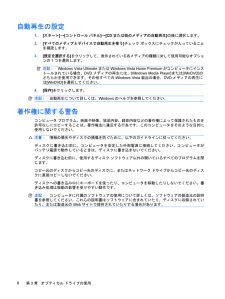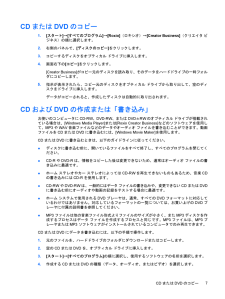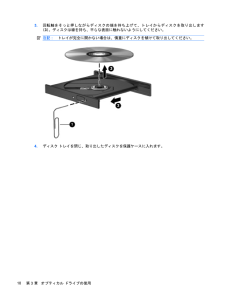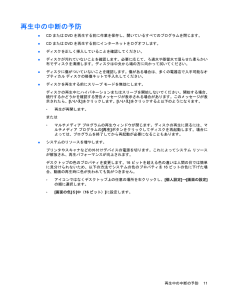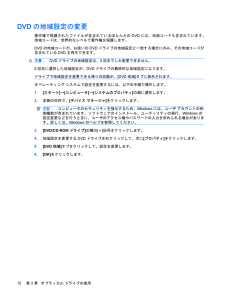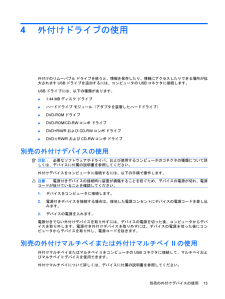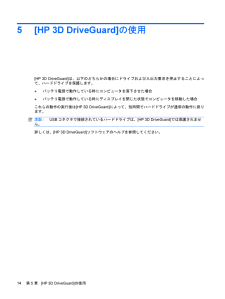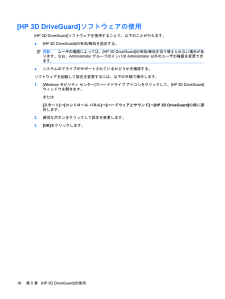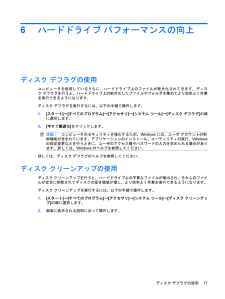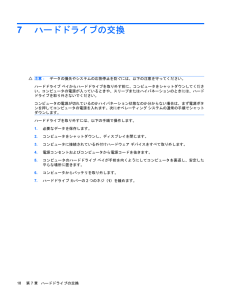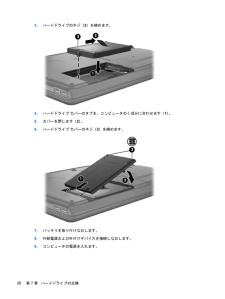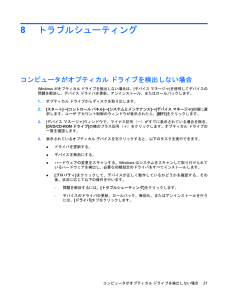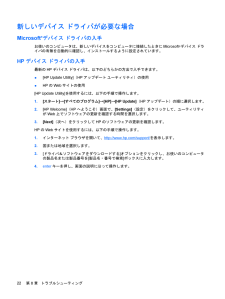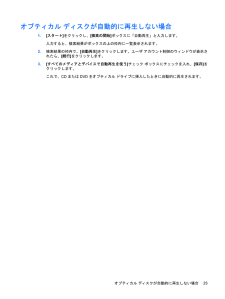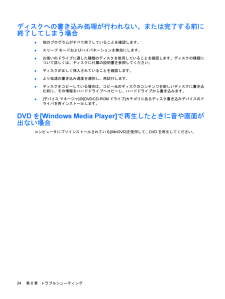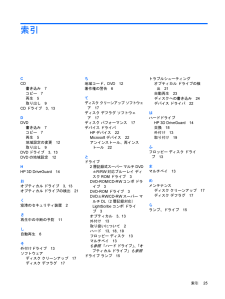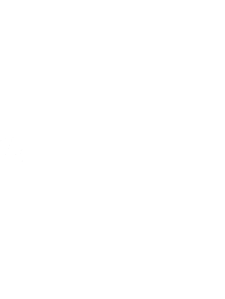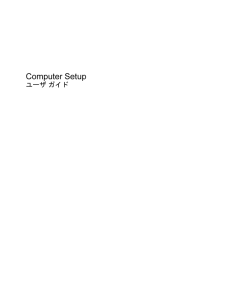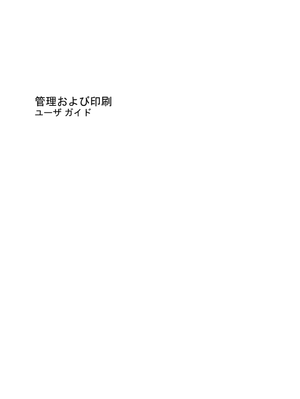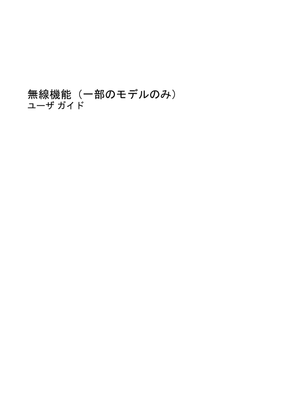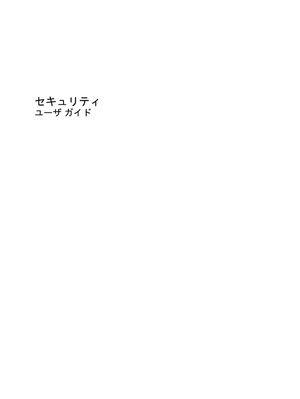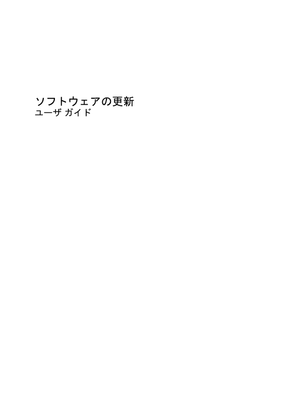8

現在のページURL
索引CCD書き込み7コピー7再生5取り出し9CDドライブ3, 13DDVD書き込み7コピー7再生5地域設定の変更12取り出し9DVDドライブ3, 13DVDの地域設定12HHP 3D DriveGuard 14おオプティカル ドライブ3, 13オプティカル ドライブの検出21く空港のセキュリティ装置2さ再生中の中断の予防11し自動再生6そ外付けドライブ13ソフトウェアディスク クリーンアップ17ディスク デフラグ17ち地域コード、DVD 12著作権の警告6てディスク クリーンアップ ソフトウェア17ディスク デフラグ ソフトウェア17ディスク パフォーマンス17デバイス ドライバHPデバイス22Microsoftデバイス22アンインストール、再インストール22とドライブ2層記録式スーパー マルチDVD±R/RW対応ブルーレイ ディスクROMドライブ3DVD-ROM/CD-RWコンボ ドライブ3DVD-ROMドライブ3DVD±RW/CD-RWスーパー マルチDL(2層記録対応)LightScribeコンボ ドライブ3オプティカル3, 13外付け13取り扱いについて2ハード13, 18, 19フロッピー ディスク13マルチベイ13も参照 「ハード ドライブ」、「オプティカル ドライブ」も参照ドライブ ランプ15トラブルシューティングオプティカル ドライブの検出21自動再生23ディスクへの書き込み24デバイス ドライバ22はハードドライブHP 3D DriveGuard 14交換18外付け13取り付け19ふフロッピー ディスク ドライブ13まマルチベイ13めメンテナンスディスク クリーンアップ17ディスク デフラグ17らランプ、ドライブ15索引25
参考になったと評価  9人が参考になったと評価しています。
9人が参考になったと評価しています。
このマニュアルの目次
-
2 .(C) Copyright 2008 Hewlet...(C) Copyright 2008 Hewlett-PackardDevelopment Company, L.P.Microsoft、Windows、およびWindowsVistaは、米国Microsoft Corporation の米国およびその他の国における商標または登録商標です。本書の内容は、将来予告なしに変更されることがあります。HP製品およびサービスに関する保証は、当該製品およびサービスに付属の保証規定に明示的に記載されているものに限られます。本書のいかなる内容も、当該保証に新たに保証を追加す...
-
3 .製品についての注意事項このユーザ ガイドでは、ほと...製品についての注意事項このユーザ ガイドでは、ほとんどのモデルに共通の機能について説明します。一部の機能は、お使いのコンピュータで対応していない場合もあります。iii
-
5 .目次1 取り付けられているドライブの確認2 ド...目次1 取り付けられているドライブの確認2 ドライブの取り扱い3 オプティカル ドライブの使用取り付けられているオプティカル ドライブの確認 ............................................................................. 3オプティカル ディスクの使用(CDおよびDVD) ............................................................................. ...
-
6 .HPデバイス ドライバの入手 .............HPデバイス ドライバの入手 ............................................................................................ 22オプティカル ディスクが自動的に再生しない場合 ........................................................................... 23ディスクへの書き込み処理が行われない、または完了する前に終了してしまう場合 ........
-
7 .1取り付けられているドライブの確認コンピュータに取...1取り付けられているドライブの確認コンピュータに取り付けられているドライブを表示するには、[スタート]→[コンピュータ]の順に選択します。注記:コンピュータのセキュリティを強化するため、Windows®には、ユーザ アカウントの制御機能が含まれています。アプリケーションのインストール、ユーティリティの実行、Windowsの設定変更などを行うときに、ユーザのアクセス権やパスワードの入力を求められる場合があります。詳しくは、Windowsのヘルプを参照してください。1
-
8 .2ドライブの取り扱いドライブは壊れやすいコンピュー...2ドライブの取り扱いドライブは壊れやすいコンピュータ部品ですので、取り扱いには注意が必要です。ドライブの取り扱いについては、以下の注意事項を参照してください。必要に応じて、追加の注意事項および関連手順を示します。注意:コンピュータやドライブの損傷、またはデータの損失を防ぐため、以下の点に注意してください。コンピュータや外付けハードドライブの電源を入れたままある場所から別の場所へ移動させるような場合は、必ず事前にスリープを開始して画面表示が消えるまでお待ちください。ドライブを取り扱う前に、塗装されていない金属...
-
9 .3オプティカル ドライブの使用取り付けられているオ...3オプティカル ドライブの使用取り付けられているオプティカル ドライブの確認▲[スタート]→[コンピュータ]の順に選択します。オプティカル ディスクの使用(CDおよびDVD)DVD-ROMドライブなどのオプティカル ドライブは、オプティカル ディスク(CDおよびDVD)に対応しています。これらのディスクでは、情報を保管または移動したり、動画や音楽を再生したりします。DVDの方が、CDより大きい容量を扱うことができます。以下の表に示すように、すべてのオプティカル ドライブでオプティカル ディスクからの読み取り...
-
10 .オプティカル ドライブの種類CD-ROMおよびDV...オプティカル ドライブの種類CD-ROMおよびDVD-ROMメディアの読み取りCD-R/RWメディアへの書き込みDVD(DVD+RDL、DVD±RW/R、DVD-RAMを含む)への書き込みLightScribeCDまたはDVDへのラベルの書き込みブルーレイの読み取りブルーレイR/REへの書き込み†LightScribeディスクは別途購入する必要があります。LightScribeは、白黒の静止画像によく似たグレースケール画像を作成します。4第 3 章 オプティカル ドライブの使用
-
11 .CDまたはDVDの再生1.コンピュータの電源を入れ...CDまたはDVDの再生1.コンピュータの電源を入れます。2.ドライブのフロント パネルにあるリリース ボタン(1)を押して、ディスク トレイが少し押し出された状態にします。3.トレイを引き出します(2)。4.ディスクは平らな表面に触れないように縁を持ち、ディスクのラベル面を上にしてトレイの回転軸の上に置きます。注記:トレイが完全に開かない場合は、慎重にディスクを傾けて回転軸の上に置いてください。5.確実に収まるまで、ディスクをゆっくり押し下げます(3)。6.ディスク トレイを閉じます。自動再生の動作を設定し...
-
12 .自動再生の設定1.[スタート]→[コントロール パ...自動再生の設定1.[スタート]→[コントロール パネル]→[CDまたは他のメディアの自動再生]の順に選択します。2.[すべてのメディアとデバイスで自動再生を使う]チェック ボックスにチェックが入っていることを確認します。3.[既定を選択する]をクリックして、表示されている各メディアの種類に対して使用可能なオプションの1つを選択します。注記:Windows Vista Ultimate またはWindows Vista Home Premium がコンピュータにインストールされている場合、DVDメディアの再生...
-
13 .CDまたはDVDのコピー1.[スタート]→[すべて...CDまたはDVDのコピー1.[スタート]→[すべてのプログラム]→[Roxio](ロキシオ)→[Creator Business](クリエイタ ビジネス)の順に選択します。2.右側のパネルで、[ディスクのコピー]をクリックします。3.コピーするディスクをオプティカル ドライブに挿入します。4.画面右下の[コピー]をクリックします。[Creator Business]がコピー元のディスクを読み取り、そのデータをハードドライブの一時フォルダにコピーします。5.指示が表示されたら、コピー元のディスクをオプティカル...
-
14 .5.[スタート]→[エクスプローラ]の順に右クリッ...5.[スタート]→[エクスプローラ]の順に右クリックして、元のファイルを保存したフォルダに移動します。6.フォルダを開き、空のオプティカル ディスクのあるドライブにファイルをドラッグします。7.選択したプログラムで指示されているとおりに書き込み処理を開始します。固有の説明について詳しくは、ソフトウェアのヘルプ ファイルか説明書等を参照してください。8第 3 章 オプティカル ドライブの使用
-
15 .CDまたはDVDの取り出しディスク トレイが正しく...CDまたはDVDの取り出しディスク トレイが正しく開くかどうかに応じて、ディスクを取り出す方法は2通りあります。ディスク トレイが開く場合1.ドライブのフロント パネルにあるリリース ボタン(1)を押してディスク トレイを開き、トレイをゆっくりと完全に引き出します(2)。2.回転軸をそっと押しながらディスクの端を持ち上げて、トレイからディスクを取り出します(3)。ディスクは縁を持ち、平らな表面に触れないようにしてください。注記:トレイが完全に開かない場合は、慎重にディスクを傾けて取り出してください。3.ディ...
-
16 .3.回転軸をそっと押しながらディスクの端を持ち上げ...3.回転軸をそっと押しながらディスクの端を持ち上げて、トレイからディスクを取り出します(3)。ディスクは縁を持ち、平らな表面に触れないようにしてください。注記:トレイが完全に開かない場合は、慎重にディスクを傾けて取り出してください。4.ディスク トレイを閉じ、取り出したディスクを保護ケースに入れます。10第 3 章 オプティカル ドライブの使用
-
17 .再生中の中断の予防●CDまたはDVDを再生する前に...再生中の中断の予防●CDまたはDVDを再生する前に作業を保存し、開いているすべてのプログラムを閉じます。●CDまたはDVDを再生する前にインターネットをログオフします。●ディスクを正しく挿入していることを確認してください。●ディスクが汚れていないことを確認します。必要に応じて、ろ過水や蒸留水で湿らせた柔らかい布でディスクを清掃します。ディスクは中央から端の方に向かって拭いてください。●ディスクに傷がついていないことを確認します。傷がある場合は、多くの電器店で入手可能なオプティカル ディスクの修復キットで手入...
-
18 .DVDの地域設定の変更著作権で保護されたファイルが...DVDの地域設定の変更著作権で保護されたファイルが含まれているほとんどのDVDには、地域コードも含まれています。地域コードは、世界的なレベルで著作権を保護します。DVDの地域コードが、お使いのDVDドライブの地域設定と一致する場合にのみ、その地域コードが含まれているDVDを再生できます。注意:DVDドライブの地域設定は、5回までしか変更できません。5回目に選択した地域設定が、DVDドライブの最終的な地域設定になります。ドライブで地域設定を変更できる残りの回数が、[DVD地域]タブに表示されます。オペレーティ...
-
19 .4外付けドライブの使用外付けのリムーバブル ドライ...4外付けドライブの使用外付けのリムーバブル ドライブを使うと、情報を保存したり、情報にアクセスしたりできる場所が拡大されますUSBドライブを追加するには、コンピュータのUSBコネクタに接続します。USBドライブには、以下の種類があります。●1.44 MBディスク ドライブ●ハードドライブ モジュール(アダプタを装着したハードドライブ)●DVD-ROMドライブ●DVD-ROM/CD-RWコンボ ドライブ●DVD+RW/RおよびCD-RWコンボ ドライブ●DVD±RW/RおよびCD-RWコンボ ドライブ別売の外...
-
20 .5[HP 3D DriveGuard]の使用[HP...5[HP 3D DriveGuard]の使用[HP 3D DriveGuard]は、以下のどちらかの場合にドライブおよび入出力要求を停止することによって、ハードドライブを保護します。●バッテリ電源で動作している時にコンピュータを落下させた場合●バッテリ電源で動作している時にディスプレイを閉じた状態でコンピュータを移動した場合これらの動作の実行後は[HP 3D DriveGuard]によって、短時間でハードドライブが通常の動作に戻ります。注記:USBコネクタで接続されているハードドライブは、[HP 3D Dr...
-
21 .[HP 3D DriveGuard]の状態の確認コ...[HP 3D DriveGuard]の状態の確認コンピュータのドライブ ランプがオレンジ色に変化して、ディスク ドライブが停止していることを示します。ドライブが現在保護されているかどうか、およびドライブが停止しているかを確認するには、[スタート]→[コントロール パネル]→[モバイル コンピュータ]→[Windowsモビリティ センター]の順に選択します。●ソフトウェアが有効の場合、緑色のチェック マークがハードドライブ アイコンに重なって表示されます。●ソフトウェアが無効の場合、赤色のXがハードドライブ ...
-
22 .[HP 3D DriveGuard]ソフトウェアの...[HP 3D DriveGuard]ソフトウェアの使用[HP 3D DriveGuard]ソフトウェアを使用することで、以下のことが行えます。●[HP 3D DriveGuard]の有効/無効を設定する。注記:ユーザの権限によっては、[HP 3D DriveGuard]の有効/無効を切り替えられない場合があります。なお、AdministratorグループのメンバはAdministrator以外のユーザの権限を変更できます。●システムのドライブがサポートされているかどうかを確認する。ソフトウェアを起動して設定...
-
23 .6ハードドライブ パフォーマンスの向上ディスク デ...6ハードドライブ パフォーマンスの向上ディスク デフラグの使用コンピュータを使用しているうちに、ハードドライブ上のファイルが断片化されてきます。ディスク デフラグを行うと、ハードドライブ上の断片化したファイルやフォルダを集めてより効率よく作業を実行できるようになります。ディスク デフラグを実行するには、以下の手順で操作します。1.[スタート]→[すべてのプログラム]→[アクセサリ]→[システム ツール]→[ディスク デフラグ]の順に選択します。2.[今すぐ最適化]をクリックします。注記:コンピュータのセキュ...
-
24 .7ハードドライブの交換注意:データの損失やシステム...7ハードドライブの交換注意:データの損失やシステムの応答停止を防ぐには、以下の注意を守ってください。ハードドライブ ベイからハードドライブを取り外す前に、コンピュータをシャットダウンしてください。コンピュータの電源が入っているときや、スリープまたはハイバネーションのときには、ハードドライブを取り外さないでください。コンピュータの電源が切れているのかハイバネーション状態なのか分からない場合は、まず電源ボタンを押してコンピュータの電源を入れます。次にオペレーティング システムの通常の手順でシャットダウンします。...
-
25 .8.ハードドライブ カバーを取り外します(2)。9...8.ハードドライブ カバーを取り外します(2)。9.ハードドライブのネジ(1)を緩めます。10.ハードドライブ タブを左方向に引いて(2)、ハードドライブの固定を解除します。11.ハードドライブを持ち上げて(3)、ハードドライブ ベイから取り外します。ハードドライブを取り付けるには、以下の手順で操作します。1.ハードドライブをハードドライブ ベイに挿入します(1)。2.カチッと音がするまでハードドライブ タブを右方向に引いて(2)、ハードドライブを所定の位置に固定します。19
-
26 .3.ハードドライブのネジ(3)を締めます。4.ハー...3.ハードドライブのネジ(3)を締めます。4.ハードドライブ カバーのタブを、コンピュータのくぼみに合わせます(1)。5.カバーを閉じます(2)。6.ハードドライブ カバーのネジ(3)を締めます。7.バッテリを取り付けなおします。8.外部電源および外付けデバイスを接続しなおします。9.コンピュータの電源を入れます。20第 7 章 ハードドライブの交換
-
27 .8トラブルシューティングコンピュータがオプティカル...8トラブルシューティングコンピュータがオプティカル ドライブを検出しない場合Windowsがオプティカル ドライブを検出しない場合は、[デバイス マネージャ]を使用してデバイスの問題を解決し、デバイス ドライバを更新、アンインストール、またはロールバックします。1.オプティカル ドライブからディスクを取り出します。2.[スタート]→[コントロール パネル]→[システムとメンテナンス]→[デバイス マネージャ]の順に選択します。ユーザ アカウント制御のウィンドウが表示されたら、[続行]をクリックします。3.[...
-
28 .新しいデバイス ドライバが必要な場合Microso...新しいデバイス ドライバが必要な場合Microsoft®デバイス ドライバの入手お使いのコンピュータは、新しいデバイスをコンピュータに接続したときにMicrosoft®デバイス ドライバの有無を自動的に確認し、インストールするように設定されています。HPデバイス ドライバの入手最新のHPデバイス ドライバは、以下のどちらかの方法で入手できます。●[HP Update Utility](HPアップデート ユーティリティ)の使用●HPのWebサイトの使用[HP Update Utility]を使用するには、以下...
-
29 .オプティカル ディスクが自動的に再生しない場合1....オプティカル ディスクが自動的に再生しない場合1.[スタート]をクリックし、[検索の開始]ボックスに「自動再生」と入力します。入力すると、検索結果がボックスの上の枠内に一覧表示されます。2.検索結果の枠内で、[自動再生]をクリックします。ユーザ アカウント制御のウィンドウが表示されたら、[続行]をクリックします。3.[すべてのメディアとデバイスで自動再生を使う]チェック ボックスにチェックを入れ、[保存]をクリックします。これで、CDまたはDVDをオプティカル ドライブに挿入したときに自動的に再生されます。...
-
30 .ディスクへの書き込み処理が行われない、または完了す...ディスクへの書き込み処理が行われない、または完了する前に終了してしまう場合●他のプログラムがすべて終了していることを確認します。●スリープ モードおよびハイバネーションを無効にします。●お使いのドライブに適した種類のディスクを使用していることを確認します。ディスクの種類について詳しくは、ディスクに付属の説明書を参照してください。●ディスクが正しく挿入されていることを確認します。●より低速の書き込み速度を選択し、再試行します。●ディスクをコピーしている場合は、コピー元のディスクのコンテンツを新しいディスクに書...
-
31 .索引CCD書き込み7コピー7再生5取り出し9CDド...索引CCD書き込み7コピー7再生5取り出し9CDドライブ3, 13DDVD書き込み7コピー7再生5地域設定の変更12取り出し9DVDドライブ3, 13DVDの地域設定12HHP 3D DriveGuard 14おオプティカル ドライブ3, 13オプティカル ドライブの検出21く空港のセキュリティ装置2さ再生中の中断の予防11し自動再生6そ外付けドライブ13ソフトウェアディスク クリーンアップ17ディスク デフラグ17ち地域コード、DVD 12著作権の警告6てディスク クリーンアップ ソフトウェア17デ...
-
32 .32 ページ目のマニュアル





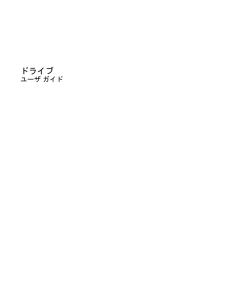


![前ページ カーソルキー[←]でも移動](http://gizport.jp/static/images/arrow_left2.png)