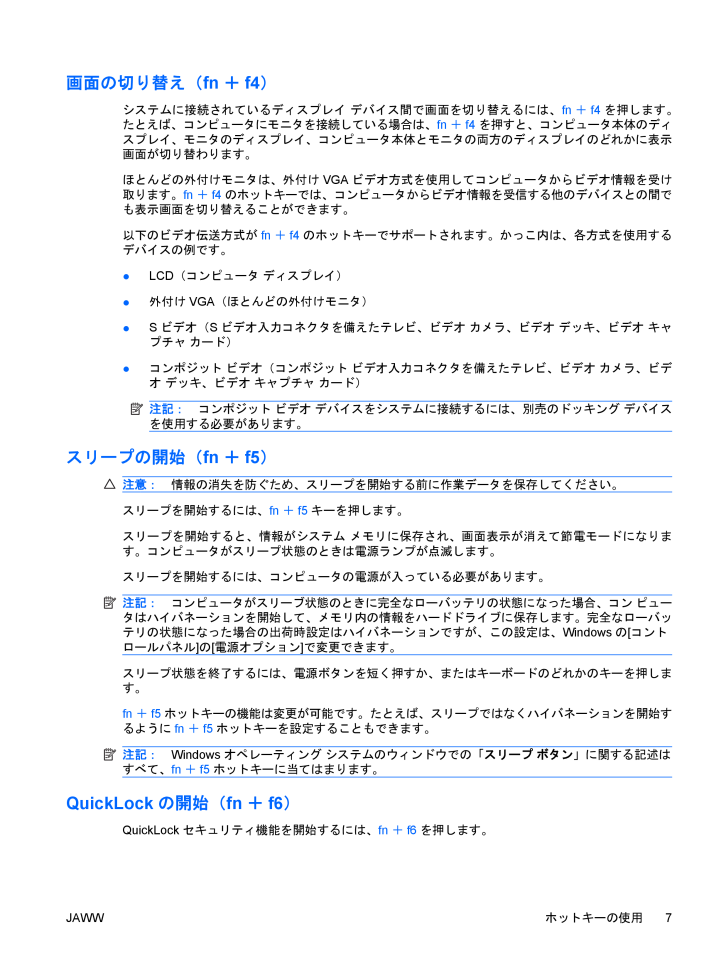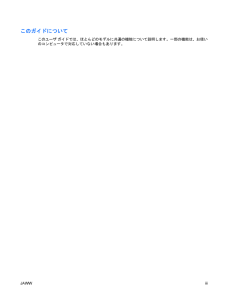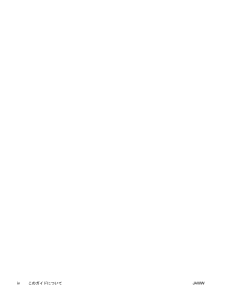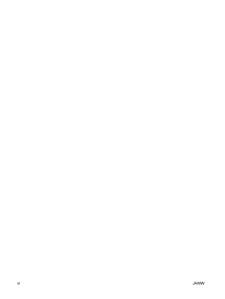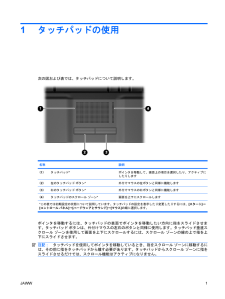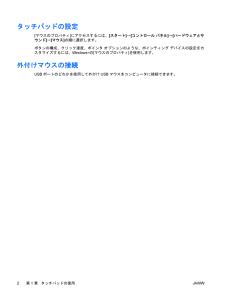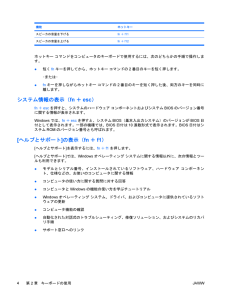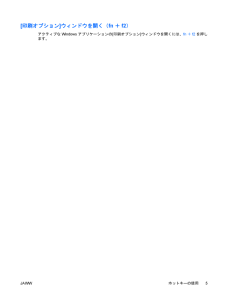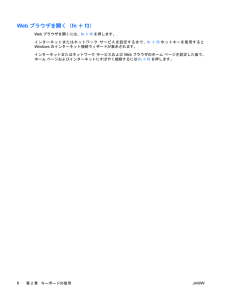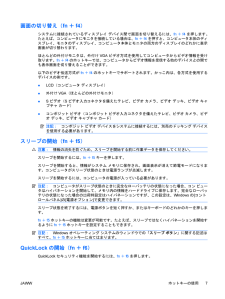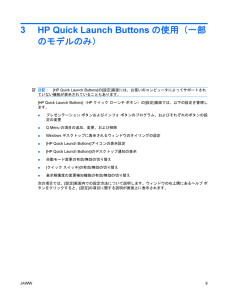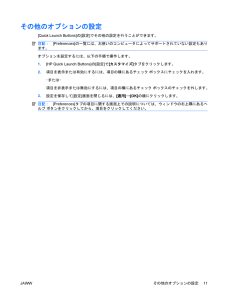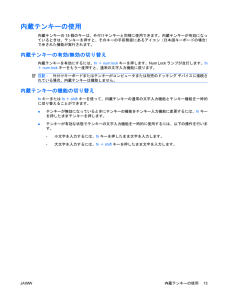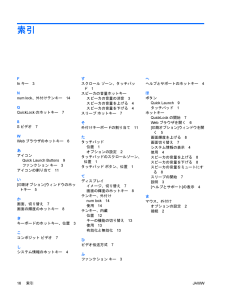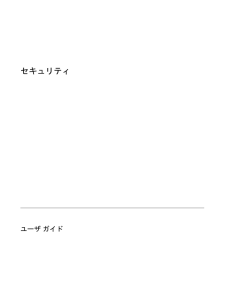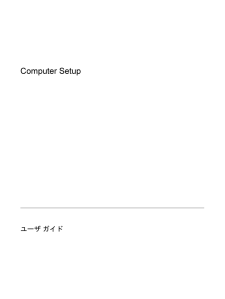3

画面の切り替え(fn+f4)システムに接続されているディスプレイ デバイス間で画面を切り替えるには、fn+f4を押します。たとえば、コンピュータにモニタを接続している場合は、fn+f4を押すと、コンピュータ本体のディスプレイ、モニタのディスプレイ、コンピュータ本体とモニタの両方のディスプレイのどれかに表示画面が切り替わります。ほとんどの外付けモニタは、外付けVGAビデオ方式を使用してコンピュータからビデオ情報を受け取ります。fn+f4のホットキーでは、コンピュータからビデオ情報を受信する他のデバイスとの間でも表示画面を切り替えることができます。以下のビデオ伝送方式がfn+f4のホットキーでサポートされます。かっこ内は、各方式を使用するデバイスの例です。●LCD(コンピュータ ディスプレイ)●外付けVGA(ほとんどの外付けモニタ)●Sビデオ(Sビデオ入力コネクタを備えたテレビ、ビデオ カメラ、ビデオ デッキ、ビデオ キャプチャ カード)●コンポジット ビデオ(コンポジット ビデオ入力コネクタを備えたテレビ、ビデオ カメラ、ビデオ デッキ、ビデオ キャプチャ カード)注記:コンポジット ビデオ デバイスをシステムに接続するには、別売のドッキング デバイスを使用する必要があります。スリープの開始(fn+f5)注意:情報の消失を防ぐため、スリープを開始する前に作業データを保存してください。スリープを開始するには、fn+f5キーを押します。スリープを開始すると、情報がシステム メモリに保存され、画面表示が消えて節電モードになります。コンピュータがスリープ状態のときは電源ランプが点滅します。スリープを開始するには、コンピュータの電源が入っている必要があります。注記:コンピュータがスリーブ状態のときに完全なローバッテリの状態になった場合、コン ピュータはハイバネーションを開始して、メモリ内の情報をハードドライブに保存します。完全なローバッテリの状態になった場合の出荷時設定はハイバネーションですが、この設定は、Windowsの[コントロールパネル]の[電源オプション]で変更できます。スリープ状態を終了するには、電源ボタンを短く押すか、またはキーボードのどれかのキーを押します。fn+f5ホットキーの機能は変更が可能です。たとえば、スリープではなくハイバネーションを開始するようにfn+f5ホットキーを設定することもできます。注記:Windowsオペレーティング システムのウィンドウでの「スリープ ボタン」に関する記述はすべて、fn+f5ホットキーに当てはまります。QuickLockの開始(fn+f6)QuickLockセキュリティ機能を開始するには、fn+f6を押します。JAWWホットキーの使用7








![前ページ カーソルキー[←]でも移動](http://gizport.jp/static/images/arrow_left2.png)