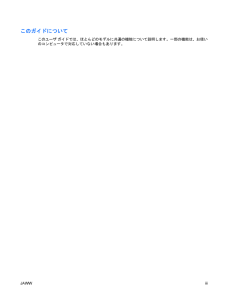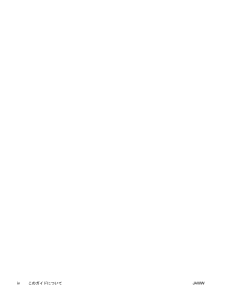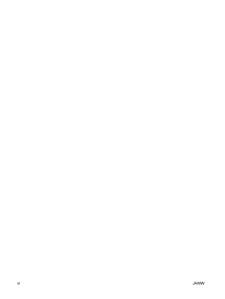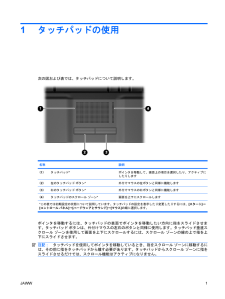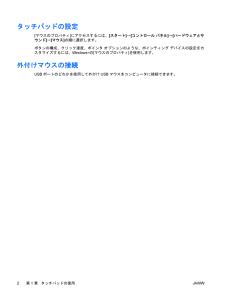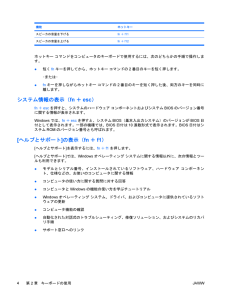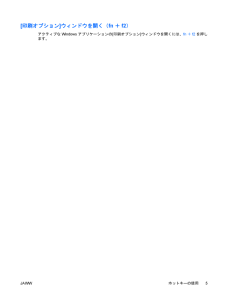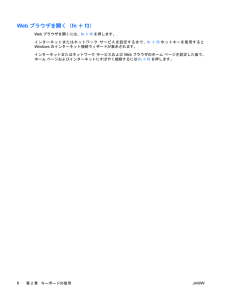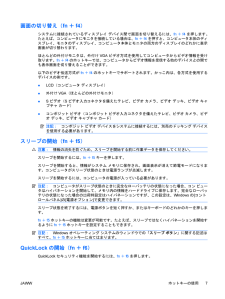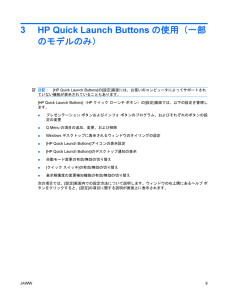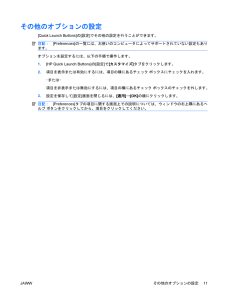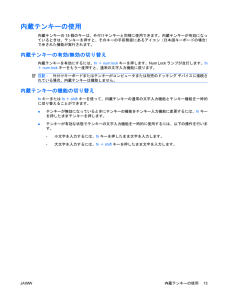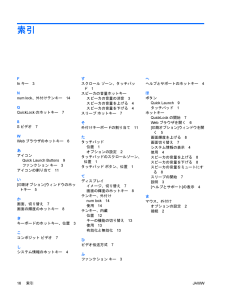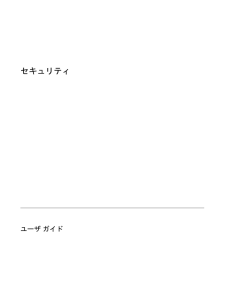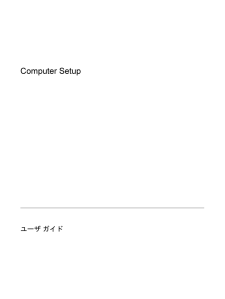3

現在のページURL
[印刷オプション]ウィンドウを開く(fn+f2)アクティブなWindowsアプリケーションの[印刷オプション]ウィンドウを開くには、fn+f2を押します。JAWWホットキーの使用5
参考になったと評価  3人が参考になったと評価しています。
3人が参考になったと評価しています。
このマニュアルの目次
-
2 .(C) Copyright 2007 Hewlet...(C) Copyright 2007 Hewlett-PackardDevelopment Company, L.P.Windowsは米国Microsoft Corporation の米国およびその他の国における登録商標です。本書の内容は、将来予告なしに変更されることがあります。HP製品およびサービスに関する保証は、当該製品およびサービスに付属の保証規定に明示的に記載されているものに限られます。本書のいかなる内容も、当該保証に新たに保証を追加するものではありません。本書に記載されている製品情報は、日本国内で...
-
3 .このガイドについてこのユーザ ガイドでは、ほとんど...このガイドについてこのユーザ ガイドでは、ほとんどのモデルに共通の機能について説明します。一部の機能は、お使いのコンピュータで対応していない場合もあります。JAWW iii
-
5 .目次1 タッチパッドの使用タッチパッドの設定 ....目次1 タッチパッドの使用タッチパッドの設定 ............................................................................................................................. 2外付けマウスの接続 .................................................................................................
-
7 .1タッチパッドの使用次の図および表では、タッチパッ...1タッチパッドの使用次の図および表では、タッチパッドについて説明します。名称 説明(1) タッチパッド* ポインタを移動して、画面上の項目を選択したり、アクティブにしたりします(2) 左のタッチパッド ボタン* 外付けマウスの左ボタンと同様に機能します(3) 右のタッチパッド ボタン* 外付けマウスの右ボタンと同様に機能します(4) タッチパッドのスクロール ゾーン* 画面を上下にスクロールします*この表では初期設定の状態について説明しています。タッチパッドの設定を表示したり変更したりするには、 [スタート...
-
8 .タッチパッドの設定[マウスのプロパティ]にアクセス...タッチパッドの設定[マウスのプロパティ]にアクセスするには、[スタート]→[コントロール パネル]→[ハードウェアとサウンド]→[マウス]の順に選択します。ボタンの構成、クリック速度、ポインタ オプションのような、ポインティング デバイスの設定をカスタマイズするには、Windows®の[マウスのプロパティ]を使用します。外付けマウスの接続USBポートのどれかを使用して外付けUSBマウスをコンピュータに接続できます。2第 1 章 タッチパッドの使用JAWW
-
9 .2キーボードの使用ホットキーの使用ホットキーは、f...2キーボードの使用ホットキーの使用ホットキーは、fnキー(1)と、escキー(2)またはファンクション キー(3)のどれかとの組み合わせです。f1~f9、f11、およびf12の各キーのアイコンは、ホットキーの機能を表します。ホットキーの機能および操作については次の項目で説明します。注記:お使いのコンピュータの外観は、図と多少異なる場合があります。機能 ホットキーシステム情報を表示する fn+esc[ヘルプとサポート]を開く fn+f1[印刷オプション]ウィンドウを開く fn+f2Webブラウザを開く fn+...
-
10 .機能 ホットキースピーカの音量を下げる fn+f1...機能 ホットキースピーカの音量を下げる fn+f11スピーカの音量を上げる fn+f12ホットキー コマンドをコンピュータのキーボードで使用するには、次のどちらかの手順で操作します。●短くfnキーを押してから、ホットキー コマンドの2番目のキーを短く押します。–または–●fnキーを押しながらホットキー コマンドの2番目のキーを短く押した後、両方のキーを同時に離します。システム情報の表示(fn+esc)fn+escを押すと、システムのハードウェア コンポーネントおよびシステム BIOS のバージョン番号に関す...
-
11 .[印刷オプション]ウィンドウを開く(fn+f2)ア...[印刷オプション]ウィンドウを開く(fn+f2)アクティブなWindowsアプリケーションの[印刷オプション]ウィンドウを開くには、fn+f2を押します。JAWWホットキーの使用5
-
12 .Webブラウザを開く(fn+f3)Webブラウザを...Webブラウザを開く(fn+f3)Webブラウザを開くには、fn+f3を押します。インターネットまたはネットワーク サービスを設定するまで、fn+f3ホットキーを使用するとWindowsのインターネット接続ウィザードが表示されます。インターネットまたはネットワーク サービスおよびWebブラウザのホーム ページを設定した後で、ホーム ページおよびインターネットにすばやく接続するにはfn+f3を押します。6第 2 章 キーボードの使用JAWW
-
13 .画面の切り替え(fn+f4)システムに接続されてい...画面の切り替え(fn+f4)システムに接続されているディスプレイ デバイス間で画面を切り替えるには、fn+f4を押します。たとえば、コンピュータにモニタを接続している場合は、fn+f4を押すと、コンピュータ本体のディスプレイ、モニタのディスプレイ、コンピュータ本体とモニタの両方のディスプレイのどれかに表示画面が切り替わります。ほとんどの外付けモニタは、外付けVGAビデオ方式を使用してコンピュータからビデオ情報を受け取ります。fn+f4のホットキーでは、コンピュータからビデオ情報を受信する他のデバイスとの間で...
-
14 .QuickLockはオペレーティング システムの[...QuickLockはオペレーティング システムの[ログオン]ウィンドウに表示され、情報を保護します。[ログオン]ウィンドウが表示されているときには、Windowsのユーザ パスワードまたはWindowsの管理者パスワードが入力されるまでコンピュータに接続できません。注記:QuickLockを使用する前に、Windowsのユーザ パスワード、またはWindowsの管理者パスワードを設定する必要があります。詳しくは、[ヘルプとサポート]を参照してください。QuickLockを使用するには、fn+f6を押して[ロ...
-
15 .3HP Quick Launch Buttonsの...3HP Quick Launch Buttonsの使用(一部のモデルのみ)注記:[HP Quick Launch Buttons] の[設定]画面には、お使いのコンピュータによってサポートされていない機能が表示されていることもあります。[HP Quick Launch Buttons] (HPクイック ローンチ ボタン)の[設定]画面では、以下の設定を管理します。●プレゼンテーション ボタンおよびインフォ ボタンのプログラム、およびそれぞれのボタンの設定の変更●Q Menuの項目の追加、変更、および削除●W...
-
16 .HP Quick Launch Buttonsの[...HP Quick Launch Buttonsの[設定]画面の表示HP Quick Launch Buttons の[設定]画面は、次のどれかの方法で開くことができます。●[スタート]→[コントロール パネル]→[ハードウェアとサウンド]→[Quick Launch Buttons] の順に選択します。●タスクバーの右端にある通知領域の[HP Quick Launch Buttons] アイコンをダブルクリックします。●通知領域の[HP Quick Launch Buttons] アイコンを右クリックし、[...
-
17 .その他のオプションの設定[Quick Launch...その他のオプションの設定[Quick Launch Buttons] の[設定]でその他の設定を行うことができます。注記:[Preferences]の一覧には、お使いのコンピュータによってサポートされていない設定もあります。オプションを設定するには、以下の手順で操作します。1.[HP Quick Launch Buttons] の[設定]で[カスタマイズ]タブをクリックします。2.項目を表示または有効にするには、項目の横にあるチェック ボックスにチェックを入れます。–または–項目を非表示または無効にするには...
-
18 .4テンキーの使用このコンピュータにはテンキーが内蔵...4テンキーの使用このコンピュータにはテンキーが内蔵されています。また、別売の外付けテンキーや、テンキーを備えた別売の外付けキーボードも使用できます。注記:お使いのコンピュータの外観は、図と多少異なる場合があります。名称 説明(1) fnキー ファンクション キーまたはescキーと組み合わせて押すことによって、頻繁に使うシステムの機能を実行します(2) 内蔵テンキー 外付けのテンキーと同じように使用できます(3)num lockキー fnキーと一緒に押すと、内蔵テンキーのオン /オフが切り替わります12第 4...
-
19 .内蔵テンキーの使用内蔵テンキーの15個のキーは、外...内蔵テンキーの使用内蔵テンキーの15個のキーは、外付けテンキーと同様に使用できます。内蔵テンキーが有効になっているときは、テンキーを押すと、そのキーの手前側面にあるアイコン(日本語キーボードの場合)で示された機能が実行されます。内蔵テンキーの有効/無効の切り替え内蔵テンキーを有効にするには、fn+num lockキーを押します。Num Lockランプが点灯します。fn+num lockキーをもう一度押すと、通常の文字入力機能に戻ります。注記:外付けキーボードまたはテンキーがコンピュータまたは別売のドッキング...
-
20 .外付けテンキーの使用通常、外付けテンキーのほとんど...外付けテンキーの使用通常、外付けテンキーのほとんどのキーは、num lockがオンのときとオフのときとで機能が異なります(出荷時設定ではnum lockはオフに設定されています)。たとえば、次のようになります。●num lockがオンのときは、数字を入力できます。●num lockがオフのときは、矢印キー、page upキー、page downキーなどのキーと同様に機能します。外付けテンキーでnum lockをオンにすると、コンピュータのnum lockランプが点灯します。外付けテンキーでnum lockを...
-
21 .5タッチパッドとキーボードの清掃タッチパッドにごみ...5タッチパッドとキーボードの清掃タッチパッドにごみや脂が付着していると、ポインタが画面上で滑らかに動かなくなる場合があります。これを防ぐには、軽く湿らせた布でタッチパッドを定期的に清掃し、コンピュータを使用するときは手をよく洗います。警告!感電や内部コンポーネントの損傷を防ぐため、掃除機のアタッチメントを使ってキーボードを清掃しないでください。キーボードの表面に、掃除機からのごみくずが落ちてくることがあります。キーが固まらないようにするため、また、キーの下に溜まったごみや糸くず、細かいほこりを取り除くために...
-
22 .索引Ffnキー3Nnum lock、外付けテンキー...索引Ffnキー3Nnum lock、外付けテンキー14QQuickLockのホットキー7SSビデオ7WWebブラウザのホットキー6あアイコンQuick Launch Buttons 9ファンクション キー3アイコンの割り当て11い[印刷オプション]ウィンドウのホットキー5か画面、切り替え7画面の輝度のホットキー8きキーボードのホットキー、位置3こコンポジット ビデオ7しシステム情報のホットキー4すスクロール ゾーン、タッチパッド1スピーカの音量ホットキースピーカの音量の消音3スピーカの音量を上げる4スピーカ...
-
23 .23 ページ目のマニュアル








![前ページ カーソルキー[←]でも移動](http://gizport.jp/static/images/arrow_left2.png)