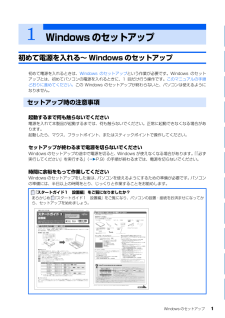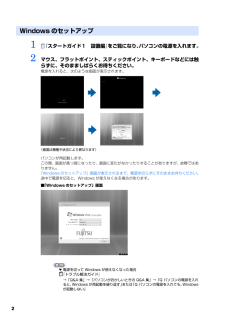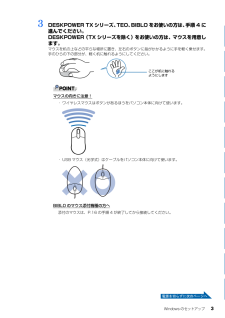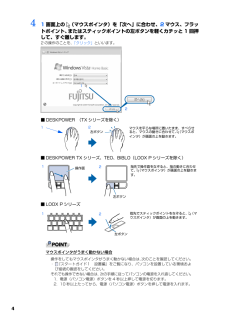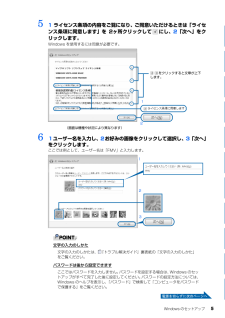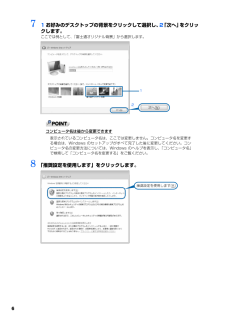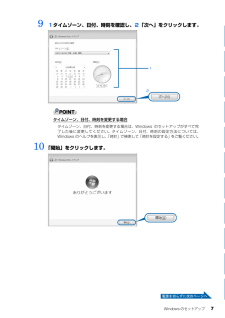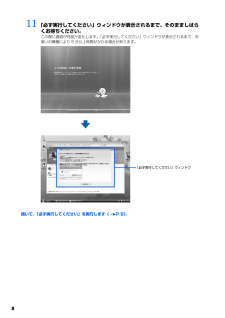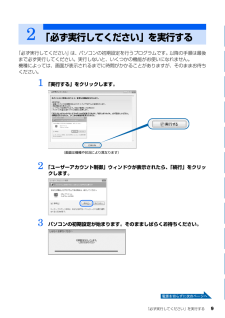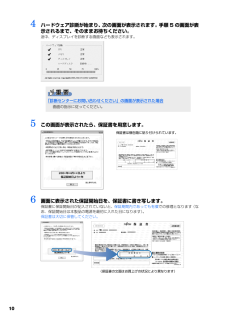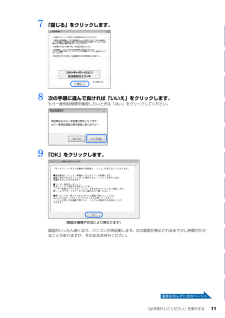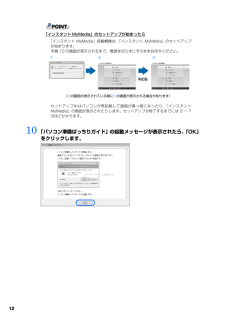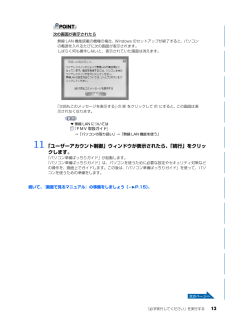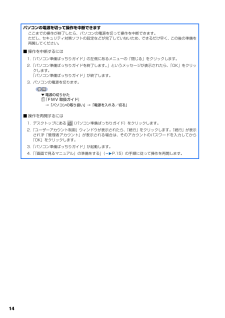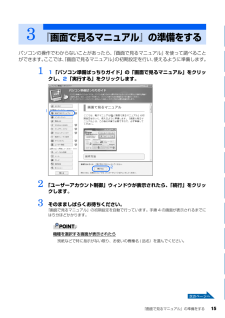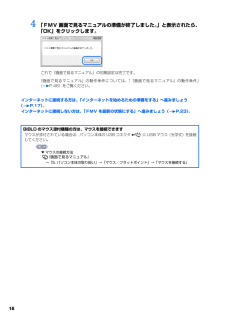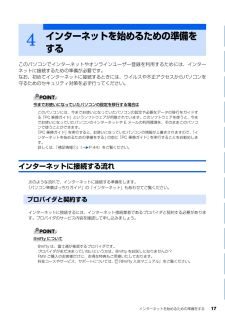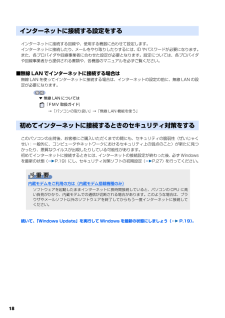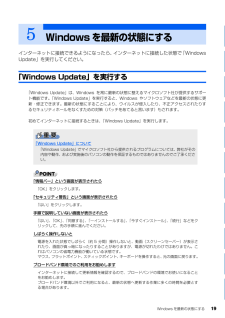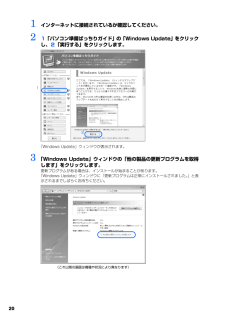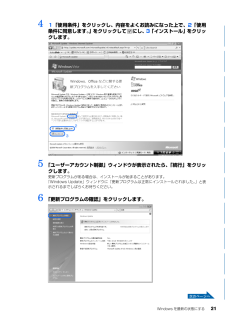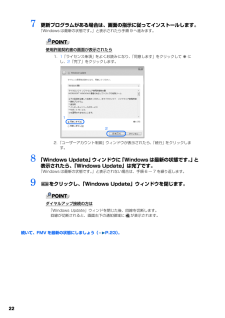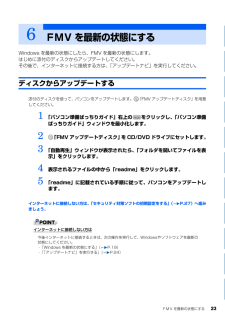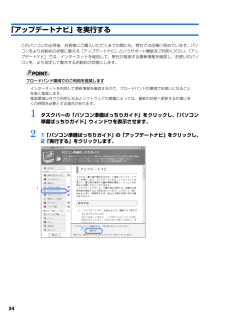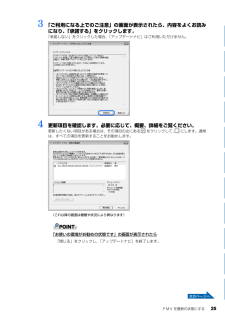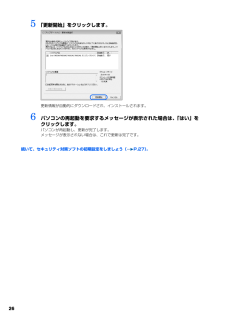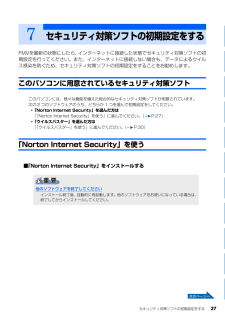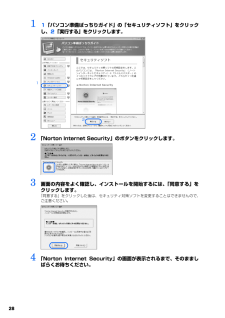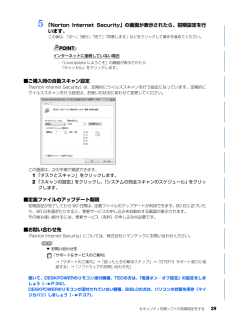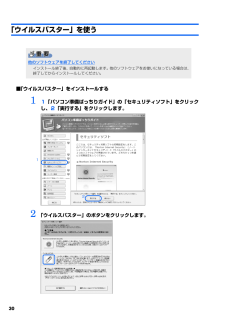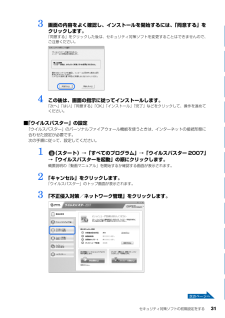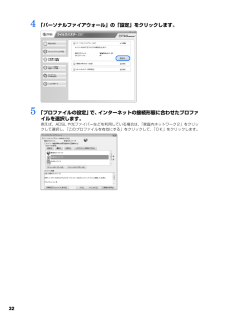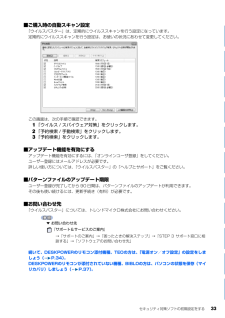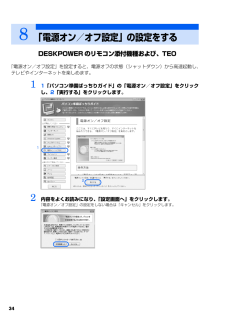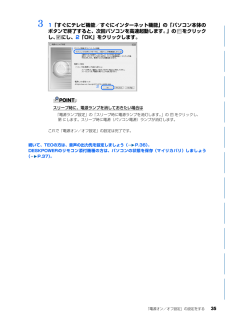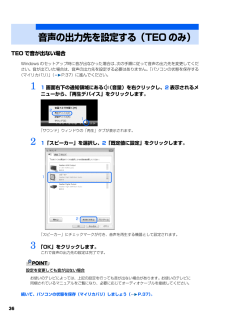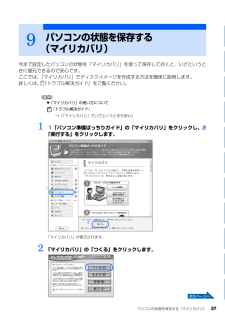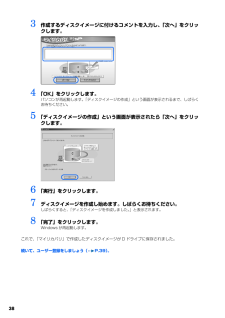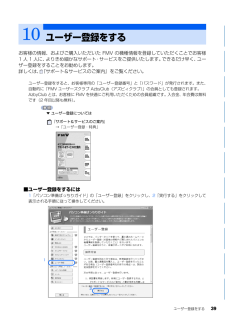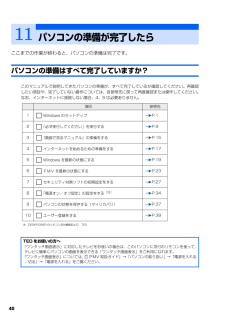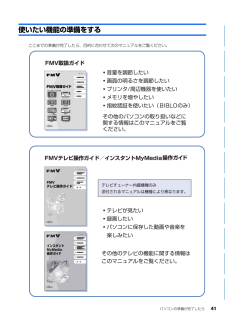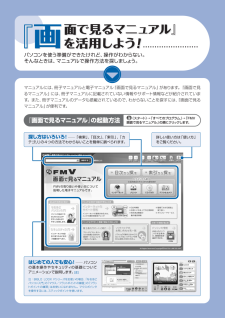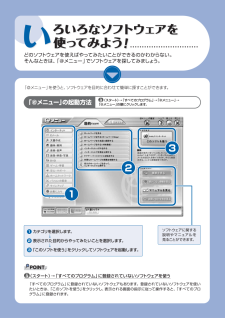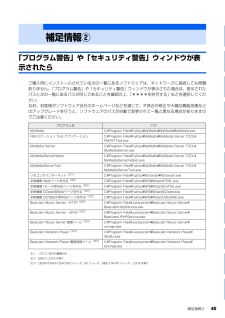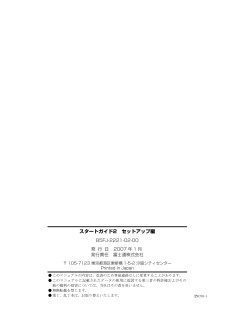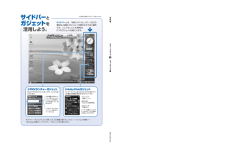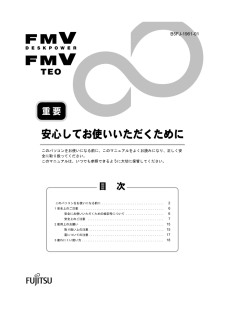5

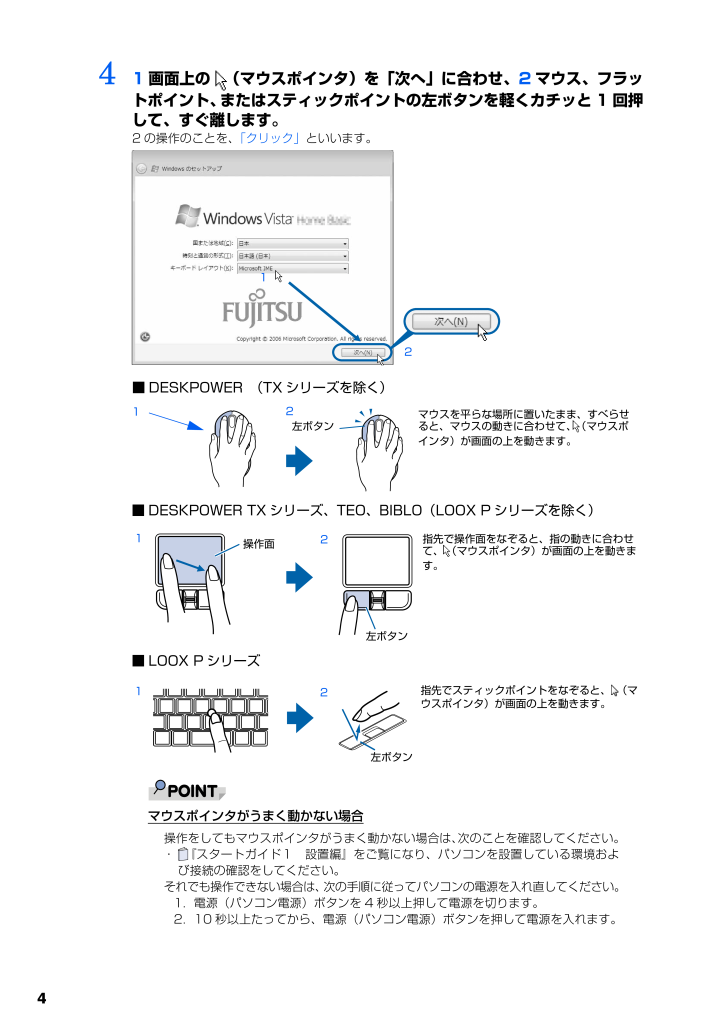
6 / 50 ページ
現在のページURL
44 1画面上の (マウスポインタ)を「次へ」に合わせ、 2マウス、フラットポイント、またはスティックポイントの左ボタンを軽くカチッと 1 回押して、すぐ離します。2 の操作のことを、「クリック」といいます。マウスポインタがうまく動かない場合操作をしてもマウスポインタがうまく動かない場合は、次のことを確認してください。・ 『スタートガイド1 設置編』をご覧になり、パソコンを設置している環境および接続の確認をしてください。それでも操作できない場合は、次の手順に従ってパソコンの電源を入れ直してください。1. 電源(パソコン電源)ボタンを 4 秒以上押して電源を切ります。2. 10 秒以上たってから、電源(パソコン電源)ボタンを押して電源を入れます。12操作面左ボタン12指先で操作面をなぞると、指の動きに合わせて、 (マウスポインタ)が画面の上を動きます。■ DESKPOWER TX シリーズ、TEO、BIBLO(LOOX P シリーズを除く)左ボタン12■ DESKPOWER (TX シリーズを除く)マウスを平らな場所に置いたまま、すべらせると、マウスの動きに合わせて、(マウスポインタ)が画面の上を動きます。■ LOOX P シリーズ12指先でスティックポイントをなぞると、 (マウスポインタ)が画面の上を動きます。左ボタン
参考になったと評価  5人が参考になったと評価しています。
5人が参考になったと評価しています。
このマニュアルの目次
-
1 .1 ページ目のマニュアル
-
2 .2 ページ目のマニュアル
-
3 .Windows のセットアップ 1目的に合わせてお...Windows のセットアップ 1目的に合わせてお読みください初めて電源を入れる~ Windows のセットアップ初めて電源を入れるときは、Windows のセットアップ という作業が必要です。Windows のセットアップとは、初めてパソコンの電源を入れるときに、1 回だけ行う操作です。このマニュアルの手順どおりに進めてください。この Windows のセットアップが終わらないと、パソコンは使えるようになりません。起動するまで何も触らないでください電源を入れて本製品が起動するまでは、何も触らないでください...
-
4 .21 『スタートガイド1 設置編』をご覧になり、パ...21 『スタートガイド1 設置編』をご覧になり、パソコンの電源を入れます。2 マウス、フラットポイント、スティックポイント、キーボードなどには触らずに、そのまましばらくお待ちください。電源を入れると、次のような画面が表示されます。パソコンが再起動します。この間、画面が真っ暗になったり、画面に変化がなかったりすることがありますが、故障ではありません。「Windows のセットアップ」画面が表示されるまで、電源を切らずにそのままお待ちください。途中で電源を切ると、Windows が使えなくなる場合があります。■...
-
5 .Windows のセットアップ 3目的に合わせてお...Windows のセットアップ 3目的に合わせてお読みください3 DESKPOWER TX シリーズ、 TEO、BIBLO をお使いの方は、 手順 4 に 進んでください。 DESKPOWER(TX シリーズを除く)をお使いの方は、マウスを用意します。マウスを机の上などの平らな場所に置き、左右のボタンに指がかかるように手を軽く乗せます。手のひらの下の部分が、軽く机に触れるようにしてください。マウスの向きに注意!BIBLO のマウス添付機種の方へ・ ワイヤレスマウスはボタンがあるほうをパソコン本体に向けて使い...
-
6 .44 1画面上の (マウスポインタ)を「次へ」に合...44 1画面上の (マウスポインタ)を「次へ」に合わせ、 2マウス、フラットポイント、またはスティックポイントの左ボタンを軽くカチッと 1 回押して、すぐ離します。2 の操作のことを、「クリック」といいます。マウスポインタがうまく動かない場合操作をしてもマウスポインタがうまく動かない場合は、次のことを確認してください。・ 『スタートガイド1 設置編』をご覧になり、パソコンを設置している環境および接続の確認をしてください。それでも操作できない場合は、次の手順に従ってパソコンの電源を入れ直してください。1. 電...
-
7 .Windows のセットアップ 5目的に合わせてお...Windows のセットアップ 5目的に合わせてお読みください5 1 ライセンス条項の内容をご覧になり、ご同意いただけるときは「ライセ ンス条項に同意します」を 2ヶ所クリックして にし、2「次へ」をクリックします。Windows を使用するには同意が必要です。6 1ユーザー名を入力し、2お好みの画像をクリックして選択し、3「次へ」をクリックします。ここでは例として、ユーザー名は「FMV」と入力します。文字の入力のしかたパスワードは後から設定できます文字の入力のしかたは、 『トラブル解決ガイド』裏表紙の「文...
-
8 .67 1お好みのデスクトップの背景をクリックして選...67 1お好みのデスクトップの背景をクリックして選択し、2「次へ」をクリックします。ここでは例として、「富士通オリジナル背景」から選択します。コンピュータ名は後から変更できます8 「推奨設定を使用します」をクリックします。表示されているコンピュータ名は、ここでは変更しません。コンピュータ名を変更する場合は、Windows のセットアップがすべて完了した後に変更してください。コン ピュータ名の変更方法については、Windows のヘルプを表示し、 「コンピュータ名」 で検索して「コンピュータ名を変更する」をご...
-
9 .Windows のセットアップ 7目的に合わせてお...Windows のセットアップ 7目的に合わせてお読みください9 1タイムゾーン、日付、時刻を確認し、2「次へ」をクリックします。タイムゾーン、日付、時刻を変更する場合10 「開始」をクリックします。タイムゾーン、日付、時刻を変更する場合は、Windows のセットアップがすべて完了した後に変更してください。タイムゾーン、日付、時刻の設定方法については、Windows のヘルプを表示し、 「時計」で検索して「時計を設定する」をご覧ください。12
-
10 .811 「必ず実行してください」ウィンドウが表示さ...811 「必ず実行してください」ウィンドウが表示されるまで、そのまましばらくお待ちください。この間に画面が何度か変化します。「必ず実行してください」ウィンドウが表示されるまで、お使いの機種により 5 分以上時間がかかる場合があります。続いて、「必ず実行してください」を実行します( P.9)。「必ず実行してください」ウィンドウ
-
11 .「必ず実行してください」を実行する 9目的に合わせ...「必ず実行してください」を実行する 9目的に合わせてお読みください「必ず実行してください」は、パソコンの初期設定を行うプログラムです。以降の手順は最後まで必ず実行してください。実行しないと、いくつかの機能がお使いになれません。 機種によっては、画面が表示されるまでに時間がかかることがありますが、そのままお待ちください。1 「実行する」をクリックします。2 「ユーザーアカウント制御」ウィンドウが表示されたら、「続行」をクリックします。3 パソコンの初期設定が始まります。そのまましばらくお待ちください。2「必ず...
-
12 .104 ハードウェア診断が始まり、次の画面が表示さ...104 ハードウェア診断が始まり、次の画面が表示されます。手順 5 の画面が表示されるまで、そのままお待ちください。途中、ディスプレイを診断する画面なども表示されます。5 この画面が表示されたら、保証書を用意します。6 画面に表示された保証開始日を、保証書に書き写します。保証書に保証開始日が記入されていないと、保証期間内であっても有償での修理となります(なお、保証開始日は本製品の電源を最初に入れた日になります) 。保証書は大切に保管してください。「診断センターにお問い合わせください」の画面が表示された場合画...
-
13 .「必ず実行してください」を実行する 11目的に合わ...「必ず実行してください」を実行する 11目的に合わせてお読みください7 「閉じる」をクリックします。8 次の手順に進んで良ければ「いいえ」をクリックします。もう一度保証期間を確認したいときは「はい」をクリックしてください。9 「OK」をクリックします。画面がいったん暗くなり、パソコンが再起動します。次の画面が表示されるまで少し時間がかかることがありますが、そのままお待ちください。(画面は機種や状況により異なります)
-
14 .12「インスタント MyMedia」のセットアップ...12「インスタント MyMedia」のセットアップが始まったら10 「パソコン準備ばっちりガイド」の起動メッセージが表示されたら、「OK」をクリックします。「インスタント MyMedia」搭載機種は、 「インスタント MyMedia」のセットアップが始まります。 手順 10 の画面が表示されるまで、電源を切らずにそのままお待ちください。セットアップ中はパソコンが再起動して画面が真っ暗になったり、「インスタントMyMedia」の画面が表示されたりします。セットアップが終了するまでには 3 ~ 7分ほどかかりま...
-
15 .「必ず実行してください」を実行する 13目的に合わ...「必ず実行してください」を実行する 13目的に合わせてお読みください次の画面が表示されたら11 「ユーザーアカウント制御」ウィンドウが表示されたら、「続行」をクリックします。「パソコン準備ばっちりガイド」が起動します。 「パソコン準備ばっちりガイド」は、パソコンを使うために必要な設定やセキュリティ対策などの操作を、画面上でガイドします。この後は、「パソコン準備ばっちりガイド」を使って、パソコンを使うための準備をします。続いて、『画面で見るマニュアル』の準備をしましょう( P.15)。無線 LAN 機能搭載の...
-
16 .14パソコンの電源を切って操作を中断できますここま...14パソコンの電源を切って操作を中断できますここまでの操作が終了したら、パソコンの電源を切って操作を中断できます。ただし、セキュリティ対策ソフトの設定などが完了していないため、できるだけ早く、この後の準備を再開してください。■ 操作を中断するには1.「パソコン準備ばっちりガイド」の左側にあるメニューの「閉じる」をクリックします。2.「パソコン準備ばっちりガイドを終了します。 」というメッセージが表示されたら、「OK」をクリックします。「パソコン準備ばっちりガイド」が終了します。3. パソコンの電源を切ります...
-
17 .『画面で見るマニュアル』の準備をする 15目的に合...『画面で見るマニュアル』の準備をする 15目的に合わせてお読みくださいパソコンの操作でわからないことがあったら、『画面で見るマニュアル』を使って調べることができます。ここでは、『画面で見るマニュアル』の初期設定を行い、使えるように準備します。1 1「パソコン準備ばっちりガイド」の「画面で見るマニュアル」をクリックし、2「実行する」をクリックします。2 「ユーザーアカウント制御」ウィンドウが表示されたら、「続行」をクリックします。3 そのまましばらくお待ちください。『画面で見るマニュアル』の初期設定を自動で行...
-
18 .164 「FMV 画面で見るマニュアルの準備が終了...164 「FMV 画面で見るマニュアルの準備が終了しました。 」と表示されたら、「OK」をクリックします。これで『画面で見るマニュアル』の初期設定は完了です。『画面で見るマニュアル』の動作条件については、「『画面で見るマニュアル』の動作条件」( P.46)をご覧ください。インターネットに接続する方は、「インターネットを始めるための準備をする」へ進みましょう( P.17)。インターネットに接続しない方は、「FMV を最新の状態にする」へ進みましょう( P.23) 。BIBLO のマウス添付機種の方は、マウスを...
-
19 .インターネットを始めるための準備をする 17目的に...インターネットを始めるための準備をする 17目的に合わせてお読みくださいこのパソコンでインターネットやオンラインユーザー登録を利用するためには、インターネットに接続するための準備が必要です。 なお、初めてインターネットに接続するときには、ウイルスや不正アクセスからパソコンを守るためのセキュリティ対策を必ず行ってください。今までお使いになっていたパソコンの設定を移行する場合はインターネットに接続する流れ次のような流れで、インターネットに接続する準備をします。「パソコン準備ばっちりガイド」の「インターネット」も...
-
20 .18インターネットに接続する回線や、使用する機器に...18インターネットに接続する回線や、使用する機器に合わせて設定します。 インターネットに接続したり、メールをやり取りしたりするには、ID やパスワードが必要になります。また、各プロバイダや回線事業者に合わせた設定が必要となります。設定については、各プロバイダや回線事業者から提供される書類や、各機器のマニュアルを必ずご覧ください。■無線 LAN でインターネットに接続する場合は無線 LAN を使ってインターネットに接続する場合は、インターネットの設定の前に、無線 LAN の設定が必要になります。▼ 無線 LA...
-
21 .Windows を最新の状態にする 19目的に合わ...Windows を最新の状態にする 19目的に合わせてお読みくださいインターネットに接続できるようになったら、インターネットに接続した状態で「WindowsUpdate」を実行してください。「Windows Update」を実行する「Windows Update」は、Windows を常に最新の状態に整えるマイクロソフト社が提供するサポー ト機能です。「Windows Update」を実行すると、Windows やソフトウェアなどを最新の状態に更 新・修正できます。最新の状態にすることにより、ウイルスが侵入...
-
22 .201 インターネットに接続されているか確認してく...201 インターネットに接続されているか確認してください。2 1「パソコン準備ばっちりガイド」の「Windows Update」をクリック し、2「実行する」をクリックします。「Windows Update」ウィンドウが表示されます。3 「Windows Update」ウィンドウの「他の製品の更新プログラムを取得 します」をクリックします。更新プログラムがある場合は、インストールが始まることがあります。「Windows Update」ウィンドウに「更新プログラムは正常にインストールされました。 」と表 示さ...
-
23 .Windows を最新の状態にする 21目的に合わ...Windows を最新の状態にする 21目的に合わせてお読みください4 1「使用条件」をクリックし、内容をよくお読みになった上で、2「使用条件に同意します。」をクリックして にし、3「インストール」をクリックします。5 「ユーザーアカウント制御」ウィンドウが表示されたら、「続行」をクリックします。更新プログラムがある場合は、インストールが始まることがあります。「Windows Update」ウィンドウに 「更新プログラムは正常にインストールされました。」と表 示されるまでしばらくお待ちください。6 「更新プ...
-
24 .227 更新プログラムがある場合は、画面の指示に従...227 更新プログラムがある場合は、画面の指示に従ってインストールします。「Windows は最新の状態です。 」と表示されたら手順 9 へ進みます。使用許諾契約書の画面が表示されたら8 「Windows Update」ウィン ドウに「Windows は最新の状態です。 」と 表示されたら、「Windows Update」は完了です。「Windows は最新の状態です。 」と表示されない場合は、手順 6 ~ 7 を繰り返します。9 をクリックし、「Windows Update」ウィンドウを閉じます。ダイヤ...
-
25 .FMV を最新の状態にする 23目的に合わせてお読...FMV を最新の状態にする 23目的に合わせてお読みくださいWindows を最新の状態にしたら、FMV を最新の状態にします。 はじめに添付のディスクからアップデートしてください。 その後で、インターネットに接続する方は、「アップデートナビ」を実行してください。ディスクからアップデートする添付のディスクを使って、パソコンをアップデートします。 「FMV アップデートディスク」を用意してください。1 「パソコン準備ばっちりガイド」右上の をクリックし、「パソコン準備ばっちりガイド」ウィンドウを最小化します...
-
26 .24「アップデートナビ」を実行するこのパソコンの出...24「アップデートナビ」を実行するこのパソコンの出荷後、お客様にご購入いただくまでの間にも、弊社では改善に努めています。パソコンをよりお勧めの状態に整える「アップデートナビ」というサポート機能をご利用ください。「アップデートナビ」では、インターネットを経由して、弊社が推奨する最新情報を確認し、お使いのパソコンを、より安定して動作するお勧めの状態にします。ブロードバンド環境でのご利用を推奨します1 タスクバーの「パソコン準備ばっちりガイド」をクリックし、「パソコン準備ばっちりガイド」ウィンドウを表示させます。...
-
27 .FMV を最新の状態にする 25目的に合わせてお読...FMV を最新の状態にする 25目的に合わせてお読みください3 「ご利用になる上でのご注意」の画面が表示されたら、内容をよくお読みになり、「承諾する」をクリックします。「承諾しない」をクリックした場合、「アップデートナビ」はご利用いただけません。4 更新項目を確認します。必要に応じて、概要、詳細をご覧ください。更新したくない項目がある場合は、その項目の左にある をクリックして、 にします。通常は、すべての項目を更新することをお勧めします。「お使いの環境がお勧めの状態です」の画面が表示されたら「閉じる」をクリ...
-
28 .265 「更新開始」をクリックします。更新情報が自...265 「更新開始」をクリックします。更新情報が自動的にダウンロードされ、インストールされます。6 パソコンの再起動を要求するメッセージが表示された場合は、「はい」をクリックします。パソコンが再起動し、更新が完了します。メッセージが表示されない場合は、これで更新は完了です。続いて、セキュリティ対策ソフトの初期設定をしましょう( P.27)。
-
29 .セキュリティ対策ソフトの初期設定をする 27目的に...セキュリティ対策ソフトの初期設定をする 27目的に合わせてお読みくださいFMVを最新の状態にしたら、 インターネットに接続した状態でセキュリティ対策ソフトの初期設定を行ってください。また、インターネットに接続しない場合も、データによるウイルス感染を防ぐため、セキュリティ対策ソフトの初期設定をすることをお勧めします。このパソコンに用意されているセキュリティ対策ソフトこのパソコンには、様々な機能を備えた総合的なセキュリティ対策ソフトが用意されています。次の 2 つのソフトウェアのうち、どちらか 1 つを選んで初...
-
30 .281 1「パソコン準備ばっちりガイド」の「セキュ...281 1「パソコン準備ばっちりガイド」の「セキュリティソフト」をクリックし、2「実行する」をクリックします。2 「Norton Internet Security」のボタンをクリックします。3 画面の内容をよく確認し、インストールを開始するには、「同意する」をクリックします。「同意する」をクリックした後は、セキュリティ対策ソフトを変更することはできませんので、ご注意ください。4 「Norton Internet Sec urity」の画面が表示されるまで、そのままし ばらくお待ちください。12
-
31 .セキュリティ対策ソフトの初期設定をする 29目的に...セキュリティ対策ソフトの初期設定をする 29目的に合わせてお読みください5 「Norton Internet Security」の画面が表示されたら、初期設定を行 います。この後は、「次へ」「続行」「完了」「同意します」などをクリックして操作を進めてください。インターネットに接続していない場合■ご購入時の自動スキャン設定「Norton Internet Security」は、定期 的にウイルススキャンを行う設定になっています。定期的に ウイルススキャンを行う設定は、お使いの状況にあわせて変更してくだ...
-
32 .30「ウイルスバスター」を使う■「ウイルスバスター...30「ウイルスバスター」を使う■「ウイルスバスター」をインストールする1 1「パソコン準備ばっちりガイド」の「セキュリティソフト」をクリックし、2「実行する」をクリックします。2 「ウイルスバスター」のボタンをクリックします。他のソフトウェアを終了してくださいインストール終了後、自動的に再起動します。他のソフトウェアをお使いになっている場合は、終了してからインストールしてください。12
-
33 .セキュリティ対策ソフトの初期設定をする 31目的に...セキュリティ対策ソフトの初期設定をする 31目的に合わせてお読みください3 画面の内容をよく確認し、インストールを開始するには、「同意する」をクリックします。「同意する」をクリックした後は、セキュリティ対策ソフトを変更することはできませんので、ご注意ください。4 この後は、画面の指示に従ってインストールします。「次へ」「はい」「同意する」「OK」「インストール」「完了」などをクリックして、操作を進めてください。■「ウイルスバスター」の設定「ウイルスバスター」のパーソナルファイアウォール機能を使うときは、イン...
-
34 .324 「パーソナルファイアウォール」の「設定」を...324 「パーソナルファイアウォール」の「設定」をクリックします。5 「プロファイルの設定」で、インターネットの接続形態に合わせたプロファイルを選択します。例えば、ADSL や光ファイバーなどを利用している場合は、 「家庭内ネットワーク2」をクリックして選択し、「このプロファイルを有効にする」をクリックして、「OK」をクリックします。
-
35 .セキュリティ対策ソフトの初期設定をする 33目的に...セキュリティ対策ソフトの初期設定をする 33目的に合わせてお読みください■ご購入時の自動スキャン設定「ウイルスバスター」は、定期的にウイルススキャンを行う設定になっています。定期的にウイルススキャンを行う設定は、お使いの状況にあわせて変更してください。この画面は、次の手順で確認できます。1「ウイルス / スパイウェア対策」をクリックします。2「予約検索 / 手動検索」をクリックします。3「予約検索」をクリックします。■アップデート機能を有効にするアップデート機能を有効にするには、「オンラインユーザ登録」をし...
-
36 .34DESKPOWER のリモコン添付機種および、...34DESKPOWER のリモコン添付機種および、TEO「電源オン/オフ設定」を設定すると、電源オフの状態(シャットダウン)から高速起動し、テレビやインターネットを楽しめます。1 1「パソコン準備ばっちりガイド」の「電源オン/オフ設定」をクリックし、2「実行する」をクリックします。2 内容をよくお読みになり、「設定画面へ」をクリックします。「電源オン/オフ設定」の設定をしない場合は「キャンセル」をクリックします。8「電源オン/オフ設定」の設定をする12
-
37 .「電源オン/オフ設定」の設定をする 35目的に合わ...「電源オン/オフ設定」の設定をする 35目的に合わせてお読みください3 1「すぐにテレビ機能/すぐにインターネット機能」の「パソコン本体のボタンで終了すると、次回パソコンを高速起動します。」の をクリックし、 にし、2「OK」をクリックします。スリープ時に、電源ランプを消しておきたい場合はこれで「電源オン/オフ設定」の設定は完了です。続いて、TEOの方は、音声の出力先を設定しましょう( P.36) 。 DESKPOWERのリモコン添付機種の方は、パソコンの状態を保存(マイリカバリ)しましょう( P.37)。...
-
38 .36TEO で音が出ない場合Windows のセッ...36TEO で音が出ない場合Windows のセットアップ時に音が出なかった場合は、 次の手順に従って音声の出力先を変更してください。音が出ていた場合は、音声の出力先を設定する必要はありません。「パソコンの状態を保存する(マイリカバリ)」( P.37)に進んでください。1 1画面右下の通知領域にある (音量)を右クリックし、2表示されるメニューから、「再生デバイス」をクリックします。「サウンド」ウィンドウの「再生」タブが表示されます。2 1「スピーカー」を選択し、2「既定値に設定」をクリックします。「スピー...
-
39 .パソコンの状態を保存する(マイリカバリ) 37目的...パソコンの状態を保存する(マイリカバリ) 37目的に合わせてお読みください今まで設定したパソコンの状態を「マイリカバリ」を使って保存しておくと、いざというときに復元できるので安心です。 ここでは、「マイリカバリ」でディスクイメージを作成する方法を簡単に説明します。 詳しくは、 『トラブル解決ガイド』をご覧ください。▼「マイリカバリ」の使い方について→「「マイリカバリ」でいざというときも安心」1 1「パソコン準備ばっちりガイド」の「マイリカバリ」をクリックし、2「実行する」をクリックします。「マイリカバリ」が...
-
40 .383 作成するディスクイメージに付けるコメントを...383 作成するディスクイメージに付けるコメントを入力し、「次へ」をクリックします。4 「OK」をクリックします。パソコンが再起動します。「ディスクイメージの作成」という画面が表示されるまで、しばらくお待ちください。5 「ディスクイメージの作成」という画面が表示されたら「次へ」をクリックします。6 「実行」をクリックします。7 ディスクイメージを作成し始めます。しばらくお待ちください。しばらくすると、「ディスクイメージを作成しました。」と表示されます。8 「完了」をクリックします。Windows が再起動し...
-
41 .ユーザー登録をする 39目的に合わせてお読みくださ...ユーザー登録をする 39目的に合わせてお読みくださいお客様の情報、およびご購入いただいた FMV の機種情報を登録していただくことでお客様1 人 1 人に、よりきめ細かなサポート・サービスをご提供いたします。できるだけ早く、ユーザー登録をすることをお勧めします。 詳しくは、『サポート&サービスのご案内』をご覧ください。ユーザー登録をすると、お客様専用の「ユーザー登録番号」と「パスワード」が発行されます。また、自動的に「FMV ユーザーズクラブ AzbyClub(アズビィクラブ) 」の会員としても登録されます...
-
42 .40ここまでの作業が終わると、パソコンの準備は完了...40ここまでの作業が終わると、パソコンの準備は完了です。パソコンの準備はすべて完了していますか?このマニュアルで説明してきたパソコンの準備が、すべて完了しているか確認してください。再確認したい項目や、完了していない操作については、各参照先に戻って再度確認または操作してください。 なお、インターネットに接続しない場合、4、5 は必要ありません。注:DESKPOWER のリモコン添付機種および、TEO11パソコンの準備が完了したら項目 参照先1Windows のセットアップP.12「必ず実行してください」を実...
-
43 .パソコンの準備が完了したら 41目的に合わせてお読...パソコンの準備が完了したら 41目的に合わせてお読みください使いたい機能の準備をするここまでの準備が完了したら、目的に合わせて次のマニュアルをご覧ください。
-
44 .44 ページ目のマニュアル
-
46 .44今までお使いになっていたパソコンの設定を移行す...44今までお使いになっていたパソコンの設定を移行するこのパソコンには、今までお使いになっていたパソコンの設定や必要なデータの移行をガイドする「PC 乗換ガイド」というソフトウェアが用意されています。このソフトウェアを使うと、インターネットの利用環境を、そのままこのパソコンで使うことができます。LOOX P シリーズには、 「PC 乗換ガイド」は添付されていません。・今までお使いになっていたパソコンが、次の OS の場合のみお使いいただけます。-Windows VistaTM Ultimate-Windows...
-
47 .補足情報② 45目的に合わせてお読みください「プロ...補足情報② 45目的に合わせてお読みください「プログラム警告」や「セキュリティ警告」ウィンドウが表示されたらご購入時にインストールされている次の一覧にあるソフトウェアは、ネットワークに接続しても問題ありません。「プログラム警告」や「セキュリティ警告」ウィンドウが表示された場合は、表示されたパスと次の一覧にあるパスが同じであることを確認の上、 「****を許可する」などを選択してください。 なお、お客様がソフトウェア会社のホームページなどを通じて、不具合の修正や大幅な機能改善などのアップグレードを行うと、ソフ...
-
48 .46『画面で見るマニュアル』の動作条件 補足情報③...46『画面で見るマニュアル』の動作条件 補足情報③動作環境 Windows VistaTM Home PremiumWindows VistaTM Home BasicWindows(R) Internet Explorer(R) 7Adobe(R) Flash(R) Player 9.0Adobe(R) ReaderTM 7.0.8メモリ 512MB 以上発色数 中(16 ビット)以上解像度 1024 × 768 ピクセル以上上記の条件を満たさない解像度の場合、「なるほどパソコン入門」はお使いになれません...
-
49 .●このマニュアルの内容は、改善のため事前連絡なしに...●このマニュアルの内容は、改善のため事前連絡なしに変更することがあります。●このマニュアルに記載されたデータの使用に起因する第三者の特許権およびその他の権利の侵害については、当社はその責を負いません。●無断転載を禁じます。●落丁、乱丁本は、お取り替えいたします。スタートガイド2 セットアップ編B5FJ-2221-02-00発 行 日 2007年1月発行責任 富士通株式会社〒 105-7123 東京都港区東新橋 1-5-2 汐留シティセンターPrinted in Japan0701-1
-
50 .50 ページ目のマニュアル





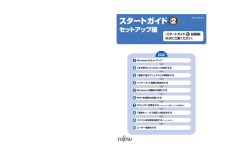


![前ページ カーソルキー[←]でも移動](http://gizport.jp/static/images/arrow_left2.png)