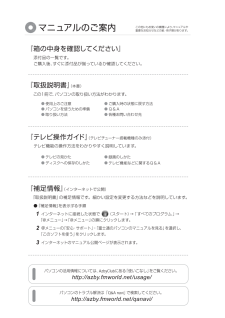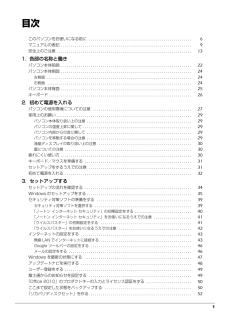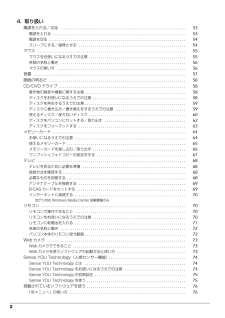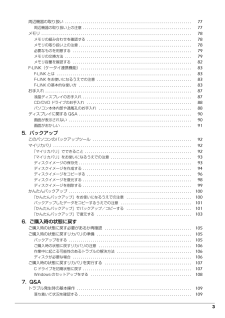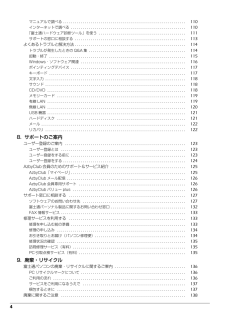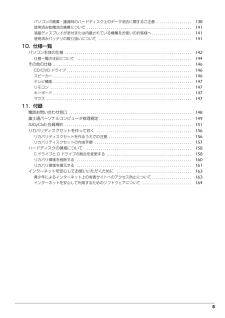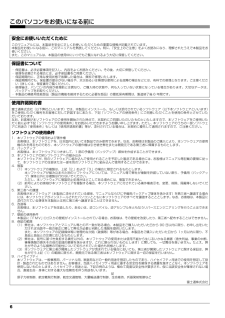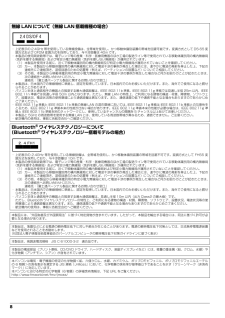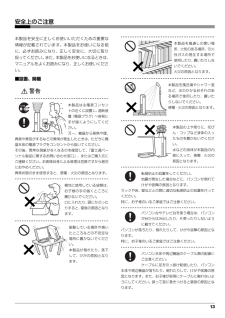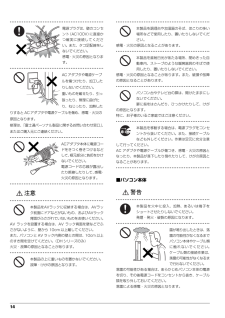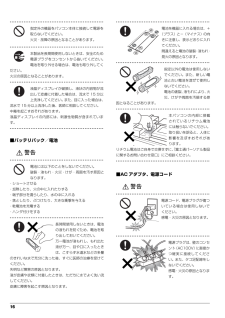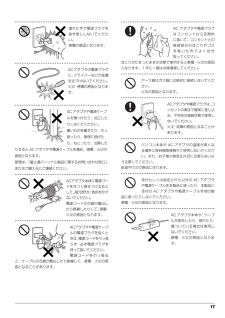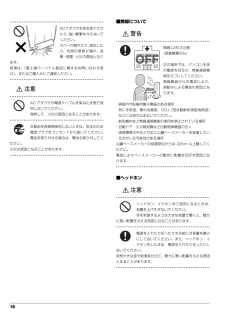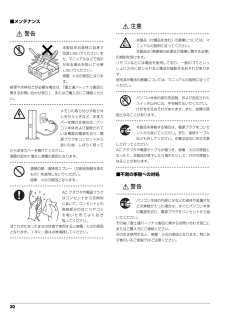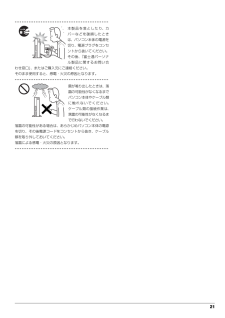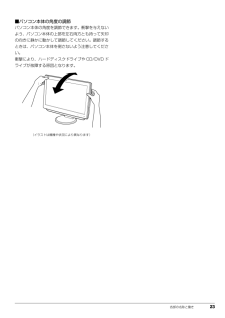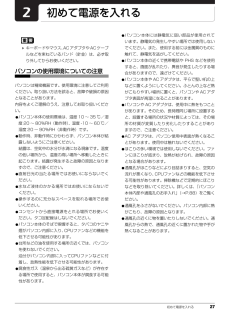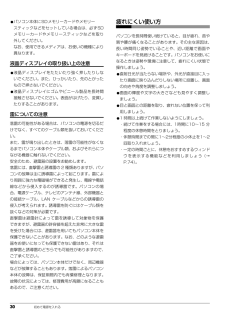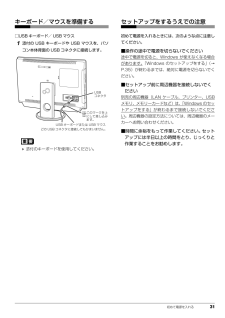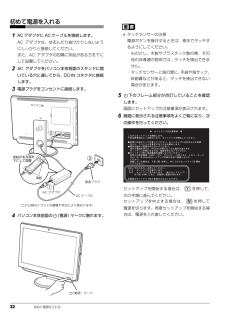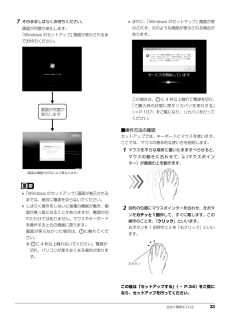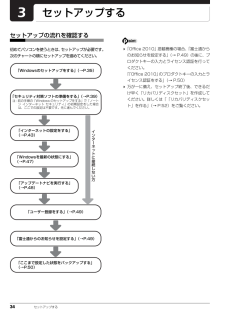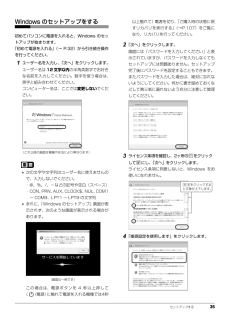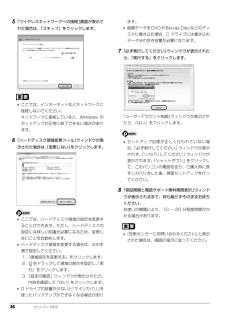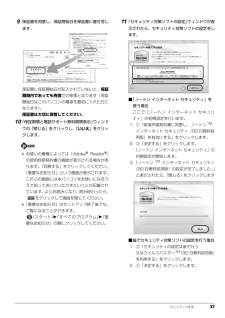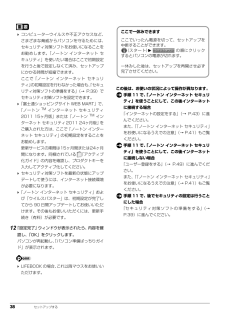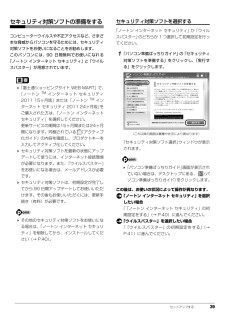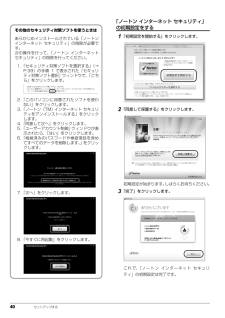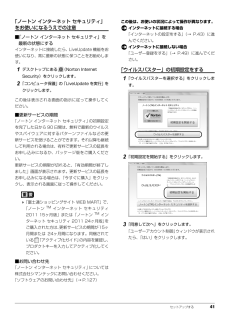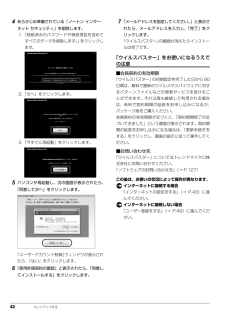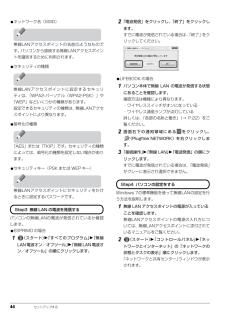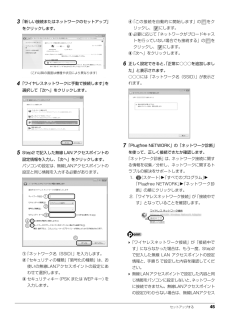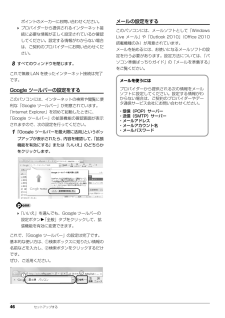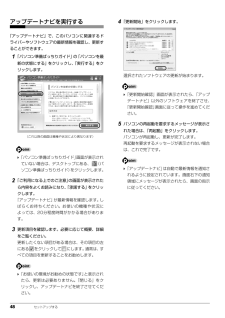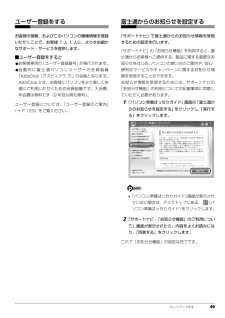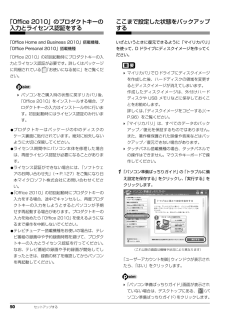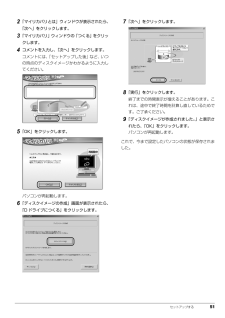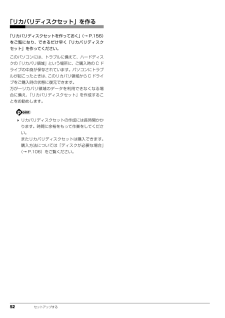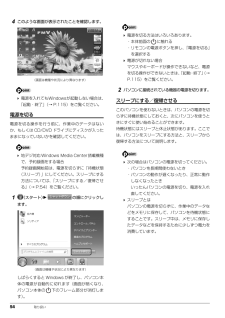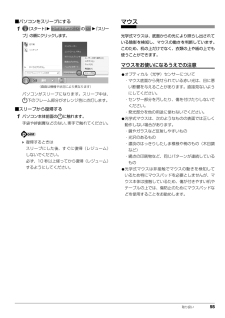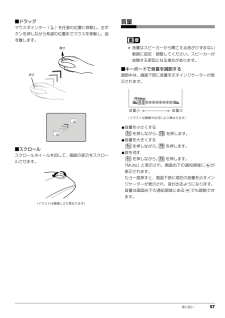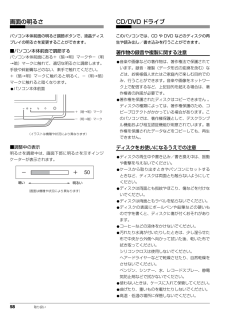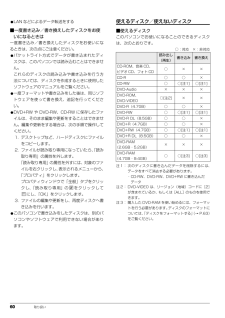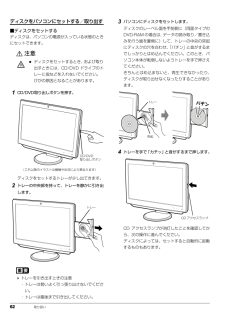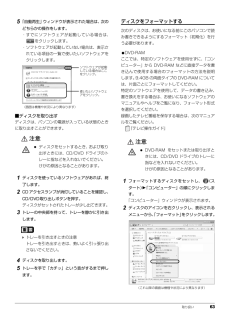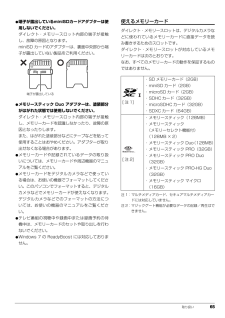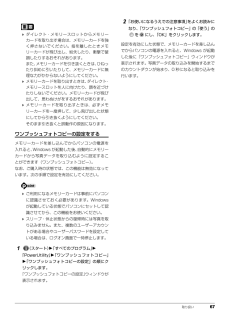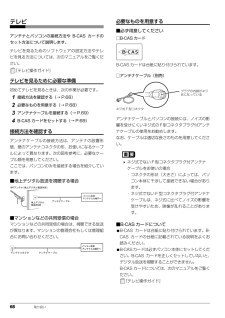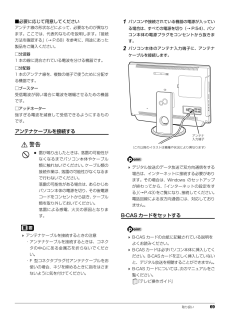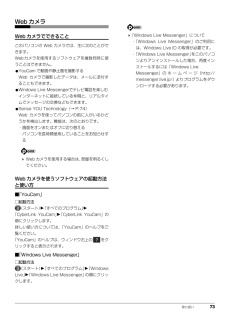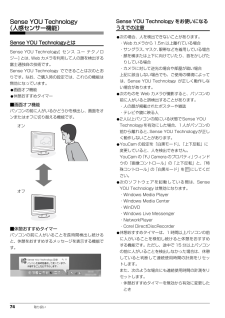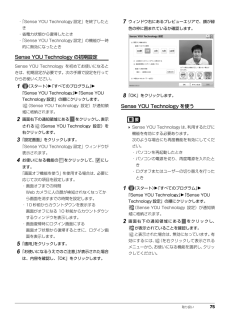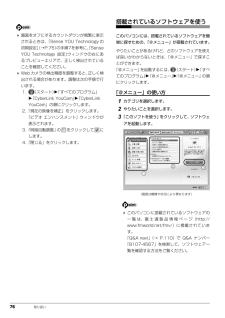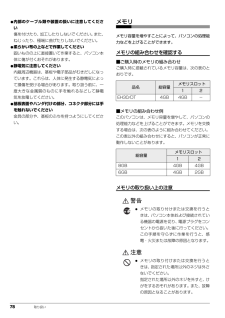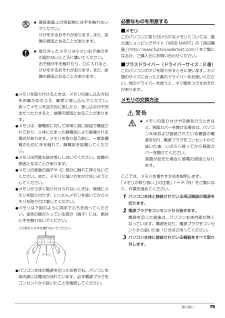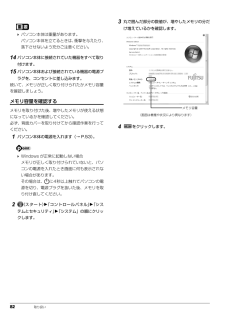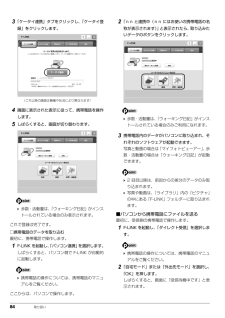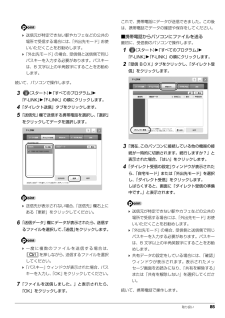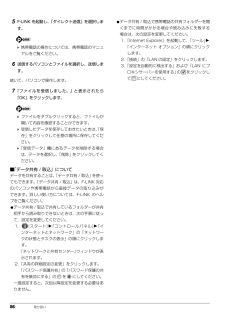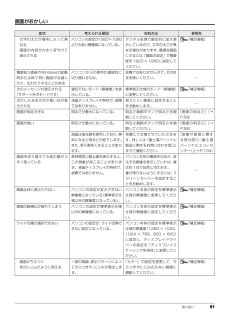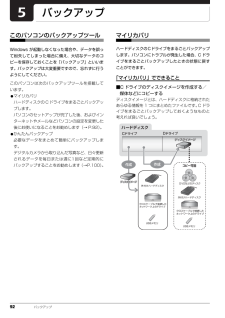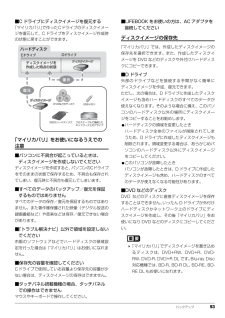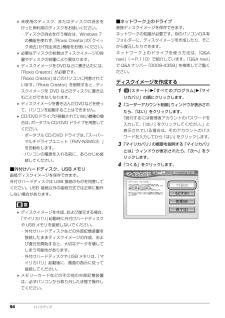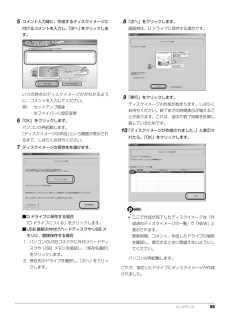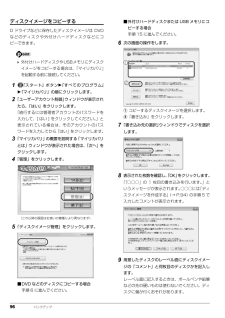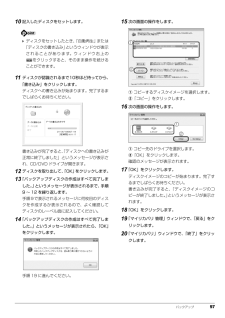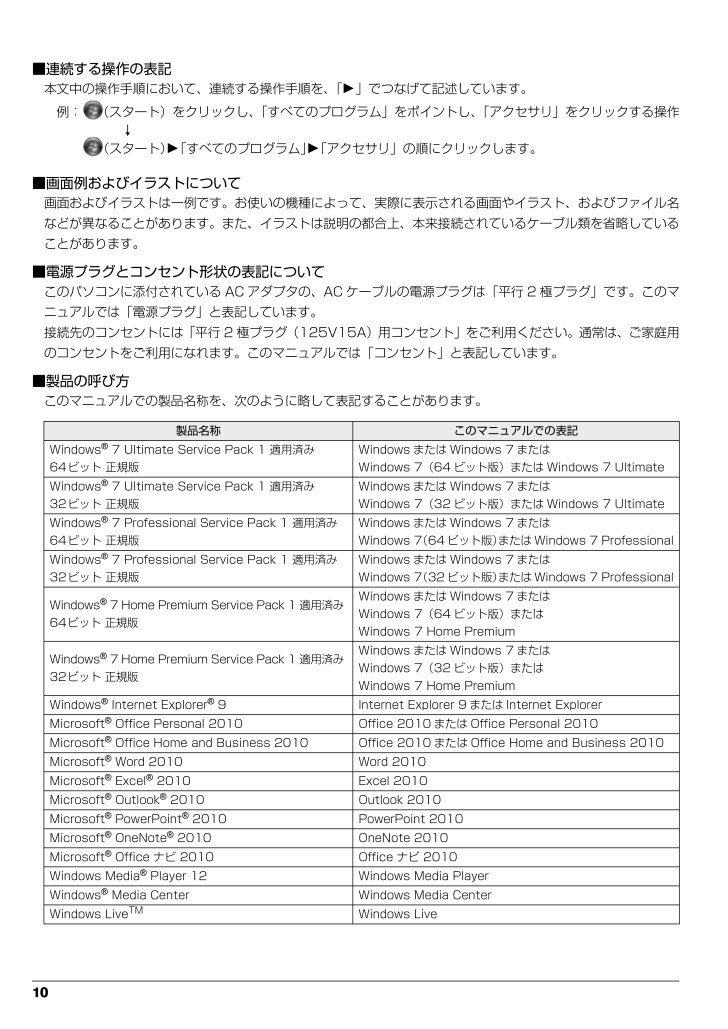
12 / 170 ページ
現在のページURL
10 ■連続する操作の表記本文中の操作手順において、連続する操作手順を、「 」でつなげて記述しています。■画面例およびイラストについて画面およびイラストは一例です。お使いの機種によって、実際に表示される画面やイラスト、およびファイル名などが異なることがあります。また、イラストは説明の都合上、本来接続されているケーブル類を省略していることがあります。■電源プラグとコンセント形状の表記についてこのパソコンに添付されている AC アダプタの、AC ケーブルの電源プラグは「平行 2 極プラグ」です。このマニュアルでは「電源プラグ」と表記しています。接続先のコンセントには「平行 2 極プラグ(125V15A)用コンセント」をご利用ください。通常は、ご家庭用のコンセントをご利用になれます。このマニュアルでは「コンセント」と表記しています。■製品の呼び方このマニュアルでの製品名称を、次のように略して表記することがあります。 例: (スタート)をクリックし、 「すべてのプログラム」をポイントし、「アクセサリ」をクリックする操作 ↓(スタート)「すべてのプログラム」「アクセサリ」の順にクリックします。製品名称 このマニュアルでの表記Windows(R) 7 Ultimate Service Pack 1 適用済み 64ビット 正規版Windows または Windows 7 またはWindows 7(64 ビット版)または Windows 7 UltimateWindows(R) 7 Ultimate Service Pack 1 適用済み 32ビット 正規版Windows または Windows 7 またはWindows 7(32 ビット版)または Windows 7 UltimateWindows(R) 7 Professional Service Pack 1 適用済み 64ビット 正規版Windows または Windows 7 またはWindows 7(64ビット版)またはWindows 7 ProfessionalWindows(R) 7 Professional Service Pack 1 適用済み 32ビット 正規版Windows または Windows 7 またはWindows 7(32ビット版)またはWindows 7 ProfessionalWindows(R) 7 Home Premium Service Pack 1 適用済み 64ビット 正規版Windows または Windows 7 またはWindows 7(64 ビット版)またはWindows 7 Home PremiumWindows(R) 7 Home Premium Service Pack 1 適用済み 32ビット 正規版Windows または Windows 7 またはWindows 7(32 ビット版)またはWindows 7 Home PremiumWindows(R) Internet Explorer(R) 9 Internet Explorer 9 または Internet ExplorerMicrosoft(R) Office Personal 2010 Office 20 10 または Office Personal 2010Microsoft(R) Office Home and Business 2010 Office 2010 または Office Home and Bus iness 2010Microsoft(R) Word 2010 Word 2010Microsoft(R) Excel(R) 2010 Excel 2010Microsoft(R) Outlook(R) 2010 Outlook 2010Microsoft(R) PowerPoint(R) 2010 PowerPoint 2010Microsoft(R) OneNote(R) 2010 OneNote 2010Microsoft(R) Office ナビ 2010 Office ナビ 2010Windows Media(R) Player 12 Windows Media PlayerWindows(R) Media Center Windows Media CenterWindows LiveTMWindows Live
参考になったと評価  54人が参考になったと評価しています。
54人が参考になったと評価しています。
このマニュアルの目次
-
1 .B6FJ-6401-01セットアップ各部名称と働き...B6FJ-6401-01セットアップ各部名称と働きQ&Aサポートのご案内取り扱い1. 各部の名称と働き 2.初めて電源を入れる 3.セッ トアップする 4.取り扱い 5.バックアップ 6.ご購入時の状態に戻す 7. Q&A 8.サポートのご案内 9.廃棄・リサイクル 10 . 仕様一覧 11 . 付 録 取 扱説明書 ESPRIMO EHシリーズ 2011年 夏モデル B6FJ-6401-01取扱説明書 ESPRIMO EHシリーズ *B6FJ-6401-01*このマニュアルはリサイクルに配慮して印刷...
-
2 .2 ページ目のマニュアル
-
3 .1目次このパソコンをお使いになる前に . . ...1目次このパソコンをお使いになる前に . . . . . . . . . . . . . . . . . . . . . . . . . . . . . . . . . . . . . . . . . . . . . . . . . . . . 6マニュアルの表記 . . . . . . . . . . . . . . . . . . . . . . . . . . . . . . . . . . . . . . . . . . . . . . . . . . . . . . . . . . . ....
-
4 .24. 取り扱い電源を入れる/切る . . ...24. 取り扱い電源を入れる/切る . . . . . . . . . . . . . . . . . . . . . . . . . . . . . . . . . . . . . . . . . . . . . . . . . . . . . . . . . . . . . . . 53電源を入れる . . . . . . . . . . . . . . . . . . . . . . . . . . . . . . . . . . . . . . . . . . . . . . . . ...
-
5 .3周辺機器の取り扱い . . . . . . ....3周辺機器の取り扱い . . . . . . . . . . . . . . . . . . . . . . . . . . . . . . . . . . . . . . . . . . . . . . . . . . . . . . . . . . . . . . . . 77周辺機器の取り扱い上の注意 . . . . . . . . . . . . . . . . . . . . . . . . . . . . . . . . . . . . . . . . . . . . . . . . . ...
-
6 .4マニュアルで調べる . . . . . . ....4マニュアルで調べる . . . . . . . . . . . . . . . . . . . . . . . . . . . . . . . . . . . . . . . . . . . . . . . . . . . . . . . . . . . . . . 11 0インターネットで調べる . . . . . . . . . . . . . . . . . . . . . . . . . . . . . . . . . . . . . . . . . . . . . . . . . . ....
-
7 .5パソコンの廃棄・譲渡時のハードディスク上のデータ...5パソコンの廃棄・譲渡時のハードディスク上のデータ消去に関するご注意 . . . . . . . . . . . . . . . . . . 138使用済み乾電池の廃棄について . . . . . . . . . . . . . . . . . . . . . . . . . . . . . . . . . . . . . . . . . . . . . . . . . . . . . 141液晶ディスプレイが添付または内蔵されている機種をお使いのお客様へ . . . . . . . . . . ...
-
8 .6 このパソコンをお使いになる前に安全にお使いい...6 このパソコンをお使いになる前に安全にお使いいただくためにこのマニュアルには、本製品を安全に正しくお使いいただくための重要な情報が記載されています。本製品をお使いになる前に、このマニュアルを熟読してください。特に、「安全上のご注意」をよくお読みになり、理解されたうえで本製品をお使いください。また、このマニュアルは、本製品の使用中にいつでもご覧になれるよう大切に保管してください。保証書について・ 保証書は、必ず必要事項を記入し、内容をよくお読みください。その後、大切に保管してください。・ 修理を依頼される...
-
9 .7データのバックアップについて本製品に記録され...7データのバックアップについて本製品に記録されたデータ(基本ソフト、アプリケーションソフトも含む)の保全については、お客様ご自身でバックアップなどの必要な対 策を行ってください。また、修理を依頼される場合も、データの保全については保証されませんので、事前にお客様ご自身でバックアップなど の必要な対策を行ってください。データが失われた場合でも、保証書の記載事項以外は、弊社ではいかなる理由においても、それに伴う損害やデータの保全・修復などの責任 を一切負いかねますのでご了承ください。添付品は大切に保管してく...
-
10 .8 無線 LAN について(無線 LAN 搭載機...8 無線 LAN について(無線 LAN 搭載機種の場合)・ 上記表示の 2.4GHz 帯を使用している無線設備は、全帯域を使用し、かつ移動体識別装置の帯域を回避可能です。変調方式として DS -SS 変調方式および OFDM 変調方式を採用しており、与干渉距離は 40m です。・ 本製品の使用周波数帯では、電子レンジ等の産業・科学・医療用機器のほか工場の製造ライン等で使用されている移動体識別用の構内無線 局(免許を要する無線局)および特定小電力無線局(免許を要しない無線局)が運用されています。(1)本製...
-
11 .9マニュアルの表記このマニュアルの内容は 20...9マニュアルの表記このマニュアルの内容は 2011 年 2 月現在のものです。■本文中での書き分けについてこのマニュアルには、複数の機種の内容が含まれています。機種によっては、記載されている機能が搭載されていない場合があります。また、機種により説明が異なる場合は、書き分けています。お使いの機種に機能が搭載されているかを「仕様一覧」や、富士通製品情報ページ(http://www.fmworld.net/fmv/)で確認して、機種にあった記載をお読みください。■安全にお使いいただくための絵記号についてこのマ...
-
12 .10 ■連続する操作の表記本文中の操作手順におい...10 ■連続する操作の表記本文中の操作手順において、連続する操作手順を、「 」でつなげて記述しています。■画面例およびイラストについて画面およびイラストは一例です。お使いの機種によって、実際に表示される画面やイラスト、およびファイル名などが異なることがあります。また、イラストは説明の都合上、本来接続されているケーブル類を省略していることがあります。■電源プラグとコンセント形状の表記についてこのパソコンに添付されている AC アダプタの、AC ケーブルの電源プラグは「平行 2 極プラグ」です。このマニュアル...
-
13 .11Corel(R) WinDVD(R)Win...11Corel(R) WinDVD(R)WinDVDスーパーマルチドライブCD/DVD ドライブポータブル CD/DVD ドライブウイルスバスター 2011 クラウドTMウイルスバスターノートンTM インターネット セキュリティ 2011 ノートン インターネット セキュリティマカフィー(R) サイトアドバイザプラス 30 日期間限定版 サイトアドバイザプラスe 解説 Microsoft Office 2010 教室(Excel+Word+PowerPoint)e 解説 Microsoft Offi...
-
14 .12 ■商標および著作権についてMicrosof...12 ■商標および著作権についてMicrosoft、Windows、Windows Media、Wi ndows Live、Internet Explorer、 Silverlight、Excel、OneNote、Outlook、PowerPoint は、米国 Microsoft Corporation および / またはその関連会社の商標です。AMD およびそれらの組み合わせ、Radeon は、Advanced Micro Devices, Inc. の商標です。Adobe、Reader は、合衆国およ...
-
15 .13安全上のご注意本製品を安全に正しくお使いい...13安全上のご注意本製品を安全に正しくお使いいただくための重要な情報が記載されています。本製品をお使いになる前に、必ずお読みになり、正しく安全に、大切に取り扱ってください。また、本製品をお使いになるときは、マニュアルをよくお読みになり、正しくお使いください。■設置、開梱警告● ● ● ● ● ● ● ● ● ● ● ● ● ● ● ● ● ● ● ● ● ● ● ● ● ● ● ● ● ● ● ● ● ● ● ● ● ● ● ● ● ● ● ● ● ● ● ● ● ● ● ● ● ● 本製品は主電源コン...
-
16 .14 ■パソコン本体● ● ● ● ● ● ● ...14 ■パソコン本体● ● ● ● ● ● ● ● ● ● ● ● ● ● ● ● ● ● ● ● ● ● ● ● ● ● ● ● ● ● ● ● ● ● ● ● ● ● ● ● ● ● ● ● ● ● ● ● ● ● ● ● ● ● 電源プラグは、壁のコンセント(AC100V)に直接かつ確実に接続してください。また、タコ足配線をしないでください。感電・火災の原因となります。● ● ● ● ● ● ● ● ● ● ● ● ● ● ● ● ● ● ● ● ● ● ● ● ● ● ● ● ● ● ● ● ● ...
-
17 .15● ● ● ● ● ● ● ● ● ● ●...15● ● ● ● ● ● ● ● ● ● ● ● ● ● ● ● ● ● ● ● ● ● ● ● ● ● ● ● ● ● ● ● ● ● ● ● ● ● ● ● ● ● ● ● ● ● ● ● ● ● ● ● ● ● 開口部(通風孔など)から内部に金属類や燃えやすいものなどの異物を差し込んだり、落とし込んだりしないでください。感電・火災の原因となります。● ● ● ● ● ● ● ● ● ● ● ● ● ● ● ● ● ● ● ● ● ● ● ● ● ● ● ● ● ● ● ● ● ● ● ● ● ●...
-
18 .16 ■バッテリパック/電池■AC アダプタ、電...16 ■バッテリパック/電池■AC アダプタ、電源コード● ● ● ● ● ● ● ● ● ● ● ● ● ● ● ● ● ● ● ● ● ● ● ● ● ● ● ● ● ● ● ● ● ● ● ● ● ● ● ● ● ● ● ● ● ● ● ● ● ● ● ● ● ● 指定外の機器をパソコン本体に接続して電源を取らないでください。火災・故障の原因となることがあります。● ● ● ● ● ● ● ● ● ● ● ● ● ● ● ● ● ● ● ● ● ● ● ● ● ● ● ● ● ● ● ● ● ● ●...
-
19 .17● ● ● ● ● ● ● ● ● ● ●...17● ● ● ● ● ● ● ● ● ● ● ● ● ● ● ● ● ● ● ● ● ● ● ● ● ● ● ● ● ● ● ● ● ● ● ● ● ● ● ● ● ● ● ● ● ● ● ● ● ● ● ● ● ● 濡れた手で電源プラグを抜き差ししないでください。感電の原因となります。● ● ● ● ● ● ● ● ● ● ● ● ● ● ● ● ● ● ● ● ● ● ● ● ● ● ● ● ● ● ● ● ● ● ● ● ● ● ● ● ● ● ● ● ● ● ● ● ● ● ● ● ● ● A...
-
20 .18 ■無線について■ヘッドホン● ● ● ● ...18 ■無線について■ヘッドホン● ● ● ● ● ● ● ● ● ● ● ● ● ● ● ● ● ● ● ● ● ● ● ● ● ● ● ● ● ● ● ● ● ● ● ● ● ● ● ● ● ● ● ● ● ● ● ● ● ● ● ● ● ● ACアダプタ本体を落下させたり、強い衝撃を与えないでください。カバーが割れたり、変形したり、内部の基板が壊れ、故障・感電・火災の原因となります。修理は、「富士通パーソナル製品に関するお問い合わせ窓口」、またはご購入元にご連絡ください。● ● ● ● ● ● ● ...
-
21 .19■周辺機器■レーザの安全性について□CD/...19■周辺機器■レーザの安全性について□CD/DVD ドライブの注意本製品に搭載されている CD/DVD ドライブは、レーザを使用しています。CD/DVD ドライブは、クラス 1 レーザ製品について規定している米国の保健福祉省連邦規則(DHHS 21 CFR)Subchapter J に準拠しています。また、クラス 1 レーザ製品の国際規格である(IEC 60825-1)、CENELEC 規格(EN60825-1)および、JIS 規格(JISC6802)に準拠しています。警告● ● ● ● ● ● ● ...
-
22 .20 ■メンテナンス■不測の事態への対処警告● ...20 ■メンテナンス■不測の事態への対処警告● ● ● ● ● ● ● ● ● ● ● ● ● ● ● ● ● ● ● ● ● ● ● ● ● ● ● ● ● ● ● ● ● ● ● ● ● ● ● ● ● ● ● ● ● ● ● ● ● ● ● ● ● ● 本製品をお客様ご自身で改造しないでください。また、マニュアルなどで指示がある場合を除いて分解しないでください。感電・火災の原因となります。修理や点検などが必要な場合は、「富士通パーソナル製品に関するお問い合わせ窓口」、またはご購入元にご連絡ください。...
-
23 .21● ● ● ● ● ● ● ● ● ● ●...21● ● ● ● ● ● ● ● ● ● ● ● ● ● ● ● ● ● ● ● ● ● ● ● ● ● ● ● ● ● ● ● ● ● ● ● ● ● ● ● ● ● ● ● ● ● ● ● ● ● ● ● ● ● 本製品を落としたり、カバーなどを破損したときは、パソコン本体の電源を切り、電源プラグをコンセントから抜いてください。その後、「富士通パーソナル製品に関するお問い合わせ窓口」、またはご購入元にご連絡ください。そのまま使用すると、感電・火災の原因となります。● ● ● ● ● ● ● ● ●...
-
24 .22 各部の名称と働き各部の名称と働きパソコン本...22 各部の名称と働き各部の名称と働きパソコン本体前面1液晶ディスプレイ入力した内容や、パソコン内のデータなどを表示します。2Web カメラこの Web カメラは、次の機能で使用します。・テレビ電話(→P.73)・Sense YOU Technology[センス ユー テクノロジー](→ P.74)3デジタルマイクテレビ電話用ソフトを利用して、音声通話ができます。4無線 LAN アンテナ、Bluetooth ワイヤレステクノロジーアンテナ次のアンテナが内蔵されています。・無線 LAN 用アンテナ・Blue...
-
25 .各部の名称と働き 23■パソコン本体の角度の調節...各部の名称と働き 23■パソコン本体の角度の調節パソコン本体の角度を調節できます。衝撃を与えないよう、パソコン本体の上部を左右両方とも持って矢印の向きに静かに動かして調節してください。調節するときは、パソコン本体を倒さないよう注意してください。衝撃により、ハードディスクドライブや CD/DVD ドライブが故障する原因となります。(イラストは機種や状況により異なります)
-
26 .24 各部の名称と働きパソコン本体側面左側面1B...24 各部の名称と働きパソコン本体側面左側面1B-CAS カードスロット( )B-CAS カードの差し込み口です(→ P.69) 。2ダイレクト・メモリースロットSD メモリーカードやメモリースティックを差し込みます(→ P.64)。3USB2.0 コネクタ( )USB 規格の周辺機器を接続します。・接続した USB 機器の動作は、周辺機器や間に接続されている USB ハブやケーブルの性能に依存します。・USB 機器の形状によっては、同時に複数のUSB 機器を接続できないことがあります。4ヘッドホン・ライ...
-
27 .各部の名称と働き 25パソコン本体背面1通風孔パ...各部の名称と働き 25パソコン本体背面1通風孔パソコン本体内部と外部の空気を交換して熱を逃がすための開孔部です。2ダストカバー空冷用通風路を清掃するときに取り外します(→P.88)。3転倒防止フック壁や柱にパソコンを固定するひもを通します(→P.27)。4スタンド5メモリスロットカバーメモリを交換するときに取り外します(→P.78)。6盗難防止用ロック取り付け穴( )盗難防止用ケーブルを接続します。7DC-IN コネクタ( )添付の AC アダプタを接続します。8LAN コネクタ( )LAN ケーブルを接...
-
28 .26 各部の名称と働きキーボード1半角/全角キー...26 各部の名称と働きキーボード1半角/全角キーキーを押すごとに、半角入力/全角入力を切り替えます。全角入力にすると、日本語を入力できます。2Esc キー現在の作業を取り消します。3Delete キーカーソルの右側にある 1 文字を削除します。4Back Space キーカーソルの左側にある 1 文字を削除します。5状態表示ランプパソコンの状態を表示します。6NumLK キーテンキーの機能を切り替えます。が点灯しているときは、テンキーで数字や記号を入力できます。7Caps Lock /英数キーを押しながら...
-
29 .初めて電源を入れる 27初めて電源を入れる キー...初めて電源を入れる 27初めて電源を入れる キーボードやマウス、ACアダプタやACケーブルなどを束ねているバンド(針金)は、必ず取り外してからお使いください。パソコンの使用環境についての注意パソコンは精密機器です。使用環境に注意してご利用ください。取り扱い方法を誤ると、故障や破損の原因となることがあります。内容をよくご理解のうえ、注意してお取り扱いください。●パソコン本体の使用環境は、温度 10 ~ 35 ℃/湿度 20 ~ 80%RH(動作時) 、温度 -10 ~ 60 ℃/湿度 20 ~ 90%RH(...
-
30 .28 初めて電源を入れる●パソコン本体上部、背面...28 初めて電源を入れる●パソコン本体上部、背面や側面と壁などとの間は、10cm 以上のすき間を空けてください。通風孔の空気の流れは、次の図の をご覧ください。●テレビを見たり、録画したりするときは、テレビのアンテナコネクタの近くでお使いください。●LAN(有線 LAN)をお使いになるときは、接続ケーブルが届く場所でお使いください。●無線 LAN をお使いになるときは、できるだけ見通しの良い場所でお使いください。電子レンジの近く、アマチュア無線機の近くや足元など見通しの悪い場所でお使いになると、周囲の電波...
-
31 .初めて電源を入れる 29使用上のお願いパソコン本...初めて電源を入れる 29使用上のお願いパソコン本体取り扱い上の注意●衝撃や振動を与えないでください。●操作に必要のない部分を押したり、必要以上の力を加えたりしないでください。●スピーカー前面を強い力で押したりしないでください。●マニュアルに記述されているところ以外は絶対に開けないでください。●パソコン本体に接続したケーブル類を引っ張った状態で使用しないでください。●磁石や磁気ブレスレットなど、磁気の発生するものをパソコン本体や画面に近づけないでください。画面が表示されなくなるなどの故障の原因となったり、保...
-
32 .30 初めて電源を入れる●パソコン本体にSDメモ...30 初めて電源を入れる●パソコン本体にSDメモリーカードやメモリースティックなどをセットしている場合は、必ずSDメモリーカードやメモリースティックなどを取り外してください。なお、使用できるメディアは、お使いの機種により異なります。液晶ディスプレイの取り扱い上の注意●液晶ディスプレイをたたいたり強く押したりしないでください。また、ひっかいたり、先のとがったもので押さないでください。●液晶ディスプレイにゴムやビニール製品を長時間接触させないでください。表面がはげたり、変質したりすることがあります。雷について...
-
33 .初めて電源を入れる 31キーボード/マウスを準備...初めて電源を入れる 31キーボード/マウスを準備する□USB キーボード/ USB マウス1添付の USB キーボードや USB マウスを、パソコン本体背面の USB コネクタに接続します。 添付のキーボードを使用してください。セットアップをするうえでの注意初めて電源を入れるときには、次のような点に注意してください。■操作の途中で電源を切らないでください途中で電源を切ると、Windows が使えなくなる場合があります。 「Windows のセットアップをする」 (→P.35)が終わるまでは、絶対に電源を切...
-
34 .32 初めて電源を入れる初めて電源を入れる1AC...32 初めて電源を入れる初めて電源を入れる1AC アダプタに AC ケーブルを接続します。AC アダプタは、ゆるんだり抜けたりしないようにしっかりと接続してください。また、AC アダプタの四隅に突起がある方を下にして設置してください。2AC アダプタをパソコン本体背面のスタンドに開いている穴に通してから、DC-IN コネクタに接続します。3電源プラグをコンセントに接続します。4パソコン本体前面の (電源)マークに触れます。 タッチセンサーの注意電源ボタンを操作するときは、素手でタッチするようにしてください...
-
35 .初めて電源を入れる 337そのまましばらくお待ち...初めて電源を入れる 337そのまましばらくお待ちください。画面が何度か変化します。「Windows のセットアップ」 画面が表示されるまでお待ちください。「Windows のセットアップ」画面が表示されるまでは、絶対に電源を切らないでください。 しばらく操作をしないと省電力機能が働き、画面が真っ暗になることがありますが、電源が切れたわけではありません。マウスやキーボードを操作すると元の画面に戻ります。画面が戻らなかった場合は、 に触れてください。※ に 4 秒以上触れないでください。電源が 切れ、パソコン...
-
36 .34 セットアップするセットアップするセットアッ...34 セットアップするセットアップするセットアップの流れを確認する初めてパソコンを使うときは、セットアップが必要です。次のチャートの順にセットアップを進めてください。「Office 2010」搭載機種の場合、 「富士通からのお知らせを設定する」(→ P.49)の後に、プロダクトキーの入力とライセンス認証を行ってください。「「Office 2010」のプロダクトキーの入力とライセンス認証をする」(→ P.50) 万が一に備え、セットアップ終了後、できるだけ早く「リカバリディスクセット」を作成してください。詳...
-
37 .セットアップする 35Windows のセットア...セットアップする 35Windows のセットアップをする初めてパソコンに電源を入れると、Windows のセットアップが始まります。「初めて電源を入れる」(→ P.32)から引き続き操作を行ってください。1ユーザー名を入力し、「次へ」をクリックします。ユーザー名は12文字以内の半角英数字でお好きな名前を入力してください。数字を使う場合は、英字と組み合わせてください。コンピューター名は、ここでは変更しないでください。 次の文字や文字列はユーザー名に使えませんので、入力しないでください。・@、%、/、-など...
-
38 .36 セットアップする5「ワイヤレスネットワーク...36 セットアップする5「ワイヤレスネットワークへの接続」画面が表示された場合は、「スキップ」をクリックします。 ここでは、インターネットなどネットワークに接続しないでください。ネットワークに接続していると、Windows のセットアップが正常に終了できない場合があります。6「ハードディスク領域変更ツール」ウィンドウが表示された場合は、「変更しない」をクリックします。 ここでは、ハードディスク領域の設定を変更することができます。ただし、ハードディスクの設定には詳しい知識が必要になるため、変更しないことをお...
-
39 .セットアップする 379保証書を用意し、保証開始...セットアップする 379保証書を用意し、保証開始日を保証書に書き写します。保証書に保証開始日が記入されていないと、保証期間内であっても有償での修理となります(保証開始日はこのパソコンの電源を最初に入れた日になります)。保証書は大切に保管してください。10「保証期間と電話サポート無料期間表示」ウィンドウの「閉じる」をクリックし、「いいえ」をクリックします。 お使いの機種によっては「Adobe(R) Reader(R)」の使用許諾契約書の画面が表示される場合があります。「同意する」をクリックしてください。「重...
-
40 .38 セットアップする コンピューターウイルスや...38 セットアップする コンピューターウイルスや不正アクセスなど、さまざまな脅威からパソコンを守るためには、セキュリティ対策ソフトをお使いになることをお勧めします。「ノートン インターネット セキュリティ」を使いたい場合はここで初期設定を行うと後で設定しなくて済み、セットアップにかかる時間が短縮できます。ここで「ノートン インターネット セキュリティ」の初期設定を行わなかった場合も、「セキュリティ対策ソフトの準備をする」(→ P.39)でセキュリティ対策ソフトを設定できます。「富士通ショッピングサイト W...
-
41 .セットアップする 39セキュリティ対策ソフトの準...セットアップする 39セキュリティ対策ソフトの準備をするコンピューターウイルスや不正アクセスなど、さまざまな脅威からパソコンを守るためには、セキュリティ対策ソフトをお使いになることをお勧めします。このパソコンには、90 日間無料でお使いになれる「ノートン インターネット セキュリティ」と「ウイルスバスター」が用意されています。「富士通ショッピングサイト WEB MART」で、「ノートンTM インターネット セキュリティ2011 15ヶ月版」または「ノートンTM インターネット セキュリティ 2011 24...
-
42 .40 セットアップする「ノートン インターネット...40 セットアップする「ノートン インターネット セキュリティ」の初期設定をする1「初期設定を開始する」をクリックします。 2「同意して保護する」をクリックします。初期設定が始まります。しばらくお待ちください。3「完了」をクリックします。これで、「ノートン インターネット セキュリティ」の初期設定は完了です。その他のセキュリティ対策ソフトを使うときはあらかじめインストールされている「ノートンインターネット セキュリティ」の削除が必要です。次の操作を行って、「ノートン インターネットセキュリティ」の削除を行...
-
43 .セットアップする 41「ノートン インターネット...セットアップする 41「ノートン インターネット セキュリティ」をお使いになるうえでの注意■「ノートン インターネット セキュリティ」を最新の状態にするインターネットに接続したら、LiveUpdate 機能をお使いになり、常に最新の状態に保つことをお勧めします。1デスクトップにある (Norton Internet Security)をクリックします。2「コンピュータ保護」の「LiveUpdate を実行」をクリックします。この後は表示される画面の指示に従って操作してください。■更新サービスの期間「ノート...
-
44 .42 セットアップする4あらかじめ準備されている...42 セットアップする4あらかじめ準備されている「ノートン インターネット セキュリティ」を削除します。1.「格納済みのパスワードや検疫項目を含めてすべてのデータを削除します。」をクリックします。2.「次へ」をクリックします。3.「今すぐに再起動」をクリックします。5パソコンが再起動し、次の画面が表示されたら、「同意して次へ」をクリックします。 「ユーザーアカウント制御」ウィンドウが表示されたら、「はい」をクリックします。6「使用許諾契約の確認」と表示されたら、「同意してインストールする」をクリックします...
-
45 .セットアップする 43インターネットの設定をする...セットアップする 43インターネットの設定をする■お使いの状況にあわせて必要な準備をしてください●プロバイダーと契約している場合プロバイダーと契約しており、インターネットが使える環境をお持ちの方は、パソコンにインターネットに接続するための設定をしてください。インターネットに接続するための設定方法については、ご契約のプロバイダーにご確認ください。●初めてインターネットを使う場合インターネットに接続するには、プロバイダーとの契約が必要です。プロバイダーとは、インターネットに接続するためのサービスを提供している...
-
46 .44 セットアップする●ネットワーク名(SSID...44 セットアップする●ネットワーク名(SSID)無線LANアクセスポイントの名前のようなものです。パソコンから接続する無線LANアクセスポイントを識別するために利用されます。●セキュリティの種類無線LANアクセスポイントに設定するセキュリティは、「WPA2-パーソナル(WPA2-PSK)」や「WEP」などいくつかの種類があります。設定できるセキュリティの種類は、無線LANアクセスポイントにより異なります。●暗号化の種類「AES」または「TKIP」です。セキュリティの種類によっては、暗号化の種類を設定しな...
-
47 .セットアップする 453「新しい接続またはネット...セットアップする 453「新しい接続またはネットワークのセットアップ」をクリックします。4「ワイヤレスネットワークに手動で接続します」を選択して「次へ」をクリックします。5Step2で記入した無線LANアクセスポイントの設定情報を入力し、「次へ」をクリックします。パソコンの設定は、無線LANアクセスポイントの設定と同じ情報を入力する必要があります。①「ネットワーク名(SSID)」を入力します。②「セキュリティの種類」「暗号化の種類」は、お使いの無線LANアクセスポイントの設定にあわせて選択します。③セキュ...
-
48 .46 セットアップするポイントのメーカーにお問い...46 セットアップするポイントのメーカーにお問い合わせください。 プロバイダーから提供されるインターネット接続に必要な情報が正しく設定されているか確認してください。設定する情報がわからない場合は、ご契約のプロバイダーにお問い合わせください。8すべてのウィンドウを閉じます。これで無線 LAN を使ったインターネット接続は完了です。Google ツールバーの設定をするこのパソコンには、インターネットの検索や閲覧に便利な「Google ツールバー」が用意されています。「Internet Explorer」を初め...
-
49 .セットアップする 47Windows を最新の状...セットアップする 47Windows を最新の状態にする「Windows(R) Update」は、マイクロソフト社が提供するサポート機能です。Windows やソフトウェアなどを最新の状態に更新・修正できます。ウイルスや不正アクセスを防ぐための対策もされるので、定期的に実行してください。「Windows(R) Update」でマイクロソフト社から提供されるプログラムについては、弊社がその内容や動作、および実施後のパソコンの動作を保証するものではありませんのでご了承ください。 手順 3、4 は初回のみ必要で...
-
50 .48 セットアップするアップデートナビを実行する...48 セットアップするアップデートナビを実行する「アップデートナビ」で、このパソコンに関連するドライバーやソフトウェアの最新情報を確認し、更新することができます。1「パソコン準備ばっちりガイド」の「パソコンを最新の状態にする」をクリックし、「実行する」をクリックします。「パソコン準備ばっちりガイド」画面が表示されていない場合は、デスクトップにある、 (パソコン準備ばっちりガイド)をクリックします。2「ご利用になる上でのご注意」の画面が表示されたら内容をよくお読みになり、「承諾する」をクリックします。「アッ...
-
51 .セットアップする 49ユーザー登録をするお客様の...セットアップする 49ユーザー登録をするお客様の情報、およびこのパソコンの機種情報を登録いただくことで、お客様 1 人 1 人に、よりきめ細かなサポート・サービスを提供します。■ユーザー登録をすると●お客様専用の「ユーザー登録番号」が発行されます。●自動的に富士通パソコンユーザーの会員組織「AzbyClub(アズビィクラブ) 」の会員となります。AzbyClub とは、お客様にパソコンをより楽しく快適にご利用いただくための会員組織です。入会費、年会費は無料です(2 年目以降も無料)。ユーザー登録については...
-
52 .50 セットアップする「Office 2010」...50 セットアップする「Office 2010」のプロダクトキーの入力とライセンス認証をする「Office Home and Business 2010」搭載機種、「Office Personal 2010」搭載機種 「Office 2010」の初回起動時にプロダクトキーの入力とライセンス認証が必要です。詳しくはパッケージに同梱されている 「お使いになる前に」をご覧ください。 パソコンをご購入時の状態に戻すリカバリ後、「Office 2010」をインストールする場合、プロダクトキーの入力はインストール中に...
-
53 .セットアップする 512「マイリカバリとは」ウィ...セットアップする 512「マイリカバリとは」ウィンドウが表示されたら、「次へ」をクリックします。3「マイリカバリ」ウィンドウの「つくる」をクリックします。4コメントを入力し、「次へ」をクリックします。コメントには、「セットアップした後」など、いつの時点のディスクイメージかわかるように入力してください。5「OK」をクリックします。パソコンが再起動します。6「ディスクイメージの作成」画面が表示されたら、「D ドライブにつくる」をクリックします。7「次へ」をクリックします。8「実行」をクリックします。終了までの...
-
54 .52 セットアップする「リカバリディスクセット」...52 セットアップする「リカバリディスクセット」を作る「リカバリディスクセットを作っておく」(→ P.156)をご覧になり、できるだけ早く「リカバリディスクセット」を作ってください。このパソコンには、トラブルに備えて、ハードディスクの「リカバリ領域」という場所に、ご購入時の C ドライブの中身が保存されています。パソコンにトラブルが起こったときは、このリカバリ領域から C ドライブをご購入時の状態に復元できます。万が一リカバリ領域のデータを利用できなくなる場合に備え、「リカバリディスクセット」を作成するこ...
-
55 .取り扱い 53取り扱い電源を入れる/切る電源の入...取り扱い 53取り扱い電源を入れる/切る電源の入れ方と切り方はとても重要です。正しい方法を覚えてください。注意電源を入れるここでは電源の入れ方のうちWindowsを起動する方法を説明します。電源を入れる前に、ケーブル類が正しく接続されているか確認してください。 電源を入れるときの注意・電源を切った後は、次に電源を入れ直すまで10 秒ほどお待ちください。・パソコンに布などのカバーをかけている場合は、必ずそれらを完全に取り外してから電源を入れてください。パソコンの通風孔などが布などでふさがれたまま使用すると、...
-
56 .54 取り扱い4このような画面が表示されたことを...54 取り扱い4このような画面が表示されたことを確認します。 電源を入れてもWindowsが起動しない場合は、「起動・終了」(→ P.115)をご覧ください。電源を切る電源を切る操作を行う前に、作業中のデータはないか、もしくは CD/DVD ドライブにディスクが入ったままになっていないかを確認してください。 地デジ対応Windows Media Center搭載機種で、予約録画をする場合予約録画開始前は、電源を切らずに「待機状態(スリープ)」にしてください。スリープにする方法については、「スリープにする/...
-
57 .取り扱い 55■パソコンをスリープにする1(スタ...取り扱い 55■パソコンをスリープにする1(スタート) の 「スリープ」の順にクリックします。パソコンがスリープになります。スリープ中は、下のフレーム部分がオレンジ色に点灯します。■スリープから復帰する1パソコン本体前面の に触れます。手袋や絆創膏などのない、素手で触れてください。 復帰するときはスリープにした後、すぐに復帰(レジューム)しないでください。必ず、10 秒以上経ってから復帰(レジューム)するようにしてください。マウス光学式マウスは、底面からの光により照らし出されている陰影を検知し、マウスの動...
-
58 .56 取り扱い各部の名称と働き■USB マウス1...56 取り扱い各部の名称と働き■USB マウス1左ボタンクリックするとき押します。2右ボタン右クリックするとき押します。3スクロールホイールこのホイールを回すと、画面を上下にスクロールできます。マウスの使い方ここでは、このパソコンに添付されているマウスの使い方について説明します。 マウスの設定について マウスの設定は、 (スタート)「コントロールパネル」「ハードウェアとサウンド」「デバイスとプリンター」の「マウス」の順にクリックすると表示されるマウスの設定画面で変更することができます。 スクロール機能は、...
-
59 .取り扱い 57■ドラッグマウスポインター( )を...取り扱い 57■ドラッグマウスポインター( )を任意の位置に移動し、左ボタンを押しながら希望の位置までマウスを移動し、指を離します。■スクロールスクロールホイールを回して、画面の表示をスクロールさせます。音量 音量はスピーカーから聞こえる音がひずまない範囲に設定・調整してください。スピーカーが故障する原因となる場合があります。■キーボードで音量を調節する調節中は、画面下部に音量を示すインジケーターが表示されます。●音量を小さくするを押しながら、 を押します。●音量を大きくするを押しながら、 を押します。●...
-
60 .58 取り扱い画面の明るさパソコン本体前面の明る...58 取り扱い画面の明るさパソコン本体前面の明るさ調節ボタンで、液晶ディスプレイの明るさを変更することができます。■パソコン本体前面で調節するパソコン本体前面にある+(暗→明)マークや-(明→暗)マークに触れて、適切な明るさに調節します。手袋や絆創膏などのない、素手で触れてください。+(暗→明)マークに触れると明るく、-(明→暗)マークに触れると暗くなります。●パソコン本体前面■調整中の表示明るさを調節中は、画面下部に明るさを示すインジケーターが表示されます。CD/DVD ドライブこのパソコンでは、CD ...
-
61 .取り扱い 59ディスクを再生するうえでの注意■再...取り扱い 59ディスクを再生するうえでの注意■再生時の注意●ディスクの再生直後、数秒間画面が正常に表示されないことがあります。●デジタル放送を録画したDVDを初めて「WinDVD」で再生するときは、「ユーザーアカウント制御」ウィンドウが表示されます。必ず「はい」をクリックしてください。●ディスクによっては、正常に再生されなかったり、「WinDVD」の一部の機能が使用できない場合があります。●再生するディスクのマニュアルも必ずご覧ください。●各ボタンを操作する間隔は、1 秒以上あけてください。●再生するディ...
-
62 .60 取り扱い●LAN などによるデータ転送をす...60 取り扱い●LAN などによるデータ転送をする■一度書き込み/書き換えしたディスクをお使いになるときは一度書き込み/書き換えしたディスクをお使いになるときは、次の点にご注意ください。●パケットライト方式でデータが書き込まれたディスクは、このパソコンでは読み込むことはできません。これらのディスクの読み込みや書き込みを行う方法については、ディスクを作成するときに使用したソフトウェアのマニュアルをご覧ください。●一度フォーマットや書き込みをした後は、同じソフトウェアを使って書き換え、追記を行ってください。●...
-
63 .取り扱い 61■推奨ディスク次のディスクの使用を...取り扱い 61■推奨ディスク次のディスクの使用を推奨します。下記以外のディスクをお使いの場合は、書き込み/書き換え速度が低下することがあります。また、正常に書き込み/書き換えができない場合や再生できない場合があります。■使えないディスク次のディスクはお使いにならないでください。●円形以外の異形ディスク(星型やカード型などの変形ディスク)このパソコンは円形のディスクのみお使いになれます。円形以外の異形ディスクをお使いになると故障する場合があります。異形ディスクをお使いになり故障した場合は保証の対象外となりま...
-
64 .62 取り扱いディスクをパソコンにセットする/取...62 取り扱いディスクをパソコンにセットする/取り出す■ディスクをセットするディスクは、パソコンの電源が入っている状態のときにセットできます。注意1CD/DVD取り出しボタンを押す。ディスクをセットするトレーが少し出てきます。2トレーの中央部を持って、トレーを静かに引き出します。 トレーを引き出すときの注意・トレーは勢いよく引っ張り出さないでください。・トレーは最後まで引き出してください。3パソコンにディスクをセットします。ディスクのレーベル面を手前側に(両面タイプのDVD-RAM の場合は、 データの読...
-
65 .取り扱い 635「自動再生」ウィンドウが表示され...取り扱い 635「自動再生」ウィンドウが表示された場合は、次のどちらかの操作をします。・すでにソフトウェアが起動している場合は、をクリックします。・ソフトウェアが起動していない場合は、表示されている項目の一覧で使いたいソフトウェアをクリックします。■ディスクを取り出すディスクは、パソコンの電源が入っている状態のときに取り出すことができます。注意1ディスクを使っているソフトウェアがあれば、終了します。2CDアクセスランプが消灯していることを確認し、CD/DVD取り出しボタンを押す。ディスクがセットされたトレ...
-
66 .64 取り扱い3「ファイルシステム」の をクリッ...64 取り扱い3「ファイルシステム」の をクリックして、「UDF2.00」を選びます。4必要に応じて、「ボリュームラベル」に名前を入力し、「開始」をクリックします。ディスクに好きな名前を付けることができます。5フォーマットを確認するメッセージが表示されるので、「OK」をクリックします。フォーマットが始まります。6「フォーマットが終了しました」と表示されたら、「OK」をクリックします。7「閉じる」をクリックします。メモリーカードSDメモリーカードやメモリースティックを総称して、メモリーカードと呼んでいます。...
-
67 .取り扱い 65●端子が露出しているminiSDカ...取り扱い 65●端子が露出しているminiSDカードアダプターは使用しないでください。ダイレクト・メモリースロット内部の端子が接触し、故障の原因となります。miniSD カードのアダプターは、裏面中央部から端子が露出していない製品をご利用ください。●メモリースティック Duo アダプターは、塗装部分がはがれた状態では使用しないでください。ダイレクト・メモリースロット内部の端子が接触し、メモリーカードを認識しなかったり、故障の原因となったりします。また、はがれた塗装部分などにテープなどを貼って使用することは...
-
68 .66 取り扱いメモリーカードを差し込む/取り出す...66 取り扱いメモリーカードを差し込む/取り出す注意■メモリーカードを差し込む1メモリーカードをダイレクト・メモリースロットにセットします。 書き込み禁止の状態のメモリーカードにファイルの書き込みや削除を行った場合、エラーメッセージの表示に時間がかかることや、メモリーカードの内容の一部が正しく表示されないことがあります。その場合は、書き込み禁止の状態を解除し、差し込み直してください。 Windows が起動している状態でメモリーカードを差し込むと、メモリーカードから写真データを取り込むためのソフトウェア「...
-
69 .取り扱い 67 ダイレクト・メモリースロットから...取り扱い 67 ダイレクト・メモリースロットからメモリーカードを取り出す場合は、メモリーカードを強く押さないでください。指を離したときメモリーカードが飛び出し、紛失したり、衝撃で破損したりするおそれがあります。また、メモリーカードを引き抜くときは、ひねったり斜めに引いたりして、メモリーカードに無理な力がかからないようにしてください。 メモリーカードを取り出すときは、ダイレクト・メモリースロットを人に向けたり、顔を近づけたりしないでください。メモリーカードが飛び出して、思わぬけがをするおそれがあります。 メ...
-
70 .68 取り扱いテレビアンテナとパソコンの接続方法...68 取り扱いテレビアンテナとパソコンの接続方法や B-CAS カードのセット方法について説明します。テレビを見るためのソフトウェアの設定方法やテレビを見る方法については、次のマニュアルをご覧ください。『テレビ操作ガイド』テレビを見るために必要な準備初めてテレビを見るときは、次の作業が必要です。1接続方法を確認する(→ P.68)2必要なものを用意する(→ P.68)3アンテナケーブルを接続する(→ P.69)4B-CAS カードをセットする(→ P.69)接続方法を確認するアンテナケーブルの接続方法は、...
-
71 .取り扱い 69■必要に応じて用意してくださいアン...取り扱い 69■必要に応じて用意してくださいアンテナ線の形状などによって、必要なものが異なります。ここでは、代表的なものを説明します。「接続方法を確認する」(→ P.68)を参考に、用途にあった製品をご購入ください。□分波器1 本の線に混合されている電波を分ける機器です。□分配器1 本のアンテナ線を、複数の端子で使うために分配する機器です。□ブースター受信電波が弱い場合に電波を増幅させるための機器です。□アッテネーター強すぎる電波を減衰して受信できるようにするものです。アンテナケーブルを接続する警告 アン...
-
72 .70 取り扱い1B-CAS カードを B-CAS...70 取り扱い1B-CAS カードを B-CAS カードスロットにセットします。「B-CAS」と記載されている面をパソコン本体の前面側にして、矢印の向きをB-CASカードスロット側に向け、奥までしっかりとセットします。 B-CAS カードを取り外す場合B-CAS カードは通常パソコン本体にセットしたままにしておきますが、取り外す場合は次の手順に従って操作してください。1. パソコン本体および周辺機器の電源を切り、パソコン本体の電源プラグをコンセントから抜きます。2. B-CASカードを引き抜きます。インタ...
-
73 .取り扱い 71リモコンに乾電池を入れる警告注意 ...取り扱い 71リモコンに乾電池を入れる警告注意 ご購入時に添付されている乾電池は初期動作確認用です。すぐに寿命に達する場合がありますので、お早めに新しい乾電池に交換してください。1リモコンを裏返して電池ボックスのふたを開けます。2乾電池の+(プラス)と-(マイナス)の向きを確認し、添付の単 4 形乾電池を入れます。3電池ボックスのふたを閉めます。 乾電池を機器に入れる場合は、+(プラス)と-(マイナス)の向きに注意し、表示どおりに入れてください。間違えると電池の破裂・液もれ・発火の原因となります。 充電式...
-
74 .72 取り扱い各部の名称と働きWindows が...72 取り扱い各部の名称と働きWindows が起動しているときの主な機能について説明します。1パソコン電源ボタンパソコンの電源を切ったり、スリープしたりします。2消音ボタンパソコンから出力されている音声を一時的に消します。もう一度押すと元に戻ります。3音量ボタンパソコン本体の音量を調節します。4数字ボタンテレビのチャンネルやDVD-VIDEOのチャプターなどを指定します。5放送切換ボタンこのパソコンでは使用できません。6Media Center ボタン「Windows Media Center」を起動し...
-
75 .取り扱い 73Web カメラWeb カメラででき...取り扱い 73Web カメラWeb カメラでできることこのパソコンの Web カメラでは、主に次のことができます。Webカメラを使用するソフトウェアを複数同時に使うことはできません。●YouCam で動画や静止画を撮影するWeb カメラで撮影したデータは、メールに添付することもできます。●Windows Live Messengerでテレビ電話を楽しむインターネットに接続している仲間と、リアルタイムでメッセージの交換などもできます。●Sense YOU Technology(→ P.74)Web カメラを...
-
76 .74 取り扱いSense YOU Technol...74 取り扱いSense YOU Technology(人感センサー機能)Sense YOU TechnologyとはSense YOU Technology[ センス ユー テクノロジー] とは、Web カメラを利用して人の顔を検出する富士通独自の技術です。Sense YOU Technology でできることは次のとおりです。なお、ご購入時の設定では、これらの機能は無効になっています。●画面オフ機能●休憩おすすめタイマー■画面オフ機能パソコンの前に人がいるかどうかを検出し、画面をオンまたはオフに切り替...
-
77 .取り扱い 75・「Sense YOU Techn...取り扱い 75・「Sense YOU Technology 設定」を終了したとき・省電力状態から復帰したとき・「Sense YOU Technology 設定」の機能が一時的に無効になったときSense YOU Technology の初期設定Sense YOU Technology を初めてお使いになるときは、初期設定が必要です。次の手順で設定を行ってからお使いください。1(スタート)「すべてのプログラム」「Sense YOU Technol ogy」「Sense YOU Technology 設定」の...
-
78 .76 取り扱い 画面をオフにするカウントダウンが...76 取り扱い 画面をオフにするカウントダウンが頻繁に表示されるときは、「Sense YOU Technology の初期設定」(→P.75)の手順7を参考に、「SenseYOU Technology 設定」ウィンドウの右にあるプレビューエリアで、正しく検出されていることを確認してください。 Web カメラの検出精度を調整すると、 正しく検出される場合があります。調整は次の手順で行います。1. (スタート)「すべてのプログラム」「CyberLink YouCam」「CyberLink YouCam」の順...
-
79 .取り扱い 77周辺機器の取り扱いメモリなどの周辺...取り扱い 77周辺機器の取り扱いメモリなどの周辺機器をお使いになる場合に知っておいていただきたいことについて説明します。なお、メモリ、プリンター、デジタルカメラなどの装置を総称して、周辺機器と呼んでいます。警告周辺機器の取り扱い上の注意周辺機器を取り付けるときは、次のことに注意してください。●周辺機器は、弊社純正品をお使いいただくことをお勧めします純正品が用意されている周辺機器については、純正品以外を取り付けて、正常に動かなかったり、パソコンが故障しても、保証の対象外となります。純正品が用意されていない周...
-
80 .78 取り扱い●内部のケーブル類や装置の扱いに注...78 取り扱い●内部のケーブル類や装置の扱いに注意してください傷を付けたり、加工したりしないでください。また、ねじったり、極端に曲げたりしないでください。●柔らかい布の上などで作業してください固いものの上に直接置いて作業すると、パソコン本体に傷が付くおそれがあります。●静電気に注意してください内蔵周辺機器は、基板や電子部品がむきだしになっています。これらは、人体に発生する静電気によって損傷を受ける場合があります。取り扱う前に、一度大きな金属質のものに手を触れるなどして静電気を放電してください。●基板表面や...
-
81 .取り扱い 79●メモリを取り付けるときは、メモリ...取り扱い 79●メモリを取り付けるときは、メモリの差し込み方向をお確かめのうえ、確実に差し込んでください。誤ってメモリを逆方向に差したり、差し込みが不完全だったりすると、故障の原因となることがあります。●メモリは、静電気に対して非常に弱い部品で構成されており、人体にたまった静電気により破壊される場合があります。メモリを取り扱う前に、一度金属質のものに手を触れて、静電気を放電してください。●メモリは何度も抜き差ししないでください。故障の原因となることがあります。●メモリの表面の端子や IC 部分に触れて押さ...
-
82 .80 取り扱い4パソコン本体の背面が上になるよう...80 取り扱い4パソコン本体の背面が上になるように、パソコン本体を横にします。パソコン本体を水平にするため、フットが台の端から外へ出るように置いてください。作業は厚手の柔らかい布を敷いた平坦な台の上でしてください。特に、液晶ディスプレイに突起物があたらないようにしてください。 パソコン本体は重量があります。パソコン本体を横にするときは、衝撃を与えたり、落下させないよう充分ご注意ください。5背面カバーを取り外します。6メモリスロットカバーを取り外します。メモリスロットカバーのネジ(1ヶ所)を外し、メモリスロ...
-
83 .取り扱い 819新しいメモリをメモリスロットに差...取り扱い 819新しいメモリをメモリスロットに差し込みます。メモリスロット 1、メモリスロット 2 の順に差し込みます。端子の切り込みと、メモリスロットの突起が一致するように、メモリスロットにまっすぐ差し込んでください。10「パチン」と音がするまで下に倒します。メモリを押さえている両側のツメが、きちんとはまったことを確認してください。11メモリスロットカバーを取り付けます。メモリスロットカバーを取り付け、ネジ(1ヶ所)で固定します。ネジは固く締めすぎないようにしてください。12背面カバーを取り付けます。1...
-
84 .82 取り扱い パソコン本体は重量があります。パ...82 取り扱い パソコン本体は重量があります。パソコン本体を立てるときは、衝撃を与えたり、落下させないよう充分ご注意ください。14パソコン本体に接続されていた機器をすべて取り付けます。15パソコン本体および接続されている機器の電源プラグを、コンセントに差し込みます。続いて、メモリが正しく取り付けられたかメモリ容量を確認しましょう。メモリ容量を確認するメモリを取り付けた後、増やしたメモリが使える状態になっているかを確認してください。必ず、背面カバーを取り付けてから確認作業を行ってください。1パソコン本体の電...
-
85 .取り扱い 83F-LINK (ケータイ連携機能)...取り扱い 83F-LINK (ケータイ連携機能)F-LINK とはF-LINK は、ネットワークを使ってパソコンや携帯電話間でデータのやり取りができる富士通独自の技術です。ケーブルを接続したり、媒体を用意したりする必要がないので大変便利です。F-LINK を使うと、次のようなことができます。●携帯電話のデータをパソコンで一括管理する携帯電話で撮った写真、動画などのデータや、歩数・活動量を自分のパソコンに取り込んで一括管理します。●データのやり取りをするパソコンと携帯電話間やパソコンどおしで、必要なデータを...
-
86 .84 取り扱い3「ケータイ連携」タブをクリックし...84 取り扱い3「ケータイ連携」タブをクリックし、「ケータイ登録」をクリックします。4画面に表示された表示に従って、携帯電話を操作します。5しばらくすると、画面が切り替わります。 歩数・活動量は、「ウォーキング日記」がインストールされている場合のみ表示されます。これで登録は完了です。□携帯電話のデータを取り込む最初に、携帯電話で操作します。1F-LINK を起動し、「パソコン連携」を選択します。しばらくすると、パソコン側で F-LINK が自動的に起動します。 携帯電話の操作については、携帯電話のマニュア...
-
87 .取り扱い 85 送信元が特定できない駅やカフェな...取り扱い 85 送信元が特定できない駅やカフェなどの公共の場所で受信する場合には、「外出先モード」お使いいただくことをお勧めします。「外出先モード」の場合、受信側と送信側で同じパスキーを入力する必要があります。パスキーは、8 文字以上の半角数字にすることをお勧めします。続いて、パソコンで操作します。3(スタート)「すべてのプログラム」「F-LINK」「F-LINK」の順にクリックします。4「ダイレクト送信」タブをクリックします。5「送信先」欄で送信する携帯電話を選択し、「選択」をクリックしてデータを選択し...
-
88 .86 取り扱い5F-LINK を起動し、「ダイレ...86 取り扱い5F-LINK を起動し、「ダイレクト送信」を選択します。 携帯電話の操作については、携帯電話のマニュアルをご覧ください。6送信するパソコンとファイルを選択し、送信します。続いて、パソコンで操作します。7「ファイルを受信しました。」と表示されたら「OK」をクリックします。 ファイルをダブルクリックすると、ファイルが開いて内容を確認することができます。 受信したデータを保存しておきたいときは、「保存」をクリックして任意の場所に保存してください。「受信データ」欄にあるデータを削除する場合は、デー...
-
89 .取り扱い 87お手入れパソコン本体の日ごろのお手...取り扱い 87お手入れパソコン本体の日ごろのお手入れ方法について説明します。警告 次のものは使わないでください。・シンナーやベンジンなどの揮発性の強いものや、化学ぞうきん、清掃用スプレー(可燃性物質を含むもの)は絶対に使わないでください。・アルコール成分を含んだ市販のクリーナーは使わないでください。パソコン本体の通風孔、およびパソコン本体内部にほこりがたまらないように、定期的に清掃してください。パソコン本体の通風孔やパソコン本体内部は、掃除機を使ってほこりを吸い取ってください。パソコン本体やマウス、キーボ...
-
90 .88 取り扱いCD/DVD ドライブのお手入れ市...88 取り扱いCD/DVD ドライブのお手入れ市販のクリーニングディスクやレンズクリーナーを使うと、逆にゴミを集めてしまい、CD/DVDドライブのレンズが汚れてしまう場合があります。故障の原因になりますので絶対に使わないでください。うまく読み取れない場合には、ディスクの指紋、ほこりなどの汚れを拭き取ることで改善されることがあります。拭き取り方法はディスクの種類により異なります。詳しくはディスクの説明書/レーベルなどをご覧ください。パソコン本体内部や通風孔のお手入れパソコン本体の通風孔や内部にほこりがたまる...
-
91 .取り扱い 894ダストキャッチャーを取り外します...取り扱い 894ダストキャッチャーを取り外します。点線部分を押しながら、ダストキャッチャーを矢印の方向にスライドさせてから、ダストキャッチャーを持ち上げます。5ダストキャッチャーと空冷用通風路を清掃します。ダストキャッチャーと空冷用通風路のほこりを取り除いてください。6ダストキャッチャーを取り付けます。ダストキャッチャーをツメのない側から差し込み、点線部分を押しながら、矢印の方向にスライドさせます。ダストキャッチャーを取り外したまま使用しないでください。取り外したまま使用すると、故障の原因となります。ダス...
-
92 .90 取り扱いディスプレイに関する Q&Aこのパ...90 取り扱いディスプレイに関する Q&Aこのパソコンの液晶ディスプレイのご使用に際して何か困ったことが起きた場合は、次の内容をお調べください。お客様からお問い合わせの多いトラブルに関する症状、原因、対処方法を記載しています。次の表に「参照先」が記載されている場合は、該当する項目もご覧ください。問題が解決できない場合は、「富士通パーソナル製品に関するお問い合わせ窓口」またはご購入元にご連絡ください。「富士通パーソナル製品に関するお問い合わせ窓口」のご利用については、「富士通パーソナル製品に関するお問い合わ...
-
93 .取り扱い 91画面がおかしい症状 考えられる原因...取り扱い 91画面がおかしい症状 考えられる原因 対処方法 参照先・文字の太さが場所によって異なる・画面の内容が大きくぼやけて表示されるパソコンの設定が1920×1080よりも低い解像度になっている。デジタル処理で擬似的に拡大表示しているので、文字の太さが異なる場合があります。最適な画面にするには「画面の設定」で解像度を1920×1080に設定してください。『補足情報』電源投入直後やWindowsの起動時または終了時に画面が点滅したり、乱れたりすることがあるパソコンからの信号が連続的に切り替わるため。故障...
-
94 .92 バックアップバックアップこのパソコンのバッ...92 バックアップバックアップこのパソコンのバックアップツールWindows が起動しなくなった場合や、データを誤って紛失してしまった場合に備え、大切なデータのコピーを保存しておくことを「バックアップ」といいます。バックアップは大変重要ですので、忘れずに行うようにしてください。このパソコンは次のバックアップツールを搭載しています。●マイリカバリハードディスクの C ドライブをまるごとバックアップします。パソコンのセットアップが完了した後、およびインターネットやメールなどパソコンの設定を変更した後にお使いに...
-
95 .バックアップ 93■C ドライブにディスクイメー...バックアップ 93■C ドライブにディスクイメージを復元する「マイリカバリ」で作ったCドライブのディスクイメージを復元して、C ドライブをディスクイメージ作成時の状態に戻すことができます。「マイリカバリ」をお使いになるうえでの注意■パソコンに不具合が起こっているときは、ディスクイメージを作成しないでくださいディスクイメージを作成すると、パソコンのCドライブをそのままの状態で保存するため、不具合も保存されてしまい、復元時に不具合も復元してしまいます。■すべてのデータのバックアップ/復元を保証するものではあり...
-
96 .94 バックアップ 未使用のディスク、またはディ...94 バックアップ 未使用のディスク、またはディスクの消去を行った再利用のディスクをお使いください。・ディスクの消去を行う場合は、Windows 7の機能を使わず、「Roxio Creator」の「クイック消去」か「完全消去」機能をお使いください。 必要なディスクの枚数はディスクイメージの容量やディスクの容量により異なります。 ディスクイメージをDVDなどに書き込むには、「Roxio Creator」が必要です。「Roxio Creator」はこのパソコンに用意されています。「Roxio Creator」...
-
97 .バックアップ 955コメント入力域に、作成するデ...バックアップ 955コメント入力域に、作成するディスクイメージに付けるコメントを入力し、「次へ」をクリックします。いつの時点のディスクイメージかがわかるように、コメントを入力してください。例)・セットアップ直後・光ファイバーに設定変更6「OK」をクリックします。パソコンが再起動します。「ディスクイメージの作成」という画面が表示されるまで、しばらくお待ちください。7ディスクイメージの保存先を選びます。■D ドライブに保存する場合「D ドライブにつくる」をクリックします。■USB 接続の外付けハードディスクや...
-
98 .96 バックアップディスクイメージをコピーするD...96 バックアップディスクイメージをコピーするD ドライブなどに保存したディスクイメージは DVDなどのディスクや外付けハードディスクなどにコピーできます。 外付けハードディスクやUSBメモリにディスクイメージをコピーする場合は、「マイリカバリ」を起動する前に接続してください。1「スタート」ボタン 「すべてのプログラム」「マイリカバリ」の順にクリックします。2「ユーザーアカウント制御」ウィンドウが表示されたら、「はい」をクリックします。「続行するには管理者アカウントのパスワードを入力して、[ はい ] を...
-
99 .バックアップ 9710記入したディスクをセットし...バックアップ 9710記入したディスクをセットします。 ディスクをセットしたとき、「自動再生」または「ディスクの書き込み」というウィンドウが表示されることがあります。ウィンドウ右上のをクリックすると、そのまま操作を続けることができます。11ディスクが認識されるまで10秒ほど待ってから、「書き込み」をクリックします。ディスクへの書き込みが始まります。完了するまでしばらくお待ちください。書き込みが完了すると、「ディスクへの書き込みが正常に終了しました」というメッセージが表示され、CD/DVD ドライブが開きま...
-
100 .98 バックアップディスクイメージを復元するCド...98 バックアップディスクイメージを復元するCドライブをまるごとディスクイメージ作成時の状態に戻します。C ドライブの現在のデータは失われてしまいます。Dドライブまたは DVD などのディスクや別の媒体などにバックアップしてください。1パソコンの電源が切れた状態でサポート(Support)ボタンを押します。 サポート(Support)ボタン非搭載機種の場合は次の手順で操作してください(LIFEBOOKNH シリーズを除く) 。1. キーボードの の位置を確認し、押せるように準備します。2. パソコンの電源...






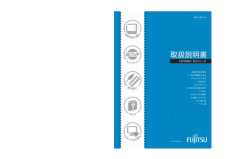


![前ページ カーソルキー[←]でも移動](http://gizport.jp/static/images/arrow_left2.png)