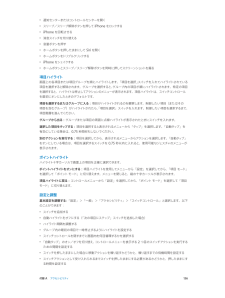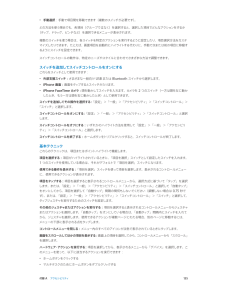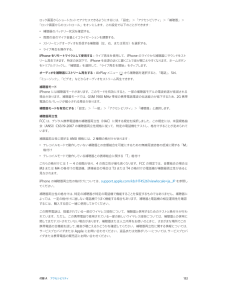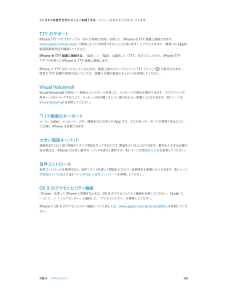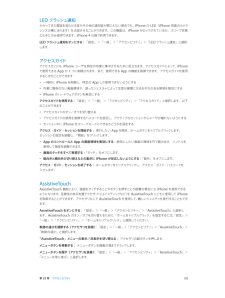Q&A
取扱説明書・マニュアル (文書検索対応分のみ)
"メニュー"3 件の検索結果
"メニュー"10 - 20 件目を表示
全般
質問者が納得以下の手順ではいかがでしょう。
iPhone3GS を iTunes(PC)に接続
↓
デバイス の iPhone を 右クリック
↓
開いた画面 の バックアップ を選択
以降 ウィザード通りに行えば完了。
次に、iTunes(PC)
↓
編集
↓
設定
↓
デバイス
↓
デバイスのバックアップに 同期した日時の
データ があれば バックアップ は完了です。
次に、新しい iPhone4S を iTunes(PC) に接続
↓
「すでに同期されている iPhone があります。
新しい ...
5084日前view25
全般
質問者が納得nayandelltarllさん、こんにちは♪
3G回線しか繋がらず、Wi-Fiに繋がらなくなってしまったということですね。
Wi-Fiトラブルについての確認手順はたくさんあるので、Apple公式サイトのページを紹介しておきます。
▶︎ http://support.apple.com/kb/TS1398?viewlocale=ja_JP
(iOS:Wi-Fi ネットワークと接続に関するトラブルシューティング)
既に試した作業もあると思うのですが、念のため、手順を上から順番に試してみてください...
4227日前view12
全般
質問者が納得何処でもなんですが、キャリアのショップというか、お店の人は、iPhoneのこと知りませんからねぇ…。私が教えてあげることも度々ありますよ(笑
自己解決して良かったですね。知恵ノートに書いておかれると、困った人の助けになりますよ。
おそらくその設定で間違い無いと思います。旧機種のプロファイルを削除するってことが大事なんですね。
解決できてよかったですね。
4040日前view5
第 2 章 お使いになる前に 18 •App およびブック — App Store および iBookstore で以前に購入した商品を、いつでも無料で iPhone に ダウンロードできます。 •写真 — 「自分のフォトストリーム」を使って、iPhone で撮った写真をほかのデバイスに自動的に送信できます。「iCloud で共有」を使って、相手を選んで写真やビデオを共有し、写真、ビデオやコメントを追加してもらう ことができます。72 ページのiCloud で共有および73 ページの自分のフォトストリームを参照してください。 •Documents in the Cloud — iCloud に対応する App の書類やデータを、お使いのすべてのデバイスで 最新の状態に保つことができます。 •メール/連絡先/カレンダー — メールの連絡先、カレンダー、メモ、およびリマインダーを、お使いのすべてのデバ イスで最新の状態に保つことができます。 •バックアップ — 電源と Wi-Fi に接続したとき、iPhone のバックアップが iCloud に自動的に作成されます。 インターネット経由で送信されるすべて...
第 3 章 基本 35機能制限一部の App および購入したコンテンツに制限を設定できます。たとえば親の場合は、不適切な音楽がプレイリストに出現することを制限したり、特定の設定への変更を禁止したりできます。機能制限を使用して、特定の App が使用されたり、新しい App がインストールされたり、アカウントまたは音量制限が変更されたりすることを禁止できます。機能制限をオンにする: 「設定」>「一般」>「機能制限」と選択し、「機能制限を設定」をタップします。機能制限用 のパスコードの指定を求められます。このパスコードは、設定を変更するときに必要になります。このパスコードには、iPhone のロック解除用パスコードと異なるものを設定できます。重要:機能制限用のパスコードを忘れてしまった場合は、iPhone ソフトウェアを復元する必要があります。149 ページ のiPhone を復元するを参照してください。プライバシー「プライバシー」設定では、位置情報サービス、連絡先、カレンダー、リマインダー、写真にアクセスする App やシステムサービスを表示および制御できます。位置情報サービスを利用することで、「リマ...
第 6 章 メール 50後で見つけやすいようにメッセージにフラグを付ける: メッセージを読んでいるときに をタップします。「設定」>「メール/連絡先/カレンダー」>「フラグのスタイル」で、フラグ付きメッセージマークの外観を変更できます。「フラグ付き」メールボックスを表示するには、「メールボックス」リストを表示した状態で「編集」をタップして、「フラグ付き」をタップします。メッセージを検索する: メッセージリストの一番上までスクロールするかそこをタップすると、検索フィールドが表示されます。現在のメールボックス内を検索したり、すべてのメールボックスを一度に検索したりできます。検索を 実行すると、アドレスフィールド、件名、およびメッセージの本文が検索されます。 期間で検索する: メッセージリストの一番上までスクロールするかそこをタップして検索フィールドを表示し、検索 テキストを入力します。「会議」という単語を含む 2 月のメールを検索したい場合は、「2月 会議」と入力します。 メッセージの状態で検索する: 「VIP」リストに入っている送信者からのフラグ付きの未読メッセージをすべて検索するには、「フラグ ...
• フォトストリーム ̶ 撮った写真が、お使いのすべてのデバイスに表示されます。フォトストリームを作成してほかの人と共有することもできます。72 ページの「フォトストリーム」を参照してください。•Documents in the Cloud ̶ iCloud に対応する App の書類やデータを、お使いのすべてのデバイスで最新の状態に保つことができます。• メール / 連絡先 / カレンダー ̶ メールの連絡先、カレンダー、メモ、およびリマインダーを、お使いのすべてのデバイスで最新の状態に保つことができます。• バックアップ ̶ 電源と Wi-Fi に接続したとき、iPhone のバックアップがiCloud に自動的に作成されます。150 ページの「iPhone のバックアップを作成する」を参照してください。•iPhone を探す ̶ 地図上で iPhone を探したり、メッセージを表示したり、音を鳴らしたり、画面をロックしたり、離れた場所からデータをワイプしたりします。34 ページの「iPhone を探す」を参照してください。• 友達を探す ̶ 自分の現在地を大切な人と共有できます。AppStore から無...
付録 A アクセシビリティ 136 •通知センターまたはコントロールセンターを開く •スリープ/スリープ解除ボタンを押して iPhone をロックする •iPhone を回転させる •消音スイッチを切り替える •音量ボタンを押す •ホームボタンを押したままにして Siri を開く •ホームボタンをトリプルクリックする •iPhone をシェイクする •ホームボタンとスリープ/スリープ解除ボタンを同時に押してスクリーンショットを撮る項目ハイライト画面上の各項目または項目グループを順にハイライトします。「項目を選択」スイッチを入れてハイライトされている項目を選択すると解除されます。グループを選択すると、グループ内の項目が順にハイライトされます。特定の項目を選択すると、ハイライトは停止してアクションのメニューが表示されます。項目ハイライトは、スイッチコントロール を最初にオンにしたときのデフォルトです。項目を選択 するまたはグループに入る: 項目がハイライトされるのを観察します。制御したい項目(またはその 項目を含むグループ)がハイライトされたら、「項目を選択」スイッチを入れます。制御したい項目を選択する...
付録 A アクセシビリティ 135 •手動選択:手動で項目間を移動できます(複数のスイッチが必要です)。どの方法を使う場合でも、各項目(グループではなく)を選択すると、選択した項目でどんなアクションをするか(タップ、ドラッグ、ピンチなど)を選択できるメニューが表示されます。複数のスイッチを使う場合は、各スイッチを特定のアクションを実行するように設定したり、項目選択方法をカスタマイズしたりできます。たとえば、画面項目を自動的にハイライトする代わりに、手動で次または前の項目に移動するようにスイッチを設定できます。スイッチコントロールの動作は、特定のニーズやスタイルに合わせてさまざまな方法で調整できます。スイッチを追加してスイッチコントロールをオンにするこれらをスイッチとして使用できます: •外部支援スイッチ:さまざまな一般向け USB または Bluetooth スイッチから選択します。 •iPhone 画面:画面をタップするとスイッチが入ります。 •iPhone FaceTime カメラ:頭を動かしてスイッチを入れます。カメラを 2 つのスイッチ(一方は頭を左に動かしたとき、もう一方は頭を右に動かした...
付録 A アクセシビリティ 132ロック画面からショートカットでアクセスできるようにするには、「設定」>「アクセシビリティ」>「補聴器」> 「ロック画面からのコントロール」をオンにします。この設定で以下のことができます: •補聴器のバッテリー状況を確認する。 •周囲の音のマイク音量とイコライゼーションを調整する。 •ストリーミングオーディオを受信する補聴器(左、右、または両方)を選択する。 •ライブ再生を操作する。iPhone をリモートマイクとして使用する: ライブ再生を使用して、iPhone のマイクから補聴器にサウンドをストリーム再生できます。特定の状況下で、iPhone を音源の近くに置くことで音が聞こえやすくなります。ホームボタン をトリプルクリックし、「補聴器」を選択して、「ライブ再生を開始」をタップします。オーディオを補聴器にストリーム再生する: AirPlay メニュー から補聴器を選択すると、「電話」、Siri、「ミュージック」、「ビデオ」などからオーディオをストリーム再生できます。補聴器モードiPhone には補聴器モードがあります。このモードを有効にすると、一部の補聴器モデ...
付録 A アクセシビリティ 137 •誤って繰り返し入れてしまったスイッチを無視するように設定する •ポイントハイライトの速度を調整する •サウンドエフェクトまたは読み上げをオンにする •メニューに表示したい項目を選択する •選択カーソルを大きくする、または色を変える •項目ハイライトの際に項目をグループ化するかどうかを設定する •コントロールメニューの「アクション」部分で選択できるカスタムジェスチャを保存するスイッチコントロールを微調整する: コントロールメニューから「設定」を選択すると、以下のことができます: •ハイライトの速度を調整する •コントロールメニューの位置を変更する •項目ハイライトモードとポイント・ハイライト・モードを切り替える •ポイント・ハイライト・モードで十字カーソルまたはグリッドのどちらを表示するかを選択する •ハイライトの方向を反転させる •サウンドまたは読み上げのオン/オフを切り替える •グループをオフにして項目を一度に 1 つずつハイライトするAssistiveTouchAssistiveTouch 機能により、画面をタッチすることやボタンを押すことが困難な場合にも ...
付録 A アクセシビリティ 138ジェスチャを実行せずにメニューを終了する: メニュー以外のどこかをタップします。TTY のサポートiPhone TTY アダプタケーブル(多くの地域で別売)を使って、iPhone を TTY 装置に接続できます。www.apple.com/jp/store(地域によっては利用できないことがあります)にアクセスするか、最寄りの Apple 製品取扱販売店で確認してください。iPhone を TTY 装置に接続する: 「設定」>「電話」と選択して「TTY」をオンにしてから、iPhone TTY アダプタを使って iPhone を TTY 装置に接続します。iPhone で TTY がオンになっているときは、画面上部のステータスバーに TTY アイコン が表示されます。 特定の TTY 装置の使用方法については、装置に付属の製品ドキュメントを参照してください。Visual VoicemailVisual Voicemail の再生/一時停止コントロールを使って、メッセージの再生を操作できます。スクラブバーの 再生ヘッドをドラッグすることで、メッセージ内の聞こえにくい...
LED フラッシュ通知かかってきた電話を知らせる音やその他の通知音が聞こえない場合でも、iPhone のLED(iPhone 背面のカメラレンズの横にあります)を点滅させることができます。この機能は、iPhone がロックされているか、スリープ状態のときにのみ使用できます。iPhone4 以降で利用できます。LED フラッシュ通知をオンにする:「設定」>「一般」>「アクセシビリティ」>「LED フラッシュ通知」と選択します。アクセスガイドアクセスガイドは、iPhone ユーザを特定の作業に集中させるために役立ちます。アクセスガイドによって、iPhoneで使用できる App が1 つに制限されます。また、使用できる App の機能を制御できます。アクセスガイドを使用すると次のことができます:• 一時的にiPhone を制限し、特定の App しか使用できないようにする• 作業に関係のない画面領域や、誤ったジェスチャによって注意が緩慢になるおそれのある領域を無効にする•iPhone のハードウェアボタンを無効にするアクセスガイドを使用する:「設定」>「一般」>「アクセシビリティ」>「アクセスガイド」と選択します。...
- 1