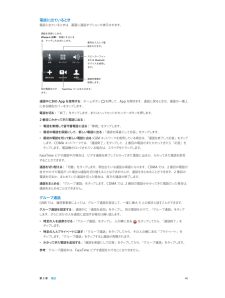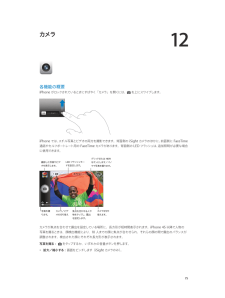Q&A
取扱説明書・マニュアル (文書検索対応分のみ)
"両方"15 件の検索結果
"両方"10 - 20 件目を表示
全般
質問者が納得その家計簿アプリがどのようにしてPCと連動しているのかは謎ですが、どちらにせよそこまで容量を食うものではないと思います。
一度、ストレージのデータを参照してみて下さい。
設定アプリの一般、使用状況までいき、数分間まると、画面上部のストレージのクルクルがとまって、一覧が出てきます。
今回のアプリがどれほどの容量を消費しているのかそこで確認を取ってみて下さい。
ちなみに自分は以下のアプリを使っています。
https://itunes.apple.com/jp/app/wu-liao-jia-ji-buno-...
4035日前view5
全般
質問者が納得自分は今回の質問の商品には関係なく、あらゆる商品について、お店がススメる商品というのは、基本的には客にとって良いものではなくて、お店にとって都合の良い物をススメると考えています。これは当然じゃないですかね。だから、何もわからないのにススメられるまま商品を購入するのはお店に問題があるのではないと思います。
Androidスマホというのは色々な機種があります。性能・機能も様々です。ですから、その店員さんが話した様な機種もあるでしょうが、iPhoneに負けないぐらいの機種もあります。ですからAndroidスマホと...
4007日前view3
全般
質問者が納得そのイヤホンは両方から聞こえるやつです。
プラグの規格は合っているので差し込みが甘いのでは?
片方からしか音が聞こえないのは規格が違うかプラグが奥まで刺さっていないかの場合が多いです。
iPhoneの純正イヤホンのプラグは細めなのでデザイン重視のiPhoneケース(カバー)をつけていたりすると形状によっては新しいプラグが奥まで刺さらない事もあります。
稀に商品不良の場合も有りますが…
4043日前view36
全般
質問者が納得auショップの場合は代理店と呼ばれる店舗が大半なので、問い合わせをするならその代理店の親会社(商事、商社系が多いです)や店長に直接言わないといけないでしょう。
ドコモショップ(全て代理店)やソフトバンクショップ(六本木、表参道以外は代理店)でも似たような傾向が見られており、稀に閉店後に勉強会などを行うショップなどもありますけど、この辺は店長や親会社の資質の問題でしょうね。
私もauショップで知識が乏しい店員に遭遇したことがあり、ガンガン攻めたことがありますが、近年さらに酷くなってきたかと思います。その時...
4637日前view217
全般
質問者が納得今時、通話料金を抑えるために2台持ちにするなんて、
ナンセンスですよ。
通話料削減には、
NTTコミュニケーションズが提供するIP電話アプリを活用することをお勧めします。
スマホの通話料金が、
固定電話並みの安さになりますよ。
その他にも、
スマホ代を節約する方法は多岐に及びます。
代表的な方法をいくつか紹介していますので
一度、参考にしてみてください。
http://chiebukuro.yahoo.co.jp/my/djgpwbn
4179日前view3
全般
質問者が納得B&W使っていますが
iPad2枚
iPhone3台
iMac1台
iPadmini1枚
B&Wのツェッペリン1台 エアプレイ接続
エアマック タイムカプセルのワイファイを使っています。
一台のワイファイで事足りていますが。 ワイファイ1台 ワイファイ回線1回線で全部繋がっていますよ
なんで、貴方のワイファイが繋がらないか反対に不思議です。
======================
B&Wはアップルストアで売っていますし、周辺機器もアップル製品みたいなので
⬇の電話で相談可...
4444日前view62
全般
質問者が納得>その解釈であっていますでしょうか?
残念ですが、あってません。
iPadはパソコンではなく、大きくなったiPodtouchなので、
iPadを管理するにもパソコンが必要です。
アレコレソレでiPad2を買った場合、まったく3G通信を使わなければ、
月額1860円(本体代のみ)で済むので、
iPhoneの使用料が3000円で済めば、合わせても5000円程度で使えますね。
ちなみに、たとえばiPhone4Sの16GBを本体代実質ゼロ円で買うとしたら、
パケットし放題フラットにしなければなりません...
5051日前view31
全般
質問者が納得MySoftBankからソフトバンクWi-Fiスポット設定を選択。
途中送られてくるsmsの同意して設定リンクを押す。あとは流れに沿って同意とインストールをすると設定出来ますよ。
4372日前view6
全般
質問者が納得はっきり申し上げると、
スマホの中ではiPhoneが操作としては一番シンプルで簡単に出来るものだと思います。
iPhone以外のスマホだと実質Android搭載のスマホという選択肢になります。
auもドコモもソフトバンクもそれは同じです。
AndroidのスマホだとiPhoneより自由なカスタマイズが出来る分、
使いこなすという点ではおそらくiPhoneより難しいのではないかと思います。
Androidも使いたいアプリをインストールして使うという点では同じです。
アプリとはパソコンでいうソフトと同じ事です...
4976日前view51
全般
質問者が納得iPhoneは良い端末です。初心者にも使いやすいですし、周りに使っている人も多いでしょうからアプリの話などでも盛り上がりますし、本などもたくさん出ているので情報も集めやすいです。
ただ、お友達の言っているアプリが多いというのは、特に気にする必要はないと思います。
Androidのアプリ数もかなりの物ですよ。よくウイルスの事とか挙げられますが、よほど怪しい物落とさない限り大丈夫ですし、
iPhoneは使いやすいですが、質問者さんが言われているような、従来の携帯で出来ていたことで結構出来ないこと多いです。
...
4882日前view21
第 2 章 お使いになる前に 17Apple で提供されるすべてのサービスは、1 つの Apple ID だけで利用できます。Apple ID をお持ちの場合は、iPhone をはじめて設定するとき、または Apple のサービスを利用するためにサインインするときに、その Apple ID を使用してください。Apple ID をまだ持っていない場合でも、サインインを求められるときに作成できます。 Apple ID を作成する: 「設定」>「iTunes Store/App Store」と選択してから、「サインイン」をタップします。(すでにサインインしていて、別の Apple ID を作成したい場合は、最初に Apple ID をタップしてから、「サインアウト」をタップしてください。)詳しくは、appleid.apple.com/ja_JP を参照してください。iOS デバイス上のコンテンツを管理 するiCloud または「iTunes」を使用して、iOS デバイスとコンピュータとの間で情報やファイルを転送できます。 •iCloud では、音楽、写真、カレンダー、連絡先、書類などのコンテンツが保存さ...
第 2 章 お使いになる前に 20iPhone の名前iPhone の名前は、「iTunes」と iCloud の両方で使われます。iPhone の名前を変更する: 「設定」>「一般」>「情報」>「名前」と選択します。iPhone 上でユーザガイドを見る「iPhone ユーザガイド」は、iPhone 上の「Safari」または無料の「iBooks」App で表示できます。ユーザガイドを「Safari」で表示する: をタップしてから、「iPhone ユーザガイド」ブックマークをタップします。 •ホーム画面にユーザガイドのアイコンを追加する: をタップしてから、「ホーム画面に追加」をタップします。 •ほかの言語でガイドを表示する: ホームページの下部にある「言語を変更」をタップします。ユーザガイドを「iBooks」で表示する: 「iBooks」をインストールしていない場合は、App Store を開き、「iBooks」を検索してインストールします。「iBooks」を開き、「Store」をタップします。「iPhone ユーザガイド」を検索してから、ガイドを選択してダウンロードします。
その他のアカウントを設定する:「設定」>「メール / 連絡先 / カレンダー」と選択します。会社や組織で LDAP またはCardDAV アカウントがサポートされている場合は、そのアカウントを使って連絡先を追加できます。102 ページの「連絡先を追加する」を参照してください。CalDAV カレンダーアカウントを使ってカレンダーを追加することで、iCalendar(.ics)カレンダーを登録したり「メール」から読み込んだりできます。69 ページの「複数のカレンダーを使用する」を参照してください。Apple ID「Apple ID は、iTunes Store、App Store、 iCloud」などの Apple サービスにアクセス可能な無料アカウントApple ID だけで利用できます。サービスやのユーザ名です。Apple で提供されるすべてのサービスは、1 つの製品の使用、購入、またはレンタルには料金がかかることがあります。Apple ID をお持ちの場合は、iPhone をはじめて設定するとき、または Apple のサービスを利用するためにApple ID を使用してください。Apple ID をまだ持っ...
「iTunes」とのワイヤレス同期を設定する: iPhone をコンピュータに接続します。コンピュータ上の「iTunes」で「iPhone」 「デバイス」の下)を選択してから「概要」をクリ(ックし、 Wi-Fi 経由でこの「iPhone と同期」をオンにします。Wi-Fi 同期をオンにすると、iPhone は毎日同期されます。iPhone を電源に接続し、iPhone とコンピュータの両方が同じワイヤレスネットワーク上にあり、コンピュータ上で「iTunes」が開いている必要があります。詳しくは、136 ページの「iTunes Wi-Fi 同期」を参照してください。「iTunes」との同期についてのヒント•「iCloud を使って連絡先、カレンダー、ブックマーク、およびメモを保存している場合、 iTunes」でもそれらをデバイスに同期することは避けてください。•iPhone で iTunes Store または App Store から購入した商品は、iTunes ライブラリに同期されます。コンピュータで iTunes Store から購入、ダウンロードしてから iPhone へ同期することも可能です。• デバ...
第 5 章 電話 44電話に出ているとき電話に出ているときは、画面にいくつかの通話オプションが表示されます。 通話を消音にします。または、保留にするときはタッチしたままにします。電話をかけたり番号を入力したりします。スピーカーフォンまたは Bluetoothデバイスを使用します。連絡先情報を取得します。FaceTime で電話をかけます。別の電話をかけます。通話中に別の App を使用する: ホームボタンを押して、App を開きます。通話に戻るときは、画面の一番上にある緑色のバーをタップします。2 番目にかかってきた電話に出る: 次のことができます: •電話を無視して留守番電話に送る:「無視」をタップします。 •最初の電話を保留にして、新しい電話に出る: 「通話を保留にして応答」をタップします。 •最初の電話を切って新しい電話に出る:GSM ネットワークを使用している場合は、「通話を終了して応答」をタップ します。CDMA ネットワークでは、「通話を終了」をタップして、2 番目の電話がまたかかってきたら「応答」をタップします。電話機がロックされている場合は、スライダをドラッグします。通話を保留にして...
プリントジョブの状況を確認する: ホームボタンをダブルクリックしてから、マルチタスクバーの「プリント」をタップします。アイコン上のバッジは、プリントの準備ができている書類の数(現在の書類を含みます)を示します。プリントジョブをキャンセルする 「プリント」で、:必要に応じてプリントジョブを選択し、「プリントをキャンセル」をタップします。Apple ヘッドセットApple EarPods with Remote and Mic(iPhone 5)および Apple Earphones with Remote and Mic4S 以前)には、マイク、音量ボタン、センターボタンが付いています。センターボタンを使って、電話(iPhoneに出たり電話を切ったり、オーディオやビデオの再生を操作したりできます。センターボタン音楽を聴いたり、電話をかけたりするときは、ヘッドセットを接続します。センターボタンを押すと、iPhone がロックされているときでも、音楽の再生を操作したり、電話に出たり電話を切ったりすることができます。音量を調節する:またはボタンを押します。センターボタンを使って音楽の再生を制御する:• 曲またはビデオ...
電話に出ているとき電話に出ているときは、画面に通話オプションが表示されます。通話を消音にします。iPhone 4 以降: 保留にするときは、タッチしたままにします。番号を入力して電話をかけます。スピーカーフォンまたは Bluetoothデバイスを使用します。連絡先情報を取得します。別の電話をかけます。FaceTime コールをかけます。通話中に別の App を使用する ホームボタン:を押して、App を開きます。通話に戻るときは、画面の一番上にある緑色のバーをタップします。ップします。またはヘッドセットのセンターボタンを押します。電話を切る:「終了」をタ2 番目にかかってきた電話に出る:• 電話を無視して留守番電話に送る:「無視」をタップします。• 最初の電話を保留にして、新しい電話に出る:「通話を保留にして応答」をタップします。• 最初の電話を切って新しい電話に出る GSM ネッ:トワークを使用している場合は、「通話を終了して応答」をタップします。CDMA ネットワークでは、「通話終了」をタップして、2 番目の電話がまたかかってきたら「応答」をタップします。電話機がロックされている場合は、スライダをドラッグ...
第 12 章 カメラ 77参考:ロック画面から「カメラ」を開いたときは、画面の左下隅に表示されるサムネールをタップすると、撮影した写真やビデオを表示(および編集)できます。写真やビデオを共有するには、最初に iPhone のロックを解除してください。iPhone では、スチル写真と HD ビデオの両方を撮影できます。また、カメラは 2 つ搭載されています。背面側の iSight カメラのほかに、前面側に FaceTime 通話やセルフポートレート用の FaceTime カメラがあります。LED フラッシュは、必要なときに追加の照明になります。コントロールセンターでスワイプするだけで、フラッシュライトとして使用することもできます。29 ページのコントロールセンターを参照してください。HDR をオンにします。撮影した写真やビデオを表示します。カメラを切り替えます。フィルタ写真を撮ります。LED フラッシュモードを設定します。写真やビデオを撮影する「カメラ」にはいくつかの写真モードとビデオモードが用意されていて、スチル写真、スクエアフォーマット写真、 パノラマ(iPhone 4S 以降)、ビデオ、および...
第 12 章 カメラ 79iPhone 上で写真の編集やビデオのトリミングができます。74 ページの写真を編集する/ビデオをトリミングするを参照してください。HDRHDR(「ハイダイナミックレンジ」)では、明暗の差が大きい被写体を美しく撮影できます。異なる露出(長時間、標準、短時間)で撮影された 3 つのショットの良い部分が、1 枚の写真に合成されます。HDR を使用する: (iSight カメラ)「HDR」をタップします。フラッシュが一時的にオフになります。最適な結果を得るために、カメラと被写体の両方を静止させてください。HDR バージョンの写真に加え、通常の写真も保存する: 「設定」>「写真とカメラ」と選択します。「カメラロール」では、HDR バージョンの写真には隅に「HDR」というマークが付きます。表示する/共有する/プリントする撮影した写真とビデオは、「カメラロール」に保存されます。フォトストリームをオンにしている場合 は、新しい写真が iPhone だけでなくお使いのほかの iOS デバイスやコンピュータのフォトストリームにも表示されます。73 ページ の自分のフォトストリームを参照してく...
12カメラ各機能の概要iPhone がロックされているときにすばやく「カメラ」を開くには、を上にスワイプします。スチル写真とビデオの両方を撮影できます。背面側の iSight カメラのほかに、前面側に FaceTimeiPhone では、通話やセルフポートレート用の FaceTime カメラがあります。背面側の LED フラッシュは、追加照明が必要な場合に使用できます。撮影した写真やビデオを表示します。写真を撮ります。LED フラッシュモードを設定します。カメラ/ビデオの切り替えグリッドまたは HDRをオンにします/パノラマ写真を撮ります。焦点を合わせる人やプし、露出物をタッを設定します。カメラを切り替えます。カメラが焦点を合わせて露出を設定している場所に、長方形が短時間表示されます。iPhone4S 以降で人物の写真を撮るときは、顔検出機能により、10 人までの顔に焦点が合わせられ、それらの顔の間で露出のバランスが調整されます。検出された顔にそれぞれ長方形が表示されます。写真を撮る:をタップするか、いずれかの音量ボタンを押します。• 拡大/縮小する:画面をピンチします(iSight カメラのみ)。75
- 1
- 2