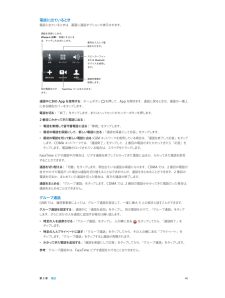Q&A
取扱説明書・マニュアル (文書検索対応分のみ)
"応答"2 件の検索結果
"応答"10 - 20 件目を表示
全般
質問者が納得使っているアプリを間違っている気がするのは私の気のせいでしょうか?「SMTPサーバ smtp.softbank.jpが応答しません〜」とメッセージがでるとおっしゃっていますが、ドメイン名が違いますよね?前の携帯のアドレスなら最後がsoftbank.ne.jpでなければおかしいですよね?
今まで携帯でメールと呼んでいたのは日本だけのある意味間違った呼び名で、国際的にはMMS(マルチメディア・メッセージ・システム)といって、電子メールではないのです。ですからアプリも「メール」ではなく、「メッセージ」の方を使い...
5040日前view17
全般
質問者が納得料金安心サービスの事だと思われます
http://www.au.kddi.com/mobile/charge/list/ryokin-anshin/
ご利用停止コースは月額料金が発生するプランですが、今まで請求されていたでしょうか?
詳細については不明ですが、もし請求されていないとしたらauが登録をミスして今回LTE機になって正式に登録されたとかではないでしょうか。
4253日前view1
108 第 29 章: Nike + iPod110 第 30 章: iBooks110 各機能の概要111 ブックを読む112 本棚を整理する112 ブックや PDF を同期する112 PDF をプリントする/メールで送信する113 「iBooks」設定114 第 31 章: Podcast116 116 116 125 125 125 125 126 126 126 126 126 126 127 128 128 128 129 129 129 129 130 130 130 130 130 131 131 131 132 132 132 133 134 134 139 140 140 第 32 章: アクセシビリティアクセシビリティ機能VoiceOver着信した通話のオーディオに応答するデバイスを設定するSiriホームをトリプルクリックズーム機能テキストを大きな文字で表示色を反転選択項目の読み上げ自動テキスト読み上げモノラルオーディオ補聴器割り当て可能な着信音およびバイブレーションLED フラッシュ通知アクセスガイドAssistiveTouchOS X のアクセシビリティ機能TTY の...
112 通話を管理する113 第 28 章: 連絡先113 「連絡先」の概要114 「電話」から「連絡先」を使用する114 連絡先を追加する115 「連絡先」の設定116 第 29 章: 計算機117 第 30 章: Nike + iPod117 各機能の概要117 センサーをリンクする/調整する118 ワークアウトする118 「Nike + iPod」の設定119 付録 A: アクセシビリティ119 アクセシビリティ機能119 ショートカット120 VoiceOver130 Siri130 ズーム機能130 色を反転131 選択項目の読み上げ131 自動テキスト読み上げ131 文字を大きくする/太くする131 画面の視差効果を減らす131 スイッチのオン/オフラベルを表示する131 補聴器133 字幕とクローズドキャプション133 LED フラッシュ通知133 モノラルオーディオ133 着信した通話のオーディオに応答するデバイスを設定する134 割り当て可能な着信音およびバイブレーション134 ノイズキャンセリング134 アクセスガイド13...
第 3 章 基本 30App によっては、ホーム画面のアイコン上にバッジが表示されるものがあります。新しいメールメッセージの数など、何個の新しい項目が待機中かを知ることができます。メッセージを送信できなかったなどの問題が発生したときには、バッジの上に感嘆符 が表示されます。フォルダ上の数字付きバッジは、中に入っているすべての App の総通知数を示します。ロック画面にも通知を表示できます。 iPhone がロックされているときに通知に応答する: 通知を左から右にスワイプします。通知を消音にする: 「設定」>「おやすみモード」と選択します。 サウンドとバイブレーションを設定する: 「設定」>「サウンド」と選択します。通知センター通知を 1 つの場所に集めておいて、都合のよいときに確認できます。すべての通知を確認したり、未確認の通知のみを確認したりできます。「今日」タブをタップすると、その日のイベントの概要が表示されます。たとえば、天気予報、通勤用の交通情報(iPhone 4S 以降)、予定、誕生日、株価のほか、明日の予定の概要を見ることができます。 通知センターを開く: 画面の上端から下にスワイプ...
第 5 章 電話 45米国では、911 をダイヤルすると位置情報(利用可能な場合)が緊急サービスプロバイダから提供されます。CDMA では、緊急電話を終了すると、iPhone が数分間緊急電話モードに入り、緊急サービスからかけ直してもらうことができます。この間、データ転送およびテキストメッセージはブロックされます。 緊急電話モードを終了する(CDMA): 次のいずれかを行います: •戻るボタンをタップします。 •スリープ/スリープ解除ボタンまたはホームボタンを押します。 •緊急以外の番号にかけるときは、キーパッドを使用します。Visual VoicemailVisual Voicemail にはメッセージのリストが表示され、すべてのメッセージを長々と聞くのではなく、どのメッセージ を聞いたり削除したりするかを選択できます。Voicemail アイコン上のバッジには、まだ聞いていないメッセージの数が表示 されます。はじめて「留守番電話」をタップすると、留守番電話パスワードを作成して留守番電話挨拶 メッセージを録音することを求められます。留守番電話メッセージを聞く: 「留守番電話」をタップしてから、メッ...
第 5 章 電話 43 •最後にかけた番号に再度電話をかける: 「キーパッド」をタップし、「発信」をタップして番号を表示してから、 再度「発信」をタップします。Siri または音声コントロールを使用する: ホームボタンを押したまま、「電話」または「電話をかける」と言った後に、名前または番号を言います。「自宅」、「職場」、「携帯」を追加してもかまいません。39 ページの第 4 章Siriおよび27 ページの音声コントロールを参照してください。かける相手のフルネームを言うとうまくいきます。音声ダイヤル機能で電話をかけるときは、たとえば「415、555」のように、番号を桁のまとまりで区切って発音してください。米国における「800」エリアコードの場合は、「eight hundred」と言うことができます。電話がかかってきたときかかってきた電話に出るには、「応答」をタップします。また、iPhone がロックされている場合はスライダをドラッグ します。ヘッドセットのセンターボタンを押すという方法もあります。呼び出し音を消す: スリープ/スリープ解除ボタンまたはいずれかの音量ボタンを押します。呼び出し音を消した後...
第 5 章 電話 44電話に出ているとき電話に出ているときは、画面にいくつかの通話オプションが表示されます。 通話を消音にします。または、保留にするときはタッチしたままにします。電話をかけたり番号を入力したりします。スピーカーフォンまたは Bluetoothデバイスを使用します。連絡先情報を取得します。FaceTime で電話をかけます。別の電話をかけます。通話中に別の App を使用する: ホームボタンを押して、App を開きます。通話に戻るときは、画面の一番上にある緑色のバーをタップします。2 番目にかかってきた電話に出る: 次のことができます: •電話を無視して留守番電話に送る:「無視」をタップします。 •最初の電話を保留にして、新しい電話に出る: 「通話を保留にして応答」をタップします。 •最初の電話を切って新しい電話に出る:GSM ネットワークを使用している場合は、「通話を終了して応答」をタップ します。CDMA ネットワークでは、「通話を終了」をタップして、2 番目の電話がまたかかってきたら「応答」をタップします。電話機がロックされている場合は、スライダをドラッグします。通話を保留にして...
4 39頼みごとをするSiri のパワーが無償であなたのものになります。Siri を呼び出す: Siri のビープ音が鳴るまでホームボタンを押さえたままにします。参考:Siri を使用するには、iPhone がインターネットに接続されている必要があります。16 ページのインターネットに接続するを参照してください。「3 分タイマーをセット」や「今夜上映される映画を探して」など、いろんなことを頼んでください。App を開いたり、機内モード、Bluetooth、おやすみモード、アクセシビリティなどの機能のオン/オフを切り替えたりしてくれます。Siri は普通の言葉を理解するため、特別なコマンドやキーワードを覚える必要はありません。 Siri が聞き取った内容Siri に音声入力するときはタップします。Siri の応答ヒントが欲しい場合は、Siri に「何ができる」と尋ねるか、 をタップしてください。Siri によって、有用な情報が画面に表示されることもよくあります。情報をタップすると、関連する App が開くか、詳細情報が表示されます。Siri
電話に出ているとき電話に出ているときは、画面に通話オプションが表示されます。通話を消音にします。iPhone 4 以降: 保留にするときは、タッチしたままにします。番号を入力して電話をかけます。スピーカーフォンまたは Bluetoothデバイスを使用します。連絡先情報を取得します。別の電話をかけます。FaceTime コールをかけます。通話中に別の App を使用する ホームボタン:を押して、App を開きます。通話に戻るときは、画面の一番上にある緑色のバーをタップします。ップします。またはヘッドセットのセンターボタンを押します。電話を切る:「終了」をタ2 番目にかかってきた電話に出る:• 電話を無視して留守番電話に送る:「無視」をタップします。• 最初の電話を保留にして、新しい電話に出る:「通話を保留にして応答」をタップします。• 最初の電話を切って新しい電話に出る GSM ネッ:トワークを使用している場合は、「通話を終了して応答」をタップします。CDMA ネットワークでは、「通話終了」をタップして、2 番目の電話がまたかかってきたら「応答」をタップします。電話機がロックされている場合は、スライダをドラッグ...
通知大事なイベントを忘れないようにするために、多くのiPhone App では通知を送ることができます。通知は画面の上部にバナーとしてしばらく表示された後、ユーザからの応答がなければ消えるように設定できます。または、ユーザが確認するまで画面の中央に表示し続けることもできます。一部のApp では、ホーム画面のアイコンの上にバッジとして表示することもできます。この場合は、新しいメールメッセージの数など、確認を待機している新しい項目の数が分かります。メッセージを送信できなかったなどの問題が発生したときには、バッジの上に感嘆符れます。フォルダ上の数字付きバッジは、フォルダ内のすべての App の総通知数を示します。が表示さロック画面にも通知を表示できます。iPhone がロックされているときに通知に応答する: 通知を左から右にスワイプします。通知センターには、すべての通知が最初に通知を受け取ったときに応答が1 つの場所に表示されます。このため、できなくても、手が空いたときに通知センターから応答できます。通知には以下のものを含めることができます:• 不在着信と音声メッセージ• 新着メール• 新着テキストメッセージ• リ...
第 27 章 FaceTime 112音声で通話を開始する: ホームボタンを押したまま、「FaceTime」と言った後に、相手の名前を言います。もう一度かける: 「履歴」をタップして、名前または番号を選択します。FaceTime 通話に出られないとき: FaceTime 通話がかかってきたときは、応答、拒否、またはその他のオプション を選択できます。 後でかけ直すにはリマインダーを設定します。発信者にテキストメッセージを送信します。全員が映るようにする: iPhone を回転させて、横向きで FaceTime を使用します。向きが変わらないようにするには、iPhone を縦向きでロックします。22 ページの画面の向きを変更するを参照してください。通話を管理する通話中のマルチタスク: ホームボタンを押して、いずれかの App のアイコンをタップします。相手との会話は継続できますが、お互いの姿は見えなくなります。ビデオ通話に戻るときは、画面の一番上にある緑色のバーをタップします。「よく使う項目」を活用する: 「よく使う項目」をタップします。よく使う項目を追加するには、 をタップしてから、連絡先を選択し、...
- 1