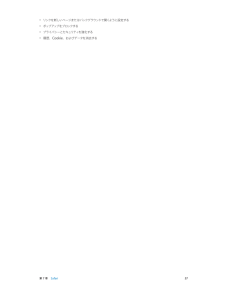Q&A
取扱説明書・マニュアル (文書検索対応分のみ)
"セキュ"7 件の検索結果
"セキュ"70 - 80 件目を表示
全般
質問者が納得脱獄前の事前の注意は履行していると思いますので...
初期化、復元はデバイスからリセットを掛けているのですよね?
iTunesで復元しているならiOS7.1.1ですから
数回行っているのに失敗するなら、iOS6.1.3にはOTAアップデート
していませんか?
(その後、1度もiTunesで復元していない)
(OTAアップデート=デバイス単体で行うアップデート)
OTAアップデートしている場合、evasi0n7同様、Posixspwnの開発者さんも
iTunesでの復元を勧めているコメントの和訳記事を見た事が...
4187日前view7
全般
質問者が納得ウイルスソフトだと「悪さをするウイルスコードを含んだソフトウェア」になってしまいます。
正しくは「ウイルス対策ソフト」、「アンチウイルスソフト」です。
ウイルス対策ソフトとウイルスソフトでは180度も違います。
4772日前view20
全般
質問者が納得カード無しでもアカウントは作成出来ます
こちらにPCからのアカウント作成方法とiPhoneからの作成と両方記載してます。
http://support.apple.com/kb/HT2534?viewlocale=ja_JP
4990日前view56
全般
質問者が納得申込み不要、料金無料(国内限定・海外有料)のau Wi-Fi SPOTに自動的に加入しているからです。
http://www.au.kddi.com/wifi/au_wifi_spot/index.html
ただし、au_Wi-FiやWi2_clubなど’WPA2)以外は、セキュリティが甘いので、ご心配であれば外出中はWi-FiをOffにして3G回線のみにしたほうが安心でしょう。WEPや暗号化なしのWi-Fi回線は覗き見される危険性が高いです。
http://www.au.kddi.com/wifi/au...
4715日前view25
全般
質問者が納得質問をよみました、
いろいろな機器をお持ちで、保存も大変な様ですね、
私の場合は、いたってシンプルにしてます、携帯でのミニSDは別として、写真や、音楽、動画を全て、外付けHDDに保存です、
具体的には、新規ファイルを作成、それぞれに、固有の名前を付けます、(例:音楽一時保存、動画保存、変換済み曲、など)
更に、CDにも取り込み保存してます、極力、PCには保存させないで、DVD.CDなどへ移してますね、
DVDやCDなどはラベル印刷して、記入することで全てを把握できますから、パソコン処理能力維持、諸々のデ...
4763日前view121
全般
質問者が納得3Gはオンになってますか?
機内モードになってませんか?
APNの設定に欠陥はありませんか?
解決しない場合
Pda NET
と言うアプリをCydiaからインストールしてください。
4110日前view1
全般
質問者が納得iPhoneでお困りの方は、無料相談窓口がありますので、こちらに御問い合わせください。http://note.chiebukuro.yahoo.co.jp
/detail/n194979
営業時間 : 月曜日 〜 金曜日
9:00 〜 21:00
土曜日・日曜日・祝日
9:00 〜 18:00
個人のお客様 : ➿ 0120-993-993
※ご購入前の相談も可能です。
http://www.apple.com/jp/iphone/why-iphone/
すべてのiPhoneには、iPhoneとi...
4400日前view39
目次7 7 7 8 10 13 13 13 14 14 14 14 15 15 15 16 17 18 18 21 22 25 26 28 29 30 31 31 32 33 33 34 35 37 37 37 40 41 41 第 1 章: iPhone 各部の説明iPhone 5 の概要アクセサリボタンステータスアイコン第 2 章: お使いになる前に必要なものSIM カードを装着するiPhone を設定してアクティベートするiPhone をコンピュータに接続するインターネットに接続するメールおよびその他のアカウントを設定するApple IDiOS デバイス上のコンテンツを管理するiCloudiTunes と同期するiPhone 上でユーザガイドを見る第 3 章: 基本App を使用するiPhone をカスタマイズする入力する音声入力音声コントロール検索する通知共有iPhone をテレビなどのデバイスに接続するAirPrint でプリントするApple ヘッドセットBluetooth デバイスファイル共有セキュリティ機能バッテリー第 4 章: SiriSiri とは?Siri を使用するレストラン映画スポー...
35 プライバシー35 セキュリティ37 バッテリーを充電する/監視する38 iPhone と旅行する39 第 4 章: Siri39 頼みごとをする40 Siri に自分の情報を知らせる40 訂正する40 Siri の設定42 第 5 章: 電話42 電話をかける/電話に出る45 Visual Voicemail46 連絡先46 自動電話転送、割込通話、および発信者番号46 着信音およびバイブレーション46 国際電話47 「電話」の設定48 第 6 章: メール48 メッセージを作成する49 プレビューする49 後でメッセージを完成させる49 重要なメッセージを表示する50 添付ファイル51 複数のメッセージを操作する51 アドレスを表示する/保存する52 メッセージをプリントする52 「メール」の設定53 第 7 章: Safari53 Safari の概要53 検索する54 ブラウズする54 ブックマーク55 共有する55 自動入力55 リーダー56 リーディングリスト56 プライバシーとセキュリティ56 Safari の設定...
第 1 章 iPhone 各部の説明 11セキュリティを高めるために、iPhone のロックを解除するときにパスコードを要求することができます。「設定」>「一般」>「パスコードと指紋認証」と選択します(iPhone 5s)。または、「設定」>「一般」>「パスコードロック」と選択します(その他のモデル)。36 ページのパスコードとデータ保護を使用するを参照してください。 ホームボタンホームボタンには、ホーム画面を表示する機能のほかに、いくつかの便利な機能があります。開いている App を表示する: ホームボタンをダブルクリックします。21 ページのホーム画面から起動するを参照してください。Siri(iPhone 4S 以降)または音声コントロールを使用する: ホームボタンを押したままにします。27 ページ の音声コントロールおよび39 ページの第 4 章Siriを参照してください。iPhone 5s では、ホームボタンのセンサーを使って、パスコードや Apple ID を使う代わりに指紋を読み取ることができます。36 ページのTouch ID センサーを参照してください。ホームボタンを使ってアクセシビ...
第 2 章 お使いになる前に 16 •非公開の Wi-Fi ネットワークに接続する:「その他」をタップしてから、非公開ネットワークの名前を入力します。あらかじめネットワーク名、セキュリティの種類、およびパスワード(必要な場合)を知っている必要があります。 •Wi-Fi ネットワークの設定を調整する:ネットワークの横にある をタップします。HTTP プロキシを設定したり、静的ネットワーク設定を定義したり、BootP をオンにしたり、DHCP サーバから提供される設定を更新したりできます。独自の Wi-Fi ネットワークを設定する: 未設定の AirMac ベースステーションがオンになっていて通信圏内にある場合は、iPhone を使ってベースステーションを設定できます。「設定」>「Wi-Fi」と選択し、「AirMac ベースステーションを設定」を探します。ベースステーションをタップすると、「設定アシスタント」によって自動的に設定されます。AirMac ネットワークを管理する: iPhone が AirMac ベースステーションに接続されている場合は、「設定」>「Wi-Fi」と選択し、ネットワーク名の...
第 3 章 基本 35機能制限一部の App および購入したコンテンツに制限を設定できます。たとえば親の場合は、不適切な音楽がプレイリストに出現することを制限したり、特定の設定への変更を禁止したりできます。機能制限を使用して、特定の App が使用されたり、新しい App がインストールされたり、アカウントまたは音量制限が変更されたりすることを禁止できます。機能制限をオンにする: 「設定」>「一般」>「機能制限」と選択し、「機能制限を設定」をタップします。機能制限用 のパスコードの指定を求められます。このパスコードは、設定を変更するときに必要になります。このパスコードには、iPhone のロック解除用パスコードと異なるものを設定できます。重要:機能制限用のパスコードを忘れてしまった場合は、iPhone ソフトウェアを復元する必要があります。149 ページ のiPhone を復元するを参照してください。プライバシー「プライバシー」設定では、位置情報サービス、連絡先、カレンダー、リマインダー、写真にアクセスする App やシステムサービスを表示および制御できます。位置情報サービスを利用することで、「リマ...
第 3 章 基本 31サウンドと消音電話、テキスト、留守番電話、メール、ツイート、Facebook の投稿、リマインダー、またはその他のイベントを受信したときに iPhone で再生されるサウンドを変更したりオフにしたりできます。 サウンドのオプションを設定する: 「設定」>「サウンド」と選択します。ここには、着信音と通知音、バイブレーションの設定とパターン、着信音と通知音の音量などのオプションがあります。バイブレーションのパターンを設定する: 「設定」>「サウンド」と選択し、「サウンドとバイブレーションのパターン」 リストの項目を選択します。「バイブレーション」をタップしてパターンを選択するか、独自のパターンを作成します。 電話の着信、通知、およびサウンドエフェクトを一時的に消音にしたい場合は、以下のセクションおよび12 ページの着信/サイレントスイッチセクションを参照してください。おやすみモードおやすみモードは、夕食に出かけているときや就寝時に iPhone を簡単に消音にできる方法です。このモードに すると、電話の着信や通知があっても、音が鳴ったり画面が光ったりしません。 おやすみモードをオン...
第 3 章 基本 36パスコードとデータ保護を使用する初期状態では、iPhone のロックを解除するためにパスコードを入力しなくてもいいようになっています。iPhone の電源を入れたり、スリープ解除したりするたびにパスコードの入力を要求するように設定できます。パスコードを設定する: 「設定」>「一般」>「パスコードと指紋認証」と選択するか(iPhone 5s)、「設定」>「一般」>「パスコードロック」と選択してから(その他のモデル)、4 桁のパスコードを設定します。 パスコードを設定すると、データ保護機能が有効になります。データ保護には、iPhone に保存されたメール メッセージや添付ファイルを 256 ビット AES 暗号化を使用して暗号化するための鍵として、パスコードが使用されます。(ほかの App でもデータ保護が使用される場合があります。)セキュリティを強化する: 「簡単なパスコード」をオフにして長いパスコードを使用 します。数字と文字を組み合わせたパスコードを入力するときは、キーボードを使用します。数字キーパッドを使って iPhone をロック解除したい 場合は、数字だけを使ったパスコ...
第 7 章 Safari 55ブックマークバー: Mac の「Safari」ブックマークバーの項目を iPhone の「お気に入り」に表示したい場合は、「設定」>「iCloud」で「Safari」をオンにします。ホーム画面に Web クリップショートカットを作成する: をタップしてから、「ホーム画面に追加」をタップします。Web クリップは、作成したデバイスにのみ表示されます。共有するAirDrop を使って近くの友達と共有するときにタップします。標準的な方法で共有します。ニュースを広める: をタップします。友達のツイートを見る: iPhone 上で Twitter にログインしてから をタップし、友達がツイートしたリンクを の下で確認します。自動入力Web サイトにログインしたり、サービスにサインアップしたり、購入したりするときに、オンスクリーンキーボードを使って Web フォームに入力するか、または「自動入力」を使って自動的に入力するかを選択できます。同じサイトに頻繁にログインする: そのサイトのパスワードを保存したいかどうかを確認されたら、「はい」をタップしてください。次にアク...
第 7 章 Safari 57 •リンクを新しいページまたはバックグラウンドで開くように設定する •ポップアップをブロックする •プライバシーとセキュリティを強化する •履歴、Cookie、およびデータを消去する
「iTunes」を使ってファイルを転送する: 付属のケーブルを使って、iPhone をコンピュータに接続します。コンピュータ上の「iTunes」で「iPhone」を選択してから、 App」ボタンをクリ「ックします。「ファイル共有」セクションを使用して、iPhone とコンピュータ間で書類を転送します。ファイル共有をサポートする App は、「iTunes」の「ファイル共有」セクションにある「App」リストで確認できます。ファイルを削除するには、「< App 名>の書類」リストでファイルを選択して、Delete キーを押します。セキュリティ機能セキュリティ機能は、ほかのユーザがiPhone 上の情報にアクセスできないように保護する場合に役立ちます。パスコードとデータ保護セキュリティを確保するため、iPhone の電源を入れたり、スリープ解除したり、パスコードロック設定にアクセスしたりするたびにパスコードの入力を要求するように設定できます。パスコードを設定すると、データ保護機能が有効になります。データ保護には、iPhone に保存されたメールメッセージや添付ファイルを暗号化するための鍵として、パスコードが使用され...
- 1