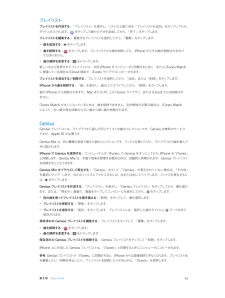Q&A
取扱説明書・マニュアル (文書検索対応分のみ)
"以外"46 件の検索結果
"以外"18 件の検索結果
全般
質問者が納得iPhone 4Sとの同期中に、パソコンが異常終了してしまったため、
バックアップファイルが途中のままになってしまい、壊れた状態
なので、そこへ上書きしようとしてもエラーがでているのでしょう。
よって、iPhone 4S用の最新のバックアップファイルを削除すれば
直る可能性はありますね。
ただ、削除してしまうと問題があった場合、そこからの復旧ができ
なくなりますので、削除よりはどこかへ回避させるほうがいいと
思われます。
iTunesのバックアップファイルがそのディレクトリの位置にあるので、
Cドライブを...
4392日前view92
全般
質問者が納得こんにちは
多分itunesでバックアップをちゃんと取っていないですよね。バックアップを取った後に、下に時間が表示されます。
iCloudでバックアップを取って、そこから復元することもできます。
itunesの設定は自動的にiPhoneと同期しないであれば、4Sを接続しても、データが消えないと思いますよ。
4Sをパソコンに接続する前に、iTunesの設定を確認してください。
MobileGo for iOSというソフトでiPhone4sの連絡先、写真、音楽などのデータをiPhone5s...
4301日前view30
全般
質問者が納得モデム(ルータ?薄い四角い機械)の製品名とランプ状態さえわかれば、回線の状態+PPPoE接続要否が即答できるのですが。
とりあえず、ホームスポットキューブに限定して回答してみます。
①リセットきかない
②初期設定のときに繋いだページ(ホームスポットキューブ内部の設定画面)はエラーでダメ
③ホームスポットキューブの中身は、実はロジテック製。ロジテック正規製品ですら、当時1000円以下で売っていた、おもちゃみたいなもの。
決めつけは出来ないけど、壊れたんじゃない?
2年半前のiPhone4sキャンペーンは、...
3996日前view5
全般
質問者が納得Over the AirとはiCloudでしている同期しているとい意味です。
iPadもiCloudで同期させればいんじゃないでしょうか。
iPad->設定ー>iCloud->連絡先をオンにします。
4463日前view119
全般
質問者が納得消えたものまで対応できるか分かりませんが、こちらを試してみて下さい。
http://www.geocities.jp/thetheorier/aple20.html#140629
iTunes経由はほぼ確実だと思います。
4005日前view7
全般
質問者が納得Wi-Fiを使用してもというのが良くわかりません。
ポケットWi-Fiを使用していると言う事でしょうか?
制限には3つあります。
そのどれに引っかかっているかを知る必要が有ります。
■7GB制限
■3日間1GB制限
■輻輳(ふくそう)制限
iPhoneのインターネットがいきなり ”遅くなる” 原因
http://note.chiebukuro.yahoo.co.jp/detail/n232546
このどれかに引っかかっているから遅くなります。
7GB制限と3日間1GB制限は、インターネットの...
4008日前view6
全般
質問者が納得架空請求なので無視してて大丈夫です
同意は押しても押さなくても別にどうにもならないです
10万の会員登録などは悪徳はので
それが一年会員とかなら10万はしますけど
1ヶ月なら10はないでしょう
4122日前view18
全般
質問者が納得画面を正面にして、右の淵に小さな穴が開いているところがあると思います。この中にSIMが入っています。iPhoneに付属していたピンをこの穴に差し込むとSIMトレーが引きでてきます。そこにあるのがSIMです。
SIMなしと表示されるなら、一度引き出してまたきっちり収めトレーを戻してみてください。大概はこれで改善すると思います。
もし、この動作を繰り返しても、まだ、SIMなしと表示されるなら、今回はauショップに出向きSIMを変えてもらってください。これで改善すると思います。無料で交換できます。
3984日前view5
全般
質問者が納得カーナビ、車で田舎に行くんなら、SBとり、ドコモのが田舎で使える可能性は高いですよ。
MNP使った方が安くなるのが普通だし。
4148日前view4
全般
質問者が納得こんにちは。
アイチューンズでもバックアップ復元では部分的な復元は行えません。
もしアプリや連絡先等だけアイフォン5sで使い続きたいなら、下記の方法で出来ます。
バックアップファイルから復元したいだけのデータを抽出することができ、アイフォンに復元できます。
アプリはiTunesの「購入済み」でしか再ダウンロードしません。
参考サイトへ
http://www.transfer-iphone-recovery.jp/restore-files-from-itunes-backup.html
4161日前view1
第 1 章 iPhone 各部の説明 11セキュリティを高めるために、iPhone のロックを解除するときにパスコードを要求することができます。「設定」>「一般」>「パスコードと指紋認証」と選択します(iPhone 5s)。または、「設定」>「一般」>「パスコードロック」と選択します(その他のモデル)。36 ページのパスコードとデータ保護を使用するを参照してください。 ホームボタンホームボタンには、ホーム画面を表示する機能のほかに、いくつかの便利な機能があります。開いている App を表示する: ホームボタンをダブルクリックします。21 ページのホーム画面から起動するを参照してください。Siri(iPhone 4S 以降)または音声コントロールを使用する: ホームボタンを押したままにします。27 ページ の音声コントロールおよび39 ページの第 4 章Siriを参照してください。iPhone 5s では、ホームボタンのセンサーを使って、パスコードや Apple ID を使う代わりに指紋を読み取ることができます。36 ページのTouch ID センサーを参照してください。ホームボタンを使ってアクセシビ...
ホームボタンどんな操作を行っているときでも、ホームボタンを押せばホーム画面に移動します。また、そのほかにも便利なショートカット機能を備えています。ホーム画面を表示する: ホームボタンを押します。ホーム画面で App をタップすると、そのApp が開きます。18 ページの「App を開く/切り替える」を参照してください。最近使用した App を表示する:iPhone がロックされていないとき、ホームボタン をダブルクリックします。画面の下部にマルチタスクバーが表示されて、最近使用した App が表示されます。バーを左にスワイプすると、ほかの App が表示されます。オーディオ再生コントロールを表示する:•iPhone がロックされているとき:ホームボタンをダブルクリックします。59 ページの「音楽を再生する」を参照してください。• 別のApp を使用しているとき:ホームボタンをダブルクリックしてから、マルチタスクバーを左から右にスワイプします。:Siri(iPhone 4S 以降)または音声コントロールを使用する ホームボタン を押したままにします。37 ページの第 4 章「Siri」および 26 ページの「音...
第 2 章 お使いになる前に 17Apple で提供されるすべてのサービスは、1 つの Apple ID だけで利用できます。Apple ID をお持ちの場合は、iPhone をはじめて設定するとき、または Apple のサービスを利用するためにサインインするときに、その Apple ID を使用してください。Apple ID をまだ持っていない場合でも、サインインを求められるときに作成できます。 Apple ID を作成する: 「設定」>「iTunes Store/App Store」と選択してから、「サインイン」をタップします。(すでにサインインしていて、別の Apple ID を作成したい場合は、最初に Apple ID をタップしてから、「サインアウト」をタップしてください。)詳しくは、appleid.apple.com/ja_JP を参照してください。iOS デバイス上のコンテンツを管理 するiCloud または「iTunes」を使用して、iOS デバイスとコンピュータとの間で情報やファイルを転送できます。 •iCloud では、音楽、写真、カレンダー、連絡先、書類などのコンテンツが保存さ...
着信/サイレントスイッチ着信/サイレントスイッチを切り替えることで、iPhone の着信モードとサイレントモードを切り替えることができます。着信サイレント着信モードでは、iPhone のすべての音が鳴ります。サイレントモードでは、iPhone の着信音、通知音、その他のサウンド効果が鳴らなくなります。重要:iPhone がサイレントモードのときでも、時計アラーム、 ュージック」などのオーディオ App、および多く「ミのゲームでは、内蔵スピーカーから音が鳴ります。一部の地域では、着信/サイレントスイッチがサイレントに設定されていても、「カメラ」と「ボイスメモ」の効果音が再生されます。サウンドおよびバイブレーションの設定を変更する方法については、139 ページの「サウンド」を参照してください。また、「おやすみモード」設定を使うと、着信電話や通知の音を消すことができます。iPhone をおやすみモード()に設定する: 「設定」を選択して、「おやすみモード」をオンにします。おやすみモードにすると、画面がロックされている間は、電話の着信音や通知音が鳴ったり画面が光ったりしません。ただし、アラーム音は鳴ります。画面のロッ...
第 5 章 電話 45米国では、911 をダイヤルすると位置情報(利用可能な場合)が緊急サービスプロバイダから提供されます。CDMA では、緊急電話を終了すると、iPhone が数分間緊急電話モードに入り、緊急サービスからかけ直してもらうことができます。この間、データ転送およびテキストメッセージはブロックされます。 緊急電話モードを終了する(CDMA): 次のいずれかを行います: •戻るボタンをタップします。 •スリープ/スリープ解除ボタンまたはホームボタンを押します。 •緊急以外の番号にかけるときは、キーパッドを使用します。Visual VoicemailVisual Voicemail にはメッセージのリストが表示され、すべてのメッセージを長々と聞くのではなく、どのメッセージ を聞いたり削除したりするかを選択できます。Voicemail アイコン上のバッジには、まだ聞いていないメッセージの数が表示 されます。はじめて「留守番電話」をタップすると、留守番電話パスワードを作成して留守番電話挨拶 メッセージを録音することを求められます。留守番電話メッセージを聞く: 「留守番電話」をタップしてから、メッ...
• フォトストリーム ̶ 撮った写真が、お使いのすべてのデバイスに表示されます。フォトストリームを作成してほかの人と共有することもできます。72 ページの「フォトストリーム」を参照してください。•Documents in the Cloud ̶ iCloud に対応する App の書類やデータを、お使いのすべてのデバイスで最新の状態に保つことができます。• メール / 連絡先 / カレンダー ̶ メールの連絡先、カレンダー、メモ、およびリマインダーを、お使いのすべてのデバイスで最新の状態に保つことができます。• バックアップ ̶ 電源と Wi-Fi に接続したとき、iPhone のバックアップがiCloud に自動的に作成されます。150 ページの「iPhone のバックアップを作成する」を参照してください。•iPhone を探す ̶ 地図上で iPhone を探したり、メッセージを表示したり、音を鳴らしたり、画面をロックしたり、離れた場所からデータをワイプしたりします。34 ページの「iPhone を探す」を参照してください。• 友達を探す ̶ 自分の現在地を大切な人と共有できます。AppStore から無...
第 27 章 FaceTime 112音声で通話を開始する: ホームボタンを押したまま、「FaceTime」と言った後に、相手の名前を言います。もう一度かける: 「履歴」をタップして、名前または番号を選択します。FaceTime 通話に出られないとき: FaceTime 通話がかかってきたときは、応答、拒否、またはその他のオプション を選択できます。 後でかけ直すにはリマインダーを設定します。発信者にテキストメッセージを送信します。全員が映るようにする: iPhone を回転させて、横向きで FaceTime を使用します。向きが変わらないようにするには、iPhone を縦向きでロックします。22 ページの画面の向きを変更するを参照してください。通話を管理する通話中のマルチタスク: ホームボタンを押して、いずれかの App のアイコンをタップします。相手との会話は継続できますが、お互いの姿は見えなくなります。ビデオ通話に戻るときは、画面の一番上にある緑色のバーをタップします。「よく使う項目」を活用する: 「よく使う項目」をタップします。よく使う項目を追加するには、 をタップしてから、連絡先を選択し、...
Bluetooth デバイスを使用するデバイスに付属の製品ドキュメントを参照してください。33 ページのBluetooth デバイスの使用方法については、「Bluetooth デバイスをペアリングする」を参照してください。Bluetooth デバイスの使用を避ける:•iPhone の画面をタップして電話に出ます。• 通話中に、「オーディオ」をタップし、 iPhone」または「スピーカーフォン」を選択します。「• 「設定」>「Bluetooth」で•Bluetooth をオフにします。Bluetooth デバイスをオフにするか、通信圏から出ます。Bluetooth デバイスを iPhone に接続するには、10 メートル(30 フィート)以内にいる必要があります。デバイスの約緊急電話:「緊急電話」をタップします。iPhone がロックされているときに緊急電話をかける 「パスコードを入力」画面で、重要: 携帯電話サービスを使用可能な場合、多くの場所では iPhone から緊急電話をかけられますが、緊急時にiPhone を唯一の連絡手段にすることは避けてください。iPhone がアクティベートされていない場合、iP...
第 8 章 ミュージック 62プレイリストプレイリストを作成して音楽を整理する: 「プレイリスト」を表示し、リストの上部にある「新規プレイリスト」をタップ してから、タイトルを入力します。 をタップして曲やビデオを追加します。プレイリストを編集する: プレイリストを選択して、「編集」をタップします。 •曲を追加する: をタップします。 •曲を削除する: をタップしてから、「削除」をタップします。プレイリストから曲を削除しても、iPhone からその曲が削除されるわけではありません。 •曲の順序を変更する: をドラッグします。新しいおよび変更されたプレイリストは、次回 iPhone をコンピュータと同期するときに、または iTunes Match に登録している場合は iCloud 経由で、iTunes ライブラリにコピーされます。iPhone で作成したプレイリストを消去する/削除する: プレイリストを選択してから、「消去」または「削除」をタップします。 iPhone から曲を削除する: 「曲」をタップし、曲をスワイプしてから、「削除」をタップします。曲が iPhone から削除されますが、Mac ...
プレイリストプレイリストを作成する:「プレイリスト」を表示し、リストの上部にある「プレイリストを追加」をタップしてから、タイトルを入力します。をタップして曲やビデオを追加してから、「完了」をタップします。「編集」をタップします。プレイリストを編集する: 編集するプレイリストを選択してから、• 曲を追加する:• 曲を削除する:をタップします。をタップします。プレイリストから曲を削除しても、iPhone からその曲が削除されるわけではありません。• 曲の順序を変更する:をドラッグします。iPhone をコンピュータと同期するときに、または iTunes MatchiCloud 経由で、iTunes ライブラリにコピーされます。新しいおよび変更されたプレイリストは、次回に登録している場合はプレイリストを消去する/削除する: プレイリストを選択してから、「消去」または「削除」をタップします。「削除」をタップします。iPhone から曲を削除する:「曲」を表示し、曲の上でスワイプしてから、曲がiPhone から削除されますが、Mac または PC 上の iTunes ライブラリ、または iCloud からは削除されませ...
- 1
- 2