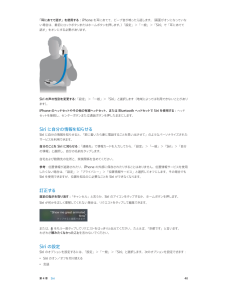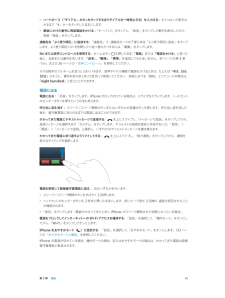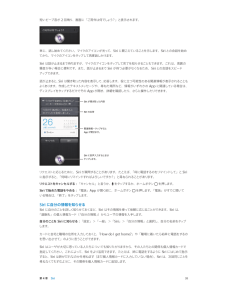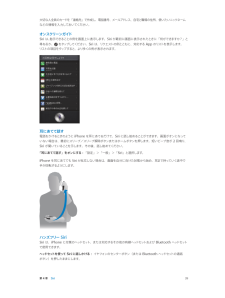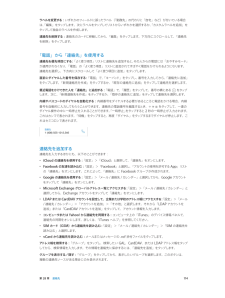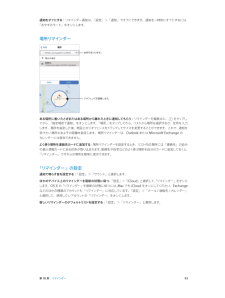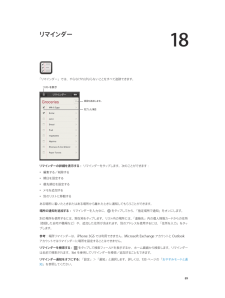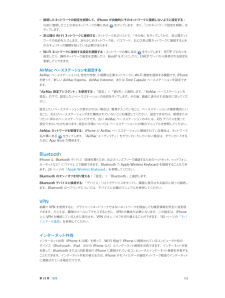Q&A
取扱説明書・マニュアル (文書検索対応分のみ)
"自宅"29 件の検索結果
"自宅"10 件の検索結果
全般
質問者が納得本体があるようなので持ち込みの新規契約ですね。
その場合は通常通り新規契約事務手数料が約3000円ほどかかります。
番号が変わって構わないなら単純にMNPの移行手数料2000円がかからないだけです。
また、auの解約金は現在フルサポート契約で25ヶ月以上なら誰でも割の更新月に関係なく0円です。
ただ、フルサポート契約でも料金プランをシンプルプランに変えてしまってた場合は更新月以外なら9975円の解約金が発生します。
(今の料金プランがSSとかSのあとにシンプルとついていたらこれに該当します。)
な...
5048日前view45
全般
質問者が納得お二人がというか各機器が同じ Apple ID で iCloud の設定をしている場合、フォトストリームや連絡先などが混じり合う事になります。
基本は iCloud に使う Apple ID(仮に iCloud ID と表記する)と iTunes Store や App Store で使う Apple ID(こちらは Apple ID と表記)を別々に考える事です。
個人情報である連絡先とかフォトストリームを管理するのが iCloud ID で有料アプリなどの支払いに関する管理をするのが Apple ID...
4443日前view23
全般
質問者が納得mikan0911aquaさん
auの場合、連絡先がau idに関連付いてるとitunesのバックアップには入りません。
メールの再設定で戻るはずです。
http://ur.edu-connect.net/archives/28414
4052日前view13
全般
質問者が納得200kbpsで使ったことがありますが、遅すぎましたね。この速度では、テキストデータのみでないと、厳しいです。
500kbpsでも、地図は厳しいと思います
4145日前view1
全般
質問者が納得機器の購入のみで回線契約はしないので通話はできなくて結構なのですが、自宅内のWifi環境、外出先で契約中のスマホでテザリング等で使用できるものなのかが判りませんので、このような使い方が可能なのかどうかを教えて頂きたいと思いました。
以前使用していた古いスマホが自宅wifiで動作するので、iphoneでも可能なのかと疑問に思いました。
まず、上記疑問についてなんの問題もありません。
電話、キャリアメールが使えないことは理解しているようですので、Wi-Fi使用で古いスマホ同様に使えます。
Sky...
4159日前view6
全般
質問者が納得通信速度遅くていいなら
安いですよ
私はたまに通話
1800円くらい
速度も速く
料金も安く
家に回線引きたいなら
auだったらスマートパス使えるよね?
外でもがんがん動画みたい
なら
ポケットwi-fiでしょう?
月3000円位アップ
4180日前view11
全般
質問者が納得iPhoneに復元をしてもだめだという事は、以下の可能性を考えるべきでしょう
①iPhone本体の物理的損傷による故障。
②SIMカードの故障。
③iPhoneの内部のデータがiPhoneのシステムにエラーを起こさせている。
一度、復元をした後データが何もない状態で試してみて、もしだめならばSIMを取り替えてもらうのが良いでしょう。
そういった状態であれば、SoftBankテクニカルサポート>Appleテクニカルサポートという順序でお問い合わせされてみては?
SoftBankに持っていっても、...
4070日前view8
全般
質問者が納得>今32Gと64Gどちらを購入しようか迷ってます。
予算が許すなら大きいほうが良いでしょう。
必要かどうかは判断いたしかねますが。
> ポケットWi-Fiの加入も勧められたのですが、こちらも加入しても損はないでしょうか?
iPhone 4Sとしては不要ですが。料金がかかるのでは?
「ソフトバンクWi-Fiスポット」ならiPhone の契約中は無料です。
これはマクドナルドなどでWi-Fiが使える。
>このポケットWi-Fiを介してPS3のオンラインも使用可能
機能的には...
5034日前view19
全般
質問者が納得解約するという事は、支払い完了のはずですよね。
その場合、解約しても所有権は貴方にあり
電話は使えませんが、ほとんどの機能が有効な
iPhoneを持って帰る事が出来ます。
特にオールクリアする必要はないでしょう。
家で、wi-fiの設定をして、末永くお使いください。
最近は、外出先でも、結構wi-fiに繋がりますよ。
4077日前view8
全般
質問者が納得カーナビ、車で田舎に行くんなら、SBとり、ドコモのが田舎で使える可能性は高いですよ。
MNP使った方が安くなるのが普通だし。
4215日前view4
第 5 章 電話 43 •最後にかけた番号に再度電話をかける: 「キーパッド」をタップし、「発信」をタップして番号を表示してから、 再度「発信」をタップします。Siri または音声コントロールを使用する: ホームボタンを押したまま、「電話」または「電話をかける」と言った後に、名前または番号を言います。「自宅」、「職場」、「携帯」を追加してもかまいません。39 ページの第 4 章Siriおよび27 ページの音声コントロールを参照してください。かける相手のフルネームを言うとうまくいきます。音声ダイヤル機能で電話をかけるときは、たとえば「415、555」のように、番号を桁のまとまりで区切って発音してください。米国における「800」エリアコードの場合は、「eight hundred」と言うことができます。電話がかかってきたときかかってきた電話に出るには、「応答」をタップします。また、iPhone がロックされている場合はスライダをドラッグ します。ヘッドセットのセンターボタンを押すという方法もあります。呼び出し音を消す: スリープ/スリープ解除ボタンまたはいずれかの音量ボタンを押します。呼び出し音を消した後...
第 4 章 Siri 40「耳にあてて話す」を使用する: iPhone を耳にあてて、ビープ音が鳴ったら話します。(画面がオンになっていない場合は、最初にロックボタンまたはホームボタンを押します。)「設定」>「一般」>「Siri」で「耳にあてて 話す」をオンにする必要があります。Siri の声の性別を変更する: 「設定」>「一般」>「Siri」と選択します(地域によっては利用できないことがあります)。 iPhone のヘッドセットやその他の有線ヘッドセット、または Bluetooth ヘッドセットで Siri を使用する: ヘッド セットを接続し、センターボタンまたは通話ボタンを押したままにします。Siri に自分の情報を知らせるSiri に自分の情報を知らせると、「家に着いたら妻に電話することを思い出させて」のようなパーソナライズされたサービスを利用できます。 自分のことを Siri に知らせる: 「連絡先」で情報カードを入力してから、「設定」>「一般」>「Siri」>「自分の情報」と選択し、自分の名前をタップします。自宅および勤務先の住所と、家族関係を含めてください。 参考:位置情報が追跡された...
• ハードポーズ(「ダイアル」ボタンをタップするまでダイアルを一時停止する)を入力する:セミコロンが表示されるまで「#」キーをタッチしたままにします。• 最後にかけた番号に再度電話をかける:「キーパッド」をタップし、「発信」をタップして番号を表示してから、再度「発信」をタップします。連絡先を「よく使う項目」に追加する 「連絡先」で、:連絡先カードの下部にある「よく使う項目に追加」をタップします。よく使う項目リストを削除したり並べ替えたりするには、「編集」をタップします。:Siri または音声コントロールを使用する ホームボタンを押したまま、「電話」または「電話をかける」と言った後に、名前または番号を言います。「自宅」 「職場」 「携帯」を追加してもかまいません。37 ページの第、、4章「Siri」および 26 ページの「音声コントロール」を参照してください。かける相手のフルネームを言うとうまくいきます。音声ダイヤル機能で電話をかけるときは、たとえば「415、555、1212」のように、番号を桁のまとまりで区切って発音してください。米国における「800」エリアコードの場合は、「eight hundred」と言う...
短いビープ音が2 回鳴り、画面に「ご用件は何でしょう?」と表示されます。単に、話し始めてください。マイクのアイコンが光って、Siri に聞こえていることを示します。Siri との会話を始めてから、マイクのアイコンをタップして再度話しかけます。Siri は話が止まるまで待ちますが、マイクのアイコンをタップして完了を知らせることもできます。これは、周囲の騒音が多い場合に便利です。また、話が止まるまで Siri が待つ必要がなくなるため、Siri との会話をスピードアップできます。話が止まると、 は聞き取った内容を表示して、応答します。役に立つ可能性のある関連情報が表示されることもSiriよくあります。作成したテキストメッセージや、尋ねた場所など、情報がいずれかのディスプレイをタップするだけでそのApp に関連している場合は、App が開き、詳細を確認したり、さらに操作したりできます。Siri が聞き取った内容Siri の応答プすると関連情報−タッApp が開きます。Siri に音声入力するときはプします。タッリクエストに応じるために、Siri が質問することがあります。たとえば、「母に電話するのをリマインドして」...
大切な人全員のカードを「連絡先」で作成し、電話番号、メールアドレス、自宅と職場の住所、使いたいニックネームなどの情報を入力しておいてください。オンスクリーンガイド指示できることの例を画面上に表示します。Siri が最初に画面に表示されたときに「何ができますか?」とSiri は、尋ねるか、 をタップしてください。Siri は、リクエストの例とともに、対応する App のリストを表示します。リストの項目をタップすると、より多くの例が表示されます。耳にあてて話す電話をかけるときのようにiPhone を耳にあてるだけで、Siri に話し始めることができます。画面がオンになって2 回鳴り、いない場合は、最初にスリープ/スリープ解除ボタンまたはホームボタンを押します。短いビープ音がSiri が聞いていることを示します。その後、話し始めてください。「耳にあてて話す」をオンにする:「設定」>「一般」>「Siri」と選択します。iPhone を耳にあてても Siri が反応しない場合は、画面を自分に向けた状態から始め、耳まで持っていく途中で手が回転するようにします。ハンズフリー SiriSiri は、iPhone に付属のヘッ...
第 28 章 連絡先 114ラベルを変更する: いずれかのフィールドに誤ったラベル(「勤務先」の代わりに「自宅」など)が付いている場合 は、「編集」をタップします。次にラベルをタップしてリストからいずれかを選択するか、「カスタムラベルを追加」をタップして独自のラベルを作成します。連絡先を削除する: 連絡先のカードに移動してから、「編集」をタップします。下方向にスクロールして、「連絡先を削除」をタップします。「電話」から「連絡先」を使用する連絡先を優先項目にする: 「よく使う項目」リストに連絡先を追加すると、その人からの電話には「おやすみモード」が適用されなくなり、「電話」の「よく使う項目」リストに追加されてすばやく電話をかけられるようになります。 連絡先を選択し、下方向にスクロールして「よく使う項目に追加」をタップします。直前にダイヤルした番号を保存する: 「電話」で、「キーパッド」をタップし、番号 を入力してから、「連絡先に追加」をタップします。「新規連絡先を作成」をタップするか、「既存の連絡先に追加」をタップして連絡先を選択します。最近電話をかけてきた人を「連絡先」に追加する: 「電話」で、「履...
第 18 章 リマインダー 93通知をオフにする: リマインダー通知は、「設定」>「通知」でオフにできます。通知を一時的にオフにするには、「おやすみモード」をオンにします。場所リマインダージオフェンスを調整します。住所を見つけます。ある場所に着いたときまたはある場所から離れたときに通知してもらう: リマインダーを編集中に、 をタップしてから、「指定場所で通知」をオンにします。「場所」をタップしてから、リストから場所を選択するか、住所を入力します。場所を指定した後、地図上のジオフェンスをドラッグしてサイズを変更することができます。これで、通知を受けたい場所のおよその距離を設定します。場所リマインダーは、Outlook または Microsoft Exchange の カレンダーには保存できません。よく使う場所を連絡先カードに追加する: 場所リマインダーを設定するとき、リスト内の場所には「連絡先」の自分の個人情報カードにある住所が取り込まれます。勤務先や自宅などのよく使う場所を自分のカードに追加しておくと、「リマインダー」でそれらの場所を簡単に表示できます。「リマインダー」の設定通知で鳴らす音を設定する...
18リマインダー「リマインダー」では、やらなければならないことをすべて追跡できます。リストを表示項目を追加します。完了した項目リマインダーの詳細を表示する: リマインダーをタップします。次のことができます:• 編集する/削除する• 期日を設定する• 優先順位を設定する• メモを追加する• 別のリストに移動するある場所に着いたときまたはある場所から離れたときに通知してもらうことができます。場所の通知を追加する: リマインダーを入力中に、をタップしてから、「指定場所で通知」をオンにします。別の場所を使用するには、現在地をタップします。リスト内の場所には、「連絡先」内の個人情報カードからの住所(登録した自宅や職場など)や、追加した住所が含まれます。別のアドレスを使用するには、「住所を入力」をタップします。参考:場所リマインダーは、iPhone3GS では利用できません。Microsoft Exchange アカウントと Outlookアカウントではリマインダーに場所を設定することはできません。リマインダーを検索する:をタップして検索フィールドを表示するか、ホーム画面から検索します。リマインダーは名前で検索されます。...
33設定「設定」で、iPhone を構成したり、App のオプションを設定したり、アカウントを追加したり、その他の環境設定を設定したりできます。標準については、56 ページの第「App の設定については、ほかの章を参照してください。たとえば、 Safari」の設定7 章「Safari」を参照してください。機内モード機内モードでは、航空機の運航およびその他の電気機器の動作を妨げる可能性を抑えるために、無線機能が無効になります。機内モードをオンにする:「設定」を選択して、機内モードをオンにします。BluetoothiPhone から送信されず、GPS の受信がオフになります。インターネットに接続したり、電話をかけたり、電話に出たり、メッセージを送受信したり、Visual Voicemail を受信するなど、それらの信号に依存するApp や機能が使用できなくなります。航空会社および関係法規によって許可されている場合は、これらの信号が不要な iPhone と App を使用できます。機内モードがオンのときは、が画面上部のステータスバーに表示されます。電話、Wi-Fi、またはの信号が「設定」>「Wi-Fi」と選択してW...
• 接続したネットワークの設定を削除して、iPhone が自動的にそのネットワークに接続しないように設定する:以前に接続したことのあるネットワークの横にあるタップします。をタップします。次に、「このネットワーク設定を削除」を• 非公開の Wi-Fi ネットワークに接続する:ネットワーク名のリストで、「その他」をタップしてから、非公開ネットワークの名前を入力します。あらかじめネットワーク名、パスワード、および非公開ネットワークに接続するときのセキュリティの種類を知っている必要があります。•Wi-Fi ネットワークに接続する設定を調整する:ネットワークの横にある をタップします。HTTP プロキシを設定したり、静的ネットワーク設定を定義したり、BootP をオンにしたり、DHCP サーバから提供される設定を更新したりできます。AirMac ベースステーションを設定する自宅や学校、小規模な企業ネットワークに Wi-Fi 接続を提供する機器です。AirMac ベースステーションは、iPhoneAirMac Express、AirMac Extreme、または Time Capsule ベースステーションを設定できを使...
- 1