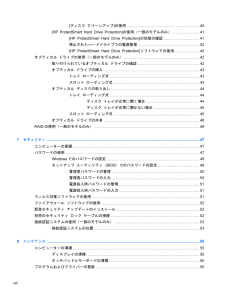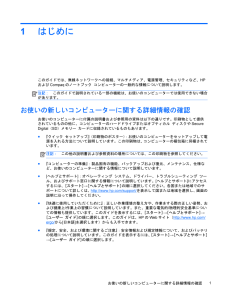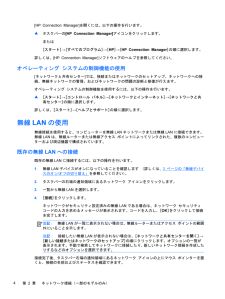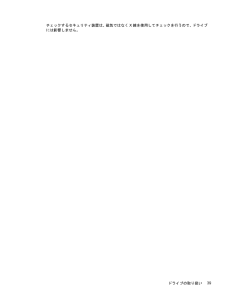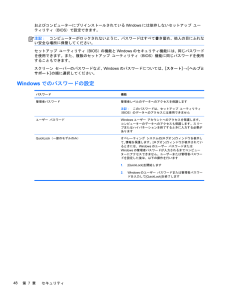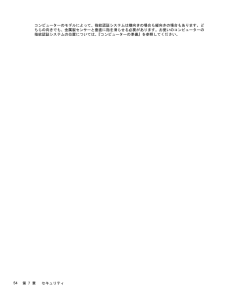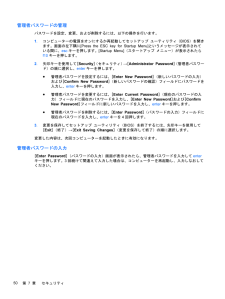Q&A
取扱説明書・マニュアル (文書検索対応分のみ)
"セキュリティ"1 件の検索結果
"セキュリティ"30 - 40 件目を表示
全般
質問者が納得こんにちは。
ブルースクリーン発生要因は
(1)各種ドライバーの不具合もしくは更新
(2)メモリ・HDDの障害によるもの
(3)インストールソフトにより発生するもの
が主たる要因です。
このブルースクリーンの原因は、私の経験では(1)(3)に
よるものが70%、HDDやメモリ、マザーボート等ハードによるものが
30%で、圧倒的に(1)(3)の要因によるものが多いです。
STOPコード0x0000007Eは、ドライバー障害による例外処理と
思います。
今回のブルースクリーンの要因を推測と対応
(1)STOPコ...
5161日前view187
[ディスク クリーンアップ]の使用 .................................................................... 40[HP ProtectSmart Hard Drive Protection]の使用(一部のモデルのみ) ........................ 41[HP ProtectSmart Hard Drive Protection]の状態の確認 ................................. 41停止されたハードドライブでの電源管理 ......................................................... 42[HP ProtectSmart Hard Drive Protection]ソフトウェアの使用 ...................... 42オプティカル ドライブの使用(一部のモデルのみ) ....................................................................... 42取り付けられてい...
1はじめにこのガイドでは、無線ネットワークへの接続、マルチメディア、電源管理、セキュリティなど、HPおよびCompaqのノートブック コンピューターの一般的な情報について説明します。注記:このガイドで説明されている一部の機能は、お使いのコンピューターでは使用できない場合があります。お使いの新しいコンピューターに関する詳細情報の確認お使いのコンピューターに付属の説明書および参照用の資料は以下の通りです。印刷物として提供されているものの他に、コンピューターのハードドライブまたはオプティカル ディスクやSecureDigital(SD)メモリー カードに収録されているものもあります。●『クイック セットアップ』(印刷物のポスター):お使いのコンピューターをセットアップして電源を入れる方法について説明しています。この印刷物は、コンピューターの梱包箱に同梱されています。注記:この他の説明書および参照資料の場所については、この印刷物を参照してください。●『コンピューターの準備』:製品固有の機能、バックアップおよび復元、メンテナンス、仕様など、お使いのコンピューターに関する情報について説明しています。●[ヘルプとサポート]...
[HP Connection Manager]を開くには、以下の操作を行います。▲タスクバーの[HP Connection Manager]アイコンをクリックします。または[スタート]→[すべてのプログラム] →[HP]→[HP Connection Manager]の順に選択します。詳しくは、[HP Connection Manager]ソフトウェアのヘルプを参照してください。オペレーティング システムの制御機能の使用[ネットワークと共有センター]では、接続またはネットワークのセットアップ、ネットワークへの接続、無線ネットワークの管理、およびネットワークの問題の診断と修復が行えます。オペレーティング システムの制御機能を使用するには、以下の操作を行います。▲[スタート]→[コントロール パネル] →[ネットワークとインターネット] →[ネットワークと共有センター]の順に選択します。詳しくは、[スタート]→[ヘルプとサポート]の順に選択します。無線LANの使用無線接続を使用すると、コンピューターを無線LANネットワークまたは無線LANに接続できます。無線LANは、無線ルーターまたは無線アクセス ポイントによっ...
電源プランのカスタマイズ電源プランをカスタマイズするには、以下の操作を行います。1.通知領域の[電源メーター]アイコン→[その他の電源オプション] の順にクリックします。または[スタート]→[コントロール パネル] →[システムとセキュリティ] →[電源オプション]の順に選択します。2.電源プランを選択し、[プラン設定の変更]をクリックします。3.必要に応じて設定を変更します。4.その他の設定を変更するには、[詳細な電源設定の変更] をクリックし、変更を行います。復帰時のパスワード保護の設定スリープまたはハイバネーション状態が終了したときにパスワードの入力を求めるようにコンピューターを設定するには、以下の操作を行います。1.[スタート]→[コントロール パネル] →[システムとセキュリティ] →[電源オプション]の順に選択します。2.左側の枠内で、[スリープ解除時のパスワード保護] をクリックします。3.[現在利用可能ではない設定を変更します] をクリックします。4.[パスワードを必要とする (推奨)]をクリックします。注記:ユーザー アカウントを作成したり、現在のユーザー アカウントを変更したりする場合は...
セットアップ ユーティリティ(BIOS)のすべての設定を工場出荷時の設定に戻すには、以下の操作を行います。1.コンピューターを起動または再起動し、画面の左下隅に[Press the ESC key for Startup Menu]というメッセージが表示されている間にescキーを押します。2.f10キーを押して、セットアップ ユーティリティ(BIOS)を起動します。3.矢印キーを使用して[Exit](終了)→[Load Setup Defaults](初期設定値をロードする)の順に選択します。4.画面に表示される説明に沿って操作します。5.変更を保存してから終了するには、f10キーを押し、画面の説明に沿って操作します。または矢印キーを使用して、[Exit]→[Exit Saving Changes](変更を保存して終了)の順に選択し、enterキーを押します。変更した内容は、次回コンピューターを起動したときに有効になります。注記:上記の手順で工場出荷時の設定を復元しても、パスワードおよびセキュリティの設定は変更されません。セットアップ ユーティリティ(BIOS)の終了●現在のセッションからの変更内容を保存して...
およびコンピューターにプリインストールされているWindowsには依存しないセットアップ ユーティリティ(BIOS)で設定できます。注記:コンピューターがロックされないように、パスワードはすべて書き留め、他人の目にふれない安全な場所に保管してください。セットアップ ユーティリティ(BIOS)の機能とWindowsのセキュリティ機能には、同じパスワードを使用できます。また、複数のセットアップ ユーティリティ(BIOS)機能に同じパスワードを使用することもできます。スクリーン セーバーのパスワードなど、 Windowsのパスワードについては、[スタート]→[ヘルプとサポート]の順に選択してください。Windowsでのパスワードの設定パスワード 機能管理者パスワード 管理者レベルのデータへのアクセスを保護します注記:このパスワードは、セットアップ ユーティリティ(BIOS)のデータへのアクセスには使用できませんユーザー パスワード Windowsユーザー アカウントへのアクセスを保護します。コンピューターのデータへのアクセスも保護します。スリープまたはハイバネーションを終了するときに入力する必要がありますQuick...
スマート カードの使用(一部のモデルのみ)注記:この章で使用する「スマート カード」という用語は、スマート カードとJavaTM Cardの両方を指します。スマート カードは、メモリおよびマイクロプロセッサが含まれているマイクロチップを搭載したクレジット カード サイズのオプション製品です。パーソナル コンピューターと同じように、一部のスマート カードは入出力を管理するオペレーティング システムを内蔵し、改ざんを防止するためのセキュリティ機能を備えています。スマート カード リーダー(一部のモデルのみ)では業界標準のスマート カードを使用します。マイクロチップの内容にアクセスするには、PIN(Personal Identification Number:個人識別番号)が必要です。スマート カードのセキュリティ機能について詳しくは、 [ヘルプとサポート]を参照してください。スマート カードの挿入1.カードのラベル側を上にし、カードがしっかり収まるまで、スマート カード リーダーに静かにスライドさせて挿入します。2.画面上の説明に沿って、スマート カードのPINを使用してコンピューターにログオンします。32第 5...
コンピューターのモデルによって、指紋認証システムは横向きの場合も縦向きの場合もあります。どちらの向きでも、金属製センサーと垂直に指を滑らせる必要があります。お使いのコンピューターの指紋認証システムの位置については、『コンピューターの準備』を参照してください。54第 7 章 セキュリティ
管理者パスワードの管理パスワードを設定、変更、および削除するには、以下の操作を行います。1.コンピューターの電源をオンにするか再起動してセットアップ ユーティリティ(BIOS)を開きます。画面の左下隅に[Press the ESC key for Startup Menu]というメッセージが表示されている間に、escキーを押します。[Startup Menu](スタートアップ メニュー)が表示されたらf10キーを押します。2.矢印キーを使用して[Security](セキュリティ)→[Administrator Password](管理者パスワード)の順に選択し、enterキーを押します。●管理者パスワードを設定するには、[Enter New Password](新しいパスワードの入力)および[Confirm New Password](新しいパスワードの確認)フィールドにパスワードを入力し、enterキーを押します。●管理者パスワードを変更するには、[Enter Current Password](現在のパスワードの入力)フィールドに現在のパスワードを入力し、[Enter New Password]および[C...
- 1