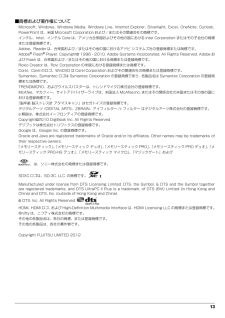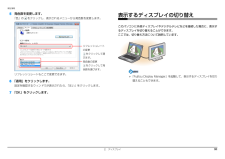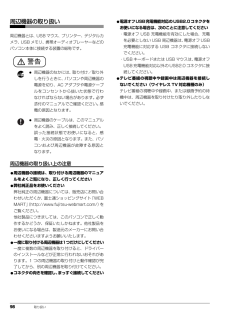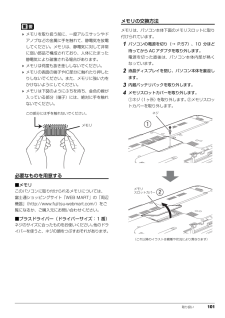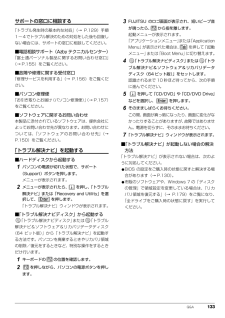Q&A
取扱説明書・マニュアル (文書検索対応分のみ)
"FUJITSU"5 件の検索結果
"FUJITSU"10 - 20 件目を表示
全般
質問者が納得Fujitsu LIFEBOOK AH77/G
http://www.fmworld.net/fmv/pcpm1201/ah/spec/
性能的には全く問題ない機体ですが、YAMAHA AUDIOGRAM3とかはUSBから
給電を受けています。
ノートPCの電力供給力は大丈夫なのでしょうか。
実は元々ギリギリだったかもしれません。
繋いだ状態で起動すると黒地のFujitsuのロゴ画面のままなのですよね。
この時「Tab」キーを押してBIOS情報を見ることが出来ますか?
見ることが可能なら、そこにエラーメ...
4516日前view129
全般
質問者が納得(1)について
ソフトバンクのポケットwifiのプランでしたら
4Gプランは「4Gデータし放題フラット」でキャンペーン期間中の加入で4980円+525円で利用できるそうです。
ULTRA SPEEDのプランは「データし放題フラット for ULTRA SPEED」でキャンペーン期間中の加入で3880円+525円で利用できるそうです。
他にもポケットwifiはドコモ、au、イーモバイル、UQ WIMAXなどありますので参考までに。
これに月々の携帯使用料金をプラスしてみてください。
(2)について
残念なが...
4884日前view24
全般
質問者が納得システムの復元をしてみてください。
http://support.microsoft.com/kb/306084/ja
4731日前view101
全般
質問者が納得こちらを参照してください。
http://www.ryugaku.com.au/AR/au_guide/network.php
サイトを見た限り、ネット環境は、15年ほど遅れてる感が否めません。
日本のような、高速通信は無理でしょう。
4319日前view95
全般
質問者が納得ログインユーザーが一人でも管理者権限が設定されていないので
(セキュリティ上のおせっかいw)
CD-ROMのプログラムを右クリックして
管理者として実行を選択すると行ける思うよ
補足
別ユーザーで実行から
Administratorかログインユーザーか選択出来るので
Administratorで実行してみて下さい
5015日前view414
補足情報商標および著作権についてMicrosoft、Windows、Windows Vista、Windows Media、Internet Explorer、Outlook、PowerPoint は、米国 Microsoft Corporation および/またはその関連会社の商標です。インテル、Intel、インテル Core は、アメリカ合衆国およびその他の国における IntelCorporation またはその子会社の商標または登録商標です。Corel、Corel のロゴ、WinDVD は Corel Corporation およびその関連会社の商標または登録商標です。Google は、Google Inc. の登録商標です。ExpressCardTM、ExpressCardTM ロゴは、Personal Computer Memory CardInternational Association(PCMCIA)の商標で、富士通へライセンスされています。Manufactured under license from DTS Licensing Limited. DTS, the Symbol, &DTS ...
13■商標および著作権についてMicrosoft、Windows、Windows Media、Wi ndows Live、Internet Explorer、 Silverlight、Excel、OneNote、Outlook、PowerPoint は、米国 Microsoft Corporation および/またはその関連会社の商標です。インテル、Intel、インテル Core は、アメリカ合衆国およびその他の国における Intel Corporation またはその子 会社の商標または登録商標です。Adobe、Reader は、合衆国および/またはその他の国におけるアドビ システムズ社の登録商標または商標です。Adobe(R) Flash(R) Player. Copyright (C) 1996 - 2010. Adobe Systems Incorpor ated. All Rights Reserved. Adobe および Flash は、合衆国および/またはその他の国における商標または登録商標です。Roxio Creator は、Rovi Corporation の米国における登録商標また...
130 Q&A5FUJITSUのロゴ画面が表示されたらすぐ、 を押します。を軽く押しただけでは認識されない場合があります。画面が切り替わるまで何度も押してください。6「詳細ブートオプション」画面が表示されたら、お使いの OS が選択されていることを確認します。 Windows が起動してしまった場合は、パソコンの電源を切って、操作をやり直してください。「詳細ブートオプション」画面が表示されず、Windows も起動しない場合は、電源ボタンを4 秒以上押して電源を切り、10 秒以上待ってから、再度電源を入れて操作をやり直してください。7で「セーフモード」を選択し、 を押します。セーフモードで起動します。■BIOS の設定をご購入時の状態に戻すWindows が起動しないときなど、BIOS セットアップを起動し、BIOS の設定を戻すと問題が解決できることがあります。 BIOSパスワードを設定していた場合、 BIOSをご購入の状態に戻してもパスワードは解除されません。1パソコン本体に外付けハードディスクなどを接続している場合は、取り外します。2パソコンの電源が入っていたら、電源を切ります。3キーボードの の位置...
補足情報5 発色数を変更します。「色」の表示するディスプレイの切り替えをクリックし、表示されるメニューから発色数を変更します。このパソコンに外部ディスプレイやデジタルテレビなどを接続した場合に、表示するディスプレイを切り替えることができます。ここでは、切り替え方法について説明しています。リフレッシュレートの変更をクリックして選びます。発色数の変更をクリックして発色数を選びます。リフレッシュレートもここで変更できます。「Fujitsu Display Manager」を起動して、表示するディスプレイを切り6 「適用」をクリックします。替えることもできます。設定を確認するウィンドウが表示されたら、「はい」をクリックします。7 「OK」をクリックします。2. ディスプレイ31
98 取り扱い周辺機器の取り扱い周辺機器とは、USB マウス、プリンター、デジタルカメラ、USB メモリ、携帯オーディオプレーヤーなどのパソコン本体に接続する装置の総称です。警告周辺機器の取り扱い上の注意●周辺機器の接続は、取り付ける周辺機器のマニュアルをよくご覧になり、正しく行ってください●弊社純正品をお使いください弊社純正の周辺機器については、販売店にお問い合わせいただくか、富士通ショッピングサイト「WEBMART」(http://www.fujitsu-webmart.com/) をご覧ください。他社製品につきましては、このパソコンで正しく動作するかどうか、保証いたしかねます。他社製品をお使いになる場合は、製造元のメーカーにお問い合わせくださいますようお願いいたします。●一度に取り付ける周辺機器は1つだけにしてください一度に複数の周辺機器を取り付けると、ドライバーのインストールなどが正常に行われないおそれがあります。1 つの周辺機器の取り付けと動作確認が完了してから、別の周辺機器を取り付けてください。●コネクタの向きを確認し、まっすぐ接続してください●電源オフUSB充電機能対応のUSB2.0コネクタを...
取り扱い 101 メモリを取り扱う前に、一度アルミサッシやドアノブなどの金属に手を触れて、静電気を放電してください。メモリは、静電気に対して非常に弱い部品で構成されており、人体にたまった静電気により破壊される場合があります。 メモリは何度も抜き差ししないでください。 メモリの表面の端子やIC部分に触れたり押したりしないでください。また、メモリに強い力をかけないようにしてください。 メモリは下図のようにふちを持ち、金色の線が入っている部分(端子)には、絶対に手を触れないでください。必要なものを用意する■メモリこのパソコンに取り付けられるメモリについては、富士通ショッピングサイト「WEB MART」の「周辺機器」(http://www.fujitsu -webmart.com/)をご覧になるか、ご購入元にお問い合わせください。■プラスドライバー(ドライバーサイズ:1 番)ネジのサイズに合ったものをお使いください。他のドライバーを使うと、ネジの頭をつぶすおそれがあります。メモリの交換方法メモリは、パソコン本体下面のメモリスロットに取り付けられています。1パソコンの電源を切り(→ P.57)、10 分ほど待ってから...
Q&A 133サポートの窓口に相談する「トラブル発生時の基本的な対処」(→ P.129)手順1~4でトラブル解決のための対処をした後も回復しない場合には、サポートの窓口に相談してください。■電話相談サポート(Azby テクニカルセンター)「富士通パーソナル製品に関するお問い合わせ窓口」(→ P.155)をご覧ください。■故障や修理に関する受付窓口「修理サービスを利用する」(→ P.156)をご覧ください。■パソコン修理便「お引き取りとお届け(パソコン修理便)」(→ P.157)をご覧ください。■ソフトウェアに関するお問い合わせ本製品に添付されているソフトウェアは、提供会社によってお問い合わせ先が異なります。お問い合わせについては、「ソフトウェアのお問い合わせ先」(→P.150)をご覧ください。「トラブル解決ナビ」を起動する■ハードディスクから起動する1パソコンの電源が切れた状態で、サポート(Support)ボタンを押します。メニューが表示されます。2メニューが表示されたら、 を押し、「トラブル解決ナビ」または「Recovery and Utility」を選択して、 を押します。「トラブル解決ナビ」ウィンドウ...
補足情報■ エラーメッセージメッセージ一覧このパソコンが表示するメッセージの一覧は、次のとおりです。このパソコンが表示するメッセージの一覧は、次のとおりです。メッセージ中の「n」このマニュアルに記述されていないエラーメッセージが表示された場合は、「富士通には数字が表示されます。また、メッセージは機種により異なります。パーソナル製品に関するお問い合わせ窓口」またはご購入元にご連絡ください。<F1>キーを押すと継続、<F2>キーを押すとBIOSセットアップを起動します。■ 正常時のメッセージパソコン本体や周辺機器が正常の場合は、BIOS のメッセージは自動では表示されません。正常時に BIOS のメッセージを表示させる場合は、パソコンを起動して FUJITSUのロゴ画面が表示されている間に【Esc】キーを押します。(Press <F1> to Continue or <F2> to Enter SetupまたはPress <F1>to resume, <F2> to Enter Setup)起動時の自己診断テストでエラーが発生したとき、OS を起動する前にこのメッセージが表示されます。【F1】キーを押すと発生して...
補足情報BIOS セットアップを起動するBIOS セットアップ画面の各部の名称と役割は、次のとおりです。カーソル設定する項目に合わせます。BIOS セットアップは、電源が切れた状態から操作を始めてください。メニューバー■ LIFEBOOK AH シリーズ、SH シリーズ、PH シリーズの場合メニューの名称が表示されます。【F2】キーを押しながら、パソコンの電源を入1 AC アダプタを接続し、項目ヘルプれます。カーソルを合わせた項目の説明が表示されます。【F2】2 FUJITSU のロゴ画面が表示され、短いビープ音が鳴ったら、設定フィールドキーから指を離します。各メニューで設定する項目名と設定値が表示されます。キー 一覧LIFEBOOK AH42 シリーズの場合は、FUJITSU のロゴ画面が表示された後に、BIOS セットアップ画面が表示されたら【F2】キーから指を(画面は機種や状況により異なります)設定時に使うキーの一覧です。離します。BIOS セットアップ画面が表示されてから短いビープ音が鳴る場合がありますが故障ではありません。BIOS セットアップ画面が表示されます。BIOS セットアップの画面ではなく...
補足情報■ LIFEBOOK MH シリーズの場合設定を変更する1 AC アダプタを接続し、パソコンの電源を入れます。設定の変更はキーボードで操作します。2 「FUJITSU」のロゴマークと画面の下にメッセージが表示されたら、【F2】キーを押します。BIOS セットアップの設定を間違えると、パソコンが起動できなくなっBIOS セットアップ画面が表示されます。BIOS セットアップの画面ではなくたり、正常に動作しなくなったりすることがあります。Windows が起動してしまった場合は、起動が完了するのを待ってからパソコこのような場合には、変更した設定値を元に戻すか、ご購入時の設定に戻してパソコンを再起動してください。ンの電源を切り、もう一度手順 1 からやり直してください。BIOS セットアップ画面の各部の名称と役割は、次のとおりです。1 【←】キーまたは【→】キーでカーソルを移動し、設定したいメニューカーソルを選びます。設定する項目に合わせます。選択したメニュー画面が表示されます。メニューバーメニューの名称が表示されます。2 【↓】キーまたは【↑】キーでカーソルを移動し、設定したい項目を選項目ヘルプびます。カ...
- 1