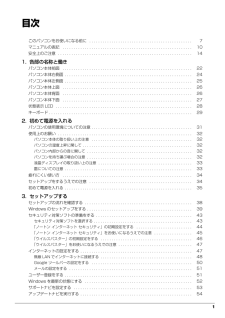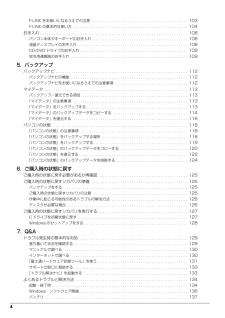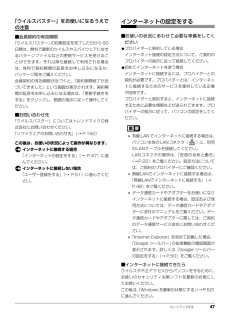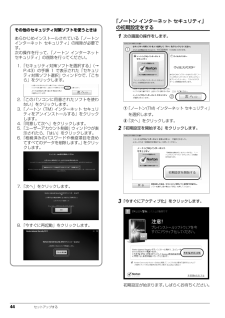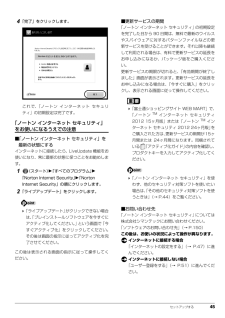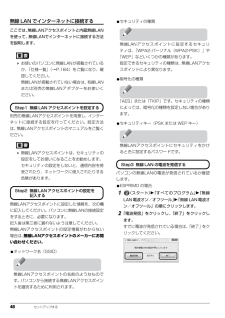Q&A
取扱説明書・マニュアル (文書検索対応分のみ)
"インターネット"4 件の検索結果
"インターネット"120 - 130 件目を表示
全般
質問者が納得(1)について
ソフトバンクのポケットwifiのプランでしたら
4Gプランは「4Gデータし放題フラット」でキャンペーン期間中の加入で4980円+525円で利用できるそうです。
ULTRA SPEEDのプランは「データし放題フラット for ULTRA SPEED」でキャンペーン期間中の加入で3880円+525円で利用できるそうです。
他にもポケットwifiはドコモ、au、イーモバイル、UQ WIMAXなどありますので参考までに。
これに月々の携帯使用料金をプラスしてみてください。
(2)について
残念なが...
4838日前view24
全般
質問者が納得こちらを参照してください。
http://www.ryugaku.com.au/AR/au_guide/network.php
サイトを見た限り、ネット環境は、15年ほど遅れてる感が否めません。
日本のような、高速通信は無理でしょう。
4272日前view95
全般
質問者が納得シャットダウン?!ってことはPCの電源が切れてしまうってことで間違いないですか?
普通はシャットダウンまではせず。エラー表示やOS自体が固まってしまうというのはありますが、シャットダウンというのは初めて聞きました…
ちなみにこういう質問はせめてOSの種類とバージョンは書いておいたほうがよろしいです。じゃないと、どこから問題を切り分けていいのかわからないですからねw
さて、「右下」ということなのでおそらくはOSはWindowsだと思いますが、家では普通に無線wifiの親機に接続できているんですよね?
ち...
4408日前view115
全般
質問者が納得この事例かな?
http://answers.microsoft.com/ja-jp/windows/forum/windows_7-security/windows/dfa33133-eb7b-47e5-afaa-93c6fa22e839
4628日前view110
1目次このパソコンをお使いになる前に . . . . . . . . . . . . . . . . . . . . . . . . . . . . . . . . . . . . . . . . . . . . . . 7マニュアルの表記 . . . . . . . . . . . . . . . . . . . . . . . . . . . . . . . . . . . . . . . . . . . . . . . . . . . . . . . . . . 10安全上のご注意 . . . . . . . . . . . . . . . . . . . . . . . . . . . . . . . . . . . . . . . . . . . . . . . . . . . . . . . . . . . . 141. 各部の名称と働きパソコン本体前面 . . . . . . . . . . . . . . . . . . . . . . . . . . . . . . . . . . . . . . . . . . . . . . . . . . . . . . ....
4F-LINK をお使いになるうえでの注意 . . . . . . . . . . . . . . . . . . . . . . . . . . . . . . . . . . . . . . . . . . . 103F-LINK の基本的な使い方 . . . . . . . . . . . . . . . . . . . . . . . . . . . . . . . . . . . . . . . . . . . . . . . . . . . 104お手入れ . . . . . . . . . . . . . . . . . . . . . . . . . . . . . . . . . . . . . . . . . . . . . . . . . . . . . . . . . . . . . . . . . . 108パソコン本体やキーボードのお手入れ . . . . . . . . . . . . . . . . . . . . . . . . . . . . . . . . . . . . . . . . . . 108液晶ディスプレイのお手入れ . . . . . ....
610. 付録電話お問い合わせ窓口 . . . . . . . . . . . . . . . . . . . . . . . . . . . . . . . . . . . . . . . . . . . . . . . . . . . . . . . 165海外でのノートパソコンの修理について . . . . . . . . . . . . . . . . . . . . . . . . . . . . . . . . . . . . . . . . . 166富士通パーソナルコンピュータ修理規定 . . . . . . . . . . . . . . . . . . . . . . . . . . . . . . . . . . . . . . . . . 168AzbyClub 会員規約 . . . . . . . . . . . . . . . . . . . . . . . . . . . . . . . . . . . . . . . . . . . . . . . . . . . . . . . . . 170リカバリディスクセットを作っておく . . . . . . ....
11■危険ラベル/警告ラベル/注意ラベル本製品には危険・警告・注意ラベルが貼ってあります。これらのラベルは、絶対にはがしたり、汚したりしないでください。■連続する操作の表記本文中の操作手順において、連続する操作手順を、「 」でつなげて記述しています。■本文中の記号本文中に記載されている記号には、次のような意味があります。■画面例およびイラストについて本文中の画面およびイラストは一例です。お使いの機種によって、実際に表示される画面やイラスト、およびファイル名などが異なることがあります。また、イラストは説明の都合上、本来接続されているケーブル類を省略していることがあります。■電源プラグとコンセント形状の表記についてこのパソコンに添付されている電源ケーブルの電源プラグは「平行 2 極プラグ」です。マニュアルでは「電源プラグ」と表記しています。接続先のコンセントには「平行 2 極プラグ(125V15A)用コンセント」をご利用ください。マニュアルでは「コンセント」と表記しています。●で示した記号は、必ず従っていただく内容であることを告げるものです。記号の中やその脇には、具体的な指示内容が示されています。安全アース端...
12 ■製品の呼び方本文中では、製品名称を次のように略して表記することがあります。製品名称 このマニュアルでの表記Windows(R) 7 Ultimate 64 ビット 正規版Service Pack 1 適用済みWindows または Windows 7 または Windows 7(64 ビット版)または Windows 7 UltimateWindows(R) 7 Ultimate 32 ビット 正規版Service Pack 1 適用済みWindows または Windows 7 または Windows 7(32 ビット版)または Windows 7 UltimateWindows(R) 7 Professional 64 ビット 正規版Service Pack 1 適用済みWindows または Windows 7 または Windows 7(64 ビット版)または Windows 7 ProfessionalWindows(R) 7 Professional 32 ビット 正規版Service Pack 1 適用済みWindows または Windows 7 または Windows 7(32 ビ...
セットアップする 47「ウイルスバスター」をお使いになるうえでの注意■会員契約の有効期限「ウイルスバスター」の初期設定を完了した日から 90日間は、無料で最新のウイルスやスパイウェアに対するパターンファイルなどの更新サービスを受けることができます。それ以降も継続して利用される場合は、有料で契約期間の延長をお申し込みになるか、パッケージ版をご購入ください。会員契約の有効期限が近づくと、「契約期間終了が近づいてきました」という画面が表示されます。契約期間の延長をお申し込みになる場合は、「更新手続きをする」をクリックし、画面の指示に従って操作してください。■お問い合わせ先「ウイルスバスター」についてはトレンドマイクロ株式会社にお問い合わせください。「ソフトウェアのお問い合わせ先」(→ P.150)この後は、お使いの状況によって操作が異なります。インターネットに接続する場合「インターネットの設定をする」(→ P.47)に進んでください。インターネットに接続しない場合「ユーザー登録をする」(→ P.51)に進んでください。インターネットの設定をする■お使いの状況にあわせて必要な準備をしてください●プロバイダーと契約し...
44 セットアップする「ノートン インターネット セキュリティ」の初期設定をする1次の画面の操作をします。①「ノートン(TM) インターネット セキュリティ」を選択します。②「次へ」をクリックします。2「初期設定を開始する」をクリックします。3「今すぐにアクティブ化」をクリックします。初期設定が始まります。しばらくお待ちください。その他のセキュリティ対策ソフトを使うときはあらかじめインストールされている「ノートンインターネット セキュリティ」の削除が必要です。次の操作を行って、「ノートン インターネットセキュリティ」の削除を行ってください。1.「セキュリティ対策ソフトを選択する」 (→P.43)の手順 1 で表示された「セキュリティ対策ソフト選択」ウィンドウで、「こちら」をクリックします。2.「このパソコンに用意されたソフトを使わない」をクリックします。3.「ノートン(TM) インターネット セキュリティをアンインストールする」をクリックします。4.「同意して次へ」をクリックします。5.「ユーザーアカウント制御」ウィンドウが表示されたら、「はい」をクリックします。6.「格納済みのパスワードや検疫項目を含め...
セットアップする 454「完了」をクリックします。これで、「ノートン インターネット セキュリティ」の初期設定は完了です。「ノートン インターネット セキュリティ」をお使いになるうえでの注意■「ノートン インターネット セキュリティ」を最新の状態にするインターネットに接続したら、LiveUpdate 機能をお使いになり、常に最新の状態に保つことをお勧めします。1(スタート)「すべてのプログラム」「Norton Internet Security」「Norton Internet Security」の順にクリックします。2「ライブアップデート」をクリックします。「ライブアップデート」がクリックできない場合は、「プレインストールソフトウェアを今すぐにアクティブ化してください。」という画面で「今すぐアクティブ化」をクリックしてください。その後は画面の指示に従ってアクティブ化を完了させてください。この後は表示される画面の指示に従って操作してください。■更新サービスの期間「ノートン インターネット セキュリティ」の初期設定を完了した日から 90 日間は、無料で最新のウイルスやスパイウェアに対するパターンファイルなどの...
38 セットアップするセットアップするセットアップの流れを確認するインタ ネ トに接続しない方インタ ネ トに接続しない方「セキュリティ対策ソフトの準備をする」(→P.43)注 : 前の手順の「Windows のセットアップをする」で「ノートン インターネット セキュリティ」の初期設定をした場合は、ここでの設定は不要です。先に進んでください。「Windowsのセットアップをする」 (→P.39)「インターネットの設定をする」(→P.47)「ユーザー登録をする」(→P.51)「ここまで設定した状態をバックアップする」(→P.55)「Windowsを最新の状態にする」(→P.52)「サポートナビを設定する」(→P.53)「アップデートナビを実行する」(→P.54)「パソコンの電源を切る(シャットダウンする)」(→P.57)ご利用にあたって・セットアップが必要ですパソコンを使えるようにするには、セットアップする必要があります。・リカバリディスクセットを作成してください万が一に備え、セットアップ終了後、できるだけ早く作成してください(→ P.175)。・「Office 2010」搭載機種の場合「アップデートナビを実...
48 セットアップする無線 LAN でインターネットに接続するここでは、無線LANアクセスポイントと内蔵無線LANを使って、無線LANでインターネットに接続する方法を説明します。 お使いのパソコンに無線LANが搭載されているか、「仕様一覧」(→P.184)をご覧になり、確認してください。無線LANが搭載されていない場合は、 有線LANまたは別売の無線LANアダプターをお使いください。別売の無線LANアクセスポイントを用意し、 インターネットに接続する設定を行ってください。設定方法は、無線LANアクセスポイントのマニュアルをご覧ください。 無線LANアクセスポイントは、セキュリティの設定をしてお使いになることをお勧めします。セキュリティの設定をしないと、通信内容を傍受されたり、ネットワークに侵入されたりする危険があります。無線LANアクセスポイントに設定した情報を、次の欄に記入してください。パソコンに無線LANの接続設定をするときに、必要になります。記入後は第三者に漏れないよう注意してください。無線LANアクセスポイントの設定情報がわからない場合は、無線LANアクセスポイントのメーカーにお問い合わせください。...
- 1